Копирование игры и инсталляция
Скопируйте файл APK из системы компьютера в отдельную папку на ваш или телефон, перетащив документ левой клавишей мыши. Если вы кидаете несколько игр, желательно выделить отдельную папку для более комфортной работы с ними. После окончания копирования вы можете отключить устройство от компьютера.
Запустите установленную ранее программу на устройстве. В случае, если вы установили файловый менеджер, вручную выберите папку, куда был закачан файл приложения, и нажмите на соответствующий документ с расширением.apk для появления меню инсталляции. Если вы выбрали APK Installer, скопированный APK появится в списке файлов в окне программы. Для установки нажмите на соответствующий пункт.
Перед вами появится запрос на разрешение доступа к данным. Нажмите «Разрешить» и дождитесь окончания установки игры. Распаковка файла.apk завершена. Ярлык для запуска будет добавлен в главное меню устройства и на
Скачали новую игрушку для своего планшета или смартфона, но установить ее не получается? Тогда вам может помочь данная статья. В ней я расскажу, как правильно перекинуть.apk приложение на устройство и затем установить его.
Файлы в формате.apk связаны с мобильной ОС Android, которая установлена на многих современных смартфонах и планшетах. Сегодня в сети можно скачать кучу приложений, которые могут значительно расширить функционал гаджета. Итак, для того чтобы перекинуть приложение на гаджет нужен будет кабель USB.
Где найти скачанные файлы из интернета на своем компьютере
Вы скачали файл и не знаете, куда он скачался? Обычно адрес можно посмотреть в списке загрузок, но если список очищен, то нужен другой способ.
По умолчанию браузеры скачивают файлы в специальную папку, которая так и называется «Загрузки». Где найти папку?
Папка находится в профиле пользователя. А вот расположение профиля зависит от версии операционной системы. В Windows XP папка с загрузками расположена по адресу:
C:Documents and Settings\Мои документыDownloads
В Windows Vista, Windows 7, Windows 8 папка расположена здесь:
C:Users\Downloads либо C:Пользователи\Downloads
А компьютерах MAC папка Загрузки располагается по адресу:
/Users//Downloads
Быстро попасть в папку с профилем пользователя в Windows можно с помощью переменной %HOMEPATH%. Есть два варианта её использования:
- Нажмите комбинацию клавиш «Windows» + «R». У вас откроется окно «Выполнить». В поле ввода надо ввести %HOMEPATH% и нажать ОК.
- Открыть Проводник и в адресной строке написать %HOMEPATH% и нажать Enter.
В обоих случаях отроется Проводник уже с нужной папкой пользователя. Вам лишь остаётся найти в ней папку с загрузками — Downloads.
Если загрузки в другом месте
Каждый браузер в настройках предоставляет возможность изменять папку загрузок по умолчанию. Соответственно, если в папке Загрузки нет того, что вы ищете, возможно файлы сохраняются в другую папку.
В Chrome, Opera, Яндекс.браузере нужно открыть меню и выбрать Настройки. Дальше Дополнительные настройки и перейдите в раздел Загрузки. Там можно посмотреть, куда сохраняются скаченные файлы сейчас и изменить эту папку.
Как изменить место загрузки файлов из интернета
22 Сентябрь 2016 Людмила страница » Интернет 2112
Многие начинающие пользователи компьютера задаются вопросом, как изменить место загрузки файлов из интернета, чтобы не искать их по всем папкам компьютера. Сегодня я расскажу и покажу вам, как создать свою папку на рабочем столе для загрузок всех файлов из интернета, и как настроить свой браузер так, чтобы все эти файлы попадали именно в неё.
Когда вы качаете файлы из интернета, то они по-умолчанию попадают в специальную папку, которая расположена в не очень удобном месте. В разных версиях Windows эти папки называются по-разному и расположены тоже в разных местах.
В Windows XP эта папка называется Downloads и обычно находилась либо среди системных файлов, либо в папке «Мои документы». Все зависело от сборки операционной системы. В Windows Vista/7/8/10 эта папка называется Загрузка и тоже спрятана. Найти ее можно через проводник.
Меня всегда удивляет, как новички еще умудряются найти свои скачанные файлы. Для чего разработчики засунули эту папку куда подальше? Не понятно. А мы с вами создадим свою папку для загрузок и поместим ее на рабочий стол.
Кликните правой кнопкой мыши по свободному от файлов полю и в выпадающем списке, выберите пункт Создать – Папку.
Переименуйте ее, как вам хочется. Я обычно называю ее «Загрузки». Теперь изменим вид этой папки, чтобы она была заметной. Для этого кликните правой кнопкой мыши по этой папке и в самом низу выберите Свойства.
В окне Свойства перейдите на вкладку Настройка, спуститесь в самый низ, и нажмите на кнопку «Сменить значок».
Как скачать файл
В теоретическом уроке я назвал эту процедуру «Скачивание прикрепленных файлов». Сам процесс можно описать тремя словами: щелкнули – пошла загрузка.
Проблема, с которой сталкиваются многие пользователи, заключается в том, что после скачивания файл не получается отыскать в компьютере. Причем, как правило, сразу после загрузки его открыть и посмотреть удается, но вот потом найти весьма затруднительно.
Ситуация осложняется тем, что в разных браузерах (программах для Интернета) процесс скачивания несколько отличается. Попробуем разобраться.
Где искать файлы после загрузки
Чаще всего файлы после загрузки попадают в одно-единственное место – в папку Загрузки (Downloads) или в папку Документы (Мои документы).
Допустим, Вы скачали файл, но не можете его отыскать в компьютере. То есть Вы видели, как файл загружался и вроде как загрузка завершилась. Но найти его не получается.
Что делать? Щелкаем по кнопке «Пуск» (внизу слева).
Если у Вас откроется прямоугольная часть примерно такого вида, как на картинке, щелкните по первому верхнему пункту с правой стороны.
На картинке он называется Neumeka, у Вас будет какое-то другое название (обычно это Admin или Ваше имя).
Для увеличения щелкните по картинке
Откроется окошко. В нем нужно открыть папку «Загрузки». Также она может называться Downloads.
На картинке ниже показана уже открытая папка «Загрузки». Как видите, в ней куча разных файлов. Вот это то, что было загружено мною из Интернета. У Вас будет своя куча
Изменение, перемещение и восстановление директории в Windows
Если вы используете разные программы для сёрфинга по интернету, то проще просто изменить месторасположение системной папки, куда происходит скачивание по умолчанию. Такая необходимость возникает, когда системный диск переполнен, а вы качаете из сети большие объёмы информации, что приводит к зависаниям и торможению в работе. Для начала нужно знать, как можно найти эту папку в любом компьютере Windows:
- В окне проводника слева в меню рядом с пунктами «Рабочий стол» и «Избранное» будет директория «Загрузки» с синей стрелкой.
- Можно зайти на системный диск (обычно это диск С), перейти в Users (Пользователи), далее щёлкнуть по значку со своим именем пользователя и открыть «Downloads» (Загрузки).
Эта директория является системной, поэтому поменять настройки не так просто. Нет способа того, как просто поменять в системе папку, предназначенную для загрузок. Но можно её переместить:
- Откройте в окне проводника путь, по которому должна находиться системная директория, куда сохраняется загружаемый контент.
- Вызываем контекстное меню и заходим в «Свойства».
- В появившемся новом окне заходим на вкладку «Расположение».
- Открывшийся пункт покажет текущее расположение.
- Кликните «Переместить».
- Выберите новую, желательно заранее созданную и обязательно пустую директорию.
- Щёлкните «Применить» и подтвердите перемещение всех данных в новое месторасположение.
Восстановление прежнего состояния возможно аналогичным образом. Просто укажите прежний путь.
Бывает, что пользователи случайно удаляют эту директорию либо она может пропадать сама, например, при заражении компьютера вирусом. В этом случае первое, что вы должны делать, это проверить компьютер антивирусом и обезвредить угрозы.
Рассмотрим, как восстановить место сохранения в системе, если эта папка вдруг пропала, и каждый браузер помещает загрузки в разные места на своё усмотрение.
- Зайдите в «Пуск» и выберите пункт «Выполнить».
- Вызовите командную строку, напечатав cmd и щёлкнув Enter.
- Наберите в командной строке такую запись:
где «пользователь» — это имя конкретно вашего пользователя компьютера.
После этого система должна восстановить папку.
Мы рассмотрели, как можно открыть системную папку для загрузок, изменить её месторасположение, как изменить установленную по умолчанию папку, куда производит загрузку браузер Яндекс и некоторые другие. Всё это необходимо для удобства и ускорения работы компьютера.
Способы, как найти «Загрузки» в хранилище ПК
Существует несколько вариантов и мест, где можно отыскать загруженные через браузер файлы. Например, некоторые обозреватели формируют для этой цели свою одноименную папку.Перейдем к альтернативным способам поиска.
Самый простой и наглядный: через рабочий стол
Загрузив файл на свой компьютер находим его с помощью рабочего стола. Смотрим алгоритм.
Сворачиваем веб-браузер и на рабочем столе находим ярлык папки «Загрузки».
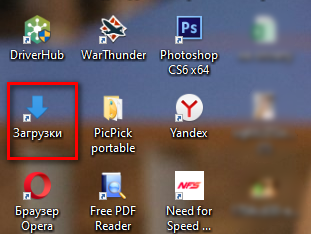
Перед вами открывается папка со списком, в котором можно найти подходящий файл.
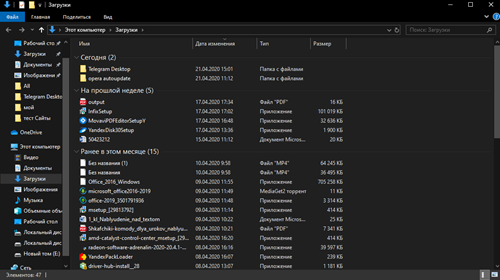
Если вам известно название документа или скачанной программы, вы можете воспользоваться строкой поиска в открытом окне (введите в нее название документа, который ищите).СМОТРИТЕ ВЕРХНИЙ ПРАВЫЙ УГОЛ.
Следующий способ: через браузер, с которого скачивали
Когда вы выполнили загрузку определенного файла в обозреватель, его сразу можно найти в верхнем правом углу. Достаточно лишь сделать клик по иконке и «закачка» распакуется. Но, что делать, если нужный файл затерялся среди множества других загрузок? Рассказываем.
Перейдите на страницу, где размещена экспресс-панель, далее переместитесь в верхний правый угол и нажмите на кнопку «Загрузки».
Перед вами появится список с недавно выполненными загрузками. Если среди них нет документа, подходящего типа, приступайте к следующему шагу.
Ниже находим ссылку «Все загрузки» и жмем на нее.

Перед вами открывается перечень документов, которые были загружены за последний месяц или за период с момента последней очистки cookies.
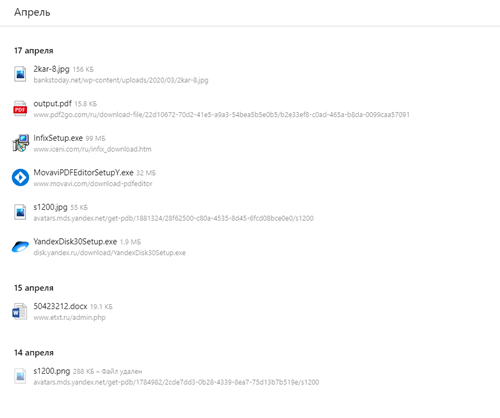
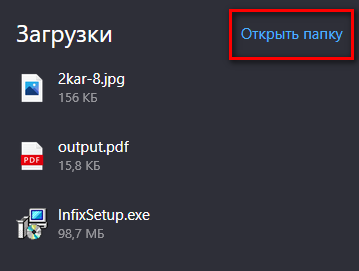
Вы попадаете в ту папку, в которую последнее время выполнялись скачивания файлов через браузер.В большинстве случаев это «Рабочий стол», так как на нем все данные быстрее найти.
Обратите внимание! Особенности поиска будут отличаться в зависимости от того, в какое место автоматически выполняется сохранение
Хранение файлов на компьютере, скачанных с Интернета
В этой статье мы обсудим хранение файлов на компьютере, которые мы скачиваем с Интернета. И, в частности, поговорим о том, как настроить сохранение файлов в одну общую папку, когда мы скачиваем их через разные браузеры.
В результате мы всегда будем знать, где у нас хранятся скачанные файлы!
О том, как найти файл на компьютере скачанный через конкретный браузер мы уже рассматривали в статье Как скачать файл и как его найти на компьютере. В той статье рассматривается по отдельности четыре основных браузера: IE, Мозила, Опера и Хром.
Но, если мы на своем компьютере пользуемся не одним браузером и часто скачиваем файлы через разные браузеры или через специальную программу (типа Download Master), то для удобства мы можем настроить процесс сохранения этих скачанных файлов таким образом, чтобы они хранились в одном месте.
Итак, начнем…
Общая папка для хранения скачанных файлов
Через Проводник заходим в Компьютер и на одном из локальных дисков создаем отдельную папку, назвав её так, чтобы мы знали, что в ней хранятся файлы, скачанные с Интернета.
Рекомендую создать такую папку и сохранять скачанные файлы не на системном диске (на котором установлена операционная система), чтобы в случае, если когда-нибудь придется переустанавливать Windows, скачанные с Интернета файлы не удалились. Ну, а если у Вас на компьютере всего один локальный диск, тогда уже создавайте папку на нем.
Я создам папку на диске Е, и назову её Загрузки с Интернета:
Так, общая папка для хранения файлов создана! Теперь сделаем некоторые настройки в браузерах, указав там путь для сохранения файлов именно в эту папку. Рассмотрим по очереди, как сделать такие настройки в четырех основных браузерах IE, Мозила, Опера и Хром, а также в программе Download Master.
Путь для хранения скачанных файлов в IE
Чтобы указать путь для хранения файлов скачанных через IE (Internet Explorer), в правом верхнем углу этого браузера находим значок в виде шестеренки (Сервис), нажимаем на него левой кнопкой мыши и в появившемся окне жмем на Просмотреть загрузки:
Далее заходим в Параметры:
Появится окошко Параметры загрузки, в котором по умолчанию указана папка для сохранения скачанных файлов. Меняем на свою папку. Для этого сначала нажимаем Обзор (1), далее ищем на компьютере и выбираем необходимую папку (2), жмем на Выбор папки (3) и ОК (4):
Всё! Видим, что место для сохранения скачанных файлов изменилось. Жмем ОК, чтобы сохранить изменения этой настройки:
Путь для хранения скачанных файлов в Мозиле
Теперь настроим хранение файлов в общей папке, скачанных через браузер Мозила. Для этого заходим в Инструменты ->Настройки:
В разделе Основные нажимаем на Обзор и в появившемся окне находим необходимую папку (в моем случае папку Загрузки с Интернета на локальном диске Е). Жмем в этом окне Ок, а также в Настройках еще раз Ок, чтобы сохранить изменения:
Всё! В настройках можно увидеть, что место для хранения скачанных файлов в Мозиле тоже изменилось:
Путь для хранения скачанных файлов в Опере
Сделаем всё тоже самое, что и в предыдущих браузерах, только теперь в Опере. Находим в левом верхнем углу Оперы значок с таким названием, нажимаем на него левой кнопкой мыши и в появившемся меню выбираем Настройки ->Общие настройки:
В Настройках переходим во вкладку Расширенные, далее в Загрузки, находим на компьютере нашу общую папку для хранения скачанных файлов через браузеры (в моем случае созданная папка Загрузки с Интернета), жмем в этом окне ОК и в Настройках еще раз ОК, чтобы сохранить изменения:
Готово! Теперь в настройках Мозилы тоже можем увидеть, что загруженные файлы через этот браузер будут сохраняться и храниться в выбранной нами папке:
Путь для хранения скачанных файлов в Хроме
Осталось настроить путь к общей папке для хранения файлов в Хроме, скачиваемых через этот браузер. В правом верхнем углу браузера находим значок ключа (Настройка), нажимаем на него левой кнопкой мыши и выбираем Параметры:
Далее в Настройках переходим в раздел Дополнительные (1) и в поле Загрузки нажимаем на кнопку Изменить (2). В открывшемся Обзоре папок находим на компьютере нашу созданную общую папку (3) для хранения файлов, скачанных с Интернета, и жмем ОК:
В результате мы видим, что место расположения загружаемых файлов через браузер Хром тоже поменялось на нашу выбранную папку:
Настройка хранения скачанных файлов в общую папку завершена!
И получается, что сейчас хранение файлов, которые мы будем скачивать через любой браузер или программу, будет в одном месте:
Удобно и практично!
Полезные приложения
Процесс скачивания документов можно настроить под свои потребности, используя специальные приложения:
| Название | Download by extension | Online Менеджер |
| Назначение приложения | Организация удобной структуры папки с загрузками. Контент можно разделить четко по категориям – музыка, документы, видео и прочие. | Способен разделить весь загруженный на компьютер контент на категории. Открывает доступ к функциональному и удобному в использовании менеджеру загрузок. |
| Настройка приложения | Кликните ПКМ на иконке дополнения и выберите «Настройки». Для каждой папки группы файлов укажите подходящие названия. После выполнения настройки кликните «Сохранить правила». | Кликните на значок приложения в виде вертикальной стрелочки. Перейдите в раздел настроек, нажав на шестерню. В разделе «Сохранить папку» передвиньте ползунок в активное положение около надписи «Включить систему…». |
| Особенности использования | Приложение не помогает изменить директории для загрузки файлов. Они сортируются внутри основной папки. | В приложении невозможно переименовать названия папок для загрузки файлов разной категории. |
| Ссылка для скачивания | https://chromecldpfki | https://chromejdgm |
Как изменить путь загрузки | Сделай все сам
admin · 13.05.2017
Загружая файлы из интернета, браузер по умолчанию сберегает их в сделанную папку. Весь пользователь при необходимости может задать индивидуальные параметры сохранения загружаемых файлов, обозначив нужную папку для их размещения.
Вам понадобится
Компьютер, доступ в интернет, браузер.
Инструкция
1. В зависимости от того, каким браузером вы пользуетесь, ваши действия при определении пути загрузки могут выглядеть по-различному. Разглядим методы метаморфозы путей загрузки файлов из интернета на примере 3 особенно знаменитых обозревателей: Firefox, Opera, Google Chrome.
2. Если вы пользуетесь оперой (Opera), для метаморфозы пути загрузки вам необходимо исполнить следующие действия.
Запустите браузер, позже чего, нажмите кнопку «Меню» (данная кнопка расположена в правой верхней части обозревателя). Дальше вам нужно предпочесть пункт «Настройки», где необходимо перейти в раздел «Всеобщие настройки».
В открывшемся окне переключитесь на вкладку «Расширенные» и кликните по пункту «Загрузки». Тут вы сумеете задать необходимую папку для сохранения файлов.
3. Если вам нужно изменить путьзагрузки в хроме (Google Chrome), ваши действия будут выглядеть дальнейшим образом. Запустив обозреватель, кликните по значку ключа, расположенному в правой части браузера.
В открывшемся меню выберите пункт «Параметры», после этого переключитесь на раздел «Расширенные». Тут вы сумеете задать нужный путьзагрузки .
Дабы не обременять себя переключениями в настройках, позже открытия браузера введите в адресной строке: chrome://settings/advanced – необходимый раздел настроек откроется механически.
4. Для настройки пути загрузки в Firefox исполните следующее. Кликните по меню «Инструменты» и перейдите в раздел «Параметры». На вкладке «Основные» вы сумеете задать необходимые параметры сохранения файлов.
Совет 2: Как изменить path
Переменные среды (англ. environment variable) применяются для того, дабы настроить многие параметры операционных систем. Таким образом, переменная path указывает системе путь для поиска исполняемых файлов.
что значит синхронизация Яндекс Диска?
В этом случае синхронизация означает ни что иное как место хранения всех скопированных файлов из облака Яндекс на диск С! Да-с!
…однако нужно знать о том, что файлы, конечно, хранятся на серверах Яндекс, но!! если вы решаетесь синхронизировать все свои файлы, чтобы более доступно, быстро и удобно работать с ними, то те НЕПРЕМЕННО будут скопированы на свободное место диска компьютера — место диска С будет расходоваться пропорционально тяжести ваших Яндекс файлов!!
Опосля того, как Яндекс Диск установлен (ссылка чуть выше) приступаем к настройкам места хранения синхронизированных файлов для папки Яндекс.Диска: (отыскать и, соответственно, перенести папку возможно уже и установленного Я.Диска — об этом ниже).
Картинка ниже показывает расположение в трее значка «я.диска» кликаем правой клавишей мышки… откроется такое окно подсказок:
Избираем опцию «Настройки»…
…а в следующем окне делаем так…
Кстати сказать, помимо прочего возможно задавать и ещё кое-какие настроечки Диска Яндекс. Например, снять флажок с установки обновлений автоматически. …или добавим «дропзону» на рабочий стол. Все эти поправки регулируются путём расстановок флажков чекбоксов.
…ну и самое важное: тюкаем по «Настроить расположение папок»…
Под номером 2 — указываем нужные папки на диске «D»:
первую — «Синхронизация» т .е. «Изменить» то место, куда будут помещены синхронизированные файлы облака…
…вторая настройка (папка) «Загрузки»… это место быстрого сохранения в ядро Я.Диска (в корневую папку).
Относительно создаваемых папок: создайте папки заранее на «D» в ручную, или кликните «Создать папку» в 3-м разделе, и после этого смело задавайте им имена…
Важное дополнение:
если вы решили изменить место хранение файлов по этой статье — в уже существующем у вас на компе Я.Диске — то не забудьте указать НОВЫЕ пути для расположенных у себя на рабочем столе ярлыков документов (это, если таковые были!), иначе следующие правки в файлах не сохранятся.
Или вообще, ловчее поступить так:
если пока мало понимаете технику)) советую поудалять с рабочего стола начисто все соответственные ярлыки документации «из облака» и установить их заново от имени нового места хранения.
Александра Брик
…А мне остаётся только раскланяться… и пожелать полезной работы в сети
Видео:
Расположение папки для синхронизированных файлов на диске C (то есть системном) НЕЦЕЛЕСООБРАЗНО!! Системный диск будет перегружен.
Как изменить место хранения папки Яндекс Диск — на диск D
Где найти на компьютере скачанные файлы из интернета
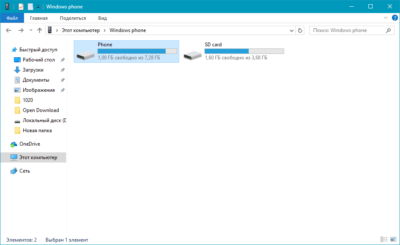
Впервые скачав файл из интернета, начинающий пользователь компьютера обыкновенно сталкивается с проблемой его поиска на своем ПК.
Давайте разберем, где найти скачанные файлы из интернета на своем компьютере. Все способы нахождения даны на примере системы Windows 7, как самой распространенной ОС на момент публикации материала.
Ищем скачанный файл, используя проводник Windows
Запускаем проводник Windows, иконка которого расположена рядом с кнопкой главного меню (Пуск).
Другой способ открытия проводника – это вызов контекстного меню кликом правой кнопки мыши на кнопке Пуск и выбор пункта «Открыть проводник».
В левой навигационной панели проводника находится папка «Загрузки», открыв которую можно найти скачанный из интернета файл(ы).
Как найти скачанный файл из интернета с помощью поисковой строки Windows
Это не самый удобный способ нахождения, т.к. он предполагает, что пользователь знает имя скачанного файла. Обыкновенно пользователь и не старается запоминать имя, тем более имена объектов, закачиваемых из интернета, часто имеют странные и длинные названия. Тем не менее, давайте разберем и этот способ.
- Щелкните левой кнопкой мышки на кнопке Пуск.
- Введите в поле для ввода имя скачанного файла.
- В панели результатов поиска будет отображен искомый файл, клик по которому его откроет.
Папка «Загрузки» в браузерах
Обыкновенно скачивание файлов происходит с помощью браузера, который по умолчанию складывает закаченное в папку «Загрузки», которую мы рассмотрели выше. Данная папка находится на системном диске, и опытные пользователи назначают другое место для загрузки, указывая папку для скачанных файлов на другом локальном диске, чтобы не захламлять раздел с операционной системой и программами. Давайте и мы назначим папку для загрузки. Разберем на примере трех самых популярных браузеров на данный момент.
https://youtube.com/watch?v=XDWg3L6NmAo
Назначаем папку загрузки в браузере Ghrome
- Откройте меню браузера щелчком по изображению трех вертикальных точек в правом верхнем углу программы и выберите пункт «Настройки».
- Прокрутите окно настроек вниз колесиком мыши или зацепив курсором правый слайдер до вкладки «Дополнительные».
- Раскройте дополнительные настройки щелчком по вкладке «Дополнительные» и прокрутите окно дополнительных настроек до настроек местоположения скачанных файлов.
- Щелкните мышью на пункте «Изменить», укажите папку, в которую должен скачивать файлы браузер Ghrome и подтвердите действие кликом по кнопке «Ок». На скриншоте видно, что указана папка «Загрузки» на локальном диске D. Папку можно создать прямо в навигационном окне, щелкнув по кнопке «Создать папку»
Теперь скачанные из интернета файлы будут находиться в указанном вами месте.
Если в настройках местоположения передвинуть переключатель «Всегда указывать место для скачивания» вправо, то при старте загрузки браузер всегда будет просить указать место, куда будет сохранен файл.
Назначаем папку загрузки в браузере Mozilla Firefox
- Откройте меню браузера щелком мыши по изображению трех горизонтальных линий в правом верхнем углу программы и выберите пункт меню «Настройки», щелкнув по изображению шестеренки.
- Выберите в открывшемся окне настроек в левой панели, вкладку «Основные».
- Вызовите навигационное окно кликом мыши по кнопке «Обзор», в котором укажите локальный диск и папку, куда браузер будет сохранять скачанные из интернета файлы.
- Для завершения настройки щелкните по кнопке «Выбор папки»
Назначаем папку загрузки в Яндекс браузере
- Вызовите меню браузера щелчком мыши на изображении трех горизонтальных полосок в правом верхнем углу программы и выберите пункт «Настройки».
- Прокрутите окно настроек колесиком мыши или правым слайдером вниз, до кнопки «Показать дополнительные настройки».
- Раскройте дополнительные настройки щелчком левой кнопкой мыши на кнопке «Показать дополнительные настройки» и прокрутите окно вниз до поля «Загруженные файлы Сохранять в».
- Укажите локальный диск и папку, куда будут скачиваться файлы из интернета с помощью Яндекс браузера, кликом по кнопке «Изменить». Тут же можно и создать папку, если она не была создана предварительно, щелкнув по кнопке «Создать папку». Подтвердите выбор кликом по кнопке «Ок».
В остальных браузерах алгоритм назначения места закачки примерно такой же: открыть настройки программы, найти пункты «Путь сохранения файлов», «Загруженные файлы», «Сохранять в» и т.п.
и указать место, где можно будет найти скачанные из интернета файлы. Удачных загрузок!
.
Перемещаем папочку методом 2
Итак, начинаем разбирать самый элементарный метод, позволяющий изменить адрес папочки «Загрузки» на ПК. Для этого, нужно выполнить следующие шаги:
- Открываем новое окошко «Проводника» с папочкой загрузки;
- После этого, откроем новый том на диске, где должна быть расположена наша папочка «Загрузки»;
- Сейчас нам осталось нажать и держать нажатой кнопочку «Shift»;
- Выделяем нужную папочку «Загрузки», зажав её ЛКМ и просто перетаскиваем её в тот раздел диска, где она должна появиться.
- Затем, давайте проверим, переместилась ли папочка?
Итак, я её перетащил из тома G в том Е. Как видите, проще некуда!
Сломан ваш ПК и у вас пропала возможность на нём нормально работать? Это не проблема. Нужно обратиться в наш центр по ремонту компьютеров. Мы проведём диагностику и устраним неисправность. Для нас является важным, чтобы ваш ПК продолжал отлично функционировать, и чтобы ничто не отвлекало вас от занятия любимым делом: Наше предложение: 1 Бесплатный выезд специалиста; 2 Бесплатный анализ компьютера у вас дома; 3 Мы даём гарантию после ремонта до трёх лет; 4 Выдаём чек с гарантийным талоном. Вам достаточно оставить заявку, и мы предоставим вам скидку на 15%
Часть 2. Восстановление потерянных данных папки Загрузки в Windows 10/8/7
После восстановления потерянной или исчезнувшей папки Загрузки вы можете проверить, потеряны ли загруженные файлы, папки или программы и т. д.
Если вы всё таки потеряли некоторые личные файлы в папке Загрузки, всё же не стоит беспокоиться! Профессиональное программное обеспечение для восстановления данных поможет вам. Надежная и рекомендуемая программа восстановления данных — EaseUS мастер восстановления данных послужит наилучшим решением, к тому же вы можете скачать её прямо здесь и сейчас:
Шаг 1. Запустите программу восстановления данных с жесткого диска от EaseUS.
Запустите EaseUS Data Recovery Wizard и выберите тот диск, на котором вы потеряли или случайно удалили файлы.
Нажмите «Сканировать», чтобы начать поиск всех потерянных данных и файлов.
Шаг 2. Дождитесь завершения сканирования.
Программа от EaseUS просканирует указанный диск полностью и представит вам всю потерянную информацию (включая скрытые файлы).
Шаг 3. Просмотрите список найденных файлов и восстановите нужные из них.
После предварительного просмотра, выберите нужные вам файлы, которые были потеряны на диске, и нажмите кнопку «»Восстановить»», чтобы сохранить их в безопасном месте на вашем компьютере или другом внешнем запоминающем устройстве.»
EaseUS Data Recovery Wizard для Windows позволяет восстановить всё, что вы потеряли из-за удаления, форматирования, вирусной атаки, сбоя системы или по другим причинам. Установите программу и следуйте руководству ниже для восстановления данных папки Загрузки или любого другого расположения:





























