Преимущества 64 битной системы
Преимущества системы очевидны, благодаря своей способности к обработке огромных потоков данных. В связи с быстрым развитием современных игр, с высоким потреблением ресурсов, потолок максимальной оперативной памяти достиг на сегодняшний день 190 Гб. Универсальность системы позволяет использовать драйвера и приложения, предназначенные для 32 битных систем. Также, перед тем как переходить на более мощную систему, обладателям старого оборудования стоит задуматься. Даже если сам процессор поддерживает технологию 64 битной архитектуры, система будет работать медленно, из-за большого потребления ресурсов устаревшего железа.
Как вам статья?
Мне нравится15Не нравится6
AHCI или IDE. Выбор режима работы жесткого диска
Режим работы основного накопителя системы влияет на наличие или отсутствие некоторых плюшек и, как следствие, на производительность винта.
Разумеется, в случае, если производительность всего оборудования находится на достаточно низком уровне, изменением режима с устаревшегоIDE ( Integrated Drive Electronics ) на современный AHCI ( Advanced Host Controller Interface ) не принесёт ощутимого прироста скорости работы всей системы, но если оборудование сбалансировано и отвечает современным системным требованиям, то эту настройку следует провести. Настраивается параметр IDE/AHCI в БИОСе материнской платы, соответствующий пункт меню будет иметь название, типа Configure SATA, SATA mode или нечто подобное, в зависимости от варианта BIOS
изменить значение параметра Start на (ноль), подробнее о правке реестра было рассказано в статье Изменение параметров cистемного реестра Windows. Либо вы можете просто запустить прикреплённый файл, который изменит упомянутые выше параметры, то есть, активирует ahci драйвер в системе, автоматически: ahci-driver-activation. О том, как создавать такие reg-файлы можно почитать здесь: Создание reg-файлов. Синтаксис редактирования записей реестра
Можно ли будет вернуть обратно
Как поменять Виндовс 7 с 32 на 64 бита понятно, но останутся ли все данные и можно ли вернуть все обратно. Переустановка ОС форматирует системный диск, поэтому восстановить удаленные файлы не получится. Выполнить переустановку обратно на 32 бита можно, но все данные будут утеряны.
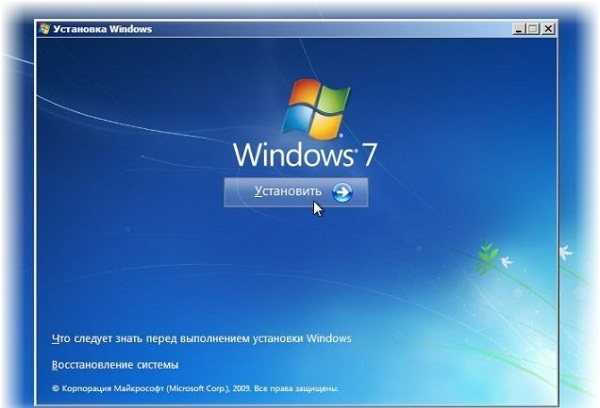
Процесс установки новой системы
В этом материале было рассмотрено, как поставить 64 бит на Виндовс 7 вместо урезанных 32-х. Стоит сказать, что переустановка ОС повлечет за собой потерю всех несохраненных данных. К тому же возможность увеличить количество гигабайт ОЗУ завит не только от процессора, но и он редакции Виндовс: Базовой, Домашней, Максимальной.
Что такое разрядность 32 и 64 бит?
Когда дело доходит до компьютеров, разница между 32-битной и 64-битной системой заключается в вычислительной мощности. Компьютеры с 32-разрядными процессорами являются более старыми, медленными и менее безопасными, в то время как 64-разрядные являются более новыми, более быстрыми и более безопасными.
Центральный процессор функционирует как мозг вашего ПК. Он контролирует все коммуникации и поток данных в другие части системного блока. В настоящее время существует только две основные категории процессоров: 32-разрядные и 64-разрядные. Тип процессора, который используется вашим компьютером, влияет на его общую производительность и на то, какое программное обеспечение он может использовать.
Большинство компьютеров, созданных в 1990-х и начале 2000-х годов, имеют 32-разрядную систему, которая может получить доступ к 2 ^ 32 (или 4 294 967 296) байтов (единицам цифровой информации) ОЗУ (оперативной памяти). Лишь немногие из компьютеров, работающих в мире, сегодня используют операционную систему, которая использует 32-разрядную архитектуру управления памятью (шина данных). Они обычно называются системами X86 (это относится к первым 32-битным 286 \ 386 \ 486 системам). Сегодня на рынке осталось немного 32-битных операционных систем.
Между тем 64-разрядный ЦП может обрабатывать 2 ^ 64 (или 18 446 744 073 709 551 616) байтов ОЗУ. Другими словами, 64-разрядный процессор может обрабатывать больше данных, чем 4 миллиарда 32-разрядных процессоров вместе взятых.
Какую установить Windows 32 или 64?
Хотя 64-разрядный CPU имеет больше вычислительную мощность, чем 32-разрядный ЦП, это не всегда означает, что вам нужен 64-разрядное программное обеспечение. Нужно ли устанавливать на компьютер 32-разрядную или 64-разрядную операционную систему Window, зависит от текущие конфигурации вашего ПК:
- Если у вас установлен 32 — битный (x86) процессор или меньше 2 ГБ ОЗУ, то нужно устанавливать 32-битную ОС Windows. Другие версии не будут нормально работать на вашем ПК
- Если у вас 64-разрядный процессор, 2 ГБ оперативной памяти (ОЗУ) и более, нужно устанавливайте 64-разрядную версию Windows. Она может раскрыть весь потенциал вашего компьютера.
Установка 64-разрядной версии Windows 10 с флешки
Перед тем, как установить систему с флешки, необходимо зайти в БИОС и выставить флешку, как загрузочное устройство на первое место. Для этого:
- Во время загрузки компьютера жмите клавишу «Del» или «F2».
- Оказавшись в главном окне БИОСа, перейдите во вкладку «Boot» (или со словом «Boot»).
Переходим во вкладку «Boot» с помощью стрелок на клавиатуре
- Затем к разделу «Boot Device Priority», для входа жмите «Enter».
Перемещаемся стрелками к пункт «Boot Device Priority», нажимаем «Enter»
- Выставьте свою флешку на первое место с помощью клавиш «+» или «-».
Выставляем с помощью клавиш «+» и «-» флешку на место «1st Boot Device»
- Нажмите «F10» для выхода и сохранения изменений.
-
В открытом окне нажмите «Установить» и следуйте инструкции установщика системы Виндовс.
Нажимаем кнопку «Установить»
- Во время установки система может запрашивать ключ активации. Данный этап стоит проигнорировать, при перезагрузки ОС активириуется сама.
Нажимаем «У меня нет ключа продукта»
Преимущества 64 битной системы
Преимущества системы очевидны, благодаря своей способности к обработке огромных потоков данных. В связи с быстрым развитием современных игр, с высоким потреблением ресурсов, потолок максимальной оперативной памяти достиг на сегодняшний день 190 Гб. Универсальность системы позволяет использовать драйвера и приложения, предназначенные для 32 битных систем. Также, перед тем как переходить на более мощную систему, обладателям старого оборудования стоит задуматься. Даже если сам процессор поддерживает технологию 64 битной архитектуры, система будет работать медленно, из-за большого потребления ресурсов устаревшего железа.
Источник
Установка 64-битной системы
Теперь, когда мы проверили и знаем, что наш компьютер поддерживает установку 64-битной ОС, можно приступать к делу.
Загрузка образа и его запись на флешку
Для начала нам нужно скачать программу, при помощи которой в автоматическом режиме нужно записать 64-разрядный образ Windows 10 на флешку:
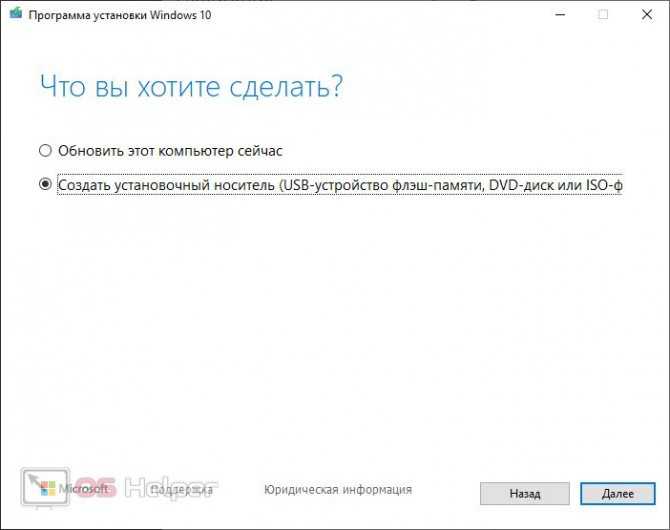
- На следующем этапе настраиваются те параметры Windows, которые отвечает за язык, версию и архитектуру. Выбираем флажок с пункта «Использовать рекомендуемые параметры для этого компьютера» и настраиваем инсталлятор так, как нам нужно. При этом раздел «Архитектура» и есть наша разрядность.

- Далее в качестве целевого устройства выбираем наш USB-накопитель и запускаем запись. Ее длительность будет зависеть от скорости подключения к сети и быстродействия конкретного USB-накопителя.
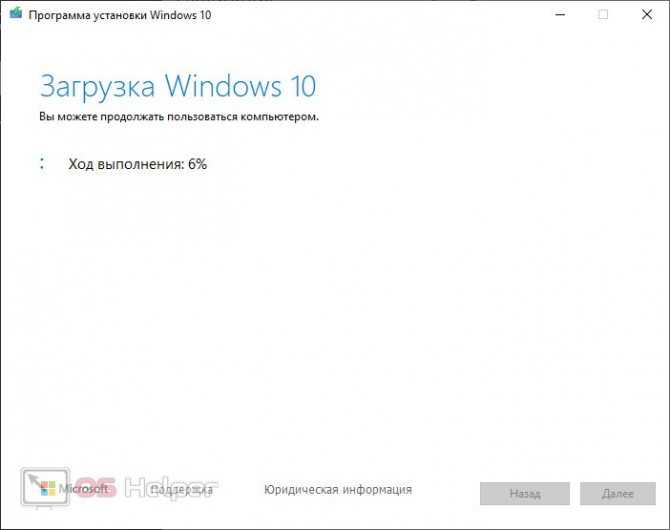
Мнение эксперта Дарья Ступникова
Специалист по WEB-программированию и компьютерным системам. Редактор PHP/HTML/CSS сайта os-helper.ru.
Спросить у Дарьи
Также присутствует возможность сохранения Windows 10 в виде ISO-файла. Для этого нам нужно выбрать первый вариант.
Установка Windows 10 x64
Теперь можно переходить непосредственно к инсталляции нашей операционной системы.
- Для этого нам нужно установить накопитель с загруженной Windows 10 в USB-порт компьютера и запустить машину с него. Для этого можно воспользоваться загрузочным меню либо переназначением очередности загрузки устройств в BIOS.
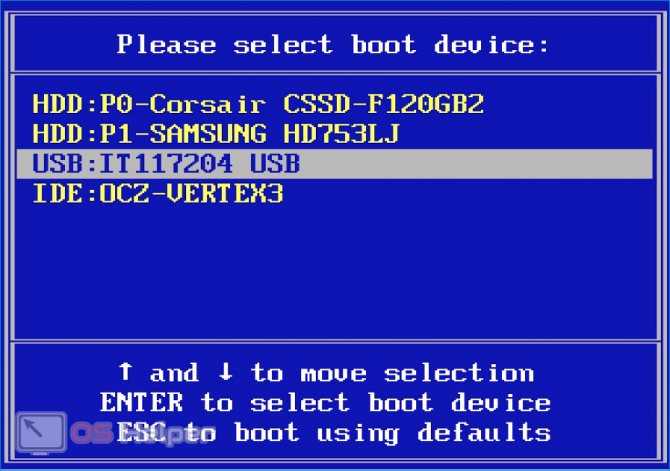
- После этого выбираем диск, на который будет производиться установка и дожидаемся завершения процесса.
![]()
- В результате ваша система будет установлена и готова к работе. Все что останется сделать, это установить все драйвера, которые не будут автоматически найдены в репозиториях Windows 10.
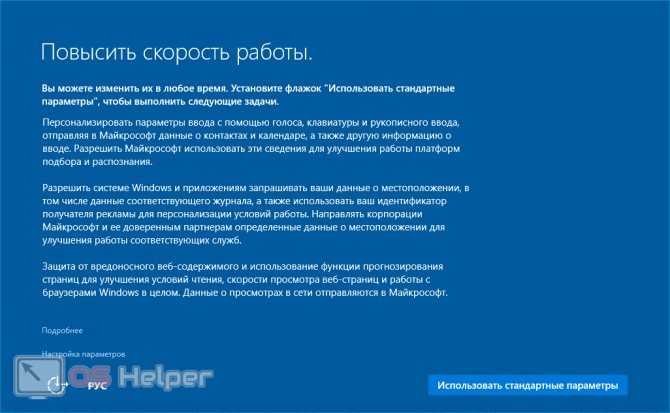
Более подробно об установке операционной системы Windows 10 с флешки или диска мы написали в данной пошаговой инструкции.
Способы апгрейда операционки без переустановки системы
Как откатить систему в Windows 10 назад к точке восстановления
Пришло время узнать, как перейти с Windows 7 32 бита на 64 без переустановки. На самом деле, выполнить операцию без переустановки ОС невозможно. Однако есть способ, позволяющий не потерять нужные данные при установке новой разрядности. Для этого необходимо найти или купить новый жесткий диск, чтобы перенести на него старую систему или установить новую.
Пошаговая инструкция процесса такова:
- Выполнить резервное копирование информации или только нужных данных с системного диска со старой 32-битной Виндовс, а затем извлечь его.
- Установить новый жесткий диск или SSD, используя интерфейс, по которому он работает.
- Вставить загрузочный CD/DVD диск или флешку с образом новой операционной системы другой разрядности.
- Произвести чистую инсталляцию операционки с разделением его на тома по своему желанию.
По окончанию операции следует вставить обратно старый диск с 32-х битной Виндой. Придется каждый раз при загрузке указывать диск, чтобы именно с него стартовала система. Можно также установить автоматическую загрузку с первого носителя. Это не очень удобный способ и лучше выполнить чистую установку ОС, заранее скопировав все важные документы на флешку. По окончанию инсталляции придется установить необходимые драйвера.
Поддержка USB мыши и клавиатуры во время установки Windows
Иногда при установке Windows на компьютер или ноутбук можно столкнуться с такой ситуацией, когда мышь и клавиатура не отвечают на действия с нашей стороны. Не стоит сразу нести устройства на помойку или бежать в магазин за новыми, вполне возможно, что проблема в настройках БИОСа.
Если же подобной настройки в меню вообще нет, то для установки системы на компьютер можно использовать PS/2 устройства. Когда система загрузится, вы сможете подключить к компьютеру и ваши USB-манипуляторы, а система Windows самостоятельно доставит на них драйвера, если устройства USB-шины работают исправно.
READ Как установить время на смарт часах dz09
Источник
Какие преимущества дает переход на 64-разрядную Windows?
Причины перехода вполне очевидны. Потребности современных программ растут, им подавай все новые команды (пример — мультимедийные команды MMX) и все больше памяти. Вот с ней, с памятью, и достигнут предел на 32-разрядной платформе. Процессор просто не может адресовать даже теоретически свыше 4 Гб памяти. А практически для операционной системы Windows этот показатель составляет менее 3,5 Гб. Для компьютеров с большим более чем 4 Гб памяти альтернативы нет — только переход на 64-разрядную версию операционной системы (см. также «Оперативная память компьютера: сколько можно и сколько надо?»).
Проблемы с устаревшим оборудованием
Если уж задаваться вопросом, как осуществить переход на 64-битную систему, сразу стоит отметить момент, связанный с оборудованием, установленным на компьютере или ноутбуке.
Прежде всего, это касается самого процессора. Сначала нужно узнать его модификацию (скажем, при помощи утилиты Everest), а затем на сайте производителя посмотреть, поддерживает ли он 64-битную разрядность.
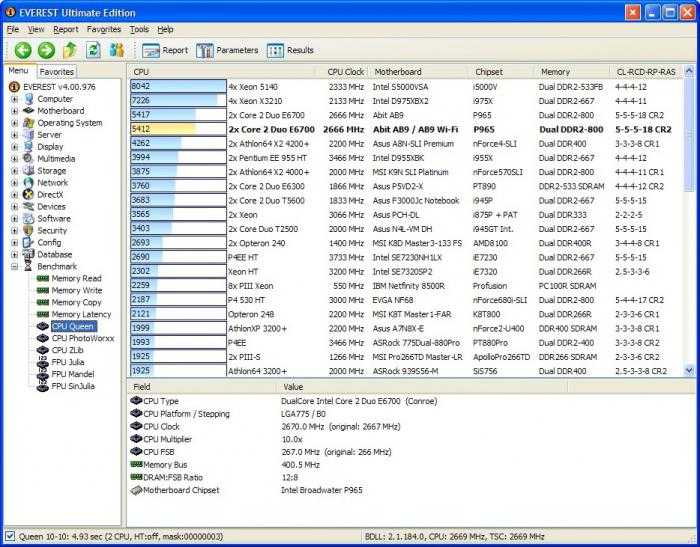
Тоже самое касается остального оборудования типа винчестеров, сканеров, принтеров и т.д. Вполне может быть, что после установки 64-битной системы они работать не будут вообще. Дело в том, что для такого оборудования нет драйверов в собственной базе данных Windows 7, 8 или 10, да и сами разработчики новые драйверы для устаревшего оборудования просто не выпускают.
Зачем обновлять 32-битную версию до 64-битной в Windows 10/8/7
Microsoft предлагает как 32-битные, так и 64-битные версии Windows 10/8/7. 32-разрядная версия также известна как версия x86, а 64-разрядная версия известна как версия x64.
При установке Windows 7, 8 или Windows 10 вы можете выбрать 64-разрядную версию вместо 32-разрядной. Если вы установили 32-битную операционную систему, вы можете изменить ее на 64-битную систему.
Зачем менять 32-битную на 64-битную ОС Windows? Это связано с тем, что 32-разрядная версия ограничена 4 ГБ ОЗУ, что в наши дни является небольшим объемом, когда на ПК обычно 8 ГБ или более. Если вы установили много программ одновременно, ‘ на вашем компьютере мало памяти Может появиться сообщение об ошибке.
Если вы действительно хотите использовать более 4 ГБ ОЗУ, возможно, вам понадобится 64-разрядная версия Windows. Благодаря дополнительному доступу к памяти вы можете запускать больше приложений одновременно. Кроме того, система повышает производительность за счет задач, требующих большого объема памяти, таких как виртуальные машины, редактирование видео и просмотр веб-страниц при работе с большим количеством открытых вкладок.
Кроме того, неудивительно, что многие приложения теперь требуют 64-битной операционной системы из-за этого ограничения. Более того, вы можете запускать приложения x64 и x86 в 64-битной ОС, но это невозможно в 32-битной ОС.
Можно ли будет вернуть обратно
Как поменять Виндовс 7 с 32 на 64 бита понятно, но останутся ли все данные и можно ли вернуть все обратно. Переустановка ОС форматирует системный диск, поэтому восстановить удаленные файлы не получится. Выполнить переустановку обратно на 32 бита можно, но все данные будут утеряны.
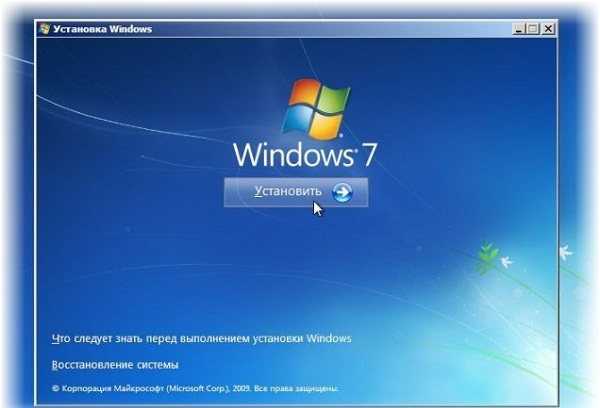
Процесс установки новой системы
В этом материале было рассмотрено, как поставить 64 бит на Виндовс 7 вместо урезанных 32-х. Стоит сказать, что переустановка ОС повлечет за собой потерю всех несохраненных данных. К тому же возможность увеличить количество гигабайт ОЗУ завит не только от процессора, но и он редакции Виндовс: Базовой, Домашней, Максимальной.
Чем отличается 32-битная система от 64-битной?
Почему же программы, рассчитанные на 64 bit, не получается открыть на 32 bit? Чем эти версии так отличаются, раз на них не работают одни и те же приложения? И если Overwatch можно запустить в x64, почему в него нельзя поиграть на таком же компьютере, но с x32?
От системы зависит, сколько оперативной памяти может быть установлено на ПК и сколько он способен выделить каждому конкретному приложению. В x64 максимальный объём RAM составляет 16 Гб (в Windows 7 Professional — до 192 Гб). При этом какой-либо утилите предоставляется до 4 Гб. В версии с x32 указанные цифры гораздо меньше — 4 Гб максимум и 2 Гб отдельной программе.
От разрядности процессора зависит, каким образом он обрабатывает информацию. Это существенно влияет на производительность — в 64 bit она гораздо лучше. Там больше регистр для хранения данных, и нагрузка распределяется сразу на все ядра. А в 32-битной ОС второе ядро активируется, когда полностью занято первое.
На «слабые» машины устанавливают x32. Если у ПК не очень много оперативной памяти и не самый хороший процессор, просто нет смысла работать с 64 bit. Это будет только «перегружать» электронную вычислительную машину, не добавляя ей производительности. А вот мощному компьютеру x64 будет как раз к месту.
Несмотря на то что эти системы внешне похожи друг на друга, они сильно различаются на программном уровне. У них разный набор драйверов, поэтому Subnautica, Overwatch, Hurtworld и другие подобные не пойдут на 32-разрядной ОС, пусть даже ПК и обладает необходимыми характеристиками.
Модерным играм, приложениям, программам для редактирования графики или видео недостаточно 2 Гб, которые им выделяет x32. Компоновщики новых игр создают свои продукты с расчётом именно на x64.
Активация
Для того, чтобы перейти на 64 битную ОС, понадобится полная переустановка Windows. Это означает, что нам придется создавать загрузочную флешку и создавать резервные копии всех важных файлов, которые хранятся на компьютере. Во время переустановки виндовс, вся информация с вашего жесткого диска будет уничтожена.
Если у вас еще не установлена десятка, то придется сперва обновиться до 32 битной версии. Сделать это необходимо для того, чтобы получить ключ активации. Чтобы узнать, активирована ли ваша версия виндовс, необходимо:1. откройте «пуск» — «параметры»;2. перейдите во вкладку «обновление и безопасность»;3. в меню «активация» должно быть указано, что ваша копия виндовс активирована.Только после этого можно приступать к переходу на 64 битную ОС.
Поддержка USB мыши и клавиатуры во время установки Windows
Иногда при установке Windows на компьютер или ноутбук можно столкнуться с такой ситуацией, когда мышь и клавиатура не отвечают на действия с нашей стороны. Не стоит сразу нести устройства на помойку или бежать в магазин за новыми, вполне возможно, что проблема в настройках БИОСа.
Если же подобной настройки в меню вообще нет, то для установки системы на компьютер можно использовать PS/2 устройства. Когда система загрузится, вы сможете подключить к компьютеру и ваши USB-манипуляторы, а система Windows самостоятельно доставит на них драйвера, если устройства USB-шины работают исправно.
READ Аквафор обратный осмос как установить
Источник
Подготовка к установке
Чтобы установить 64-битную версию, нужно заранее подготовиться. Для переустановки системы нужно будет:
Шаг 1. Приобрести флешку, на которой или нет никаких файлов, или имеется не менее 3 гб свободного места.
Для создания загрузочной флешки, необходим объем носителя не менее 3 ГБ
Шаг 2. Программа «MediaCreationTool», которую необходимо скачивать только с сайта Microsoft, и *iso образ с 64-битной системой. Чтобы его получить, можно воспользоваться вышеупомянутой программой.
Загружаем на компьютер инструмент Windows 10 Media Creation Tool
Если пользователь уже когда-то переустанавливал ОС, то никакой разницы в процессе он не заметит.
Создать загрузочную флешку
После сбора всей необходимой информации и компонентов пользователь может создать загрузочную флешку. Данный этап является заключительным, при успешном завершении 32-разрядный Виндовс сменится на 64-битный. Нужно следовать простому алгоритму:
Шаг 1. Запустить заранее скаченную утилиту «MediaCreationTool» и воткнуть в разъем флешку.
Вставляем загрузочную флешку в один из доступных разъемов на компьютере или ноутбуке
Шаг 2. Программа предусматривает переустановку всего Виндовса, поэтому даже при потребности обновиться она предложит создать носитель для другого ПК. В окне будет иметься три вкладки:
- выпуск;
- архитектура;
- и язык.
Выпуск подразумевает версию Windows, во вкладке «Язык» можно изменить русскую версию на любую другую, а вот «Архитектура» отвечает за разрядность. Там и нужно выбрать «64-разрядная (х64)», нажать «Далее».
Выставляем язык, в разделе «Архитектура» выбираем «64-разрядная (х64)», нажимаем «Далее»
Шаг 3. Программа установки Windows 10 предложит выбрать носитель для установки. Если пользователь для загрузки выбрал другой софт, то ему стоит нажать на «ISO-файл». При установке на USB-устройство ничего менять не нужно.
Отмечаем подходящий параметр, нажимаем «Далее»
Шаг 4. При выборе параметра «USB-устройство…» в следующем окне утилита попросит выбрать носитель, выделяем его левым кликом мышки, жмем «Далее».
Левым кликом мышки выделяем флешку, нажимаем «Далее»
Шаг 5. Начнется процесс установки 64-разрядной версии Windows 10 на флешку. В это время можно продолжать заниматься своими делами за ПК. Затем стоит перезагрузить компьютер.
Ожидаем завершения процесса установки Виндовс на флешку
После завершения процесса установки Виндовс 10 на флешку приступаем к самой установке.
Нюансы, которые нужно знать о 64-битной версии системы
Суть функционирования «высшей» версии заключается в наличии определенных технологий, которые как воздух нужны для работы данного программного обеспечения. Иными словами, наличие 64-битной версии еще не значит ее работоспособность. Первые процессоры в этом направлении могут как раз таки не иметь всех необходимых функций. Собственно, все устройства, которым больше 5 лет, велика вероятность отсутствия нужных «дров».
После загрузки и запуска программы Вы сможете увидеть перечень всех технологий, которые поддерживает 64-битная версия на компьютере. Этот список находится напротив строки «Instructions». Оптимальный набор технологий выражается через специальные типы инструкций, которые выглядят следующим образом: MMX, SSE, SSE2, SSE3, SSSE3, SSE4.1, SSE4.2, EM64T, VT-x, AES, AVX, AVX2, FMA3.
Для обладателей старых устройств, есть возможность включить поддержку XD или NX с помощью параметров BIOS.
Переход с Windows 32 bit на 64 bit.
Первое что вам нужно сделать, это проверить поддерживает ли ваш процессор 64 битные операционные системы. Для этого, кликаете правой кнопкой мыши по ярлыку “Мой компьютер” и выбираете меню “свойства”.
И если вы там увидите информацию, что у вас установлена 32 битная версия ОС на базе 64 битного процессора (как в моем случае), то у вас есть ещё шанс установить Windows 10 64 бит. Если же у вас 32 битный процессор, то можете закрывать данную страницу и начинать копить деньги на новый компьютер, так как установить 64 битную ОС вам уже не получится.
Далее, вам следует узнать, поддерживает ли ваше “железо” работу со следующими технологиями: PAE, SSE2, NX и CMPXCHG16b.
Чтобы узнать эту информацию, скачиваете и устанавливаете программу CPU-Z. Если с поддержкой этой технологии все ОК – продолжаем.
Сохранится ли лицензия при переходе с Windows 32 бит на Windows 64 бит?
Мой ответ: и да и нет. Почему? Если же вы купили например ноутбук с уже установленной ОС, то скорее всего, у вас не будет возможности бесплатно перейти на 64 битную версию Виндовс. Если же вы покупали операционную систему на диске, или активировали с помощью цифровых прав (электронная лицензия) – смело можете приступать к процессу перехода на 64 битную версию Windows.
Что нам нужно сделать далее:
- Подготовить отформатированную флешку мин. на 4 ГБ.
- Скачать с сайта Microsoft утилиту “MediaCreationTool”.
- Подготовить *.iso файл 64 битной Windows 10.
Создаем загрузочную флешку.
- Вставьте отформатированную флешку у ваш компьютер
- Запустите утилиту MediaCreationTool
- Не смотря на то, что вам нужно обновится, вы все равно выбираете опцию: “создать носитель для другого компьютера”.
- Здесь не забудьте снять галочку с “рекомендуемые параметры”, так как вы автоматически можете установить 32 битную версию.
- В строке “архитектура” выберите x64
- Можете выбрать желаемый язык.
- Если для создания загрузочной флешки вы используете другую программу, то выберите опцию: “ISO-файл”. В этом случае, мастер установки загрузит ISO-файл для записи в другой программе.
- Чтобы сразу установить образ на флешку, то выберите первый вариант.
- Выберите нужный съемный носитель для записи образа.
Через несколько минут, Windows 10 64 бит, будет установлена на вашей флешке. Далее, вы можете приступать к “чистой” установке Windows, так как вы умеете это делать с помощью загрузочной флешки.
Внимание!!! В процессе установки Windows попросит вас увести ключ активации – пропустите этот шаг, так как он должен автоматически активироваться после установки при первом подключении к Интернету. Как видите, переход с 32 битной версии на 64 версию Windows, не той уж и сложный и что самое главное, в большинстве случаев лицензия сохраняется
Как видите, переход с 32 битной версии на 64 версию Windows, не той уж и сложный и что самое главное, в большинстве случаев лицензия сохраняется.
Различия 32 (х86) и 64 (х64) битной системы
Первой операционной системой, которая начала поддерживать обе разрядности стала Windows xp Professional x64, до нее выпускались только 32 разрядные. ОС 64 битная легко справляется с большими объемами вычислений за меньшее время, чем ее предшественник, также возможна работа сразу нескольких программ одновременно. Кроме более высокой производительности, 64 битная система позволяет использовать более 4 ГБ оперативной памяти (до 192 ГБ), 32 битная ОС ограничена 3 ГБ памяти, даже при наличии оборудования объемом 8 ГБ.
Большинство современных программ, выпускается двух типов, и поддерживаются 32 битной ОС, кроме тех которые предназначены для работы с 64 битной архитектурой. Поэтому чтобы испытать все достоинства современных игр и приложений, если позволяет мощность процессора и наличие оперативной памяти от 4гб, стоит незамедлительно переходить на 64 разрядную ОС.


























