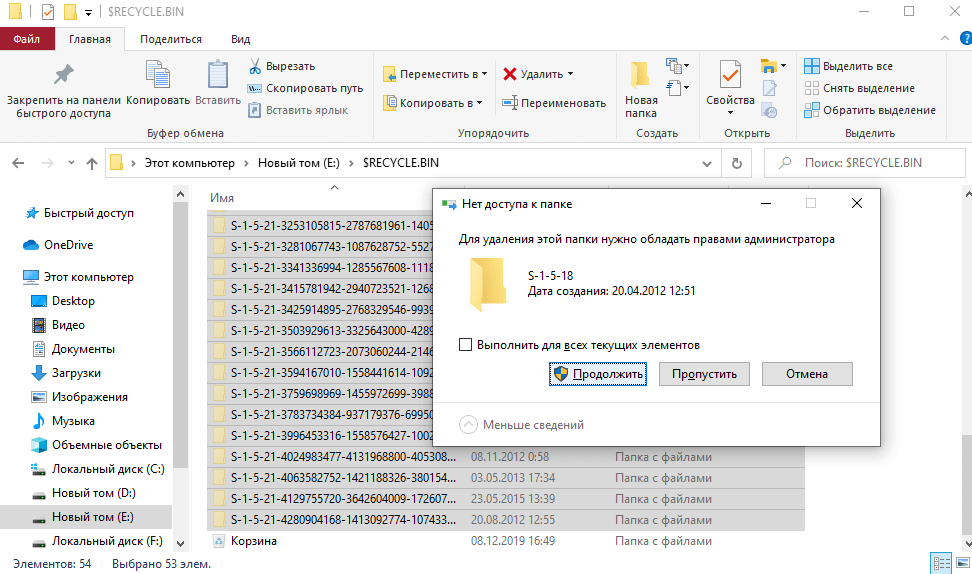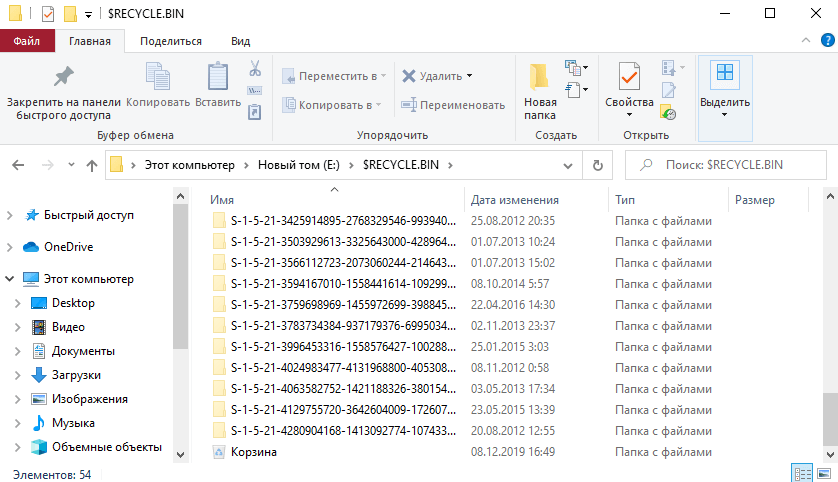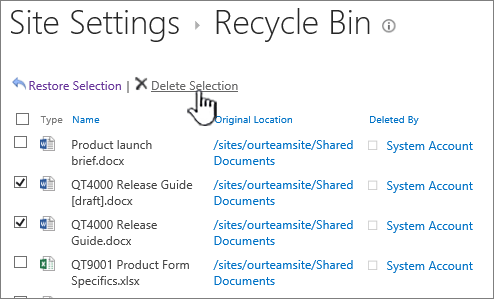Как можно узнать, что компьютер заражен?

- Войдя в «Диспетчер задач», вы наблюдаете новые процессы, потребляющие приличную часть ресурсов Windows. Очень часто хакеры внедряют специальные элементы, маскирующиеся под безобидные программы и файлы, называя их выражениями, вроде «firefox.exe», или «svhost»;
- После подключения флешь карты или внешнего диска к компьютеру во время её открытия появляется ошибочка доступа. Может быть так, что информация с карты откроется, но запуск её элементов окажется под блокировкой. Или отобразится оповещение: «Файл не обнаружен»;
- На диске может возникнуть скрытая папочка «RECYCLER». Данная папка будет находиться в системной части файлов. Из-за того, что она скрыта, её не так просто обнаружить и деинсталлировать;
- В автозагрузке ПК возникнут программы с бессмысленными названиями (какой-то набор знаков). Например «exe». Может быть «dslerbt.exe».
После того, как вы обратили внимание на один из подобных моментов, нужно быстро начинать лечить компьютер
История появления Recycle.Bin
Маленькая иконка, обозначающая контейнер с отходами, была разработана компанией Apple ещё в 1982 году для компьютера Apple Lisa. Она получила название «wastebasket» (корзина для мусора) и защиту авторского права компании Apple, что вынудило компании-конкуренты искать другое название для аналогичных по функционалу иконок (в частности, прижились названия «Recycle Bin», «Shredder», «Smart Eraser» и другие).
Компания Майкрософт впервые воплотила концепт корзины для мусора в своей MS-DOS 6 под названием «Delete Sentry» (в переводе что-то вроде «Сторожевой удаления»). Когда файл удалялся, он попадал в директорию Sentry, которая размещалась в самом начале диска. В Виндовс 95 данная директория была переименована в Recycle Bin, правда, в отличие от функционала современных корзин, файлы удалённые вместе со своей папкой не отображались как содержимое удалённой папки, а хаотически перемешивались с удалёнными файлами из других источников. Ныне же удалённые с папкой файлы при просмотре корзины находятся внутри удалённой папки, и это позволяет более детально уяснить, что это Recycle.bin и как она функционирует.
Возможности и устройство Recycle Bin
- Все содержимое Recycle Bin можно увидеть в окне, которое открывается по двойному щелчку кнопкой мышки по её значку.
- Любой из файлов, находящийся в Корзине, можно либо восстановить, либо окончательно удалить.
- Чтобы находить нужные материалы быстрее и удобнее, файлы можно рассортировать по размеру, типу или по дате изменения, как в случае обычных, не удалённых папок, или же по исходному расположению на диске и дате удаления.
- Можно восстановить сразу несколько удалённых документов или файлов. Для этого их надо выделить мышкой, а затем из выпадающего списка выбрать команду «Восстановить».
Как удалить файл вредитель?
- Кликнем по текстовому редактору, который у вас есть. Чаще всего это «Блокнот»;
- Впишем в него нужное сочетание букв: attrib -s -h/d/s
- Выбираем вкладку «Файл», затем в ниспадающем меню нам нужна команда «Сохранить как»;
- В новом окне нам нужно сохранить данный элемент под произвольным названием, но расширение у него обязательно должно быть «bat». Это нам нужно для того, чтобы данный файл для ОС был «Исполняемым»;
- Теперь нам необходимо запустить данный элемент. Вы увидите черное окошко консоли, где начнется выполнение нужных нам команд. Далее, окно будет закрыто системой;
- После этого, можно удалить саму папочку RECYCLER со всем её содержимым.
За что отвечает данное хранилище
RECYCLE BIN – это место, где хранятся удаленные файлы. Например, вы удалили документ Word, или же вы удалили картинку, всё это, если оно не превышает лимита, идёт в Ресайкл Бин, и лишь затем удаляется с вашего ПК, после того, как вы кликните на кнопку «Очистить корзину».
Ресейкл Бин является лишь временным хранилищем удаленных файлов, но при необходимости, из него можно восстановить удаленную информацию. Это можно сделать в любой момент, пока вы не очистили корзину.
Можно ли удалить папку $RECYCLE.BIN
Да можно, но это ни к чему не приведёт, через несколько минут система сама восстановит этот элемент и будет повторять это делать до тех пор, пока вам не надоест.
Можно ли изменить имя
Вы можете переименовать данное хранилище во что-то своё, но мы не рекомендуем это делать. Дело в том, что многие процессы в ОС связаны с этим, и если вы смените имя, то вы в конечном итоге нарушите целостность работы системы и не сможете гарантировать, что, например, удаленная игра попадет именно туда.
Поэтому – сделать новое имя можно – через редактирование реестра, но не нужно.
Угроза Recycler: что это
Если рассматривать эту угрозу в смысле ее начального нахождения на USB-накопителях, сразу можно отметить, что первым признаком заражения является именно блокирование доступа к устройству. При использовании того же двойного клика система начинает выдавать сообщения о том, что произошла ошибка доступа.
Иногда файлы и папки, сохраненные на носителе, в файловом менеджере могут отображаться, но при попытке их открытия или даже простого выделения выдается уведомление о том, что искомый объект не найден.
В автозагрузке системы и «Диспетчере задач» среди активных элементов появляются непонятные процессы вроде cbtww.exe или fpewkqk.exe, что в конце концов приводит к тому, что нагрузка на системные ресурсы возрастает неимоверно (даже система зачастую «слетает» полностью, а после этого требуется ее полная переустановка).
Иногда, правда, вирус может маскироваться и под процессы доверенных программ вроде Opera.exe или под системные процессы svchost.exe. В этом случае необходимо посмотреть на загрузку ЦП, а также установить расположение компонентов, отвечающих за эти процессы, через меню ПКМ, после чего завершить их, если окажется, что они вызывают сомнения.
Вот такой имеем вирус Recycler. Что это такое, хочется надеяться, немного понятно. Теперь перейдет к практическим шагам по избавлению системы от этой угрозы.
Как передать данные на ПК
Нужно ли скачать Mi Drop Xiaomi на компьютер, если необходимо отправить файлы с него на телефон? Нет, в данном случае все еще проще, чем при сопряжении двух смартфонов. Чтобы передавать данные, нет необходимости в этой программе на Windows. Действия по отправке файлов совершаются при помощи Mi Drop на мобильном устройстве. Самое главное условие — ПК и мобильное устройство должны быть подключены к одной Wi-Fi-сети. Так, снова Mi Drop «будет строить мост» между двумя аппаратами, не задействовав интернет-соединения.
Для отправки файлов на ПК, как видно на фотографии выше, необходимо в приложении нажать «Подключение к компьютеру» (находится в боковом меню программы). Далее запустится FTP-сервис — и программа выдаст адрес, состоящий из нескольких цифр. Как видно на фотографии ниже, данный адрес нужно будет ввести в адресной строке проводника или браузера. Тут же будет доступна корневая система аппарата, его папки и файлы.
Если в смартфоне присутствует карта памяти Micro SD, программа предложит выбор: сделать сопряжение с внешней памятью устройства или с внутренней. Огромный плюс этой функции в том, что не нужно постоянно носить USB-шнур с собой. Благодаря приложению Mi Drop передать данные с устройства на ПК легко и просто.
А возможен ли процесс передачи данных, если компьютер имеет операционную систему macOS или Linux? Да, например, при помощи FTP-клиента, FileZilla. В окошке «Хост» нужно будет вписать FTP-адрес и нажать «Быстрое соединение». FileZilla соединится с сервером — и пользователь может управлять памятью телефона.
Значение способа удаления E: \ $ RECYCLE.BIN?
Как очистить E: \ $ RECYCLE.BIN — это имя ошибки, содержащее сведения об ошибке, включая причины ее возникновения, неисправность системного компонента или приложения для возникновения этой ошибки вместе с другой информацией. Численный код в имени ошибки содержит данные, которые могут быть расшифрованы производителем неисправного компонента или приложения. Ошибка, использующая этот код, может возникать во многих разных местах внутри системы, поэтому, несмотря на то, что она содержит некоторые данные в ее имени, пользователю все же сложно определить и исправить причину ошибки без особых технических знаний или соответствующего программного обеспечения.
Папки Андроид — структура
Список папок может отличаться в зависимости от версии Android. Некоторые приложения могут создавать собственные каталоги в памяти – например, мессенджеры. Однако в целом список папок на всех версиях Android будет одинаковым, так что вам нужно лишь знать, что в них хранится.
- Cache – папка с временными файлами обновления. Если не собираетесь обновлять систему, можете ее удалить.
- data/app – установочные файлы всех сторонних приложений. Если вы ими не пользуетесь, можете удалить.
- data/data – настройки, сохранения и другая служебная информация, необходимая для работы приложений. Если не пользуетесь установленными программами, удалите каталог.
- data/clipboard – буфер обмена данными с последними скриншотами. Не рекомендуется удалять.
- data/dalvik-cache – область кеш-памяти для виртуальной java-машины, позволяющей телефону запускать APK-файлы. Необходимо регулярно чистить от файлов, но нельзя удалять. (читайте Как установить кэш к игре на Android)
В папке Documents хранятся разнообразные документы. Если их содержание не интересует, спокойно удаляйте каталог. То же относится к директории Bluetooth, в которой расположены файлы, принятые по этой беспроводной технологии.
Нужна помощь?
Не знаешь как решить проблему в работе своего гаджета и нужен совет специалиста? На вопросы отвечает Алексей, мастер по ремонту смартфонов и планшетов в сервисном центре.
Увеличить
В папке DCIM хранятся фотографии, сделанные на камеру. Если нужных фотографий нет, можно безбоязненно стирать каталог. Не повлияет на работу Android удаление папок Images, Pictures, Musi, Audio и т.п.
Настройка свойств корзины
Увидеть возможные настройки можно кликнув пункт «Свойства» в контекстном меню. Это меню вызывается нажатием правой кнопкой мышки на значке корзины. В параметрах корзины можно задавать максимальный размер удаляемых файлов отдельно для каждого раздела жесткого диска. Ведь $RECYCLE.BIN есть в корневой директории каждого локального диска. А в корзине отображаются удаленные документы со всего жесткого диска.
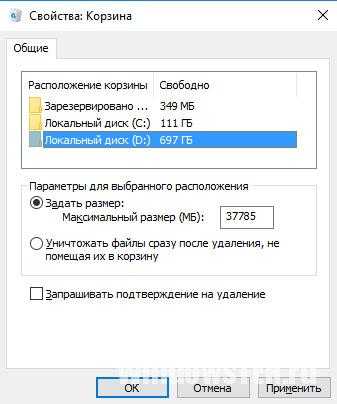
В Свойствах корзины во вкладке «Общие» есть возможность настроить мгновенное и безвозвратное удаление файлов. Активировав эту функцию и нажав клавишу Delete, файл не переместится в корзину, а будет удален навсегда. Если же эта функция неактивна, то удаленные документы можно через какое-то время восстановить. Для этого зайдите в корзину и нажмите соответствующую кнопку сверху.
Важно! Чтобы удалять файлы навсегда не включая данную функцию, используйте сочетание клавиш Shift+Del.
Как найти папку
RECYCLE BIN есть на всех компьютерах, начиная с Висты. Поэтому, если у вас Windows XP, то вы не найдете ничего, а если у вас современная ОС, то вам нужно проделать следующие действия.
- Включить отображение скрытых файлов и папок;
- Зайти на системный диск.
Как включить отображение скрытых файлов и папок мы уже рассказывали ранее, воспользуйтесь этой инструкцией.
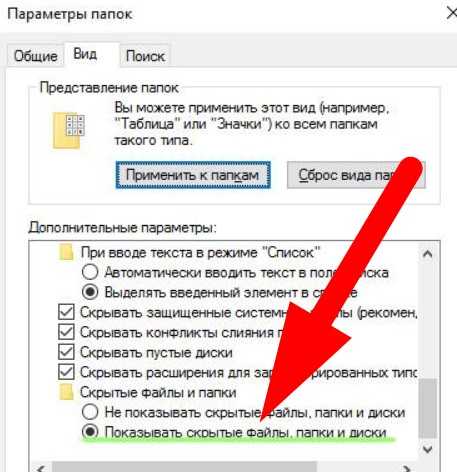
Мы рекомендуем искать этот элемент в Проводнике, а не Total Commander, так как средства для просмотра файлов иногда считают файлы формата .BIN системными, а значит могут не отображать или не давать вам права с ними работать.
Иногда папка хранится не на системном диске (т.е. не на диске, где находится Windows), а на другом. В этом случае вам нужно банально перебрать все имеющиеся тома, и везде искать «$RECYCLE.BIN».
Сканирование портативными инструментами
Вот вкратце и все, что касается вируса Recycler. Что это за угроза? Это весьма опасный апплет, который может воздействовать на систему самым критическим образом. Чтобы быть полностью уверенным в том, что угроза обезврежена, на всякий случай после проведения всех вышеописанных действий флешку стоит проверить какой-нибудь портативной программой-сканером наподобие Dr. Web CureIt!, хотя при желании можно воспользоваться ею еще на самой первой стадии. Однако, если не завершить все вирусные процессы хотя бы в том же «Диспетчере задач» и не отключить компоненты вируса в автостарте системы, рассчитывать на полное удаление приходится не всегда. Поэтому лучше использовать именно методику ручной нейтрализации. По крайней мере именно она гарантирует полное и безвозвратное удаление этой опасной угрозы раз и навсегда.
Это системная папка, которая не видна для глаз пользователей компьютера. Находится она в корневой директории каждого локального диска.
Важно! Иногда папка с таким же именем может оказаться вирусом
Пошаговая инструкция как удалить $RECYCLE.BIN
Recycle – папка, относящаяся к разряду критичных для нормального функционирования компьютера. То есть, удалить ее реально, но Виндовс тут же самостоятельно ее восстановит. Из этой ситуации несколько выходов:
- Не обращать внимания на папку.
- Удалить содержимое папки. Это приведет к очистке корзины.
- Сделать Recycle.bin невидимой, убрав функцию показа невидимых файлов.
Рассмотрим пошаговую инструкцию, как скрыть, или сделать открытой к просмотру, папку Recycle.bin. Данный алгоритм также применим к любой другой папке или документу.
- Откройте окно Мой компьютер.
- В верхней строчке найдите вкладку Сервис, наведите на нее курсор и в выпавшем меню выберите строчку Свойства папки.
- Откроется окно, где нужно перейти на вкладку Вид.
- Прокрутите окно до конца и увидите два варианта: показывать или не показывать скрытые файлы и папки.
- Выберите нужный и нажмите ОК.
Для компьютеров на Виндовс 10 эта схема будет выглядеть слегка иначе:
- Откройте любую папку.
- В верхней строке найдите вкладку Вид, перейдите на нее.
- Уберите или поставьте галочку напротив пункта Скрытые элементы и нажмите Показать.
Есть еще один способ, как удалить recycle bin – очистить ее и система скроет папку за ненадобностью. Очищать придется вручную, удаляя файлы выделением.
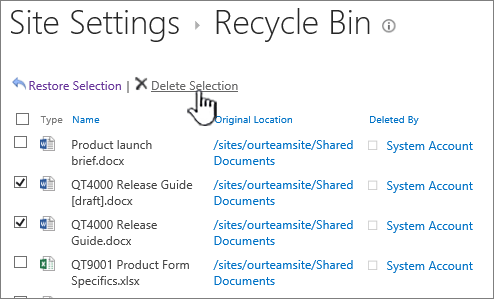
Рециклинг различных материалов
- Бетон. Его измельчают с помощью дробильных машин, превращая в щебень, или осколки — их используют при строительстве или для засыпки неровных поверхностей, например, ям на дорогах.
- ПЭТ. Химически превращают в сырье, из которого производят новые пластмассовые предметы.
- Древесина. Куски измельчают, превращают в ДСП или сжигают в инсинераторах.
- Металлический мусор. Жестяные банки, провода, обрезки труб и прочее переплавляют в новые изделия.
- Покрышки. Режут и сжигают в пиролизных печах.
- Стекло. Если стеклянное изделие не повреждено, его очищают и используют повторно. Его также можно полностью переработать и выдуть из него новый предмет или превратить в крошку и использовать в строительстве.
- Макулатура. Производят новую бумагу или картон.
Угроза Recycler: что это?
Если рассматривать эту угрозу в смысле ее начального нахождения на USB-накопителях, сразу можно отметить, что первым признаком заражения является именно блокирование доступа к устройству. При использовании того же двойного клика система начинает выдавать сообщения о том, что произошла ошибка доступа.
Иногда файлы и папки, сохраненные на носителе, в могут отображаться, но при попытке их открытия или даже простого выделения выдается уведомление о том, что искомый объект не найден.
В автозагрузке системы и «Диспетчере задач» среди активных элементов появляются непонятные процессы вроде cbtww.exe или fpewkqk.exe, что в конце концов приводит к тому, что нагрузка на системные ресурсы возрастает неимоверно (даже система зачастую «слетает» полностью, а после этого требуется ее полная переустановка).
Иногда, правда, вирус может маскироваться и под процессы доверенных программ вроде Opera.exe или под системные процессы svchost.exe. В этом случае необходимо посмотреть на загрузку ЦП, а также установить расположение компонентов, отвечающих за эти процессы, через меню ПКМ, после чего завершить их, если окажется, что они вызывают сомнения.
Вот такой имеем вирус Recycler. Что это такое, хочется надеяться, немного понятно. Теперь перейдет к практическим шагам по избавлению системы от этой угрозы.
$Recycle.Bin — что это за папка Windows 10
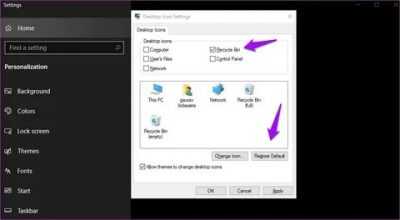
После включения отображения защищённых системных файлов появилась папка $Recycle.Bin. Она присутствует на всех локальных дисках. Притом если же на системном диске она называется маленькими буквами, то на других локальных может подписываться заглавными. Папка $Recycle.Bin содержит данные, которые пользователь удаляет и переносит в корзину.
Эта статья расскажет, что это за папка $Recycle.Bin в Windows 10. На примере смотрите, сколько получается освободить дискового пространства, после удаления давно неиспользуемых данных. Можно отключить использование папки $Recycle.Bin (хотя полностью удалить её не получится). Достаточно разрешить уничтожать файлы сразу после удаления, не помещая их в корзину.
- Что это за папка $Recycle.Bin
- Как удалить папку $Recycle.Bin
Что это за папка $Recycle.Bin
После стандартного удаления файлов и папок по умолчанию они перемещаются в корзину. Если же на системном диске (или диске с которого удалялись данные) открыть папку $Recycle.Bin, то можно обнаружить множество непонятных расположений и непосредственно корзину.
Корзина используется для временного сохранения файлов и папок, которые были удалены. В ней сохраняются удалённые данные, пока пользователь её не очистит. Значок в названии папки, значит, что эта папка временная.
Поскольку данная папка относится к системным, лучше её не удалять. Если же у Вас не отображается иконка корзины, смотрите, как её вернуть на рабочий стол в Windows 10.
Как удалить папку $Recycle.Bin
Для удаления содержимого папки $Recycle.Bin нужно выполнить очистку Корзины. В контекстном меню достаточно выбрать пункт Очистить корзину. После очистки проверяйте объём занимаемого пространства вышеуказанной папки.
Ещё рассмотрим некоторые настройки корзины. Выберите в контекстном меню иконки корзины Свойства. Здесь можно вовсе указать параметры для выбранного расположения: Задать максимальный размер или Уничтожать файлы сразу после удаления, не помещая их в корзину. Текущие параметры помогут при необходимости ограничить размер папки $Recycle.Bin.
Не рекомендуется даже пробовать удалять системные папки и файлы — они необходимы для нормальной работы операционной системы Windows 10. Но всё же есть интересная особенность папки $Recycle.Bin. Она позволяет освободить немного дискового пространства (а иногда и очень много — зависит от многих факторов). На диске D освободить удалось 25 Гб, а уже на томе E (который чаще использовался) освободилось 80 Гб памяти.
На локальном диске Новый том (D:) после удаления содержимого получилось освободить 25 Гб пространства. После переустановки операционной системы с базы данных были удалённы все данные по файлам в корзине. Чисто установленная ОС также использует данное расположение и не видит ранее удалённые данные.
Теперь на примере покажу, сколько получится очистить дискового пространства на локальном диске Новый том (E:). Сам диск объёмом 400 Гб не форматировался уже лет 10. В $RECYCLE.BIN можно увидеть множество различных папок, содержание которых и размер посмотреть не удаётся.
Беру все текущие папки и просто перетаскиваю на другой диск, система подсчитывает сколько нужно места и времени. В принципе можно дождаться завершения процесса копирования и посмотреть содержание данных папок. Не будем заморачиваться с правами, но их можно настроить так, что можно будет посмотреть содержание этих папок.
Когда убедитесь, что эти данные Вам не нужны, Вы можете выполнить их удаление. Иконку корзины используемой системой не выделяем, а удаляем только все папки текущего расположения (которые давно уже не используются, но занимают дисковое пространство). По дате смотрю, что эти папки созданы ещё в недалёком 2012 году.
Заключение
Так как данные в папке $Recycle.Bin были туда перемещены только путём удаления, они точно уже не нужны. В нас получилось удалить давно не используемые данные, которые сохраняются в папке $Recycle.Bin.
На некоторых локальных дисках удалось освободить до 80 Гб дискового пространства. Ознакомитесь также с возможностью очистки диска от ненужных файлов в Windows 10.
Как удалить папку $Recycle.Bin
Для удаления содержимого папки $Recycle.Bin нужно выполнить очистку Корзины. В контекстном меню достаточно выбрать пункт Очистить корзину. После очистки проверяйте объём занимаемого пространства вышеуказанной папки.
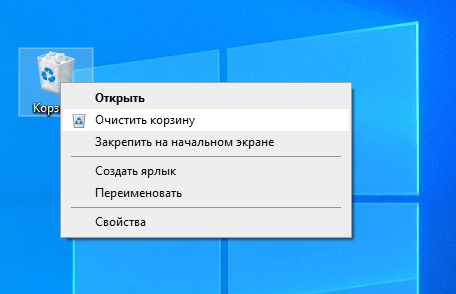
Ещё рассмотрим некоторые настройки корзины. Выберите в контекстном меню иконки корзины Свойства. Здесь можно вовсе указать параметры для выбранного расположения: Задать максимальный размер или Уничтожать файлы сразу после удаления, не помещая их в корзину. Текущие параметры помогут при необходимости ограничить размер папки $Recycle.Bin.
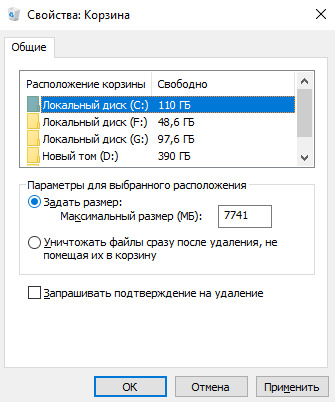
Не рекомендуется даже пробовать удалять системные папки и файлы — они необходимы для нормальной работы операционной системы Windows 10. Но всё же есть интересная особенность папки $Recycle.Bin. Она позволяет освободить немного дискового пространства (а иногда и очень много — зависит от многих факторов). На диске D освободить удалось 25 Гб, а уже на томе E (который чаще использовался) освободилось 80 Гб памяти.
На локальном диске Новый том (D:) после удаления содержимого получилось освободить 25 Гб пространства. После переустановки операционной системы с базы данных были удалённы все данные по файлам в корзине. Чисто установленная ОС также использует данное расположение и не видит ранее удалённые данные.
Теперь на примере покажу, сколько получится очистить дискового пространства на локальном диске Новый том (E:). Сам диск объёмом 400 Гб не форматировался уже лет 10. В $RECYCLE.BIN можно увидеть множество различных папок, содержание которых и размер посмотреть не удаётся.
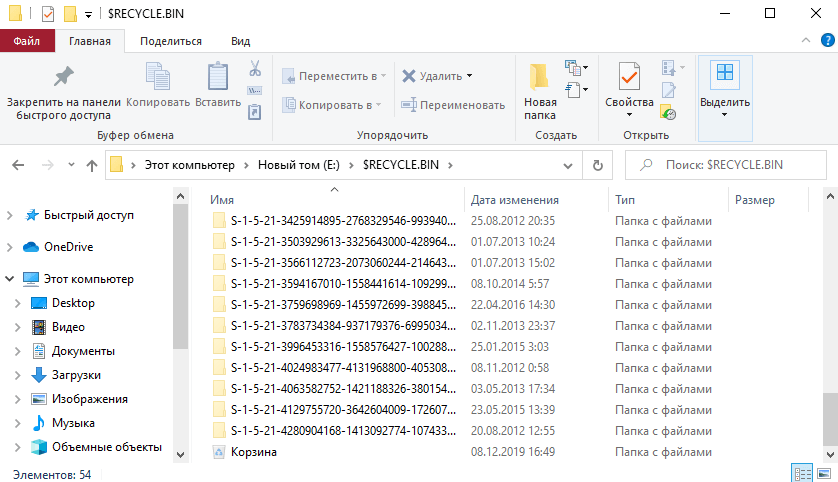
Беру все текущие папки и просто перетаскиваю на другой диск, система подсчитывает сколько нужно места и времени. В принципе можно дождаться завершения процесса копирования и посмотреть содержание данных папок. Не будем заморачиваться с правами, но их можно настроить так, что можно будет посмотреть содержание этих папок.
Когда убедитесь, что эти данные Вам не нужны, Вы можете выполнить их удаление. Иконку корзины используемой системой не выделяем, а удаляем только все папки текущего расположения (которые давно уже не используются, но занимают дисковое пространство). По дате смотрю, что эти папки созданы ещё в недалёком 2012 году.
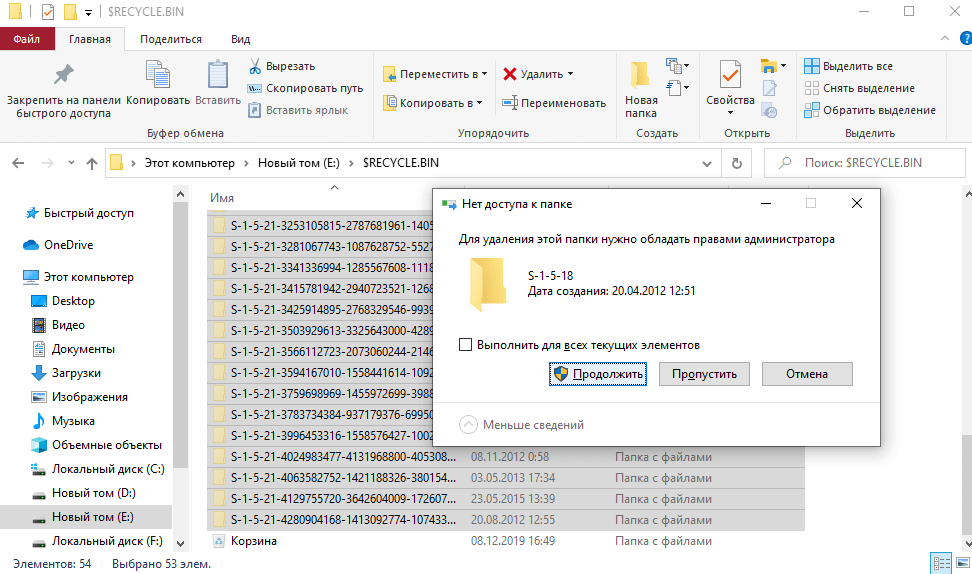
Так как данные в папке $Recycle.Bin были туда перемещены только путём удаления, они точно уже не нужны. В нас получилось удалить давно не используемые данные, которые сохраняются в папке $Recycle.Bin.
На некоторых локальных дисках удалось освободить до 80 Гб дискового пространства. Ознакомитесь также с возможностью очистки диска от ненужных файлов в Windows 10.
Вирус Recycler как удалить с компьютера и флешки полностью

Добрый день, друзья. Вирус recycler как удалить с компьютера и флешки? Каждый человек, который работает с компьютером, должен старательно следить за безопасностью своей личной информации. Но, тем не менее, на ОС Windows довольно часто совершают нападения различные компьютерные вредители. Я написал несколько статей, как удалить троян, вирусную рекламу, малвер и прочих вредителей. В данной статье мы затронем тему удаления вируса recycler.
Настройка свойств корзины
Увидеть возможные настройки можно кликнув пункт «Свойства» в контекстном меню. Это меню вызывается нажатием правой кнопкой мышки на значке корзины. В параметрах корзины можно задавать максимальный размер удаляемых файлов отдельно для каждого раздела жесткого диска. Ведь $RECYCLE.BIN есть в корневой директории каждого локального диска. А в корзине отображаются удаленные документы со всего жесткого диска.
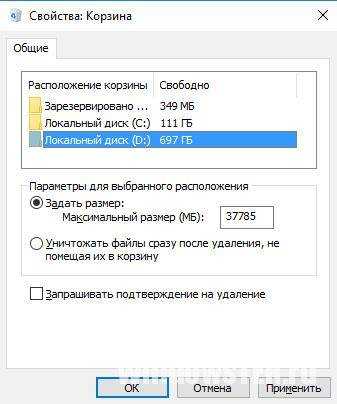
В Свойствах корзины во вкладке «Общие» есть возможность настроить мгновенное и безвозвратное удаление файлов. Активировав эту функцию и нажав клавишу Delete, файл не переместится в корзину, а будет удален навсегда. Если же эта функция неактивна, то удаленные документы можно через какое-то время восстановить. Для этого зайдите в корзину и нажмите соответствующую кнопку сверху.
Важно! Чтобы удалять файлы навсегда не включая данную функцию, используйте сочетание клавиш Shift+Del
Установка Mi Cloud
Установка как таковая для начала работы не требуется. Достаточно зарегистрировать Mi Account. Его логин и пароль используются для входа во все сервисы Xiaomi.
Зайдите с компьютера на i.mi.com. Русского интерфейса нет, по умолчанию открывается англоязычная версия. Нажимаем кнопку «Sign in …», получаем перенаправление на страницу входа.
Два поля — логин и пароль, вводим данные и заходим.
Дальше нужно подтвердить свои действия, на привязанный к Mi аккаунту номер телефона придёт сообщение с кодом верификации.
Если вы решили заходить через Mi PC Suite, то посетите сайт pcsuite.mi.com. Там в глаза бросается оранжевая кнопка «Download Now» или «Загрузить сейчас», нажимаем.
На русском языке скачать программу не получится, опять доступен лишь англоязычный вариант. Чтобы установить на ПК приложение, запускаем загруженный .exe файл и следуем инструкциям.
Смартфон подключается к компьютеру посредством комплектного кабеля micro USB — USB, который используется для зарядки. Интерфейс программы интуитивно понятен, те же пункты меню, что и у веб-версии Mi Cloud, с теми же возможностями. PC Suite используется также для смены прошивки смартфона.
Ещё одна функция — выход в сеть для компьютера через мобильный интернет телефона. Возможности здесь гораздо шире, чем у стандартного средства MIUI. Доступно сохранение данных приложений и всей прошивки целиком.
$RECYCLE.BIN на флешках и внешних жестких дисках — вирус
Некоторые пользователи могут найти на своих флеш-накопителях (флешках) и съемных внешних жестких дисках папку $RECYCLE.BIN.
Если вы один из этих людей, то поздравляю. У вас вирус!
Папка $RECYCLE.BIN присутствует только на локальных жестких дисках. И ее не должно быть на внешних съемных носителях.
Бороться с вирусами на внешних накопителях можно с помощью антивирусов. Рекомендуется скачать одну из следующих антивирусных программ: Avast, Kaspersky, Dr.Web CureIt.
Обязательно используйте одну из антивирусных программ, ведь действия вируса могут привести к тому, что данные на накопителе будут повреждены.
Надеюсь, данная статья была вам полезна и теперь вы знаете, что это за папка S RECYCLE BIN и что не стоит ее удалять.
Не нашли ответ? Тогда воспользуйтесь формой поиска:
Как удалить или отключить корзину в Windows
20.02.2017 windows | для начинающих
Корзина в ОС Windows — специальная системная папка, в которую по умолчанию временно помещаются удаляемые файлы с возможностью их восстановления, значок которой присутствует на рабочем столе. Однако, некоторые пользователи предпочитают не иметь корзины в своей системе.
В этой инструкции подробно о том, как убрать корзину с рабочего стола Windows 10 — Windows 7 или полностью отключить (удалить) корзину таким образом, чтобы удаляемые любым способом файлы и папки не помещались в нее, а также немного о настройке корзины. См. также: Как включить значок «Мой компьютер» (Этот компьютер) на рабочем столе Windows 10.
- Как убрать корзину с рабочего стола
- Как отключить корзину в Windows с помощью настроек
- Отключение корзины в редакторе локальной групповой политики
- Отключение корзины в редакторе реестра
Как убрать корзину с рабочего стола
Первый из вариантов — просто убрать корзину с рабочего стола Windows 10, 8 или Windows 7. При этом она продолжает функционировать (т.е. файлы, удаляемые через «Удалить» или клавишу «Delete» будут помещаться в нее), но не отображается на рабочем столе.
- Зайдите в панель управления (в пункте «Просмотр» вверху справа установите крупные или мелкие «Значки», а не «Категории») и откройте пункт «Персонализация». На всякий случай — Как зайти в панель управления.
- В окне персонализации, слева, выберите пункт «Изменение значков рабочего стола».
- Снимите отметку с пункта «Корзина» и примените настройки.
Готово, теперь корзина не будет отображаться на рабочем столе.
Примечание: если корзина просто убрана с рабочего стола, то попасть в нее можно следующими способами:
- Включить показ скрытых и системных файлов и папок в проводнике, а затем зайти в папку $Recycle.bin (либо просто вставить в адресную строку проводника C:\$Recycle.bin\Корзина\ и нажать Enter).
- В Windows 10 — в проводнике в адресной строке нажать по стрелке рядом с указываемым «корневым» разделом текущего местоположения (см. скриншот) и выбрать пункт «Корзина».
Как полностью отключить корзину в Windows
Если ваша задача — отключить удаление файлов в корзину, то есть сделать так, чтобы при удалении они действительно удалялись (как по Shift+Delete при включенной корзине), сделать это можно несколькими способами.
Первый и самый простой способ — изменить настройки корзины:
- Нажмите по корзине правой кнопкой мыши и выберите пункт «Свойства».
- Для каждого диска, для которого включена корзина выберите пункт «Уничтожать файлы сразу после удаления, не помещая их в корзину» и примените настройки (если опции не активны, то, судя по всему, параметры корзины изменены политиками, о чем — далее в руководстве).
- При необходимости, очистите корзину, так как то, что уже было в ней на момент изменения настроек, продолжит в ней оставаться.
В большинстве ситуаций этого достаточно, однако есть и дополнительные способы удалить корзину в Windows 10, 8 или Windows 7 — в редакторе локальной групповой политики (только для Windows Профессиональная и выше) или с помощью редактора реестра.
Отключение корзины в редакторе локальной групповой политики
Данный способ подойдет только для систем Windows редакций Профессиональная, Максимальная, Корпоративная.
- Откройте редактор локальной групповой политики (нажмите клавиши Win+R, введите gpedit.msc и нажмите Enter).
- В редакторе перейдите к разделу Конфигурация пользователя — Административные шаблоны — Компоненты Windows — Проводник.
- В правой части выберите параметр «Не перемещать удаляемые файлы в корзину», нажмите по нему дважды и в открывшемся окне задайте значение «Включено».
- Примените настройки и при необходимости очистите корзину от файлов и папок, находящихся в ней на настоящий момент времени.
Как отключить корзину в редакторе реестра Windows
Для систем, в которых не представлен редактор локальной групповой политики, проделать то же самое можно с помощью редактор реестра.
- Нажмите клавиши Win+R, введите regedit и нажмите Enter (откроется редактор реестра).
- Перейдите к разделу HKEY_CURRENT_USER\ SOFTWARE\ Microsoft\ Windows\ CurrentVersion\ Policies\ Explorer
- В правой части редактора реестра кликните правой кнопкой мыши и выберите пункт «Создать» — «Параметр DWORD» и укажите имя параметра NoRecycleFiles
- Дважды нажмите по этому параметру (или кликните правой кнопкой мыши и выберите пункт «Изменить» и укажите значение 1 для него.
- Закройте редактор реестра.
После этого файлы не будут перемещаться в корзину при удалении.