Информация о файле ACMON.exe
Описание: ACMON.exe не является важным для Windows и часто вызывает проблемы. ACMON.exe находится в подпапках «C:Program Files». Известны следующие размеры файла для Windows 10/8/7/XP 684,544 байт (25% всех случаев), 55,296 байт и еще 21 варианта .
ДобавитьУдалить программу28% опасностиASUS Splendid Video EnhancementASUS Splendid ASUSTeK Computer IncASUS Splendid Video EnhancementASUS Splendid ASUSTeK Computer Inc
Важно: Некоторые вредоносные программы маскируют себя как ACMON.exe, особенно, если они расположены в каталоге c:windows или c:windowssystem32. Таким образом, вы должны проверить файл ACMON.exe на вашем ПК, чтобы убедиться, что это угроза
Мы рекомендуем Security Task Manager для проверки безопасности вашего компьютера.
Отсутствие необходимых пакетов программ
Иногда программы устанавливаются, но не запускаются из-за отсутствия дополнительного ПО. В первую очередь, это NET Framework, Microsoft Visual C++ и DirectX. Первая представляет собой платформу для совместимости разных приложений. Вторая – программное обеспечение, предназначенное, в основном, для игр. Для этой же цели нужен и пакет DirectX.
Решение проблемы – установка соответствующих версий программных пакетов. А ещё лучше – сразу устанавливать необходимое ПО на этапе инсталляции программы или игры. Если нужные пакеты уже есть на ПК, система сообщит об этом в процессе установки.
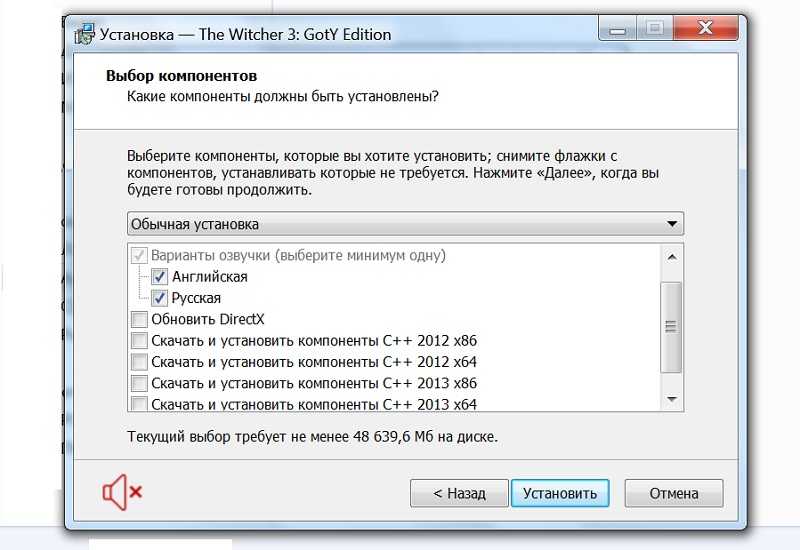
Часть программ, включая игры, не будет запускаться при отсутствии динамических библиотек DLL. Способ решения проблемы – узнать, какого именно файла не хватает (система выдаст на экран соответствующее сообщение), и скачать его из Интернета. А в некоторых случаях проблемы с запуском начинаются, если не обновлены драйвера – в первую очередь, видеокарты. Решение вопроса соответствующее – обновление ПО.
Acmon – что это за программа
ACMon – исполняемая программа – порождение ASUS. Её название – это сокращение от ASUS Color Monitor. Этот файл попадает на ваш компьютер вместе со стандартной бесплатной программой ASUS Splendid Video Enhancement. Она довольно часто устанавливается на компьютер автоматически, вместе с драйверами. Программа создана для улучшения качества изображения. Действие утилиты направлено на улучшение цветопередачи и повышение детализации изображения на мониторе. Файл, которому посвящена данная статья, – один из компонентов данной утилиты. И хотя этот файл может быть полезен для некоторых пользователей, многие предпочитают его удалять. Это связано с тем, что процесс ACMon.exe потребляет ресурсы компьютера и, являясь источником повышенной нагрузки на процессор, снижает свободные мощности для работы с более важными для пользователя приложениями.
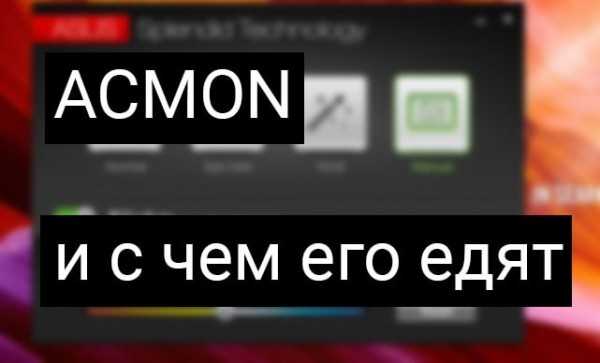
Windows LTSB и LTSC — дистрибутив без дополнительных программ и служб
Для узкой аудитории клиентов в 2016 году компания Microsoft выпустила специальную корпоративную версию Windows — LTSB. Система предназначалась для стабильной работы оборудования, где не требуется дополнительный функционал и регулярные обновления. Оболочка представлял из себя полноценную операционную систему со всем необходимым, поэтому ее нельзя назвать урезанной версией. На ней без проблем работаю все программы, игры, подключаются принтеры и факсы. Enterprise версия была лишена рекламно — развлекательной начинки и обновления в ней запускались только в ручном режими. Не все обновления приходили для этой редакции, а только критические.
В 2018 году вышла новая версия корпоративный Windows — LTSC. Она базируется на Win10 сборка 1809 и является продолжательницей линейки LTSB. Старая версия более недоступна для скачивания с официального сайта Microsoft. Об особенностях этой оболочки я расскажу в отдельном материале, так как сборка заслуживает такого внимания. Ну а пока я не написал этой стать посмотрите информацию на официальном сайте Microsoft, там же можно ее скачать для использования. Ссылка — https://docs.microsoft.com/ru-ru/windows/whats-new/ltsc/ Первые 90 дней возможно бесплатное использование дистрибутива.
Надеюсь написанный материал будет полезен пользователям. Если есть вопросы — оставляйте их через комментарии к материалу. Всем удачи!
Вставляется в месте расположения рекламного блока:
Решение 3: Перезапуск службы
Для решения высокой нагрузки ЦП попробуйте перезапустить службу. После NET Runtime Optimization Service должен завершиться быстрее, если высокое потребление ресурсов процессора связано со сбоем при его запуске.
- Выведите на экран диалоговое окно «Выполнить» комбинацией клавиш Windows + R. Наберите команду devmgmt.msc и подтвердите ее выполнение на Enter.
- Найдите в списке Microsoft.NET Framework NGEN v4.0.30319_X(86 или 64, в зависимости от разрядности операционной системы), кликните правой кнопкой мыши и выберите Свойства в контекстном меню.
- Если служба запущена остановите ее и запустите снова.
- Перед выполнением других действий убедитесь, что параметр в меню «Тип запуска» имеет значение Автоматически. Теперь проверьте, снизилась ли нагрузка на процессор.
При нажатии кнопки «Запустить» может возникнуть сообщение об ошибке: «Ошибка 1079: учетная запись, указанная для этой службы отличается от учетной записи, указанной для иных в том же процессе».
Перейдите на вкладку «Вход в систему» и нажмите кнопку Обзор. В поле «Введите имя выбираемых объектов» впишите имя учетной записи, нажмите «Проверить имена» и дождитесь, пока имя станет доступным.
Нажмите на ОК и введите пароль, если появится соответствующий запрос.
Данный процесс возникает в следствие обновления операционной системы Windows. Mscorsvw.exe отвечает за оптимизацию программного обеспечения, которое разработано на платформе .NET. Данный процесс может оказать очень сильную нагрузку на систему, нагревая процессор. Рассмотрим несколько способов устранения этой проблемы.
Для начала стоит убедиться, действительно ли именно этот процесс нагружает вашу систему. Для этого воспользуйтесь горячей клавишей Ctrl+Shift+Del. В окне диспетчера задач перейдите в раздел процессов, затем поставьте галочку в указанном месте. Это позволит увидеть вам, какие процессы дают большую нагрузку на систему.
После того, как вы убедились в том, что всему виной именно Mscorsvw.exe, мы можем приступить к исправлению этой проблемы.
Способ 1. Использование программы ASoft.NET Version Detector
Данная утилита помогает оптимизировать процесс Mscorsvw.exe. Чтобы сделать это, проследуйте инструкции ниже.
1. Скачайте утилиту по вышеуказанной ссылке, затем запустите. В окне программы вы сможете увидеть текущую версию .NET Framework, она нам еще пригодится.
2. Используйте горячую клавишу WIN+R, затем в появившемся окне введите команду cmd и нажмите «ОК».
3. Дальнейшие действия будут зависеть от вашей версии Windows и .NET Framework(ее вы сможете узнать в окне программы Asoft.NET Version Detector).Если у вас Windows 7 или XP, а .NET Framework выше 4.0, то введите следующее:
Если у вас Windows 8 и версия .NET Framework 4.0 и более, то:
C:WindowsMicrosoft.NETFrameworkv4.0.30319ngen.exe executeQueuedItems schTasks /run /Tn «MicrosoftWindows.NET Framework.NET Framework NGEN v4.0.30319»(Для 32-разрядной)
C:WindowsMicrosoft.NETFramework64v4.0.30319ngen.exe executeQueuedItems schTasks /run /Tn «MicrosoftWindows.NET Framework.NET Framework NGEN v4.0.30319 64»(для 64-разрядной). Если по каким то причинам данный способ не сработал, то приступайте к следующим.
Способ 2. Очистка от вирусов
Вредоносные файлы довольно часто маскируются под системные процессы, поэтому не лишним будет очистить ваш компьютер от вирусов. Проведите сканирование вашего компьютера с последующим лечением с помощью любого известного антивируса. Например, вы можете воспользоваться Kaspersky.
Если этот способ также не помог, то приступим к радикальным действиям.
Способ 3. Отключение службы Runtime Optimization Service
Данная служба отвечает за выполнение процесса Mscorsvw.exe, поэтому ее отключение позволит ослабить нагрузку на систему. Для этого сделайте следующее:
1. Используйте горячую клавишу WIN+R, затем впишите в строку команду services.msc.
2. В появившемся списке отыщите «Runtime Optimizatoin Service», либо «Microsoft.NET Framework NGEN». Нажмите в месте службы правой кнопкой мыши, затем выберите пункт «Свойства».
3. Далее сделайте все так, как показано на изображении ниже.
Данный способ позволяет отключить автоматический запуск процесса Mscorsvw.exe. Чтобы изменения вступили в силу, перезагрузите компьютер.
На этом возможные варианты решения проблемы с нагрузкой на процессор подошли к концу. Не рекомендуем вам прибегать к использованию третьего метода, если в этом нет крайней необходимости, поскольку это может нарушить работу системы. Надеемся, вам помогла наша статья.
Распространенные сообщения об ошибках в ACMON.exe
Наиболее распространенные ошибки ACMON.exe, которые могут возникнуть:
• «Ошибка приложения ACMON.exe.» • «Ошибка ACMON.exe.» • «Возникла ошибка в приложении ACMON.exe. Приложение будет закрыто. Приносим извинения за неудобства.» • «ACMON.exe не является приложением Win32». • «ACMON.exe не запущен». • «ACMON.exe не найден». • «Не удается найти ACMON.exe.» • «Ошибка запуска программы: ACMON.exe.» • «Неверный путь к приложению: ACMON.exe».
Эти сообщения об ошибках .exe могут появляться во время установки программы, во время выполнения связанной с ней программы, USBCharge +, при запуске или завершении работы Windows, или даже во время установки операционной системы Windows
Отслеживание момента появления ошибки ACMON.exe является важной информацией при устранении неполадок
Описание программы
Acmon.exe – это процесс, вызванный бесплатной утилитой ASUS Splendid Video Enhancement, которая улучшает качество изображения путем автоматического изменения цветовых режимов отображения картинки. Приложение улучшает цветопередачу и детализацию изображения на мониторе, что делает цветовую гамму более реалистичной и глубокой.
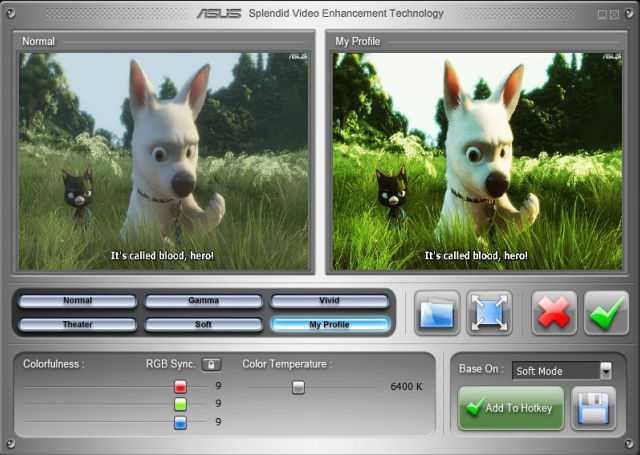
По умолчанию acmon.exe расположен по пути C:Program Files, имеет размер 684,544 байт и довольно низкий рейтинг потенциальной опасности (17%). Из-за несовместимости со многими версиями Windows, приложение аварийно завершает работу с отображением соответствующего сообщения или грузит процессор. Все это негативно сказывается на стабильности работы компьютера и быстродействии.
Изучив тематические форумы было выяснено, что в некоторых случаях под acmon.exe маскируется нежелательное ПО
Поэтому рекомендуется удалить эту «темную лошадку» с ПК, если нет жизненно важной необходимости в функционале утилиты
Значения показателя ЦП бездействия системы
Показатель «Бездействия системы» в «покое» находится в районе 80-90%
Под нагрузкой цифры меняются, но тут уже важно следить за реальной нагрузкой на центральный процессор – так информация выглядит и ощущается нагляднее. Кстати, если показатель нагрузки на ЦП и цифры с бездействием сильно разнятся, значит, процесс выполняется некорректно и требует разбирательств – возможно, какие-то фоновые службы или иные вещи используют своеобразную маскировку (проблема актуальна и для Windows 10 и для Windows XP)
Что делать в случае маскировки? Поэтапно разбираться в проблеме – переходя от самых очевидных идей – вроде вирусов и троянов – к неоднозначным: проблемам с реестром или обновлениями.
Проверка на наличие вирусов
Если «Бездействие системы» грузит процессор сильнее обычного и остальные операции выполняются с сильной задержкой, да еще и некачественно (как вариант – при воспроизведении видеороликов на развлекательных платформах видна потеря кадров, не связанная с интернетом), значит, проблема связана с вредоносным программным обеспечением. Способов избавиться от вирусов, троянов и иных мошеннических инструментов два:
- Воспользоваться разовой проверкой через утилиту Dr. Web CureIT! Анализ жестких дисков, реестра, внешних накопителей и остальных файлов, доступных в системе, происходит в автоматическом режиме в течение 10-15 минут: результат выдается в виде таблицы, где Dr. Web перечисляет найденные проблемы и предлагает подходящее решение – очистка, перевод в карантин, временное лечение. С вероятностью в 99% процентов Dr. Web сможет избавить Windows от незнакомого процесса и решит проблему с производительностью. Но, если же ничего не получилось, стоит воспользоваться услугами инструмента HitmanPro, который работает по тем же алгоритмам, но использует нестандартную технику проверки файлов и их состояния (недавние изменения, запись и передача данных, размер).
- Установить классический антивирус от известного бренда. Касперский, Avast, Panda (подойдет и Adguard), главное – защититься от мошеннических ресурсов и файлов, загружаемых из непроверенных источников. А еще антивирусы способны прерывать процесс «Бездействие системы», который грузит процессор в Windows 7 в режиме реального времени, а не при разовой проверке.
Системный сбой
Если после проверки антивирусными утилитами никакие опасные процессы обнаружить не получилось, то, возможно, проблема связана с временным сбоем Windows, который закончится сразу после перезагрузки персонального компьютера. Главное – не паниковать и внимательно, хотя бы 2-3 раза в час, мониторить происходящие события и измерять производительность. Излишняя нагрузка на процессор ощущается сразу же, да еще и невооруженным взглядом.
filecheck .ru
Подлинный файл ACMON.exe является одним из компонентов программного обеспечения ASUS Splendid Video, разработанного ATK (ASUSTeK Computer Inc.).
ACMON.exe — это исполняемый файл (программа) для Windows. Расширение имени файла .exe — это аббревиатура от англ. слова executable — исполнимый. Необходимо запускать исполняемые файлы от проверенных производителей программ, потому что исполняемые файлы могут потенциально изменить настройки компьютера или нанести вред вашему компьютеру. Бесплатный форум с информацией о файлах может помочь вам разобраться является ли ACMON.exe вирусом, трояном, программой-шпионом, рекламой, которую вы можете удалить, или файл принадлежит системе Windows или приложению, которому можно доверять.
Как удалить Acmon?
- Сначала нужно открыть диспетчер задач, одновременно нажав три кнопки Ctrl + Shift + Esc
- В перечне находим ненужный процесс и останавливаем его, нажав на «Завершить» (Снять задачу).
- Теперь следует перейти к панели управления (через меню «Пуск» в Windows 7) или нажимаем в Windows 8 / 10 сочетание клавиш Win + X и выбираем из появившегося меню нужный нам вариант:
Когда откроется новое окно, ищем ссылку «Удаление программ» или «Программы и компоненты»:
- Нажав на неё, переходим к перечню установленных приложений. В нем находим утилиту ASUS Splendid Video Enhancement (название может немного отличаться), кликаем по ней правой кнопкой мышки и выбираем «Удалить».
- Пройдя парочку простых шагов мастера деинсталляции, Вы устраните ненужный софт с компьютера.
Если после проделанной инструкции процесс Acmon.exe всё еще грузит систему, значит Вы имеете дело с вирусом. Понадобятся инструменты посерьезнее. Рекомендую следующие варианты:
- DrWeb CureIt – скачайте, запустите проверку.
- Junkware Removal Tool – более глубокое сканирование.
- После удаления «трояна» следует устранить все его следы из реестра. Для этого подойдет CCleaner.
Перейдя по вышеуказанным ссылкам Вы не только скачаете приложения, но и увидите, как ими пользоваться.
Acmon.exe что это за процесс мы разобрались. Он не является критически важным, его удаление не скажется на работе системы. Если файл окажется «заражен», Вы будете, что с этим делать.
Ваши комментарии, вопросы, пожелания можете оставлять под статьей. Обязательно отвечу всем.
Высокая загрузка CPU процессом System (Ntoskrnl.exe) в Windows
На одном их компьютеров с только что установленной Windows 10 пользователь стал жаловаться на постоянные зависания и медленную работу ОС. В диспетчере устройств видно, что более 50% ресурсов процессора используется процесс System (ntoskrnl.exe). В этой статье я постараюсь описать основные методики диагностики высокой загрузки CPU различными процессами и методы выявления проблемного компонента Windows.
Ситуация, когда процесс System потребляет более половины процессорных ресурсов системы — это не нормально. Сам по себе файл Ntoskrnl.exe представляет собой исполняемый файл ядра ОС. Это базовый процесс системы. В рамках ядра ОС выполняется запуск системных драйверов устройств, которые скорее всего и являются источником проблемы (далеко не все драйверы соответствующим образом тестируются разработчиками оборудования).
Как правило, проблема утечки в коде драйверов и высокая нагрузка на процессор, память или диск возникает после установки нового оборудования, установки новой версии драйвера (в том числе при автоматическом обновлении драйверов, которое можно отключить) или после апгрейда Windows.Совет. В некоторых случаях высокую нагрузки на процессор и память может вызывать процесс Система и сжатая память Чтобы понять, какой конкретно драйвер или модуль вызывает высокую загрузку процессора можно воспользоваться бесплатной утилитой Process Explorer. Скачайте и запустите ее с правами администратора.
В списке запушенных процессов найдите процесс System, щелкните по нему ПКМ и откройте его свойства Properties.
Перейдите на вкладку Threads. Отсортируйте список модулей, загруженных ядром по степени использования процессора (столбец CPU). В строке Start Address указано имя функции или драйвера, вызывающего высокую загрузку (скриншот не с проблемной системы).
Также, чтобы выявить драйвер, который вызывает высокую загрузку CPU, можно воспользоваться бесплатной утилитой Microsoft — kernrate.exe (Kernrate Viewer). Утилита входит в состав WDK (Windows Device Kit). После установки WDK, найти утилиту можно в каталоге …\Tools\Other\amd64.
Запустите утилиту kernrate.exe без аргументов и подождите некоторое время, пока идет сбор данных (10-15 минут), после чего прервите работу утилиты сочетанием клавиш Ctrl-C: Посмотрите на список модулей в секции Result for Kernel Mode.
Как вы видите, в нашем примере высокую нагрузку на CPU вызывает модуль b57nd60x. С помощью Google или утилиты sigcheck (смотри пример) можно определить, что проблему вызывает драйвер сетевой карты Broadcom NetXtream Gigabit Ethernet NDIS6.0 Driver.
Кроме того, проанализировать использование CPU при загрузки системы можно с помощью Windows Performance Toolkit (WPT). Нужно установить компонент и запустить сбор данных с помощью графической консоли Windows Perfomance Recorder (First level triangle + CPU usage -> Start)
Либо так:
xperf -on latency -stackwalk profile -buffersize 1024 -MaxFile 256 -FileMode Circular && timeout -1 && xperf -d cpuusage.etl
Совет. Этот способ удобно использовать, если после загрузки система напрочь зависает и работать в ней просто невозможно. Скорее всего вам также будет полезна статья с методикой диагностики долгой загрузки Windows.
Полученный файл нужно сохранить и открыть в WPA. Разверните стек процесса System. В этом примере видно, что высокую нагрузку на процессор вызывает драйверathrx.sys (Wi-Fi адаптер Atheros Wireless Network Adapter).
Итак, проблемный драйвер обнаружен. Что делать дальше?
Для решения проблемы нужно попробовать установить более новую (или старую) версию драйвера или же совсем отключить оборудование, если проблема наблюдается со всеми версиями драйвера. Обновленный драйвер можно дополнительно проверить стресс-тестом с помощью Driver Verifier.
Могу ли я удалить или удалить ACMON.exe?
Не следует удалять безопасный исполняемый файл без уважительной причины, так как это может повлиять на производительность любых связанных программ, использующих этот файл. Не забывайте регулярно обновлять программное обеспечение и программы, чтобы избежать будущих проблем, вызванных поврежденными файлами. Что касается проблем с функциональностью программного обеспечения, проверяйте обновления драйверов и программного обеспечения чаще, чтобы избежать или вообще не возникало таких проблем.
Согласно различным источникам онлайн, 26% людей удаляют этот файл, поэтому он может быть безвредным, но рекомендуется проверить надежность этого исполняемого файла самостоятельно, чтобы определить, является ли он безопасным или вирусом. Лучшая диагностика для этих подозрительных файлов — полный системный анализ с Reimage, Если файл классифицирован как вредоносный, эти приложения также удалят ACMON.exe и избавятся от связанных вредоносных программ.
Однако, если это не вирус, и вам нужно удалить ACMON.exe, вы можете удалить USBCharge + со своего компьютера, используя программу удаления, которая должна находиться по адресу: «C: Program Files InstallShield Информация об установке setup.exe «-runfromtemp -l0x0409 -removeonly. Если вы не можете найти его деинсталлятор, вам может понадобиться удалить USBCharge +, чтобы полностью удалить ACMON.exe. Вы можете использовать функцию «Установка и удаление программ» на панели управления Windows.
1. в Меню Пуск (для Windows 8 щелкните правой кнопкой мыши в нижнем левом углу экрана), нажмите панель, а затем под программы: o Windows Vista / 7 / 8.1 / 10: нажмите Удаление программы. o Windows XP: нажмите Добавить или удалить программы.
2. Когда вы найдете программу USBCharge +щелкните по нему, а затем: o Windows Vista / 7 / 8.1 / 10: нажмите Удалить. o Windows XP: нажмите Удалить or Изменить / Удалить вкладка (справа от программы).
3. Следуйте инструкциям по удалению USBCharge +.
Как исправить ACMON.exe
Аккуратный и опрятный компьютер — это один из лучших способов избежать проблем с USBCharge +. Это означает выполнение сканирования на наличие вредоносных программ, очистку жесткого диска cleanmgr и ПФС / SCANNOWудаление ненужных программ, мониторинг любых автозапускаемых программ (с помощью msconfig) и включение автоматических обновлений Windows. Не забывайте всегда делать регулярные резервные копии или хотя бы определять точки восстановления.
Если у вас возникла более серьезная проблема, постарайтесь запомнить последнее, что вы сделали, или последнее, что вы установили перед проблемой. Использовать resmon Команда для определения процессов, вызывающих вашу проблему. Даже в случае серьезных проблем вместо переустановки Windows вы должны попытаться восстановить вашу установку или, в случае Windows 8, выполнив команду DISM.exe / Online / Очистка-изображение / Восстановить здоровье, Это позволяет восстановить операционную систему без потери данных.
Чтобы помочь вам проанализировать процесс ACMON.exe на вашем компьютере, вам могут пригодиться следующие программы: Менеджер задач безопасности отображает все запущенные задачи Windows, включая встроенные скрытые процессы, такие как мониторинг клавиатуры и браузера или записи автозапуска. Единый рейтинг риска безопасности указывает на вероятность того, что это шпионское ПО, вредоносное ПО или потенциальный троянский конь. Это антивирус обнаруживает и удаляет со своего жесткого диска шпионское и рекламное ПО, трояны, кейлоггеры, вредоносное ПО и трекеры.
Отключение визуальных эффектов
На производительной работе операционной системы сказываются различные специальные и визуальные эффекты. Часть этих функций можно выключить.
Отключаем визуальные эффекты:
- В окне панели управления выберите представление просмотра «Маленькие значки».
- Нажмите на значок «Система».
- В окне «Просмотр основных сведений о вашем компьютере» нажмите на ссылку «Дополнительные параметры системы».
- В окне «Свойства системы», во вкладке «Дополнительно», в разделе «Быстродействие» нажмите на кнопку «Параметры…».
- В окне «Параметры быстродействия» откроется вкладка «Визуальные эффекты» с настройками по умолчанию.
- Активируйте пункт «Обеспечить наилучшее быстродействие».
Внешний вид некоторых элементов Windows сильно изменится.
- Я рекомендую поставить галки в следующих опциях: «Анимация окон при свертывании и развертывании», «Отображать эскизы вместо значков», «Гладкое прокручивание списков», «Отображение теней, отбрасываемых окнами», «Сглаживание неровностей экранных шрифтов». В этом случае, система переключит параметры на «Особые эффекты».
- Параметры отображения поменяются на «Особые эффекты».
Если кого-то пугает излишне спартанский вид системы, измените тему, используемую на компьютере.
Как удалить?
Если вы все-таки решили перестраховаться и разгрузить свою машину, выполните следующие действия:
- Откройте «Диспетчер задач», зажав клавиши Ctrl+Shift+Esc.
- Найдите процесс acmon.exe.
- Кликните на соответствующем поле ПКМ и выберите «Завершить процесс».
- Перейдите в «Этот компьютер» – «Удалить или изменить программу».
- Найдите ASUS Splendid Video Enhancement (или что-то похожее), нажмите ПКМ на соответствующем поле и выберите «Удалить».
- Следуйте инструкциям на экране.
Если приложение не представляло угрозы, его удаление пройдет без проблем и нормальная работоспособность ПК восстановится. Но если процесс никуда не исчез и продолжает грузить процессор, выдавая время от времени ошибки – на компьютере вирус.
Для его удаления нужно:
- Установить приложения AdwCleaner и CCleaner.
- После запуска AdwCleaner нажать кнопку «Сканировать» и дождаться окончания проверки. После выбрать «Очистка».
- Удалить пустые ключи реестра с помощью CCleaner.
Если ASUS Splendid Video Enhancement не удалился и проблемы не решились, рекомендуется загрузить Dr.Web CureIt! и полностью просканировать компьютер. В случае нахождения вируса – следуйте подсказкам приложения по ликвидированию угрозы.
Процесс acmon.exe не является системным и его удаление никоим образом не повлияет на производительность системы. Поэтому рекомендуется удалить подозрительное ПО с компьютера и при необходимости найти достойную альтернативу ASUS Splendid Video Enhancement. Теперь вы знаете, что это за программа Acmon.
Повышенная нагрузка на процессор
Как известно, графические процессы являются весьма ресурсоёмкими, и рассматриваемый выше — не исключение. Его исполнение вашим компьютером снижает производительность и затрудняет работу, особенно когда дело касается работы с «тяжёлыми» приложениями, которые требуют большого количества ресурсов от ПК. Кроме того, часто бывает так, что после обновления Windows приложение ACMon перестаёт быть совместимым с новой версией операционной системы. Эта ситуация вызывает повышенную нагрузку на ЦПУ вашего компьютера и требует немедленного срочного вмешательства со стороны пользователя. Наиболее простым способом решить эту проблему является удаление ACMon.
Как исправить ACMON.exe
Аккуратный и опрятный компьютер — это один из лучших способов избежать проблем с USBCharge +. Это означает выполнение сканирования на наличие вредоносных программ, очистку жесткого диска cleanmgr и ПФС / SCANNOWудаление ненужных программ, мониторинг любых автозапускаемых программ (с помощью msconfig) и включение автоматических обновлений Windows. Не забывайте всегда делать регулярные резервные копии или хотя бы определять точки восстановления.
Если у вас возникла более серьезная проблема, постарайтесь запомнить последнее, что вы сделали, или последнее, что вы установили перед проблемой. Использовать resmon Команда для определения процессов, вызывающих вашу проблему. Даже в случае серьезных проблем вместо переустановки Windows вы должны попытаться восстановить вашу установку или, в случае Windows 8, выполнив команду DISM.exe / Online / Очистка-изображение / Восстановить здоровье, Это позволяет восстановить операционную систему без потери данных.
Чтобы помочь вам проанализировать процесс ACMON.exe на вашем компьютере, вам могут пригодиться следующие программы: Менеджер задач безопасности отображает все запущенные задачи Windows, включая встроенные скрытые процессы, такие как мониторинг клавиатуры и браузера или записи автозапуска. Единый рейтинг риска безопасности указывает на вероятность того, что это шпионское ПО, вредоносное ПО или потенциальный троянский конь. Это антивирус обнаруживает и удаляет со своего жесткого диска шпионское и рекламное ПО, трояны, кейлоггеры, вредоносное ПО и трекеры.
Как ее решить
Запрет на работу Зум в вашем регионе еще не повод отказываться от использования сервиса. Есть несколько способов, которые помогут решить эту проблему.
Использование VPN-сервиса
Классическим вариантом, который не только обходит запрет Zoom, но и открывает доступ к любым другим запрещенным в вашей стране или регионе сервисам, является использование VPN. Принцип работы VPN заключается в том, что он меняет IP-адрес смартфона или компьютера на адрес страны, в которой использование Зума разрешено. То есть сервис начинает думать, что вы находитесь в другом государстве, например в Японии или Нидерландах.
В сети большое количество ВПН-сервисов, в том числе и бесплатных. Вы можете выбрать любой, который понравится. Мы разберем алгоритм действий на примере сервиса Windscribe.
- Перейдите на сайт Windscribe.
- Скачайте файл и дождитесь, пока он появится на экране компьютера.
- Откройте файл Windscribe.exe и тапните по кнопке «Далее».
- Начнется установка сервиса. Когда она будет завершена, нажмите на клавишу «Завершить».
- Далее необходимо зарегистрировать учетную запись на сайте компании.
- Выберите из списка страну, в которой разрешено использование Зум, и нажмите на кнопку «On».
Дождитесь, пока соединение будет установлено. После этого запустите Zoom и можете подключаться к конференции. Проблема должна исчезнуть.
Перезагрузка Wi-Fi или мобильного интернета
Каждый раз, когда вы подключаетесь к Wi-Fi или мобильному интернету, провайдер присваивает вам определенный IP-адрес. При этом у большинства пользователей IP динамический. Поэтому есть вероятность, что вследствие перезагрузки интернета вы будете допущены к Zoom.
Если интернет проводной, то для его перезагрузки достаточно нажать на кнопку питания роутера, подождать 10–15 секунд и включить роутер.
В случае с интернетом на телефоне переходите в настройки гаджета и в списке подключений отсоединяетесь от сети на 10 секунд. Далее вновь подключаетесь.
Альтернативное решение
Если вы собираетесь общаться со знакомыми из своего региона (например, Крыма), то использование VPN может быть неэффективным. Согласитесь, не каждый пользователь сможет запустить сервис, зарегистрироваться в нем и изменить IP. Да и нередко это трата времени, т. к. перед каждым входом в Zoom вам придется повторно включать VPN. К тому же из-за неполадок с подключением к ВПН программа может сбоить.
Зум не единственная программа, в которой можно общаться с близкими и друзьями по видеосвязи. У нее есть несколько альтернатив: Skype, Discord, Google Meet и т. д.
Теперь вы знаете, как исправить ошибку 3078 в Зум. Наиболее эффективным способом решения проблемы является установка VPN-сервиса. Кроме того, ВПН очень полезен и может пригодиться для доступа к любым программам и контенту, заблокированным в вашей стране или регионе.
Лучшие практики для исправления проблем с ACMON
Аккуратный и опрятный компьютер — это главное требование для избежания проблем с ACMON. Для этого требуется регулярная проверка компьютера на вирусы, очистка жесткого диска, используя cleanmgr и sfc /scannow, удаление программ, которые больше не нужны, проверка программ, которые запускаются при старте Windows (используя msconfig) и активация Автоматическое обновление Windows. Всегда помните о создании периодических бэкапов, или в крайнем случае о создании точек восстановления.
Если у вас актуальные проблемы, попробуйте вспомнить, что вы делали в последнее время, или последнюю программу, которую вы устанавливали перед тем, как появилась впервые проблема. Используйте команду resmon, чтобы определить процесс, который вызывает проблемы. Даже если у вас серьезные проблемы с компьютером, прежде чем переустанавливать Windows, лучше попробуйте восстановить целостность установки ОС или для Windows 8 и более поздних версий Windows выполнить команду DISM.exe /Online /Cleanup-image /Restorehealth. Это позволит восстановить операционную систему без потери данных.
Следующие программы могут вам помочь для анализа процесса ACMON.exe на вашем компьютере: Security Task Manager отображает все запущенные задания Windows, включая встроенные скрытые процессы, такие как мониторинг клавиатуры и браузера или записей автозагрузки. Уникальная оценка рисков безопасности указывает на вероятность процесса быть потенциально опасным — шпионской программой, вирусом или трояном. Malwarebytes Anti-Malware определяет и удаляет бездействующие программы-шпионы, рекламное ПО, трояны, кейлоггеры, вредоносные программы и трекеры с вашего жесткого диска.
Преимущества Telamon Cleaner
Разработчиком приложения является компания «Арго Энтерпрайз». Головной офис фирмы расположен в городе Санкт-Петербург. Если у вас возникли вопросы, связанные с использованием приложения, обратитесь в службу технической поддержки, написав письмо на электронную почту support@telamoncleaner.com. Специалисты постараются как можно быстрее помочь вам разобраться с возникшей проблемой, ответят на интересующие вас вопросы.
Telamon Cleaner будет полезна практически для каждого пользователя компьютера. Основные преимущества данной программы заключаются в следующем:
- Эффективная оптимизация работы компьютера. После сканирования, проведенного Telamon Cleaner, устройство начинает работать гораздо быстрее.
- Удаление любых, даже новых вирусов. Вирусное ПО постоянно совершенствуется, и многие антивирусы не могут обнаружить его. Telamon Cleaner – приятное исключение. Встроенный в приложение антивирусный модуль эффективно обнаруживает любые угрозы, удаляет их.
- Демократичная цена. Несмотря на широкий функционал, программа стоит недорого, если сравнивать со стоимостью ПО с аналогичными функциями. Пользователь может сам выбирать, какая лицензия ему требуется. Если вы планируете использовать Telamon Cleaner постоянно, приобретите сразу пожизненную лицензию. Это будет выгоднее, чем каждый год платить за продление лицензии.
Теперь вы знаете про Telamon Cleaner, что это за программа, какой у нее функционал, как ее приобрести и активировать. Попробуйте использовать приложение в демо-режиме. Так вы сможете определить, стоит ли приобретать лицензию. 7 дней вполне достаточно, чтобы ознакомиться с опциями Telamon Cleaner и проверить программу на практике. Вряд ли вы останетесь разочарованы, ведь Telamon Cleaner считается одним из лучших приложений для оптимизации работы ПК.






























