Что она делает?
Если вы получили его вместе с пиратской копией игры, Шахтер начнется вместе с установки игры. Даже если вы не осведомлены о cryptocurrency Майнер симптомы, вы определенно заметите, что что-то не подходит. Ваш компьютер будет замедлить немедленно, программы начнется отставание или сбой, и странные процесса будет отображаться в диспетчере задач. Эти симптомы могут также быть признаки других инфекций, так что не думайте сразу вы имеете дело с добычи вредоносных программ. Чтобы открыть диспетчер задач (Ctrl + Alt + Del -> Диспетчер задач) и ищет процесса с использованием много вашего процессора. Процессы с крупнейших ЦП появится в верхней, так что вам не нужно смотреть далеко. Если вы заметили процесса с использованием более чем 40% вашего процессора, вы больше чем вероятно иметь Шахтер на вашем компьютере. По мнению некоторых пользователей убивая процесс сразу вызовет ошибку в игре установок.
Маловероятно, что Шахтер будет фактически нанести вред вашему компьютеру, как она создается не для этого. Это несомненно приведет к нарушению, но это не повредит его. Однако чем раньше вы избавиться от него, тем лучше. В то время как Шахтер присутствует, это по существу использование ваших системных ресурсов для разминирования для цифровой валюты. Потому что это требует много ресурсов, это приводит к вялым компьютер. Нам следует также отметить, что Шахтер делает ваш процессор работать при высоких температурах, что не есть хорошо. В долгосрочной перспективе это может привести к короче срок службы процессора. Таким образом тем быстрее вы удалите precomp.exe, тем лучше.
Лучшие практики для исправления проблем с PresentationFontCache
Аккуратный и опрятный компьютер – это главное требование для избежания проблем с PresentationFontCache. Для этого требуется регулярная проверка компьютера на вирусы, очистка жесткого диска, используя cleanmgr и sfc /scannow, удаление программ, которые больше не нужны, проверка программ, которые запускаются при старте Windows (используя msconfig) и активация Автоматическое обновление Windows. Всегда помните о создании периодических бэкапов, или в крайнем случае о создании точек восстановления.
Если у вас актуальные проблемы, попробуйте вспомнить, что вы делали в последнее время, или последнюю программу, которую вы устанавливали перед тем, как появилась впервые проблема. Используйте команду resmon, чтобы определить процесс, который вызывает проблемы. Даже если у вас серьезные проблемы с компьютером, прежде чем переустанавливать Windows, лучше попробуйте восстановить целостность установки ОС или для Windows 8 и более поздних версий Windows выполнить команду DISM.exe /Online /Cleanup-image /Restorehealth. Это позволит восстановить операционную систему без потери данных.
Следующие программы могут вам помочь для анализа процесса PresentationFontCache.exe на вашем компьютере: Security Task Manager отображает все запущенные задания Windows, включая встроенные скрытые процессы, такие как мониторинг клавиатуры и браузера или записей автозагрузки. Уникальная оценка рисков безопасности указывает на вероятность процесса быть потенциально опасным – шпионской программой, вирусом или трояном. Malwarebytes Anti-Malware определяет и удаляет бездействующие программы-шпионы, рекламное ПО, трояны, кейлоггеры, вредоносные программы и трекеры с вашего жесткого диска.
Разбираемся что конкретно в rmngr.exe грузит процессор
Загрузку процессора в равной степени давал процесс rmngr.exe и rphost.exe. Rphost уже ранее был настроен и оптимизирован. Вот такие настройки дали стабильную работу без необходимости перезапускать сервер месяцами:
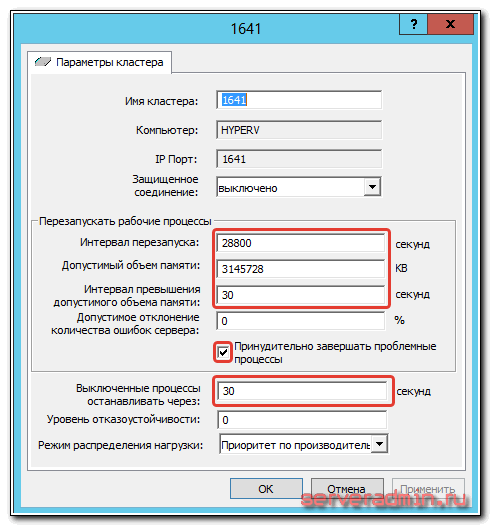
Нагрузку rphost давал за счет оставшихся фоновых задач и что с ним еще сделать, я не знал. А с rmngr хотелось разобраться и узнать, что конкретно пожирает процессорное время. В этом процессе собраны все процессы менеджера кластера:
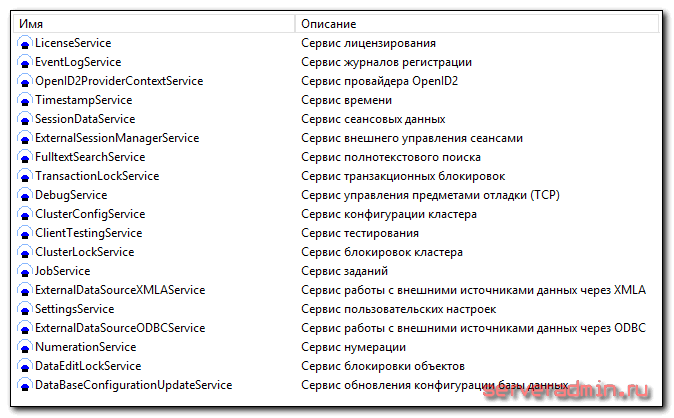
Есть возможность разделить сервисы менеджера кластера по разным системным процессам rmngr.exe и по pid определить, какая именно служба нагружает процессор. Включить такое разделение можно в свойствах рабочего сервера:
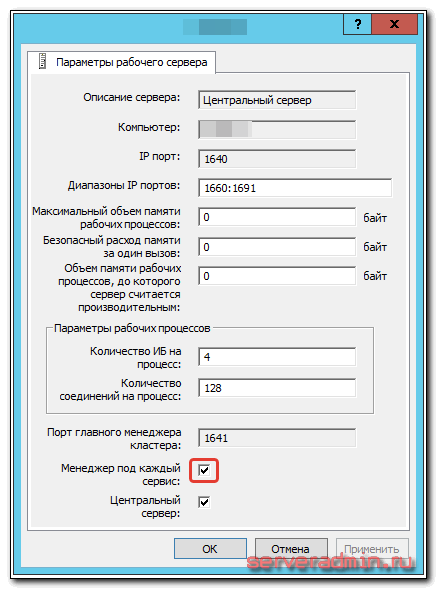
После того, как вы поставите галку, агент сервера 1С сам перезапустится с новыми настройками. После этого в диспетчере задач у вас будет порядка 15-ти процессов rmngr.exe с разными pid. Смотрите, какой из процессов больше всего использует процессор и в консоли управления 1С в разделе Менеджеры кластера по pid смотрите описание процесса.
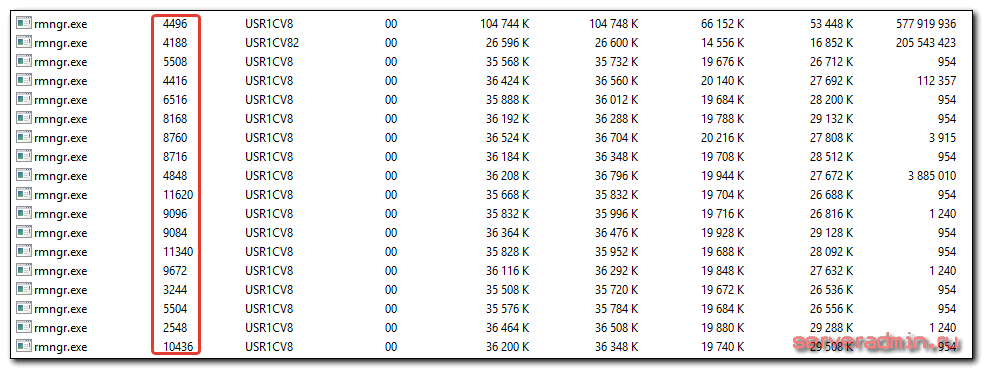
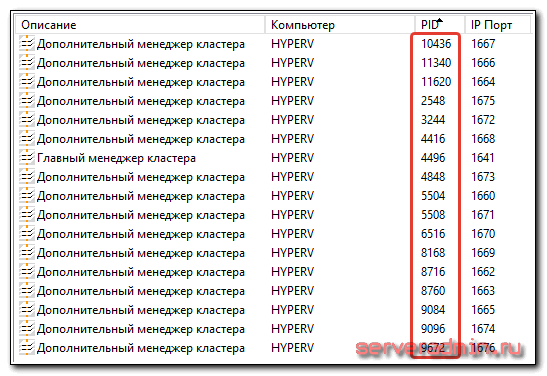
В моем случае это был сервис журнала регистраций. Чтобы это узнать, дважды щелкните мышкой по процессу с необходимым pid:

Пол дела сделали, нашли виновника тормозов. Я скрины делал, когда уже решил проблему, так что у меня нагрузки нет.
Как отключить Antimalware Service Executable через «Планировщик заданий»
С деактивацией процесса может помочь классическое приложение «Виндовс» под названием «Планировщик заданий», в котором можно создавать расписание для установленных на ПК программ:
- Самый простой и быстрый способ открыть «Планировщик заданий» — запрос на панели «Поиск Windows» (вызывается кликом по иконке в виде лупы). Просто начинаем вводить первое слово — вы сразу увидите в результате нужную встроенную программу.Введите «планировщик» в «Поиске Windows»
- Есть и другой путь к «Планировщику заданий», но более длинный: нажимаем на кнопки R и Win одновременно, чтобы вызвать на дисплее окошко «Выполнить». Печатаем в свободном поле слово control и кликаем по ОК. Таким образом мы откроем «Панель управления».Напишите слово control в поле «Открыть»
- Запускаем раздел «Администрирование» (для удобства поиска устанавливаем режим показа «Крупные значки» в правом верхнем углу панели).Откройте на «Панели управления» раздел «Администрирование»
- В «Проводнике» ищем в списке планировщик и открываем его двойным щелчком.Отыщите и запустите «Планировщик заданий»
- В первой части окна раскрываем библиотеку, а затем каталоги Microsoft и Windows.Откройте папку Microsoft, а затем Windows на левой панели
- Запускаем папку Windows Defender, посвящённую стандартному антивирусу системы. В средней части окна вы увидите содержимое этой папки — четыре параметра. Запускаем первый двойным кликом.В папке Windows Defender щёлкните два раза по первому пункту на средней панели
- В диалоговом окне в разделе «Условия» снимаем отметки со всех пунктов — щёлкаем по ОК для сохранения изменений. Повторяем процедуру для трёх оставшихся записей в папке Windows Defender.Во вкладке «Условия» снимите галочки со всех пунктов и сохраните изменения
- Теперь выделяем каждую запись по очереди и жмём на опцию «Отключить» в третьей части окна.Отключите все компоненты с помощью соответствующей опции на третьей панели
- Если вы не хотите полностью деактивировать «Защитник Виндовс», создайте расписание, по которому он будет работать, не мешая вам заниматься своими делами на ПК. Открываем также диалоговое окно первой записи. Во вкладке «Триггеры» кликаем по клавише «Создать».Кликните по кнопке «Создать» под пустым полем
- В новом сером окошке ставим период и частность выполнения задачи — проверки ПК на вирусы. Щёлкаем по ОК и повторяем действия для оставшихся записей в перечне.Установите нужное время и дни для работы «Защитника»
- Вы можете также задать условный период для работы «Защитника» в той же вкладке «Условия», где мы отключали все пункты. С помощью первого пункта даём системе понять, что защитная программа должна работать только при простое ПК (когда вы на нём ничего не делаете).Вы можете указать, что «Защитник» должен работать только при простое ПК
- Во вкладке «Общие» можете попробовать установить низкий приоритет для работы процессов «Защитника», в том числе и для компонента Antimalware Service Executable. Снимаем галочку с пункта внизу и кликаем по ОК.Снижаем приоритет работы процессов «Защитника»
Зачем нужна эта системная служба?
Давайте сразу проясним ситуацию. Нагрузка может создаваться как естественным образом, так из-за вирусного воздействия. Не каждый способен заметить подмену в списке процессов. Название элемента отличается всего на одну букву,к примеру, вместо «csrss» будет написано «scrss».
В таком случае имеем дело не со встроенным объектом Виндовс, а сторонним трояном. Проверить просто — смотрим расположение файла в диспетчере задач:
Должна открыться следующая папка:
Если осуществляется переход к любому другому каталогу, то значит имеем дело с вирусом. Следует «Снять задачу», попытаться удалить зловредный элемент вручную. Вдруг не получается — запускаем антивирусную проверку утилитами DrWeb CureIt и AdwCleaner.
Csrss.exe — процесс исполнения клиент-сервер, являющийся важным компонентом ОС. Он отвечает за правильную работу консольных приложений (запускаемых в среде командной строки CMD). Также он тесно связан с другими системными службами, управлением питанием. Удалять его категорически противопоказано, если такая мысль закрадывалась в Вашу голову.
Выполнить такую процедуру непосредственно в Windows практически невозможно. Однако, реально во время загрузки с флешки. В итоге можно получить непредвиденные последствия — при следующем запуске OS увидите «синий экран» (BSoD) с кодом ошибки «0xC000021A». В общем, лучше так не делать.
Что делать, если это вирус?
Но иногда нагрузка может быть и не связана именно с системным компонентом LSASS.exe. Что это за процесс в данном случае? Как вы уже, наверное, догадались, это самый настоящий вирус, маскирующийся под системный процесс.
Убедиться в том, что это именно вирус, можно по наличию нескольких одинаковых процессов в «Диспетчере задач». Также можно через меню ПКМ перейти к месторасположению файла (оригинальный объект находится в директории System32 и нигде более).
При выявлении угрозы, делаем следующее:
- Сначала рекомендуется в пользовательской папке найти каталог AppData. Он может иметь атрибут скрытого, поэтому предварительно придется включить отображение таких объектов в меню вида «Проводника».
- В указанной папке через директорию Local нужно добраться до каталога Temp и полностью очистить его содержимое.
- После этого рекомендуется проверить систему какой-нибудь анти-рекламной утилитой вроде AdwCleaner, а также использовать специальный апплет UnHackMe (программу для выявления шпионов и руткитов) для повторного сканирования системы.
- По завершении удаления угроз систему желательно почистить, для чего можно воспользоваться хотя бы универсальным приложением CCleaner.
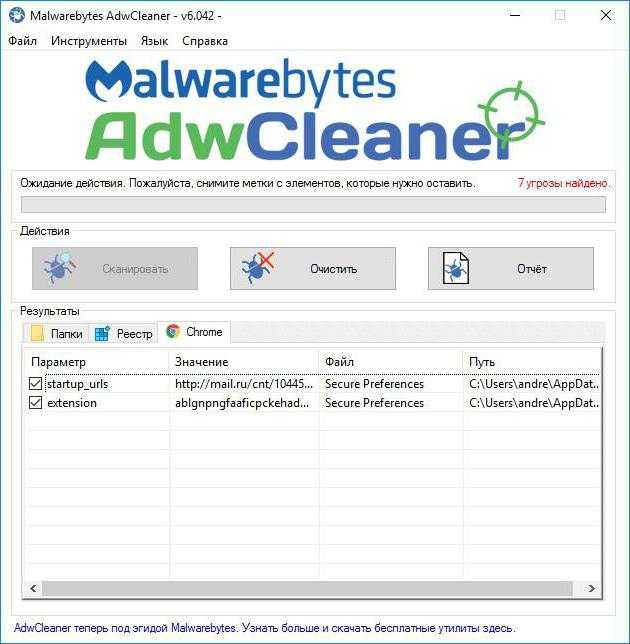
ATKEXCOMSVC.EXE
Проверьте процессы, запущенные на вашем ПК, используя базу данных онлайн-безопасности. Можно использовать любой тип сканирования для проверки вашего ПК на вирусы, трояны, шпионские и другие вредоносные программы.
процессов:
Cookies help us deliver our services. By using our services, you agree to our use of cookies.
У меня лично появился процесс после того как я обновил Windows 10, ну то есть я поставил ее новую, и потом как положено начал обновлять. Ну и винда не только обновления для себя скачивает и ставит, но и еще драйвера. Вот после установки каких-то асусовских дров и появляется процесс atkexComSvc.exe. Но после каких я понять не могу, у меня ведь и материнка асусовская и звуковая карта тоже от Asus, кстати модель Xonar DX.
Еще я узнал, что процесс atkexComSvc.exe запускается службой ASUS Com Service (asComSvc). То есть можно сделать вывод, что стоит просто отключить эту службу и процесса не будет. Ну что, будем отключать? Я не буду утверждать, но вроде бы особо процесс atkexComSvc.exe и не нужен, бывало что я его вручную вырубал из диспетчера и все потом работало нормально.
Вот сам процесс atkexComSvc.exe в диспетчере задач:
Как видите, оперативки он кушает совсем немного да и процессор не загружает, это хорошо
Сам процесс запускается у меня вот из этой папки:
C:Program Files (x86)ASUSAXSP1.01.02
Теперь чтобы отключить его, тут в диспетчере переходите на вкладку Службы, нажимаете там кнопку Открыть службы:
И вот теперь откроется список служб, тут вам нужно найти такую службу как ASUS Com Service и нажать по ней два раза:
Появится небольшое окошко свойств. Чтобы отключить, то тут нужно в Тип запуска выбрать Отключена и еще нажать кнопку Остановить, в итоге у вас должно быть вот так:
Все, после этого у вас процесса atkexComSvc.exe в диспетчере быть не должно
Теперь я покажу второй способ как избавиться от atkexComSvc.exe, это так бы сказать на всякий случай. Значит смотрите, идете в диспетчер, там где процессы, там находите atkexComSvc.exe, нажимаете правой кнопкой и выбираете пункт Открыть расположение файла:
Откроется папка с выделенным файлом atkexComSvc.exe, ничего с этой папкой не делаете, но и не закрываете ее. Потом сам процесс atkexComSvc.exe в диспетчере завершаете, для этого нажимаете правой кнопкой по нему и выбираете Снять задачу:
После этого, быстренько нужно переименовать файл atkexComSvc.exe в той папке что открылась, и сделать это нужно так, чтобы сохранилось оригинальное имя. Вот я в таких случаю просто добавляю символ нижнего пробела, в общем смотрите, у вас должно получится так:
Ну, вы можете и по-другому переименовать. Чтобы быстро переименовать, то я нажимаю один раз по файлу и потом нажимаю кнопку F2
Еще забыл сказать, что даже если у вас НЕ ВКЛЮЧЕНО отображение скрытых расширений, то все равно этот способ сработает!
Ну вот и все ребята на этом, надеюсь что все вам тут было понятно и что инфа была полезной. Удачи вам и чтобы все у вас было хорошо
Лучшие практики для исправления проблем с precomp
Аккуратный и опрятный компьютер — это главное требование для избежания проблем с precomp. Для этого требуется регулярная проверка компьютера на вирусы, очистка жесткого диска, используя cleanmgr и sfc /scannow, удаление программ, которые больше не нужны, проверка программ, которые запускаются при старте Windows (используя msconfig) и активация Автоматическое обновление Windows. Всегда помните о создании периодических бэкапов, или в крайнем случае о создании точек восстановления.
Если у вас актуальные проблемы, попробуйте вспомнить, что вы делали в последнее время, или последнюю программу, которую вы устанавливали перед тем, как появилась впервые проблема. Используйте команду resmon, чтобы определить процесс, который вызывает проблемы. Даже если у вас серьезные проблемы с компьютером, прежде чем переустанавливать Windows, лучше попробуйте восстановить целостность установки ОС или для Windows 8 и более поздних версий Windows выполнить команду DISM.exe /Online /Cleanup-image /Restorehealth. Это позволит восстановить операционную систему без потери данных.
Решение 3: Перезапуск службы
Для решения высокой нагрузки ЦП попробуйте перезапустить службу. После NET Runtime Optimization Service должен завершиться быстрее, если высокое потребление ресурсов процессора связано со сбоем при его запуске.
- Выведите на экран диалоговое окно «Выполнить» комбинацией клавиш Windows + R. Наберите команду devmgmt.msc и подтвердите ее выполнение на Enter.
- Найдите в списке Microsoft.NET Framework NGEN v4.0.30319_X(86 или 64, в зависимости от разрядности операционной системы), кликните правой кнопкой мыши и выберите Свойства в контекстном меню.
- Если служба запущена остановите ее и запустите снова.
- Перед выполнением других действий убедитесь, что параметр в меню «Тип запуска» имеет значение Автоматически. Теперь проверьте, снизилась ли нагрузка на процессор.
При нажатии кнопки «Запустить» может возникнуть сообщение об ошибке: «Ошибка 1079: учетная запись, указанная для этой службы отличается от учетной записи, указанной для иных в том же процессе».
Перейдите на вкладку «Вход в систему» и нажмите кнопку Обзор. В поле «Введите имя выбираемых объектов» впишите имя учетной записи, нажмите «Проверить имена» и дождитесь, пока имя станет доступным.
Нажмите на ОК и введите пароль, если появится соответствующий запрос.
Данный процесс возникает в следствие обновления операционной системы Windows. Mscorsvw.exe отвечает за оптимизацию программного обеспечения, которое разработано на платформе .NET. Данный процесс может оказать очень сильную нагрузку на систему, нагревая процессор. Рассмотрим несколько способов устранения этой проблемы.
Для начала стоит убедиться, действительно ли именно этот процесс нагружает вашу систему. Для этого воспользуйтесь горячей клавишей Ctrl+Shift+Del. В окне диспетчера задач перейдите в раздел процессов, затем поставьте галочку в указанном месте. Это позволит увидеть вам, какие процессы дают большую нагрузку на систему.
После того, как вы убедились в том, что всему виной именно Mscorsvw.exe, мы можем приступить к исправлению этой проблемы.
Способ 1. Использование программы ASoft.NET Version Detector
Данная утилита помогает оптимизировать процесс Mscorsvw.exe. Чтобы сделать это, проследуйте инструкции ниже.
1. Скачайте утилиту по вышеуказанной ссылке, затем запустите. В окне программы вы сможете увидеть текущую версию .NET Framework, она нам еще пригодится.
2. Используйте горячую клавишу WIN+R, затем в появившемся окне введите команду cmd и нажмите «ОК».
3. Дальнейшие действия будут зависеть от вашей версии Windows и .NET Framework(ее вы сможете узнать в окне программы Asoft.NET Version Detector).Если у вас Windows 7 или XP, а .NET Framework выше 4.0, то введите следующее:
Если у вас Windows 8 и версия .NET Framework 4.0 и более, то:
C:WindowsMicrosoft.NETFrameworkv4.0.30319ngen.exe executeQueuedItems schTasks /run /Tn «MicrosoftWindows.NET Framework.NET Framework NGEN v4.0.30319»(Для 32-разрядной)
C:WindowsMicrosoft.NETFramework64v4.0.30319ngen.exe executeQueuedItems schTasks /run /Tn «MicrosoftWindows.NET Framework.NET Framework NGEN v4.0.30319 64»(для 64-разрядной). Если по каким то причинам данный способ не сработал, то приступайте к следующим.
Способ 2. Очистка от вирусов
Вредоносные файлы довольно часто маскируются под системные процессы, поэтому не лишним будет очистить ваш компьютер от вирусов. Проведите сканирование вашего компьютера с последующим лечением с помощью любого известного антивируса. Например, вы можете воспользоваться Kaspersky.
Если этот способ также не помог, то приступим к радикальным действиям.
Способ 3. Отключение службы Runtime Optimization Service
Данная служба отвечает за выполнение процесса Mscorsvw.exe, поэтому ее отключение позволит ослабить нагрузку на систему. Для этого сделайте следующее:
1. Используйте горячую клавишу WIN+R, затем впишите в строку команду services.msc.
2. В появившемся списке отыщите «Runtime Optimizatoin Service», либо «Microsoft.NET Framework NGEN». Нажмите в месте службы правой кнопкой мыши, затем выберите пункт «Свойства».
3. Далее сделайте все так, как показано на изображении ниже.
Данный способ позволяет отключить автоматический запуск процесса Mscorsvw.exe. Чтобы изменения вступили в силу, перезагрузите компьютер.
На этом возможные варианты решения проблемы с нагрузкой на процессор подошли к концу. Не рекомендуем вам прибегать к использованию третьего метода, если в этом нет крайней необходимости, поскольку это может нарушить работу системы. Надеемся, вам помогла наша статья.
Опция быстрого запуска
Иногда такая особенность может приводить к неполному завершению текущего сеанса. Например, на ноутбуках фирмы Lenovo, которые несовместимы с новыми ОС, при обычном выключении может не останавливаться кулер системы охлаждения. Дополнительно при частых разрядах батареи может выдаваться сообщение «Устройство запущено некорректно».
Чтобы её отключить, нужно сделать несколько простых шагов:
При этом сеанс перестанет выгружаться на жёсткий диск, а скорость загрузки ОС замедлится. Чем быстрее накопитель, на который она установлена, тем меньше пользователь почувствует разницу. Например, её не будет видно совсем, если используется современная материнская плата и NVMe или M.2 SSD.
Как служба работает на практике?
Теперь посмотрим, как функционирует эта служба. Пусть вас сразу не ставит в тупик то, что подсистема относится к типу обращений «клиент-сервер» и обеспечивает связь между клиентской и серверной частью самой системы. Да, действительно, служба активно используется при организации того же доступа к удаленному «Рабочему столу», но основное ее предназначение не в этом.
Что за процесс Csrss.exe в Windows 7 или в системах другого ранга, нетрудно себе представить, если внимательно посмотреть на интерфейс ОС. Все привыкли, что доступ к каким-то функциям, запуск программ и многое другое осуществляется исключительно через графический интерфейс с использованием окон и кнопок. Как раз за эту возможность и отвечает описываемая служба.
Грубо говоря, если бы ее не было, работать с Windows можно было только через консольные окна в виде командной строки, как это ранее было в DOS. Таким образом, становится понятно, что данную службу удалить или отключить не получится ни под каким предлогом (Windows это сделать не разрешит). Но ведь иногда можно заметить, что искомый процесс по неизвестным причинам начинает настолько активно использовать системные ресурсы, что вся система начинает тормозить и зависать, не говоря уже о более критичном поведении.
filecheck .ru
Precomp.exe – это исполняемый файл (программа) для Windows. Расширение имени файла .exe – это аббревиатура от англ. слова executable — исполнимый. Необходимо запускать исполняемые файлы от проверенных производителей программ, потому что исполняемые файлы могут потенциально изменить настройки компьютера или нанести вред вашему компьютеру. Бесплатный форум с информацией о файлах может помочь вам разобраться является ли precomp.exe вирусом, трояном, программой-шпионом, рекламой, которую вы можете удалить, или файл принадлежит системе Windows или приложению, которому можно доверять.
Mshta.exe — что это за процесс, какую роль выполняет в системе и как его удалить
Если вы откроете «Диспетчер задач», то обнаружите, что в операционной системе запущено огромное количество разнообразных процессов. Все они необходимы для поддержания того вида системы, который вы наблюдаете в данный момент. Некоторые из них пользовательские.
Они необходимы для корректного функционирования стороннего программного обеспечения, а по большей части никак не влияют на систему. Но есть и системные, которые, наоборот, являются ее частью.
Удаление или повреждение некоторых из них может привести к серьезным последствиям.
В статье будет рассказано о процессе под названием mshta.exe. Что это, для чего он необходим, можно ли его завершить, в каких случаях он может нести угрозу компьютеру. Все это и не только будет подробнее разобрано в статье. Ниже вы можете поближе ознакомиться с процессом mshta.exe.
Mshta.exe — что это за процесс?
Изначально стоит рассказать непосредственно о самом процессе — какую роль он выполняет в системе. Разработано приложение mshta.exe самой компанией «Майкрософт», что можно понять из первых двух букв названия. Необходимо оно для корректной работы с HTML-программами, которые в системе имеют расширение HTA. Теперь легко догадаться, почему процесс получил такое название.
Этого вполне достаточно, чтобы оценить важность данного процесса для системы. Грубо говоря, без него вы попросту не сможете работать с hta-файлами
Для чего предназначен данный процесс
Каждый любитель компьютерных игр, использующих для их получения торрент-трекеры, знаком с ситуацией, когда скачанный «репак» (номинально) занимает 10 ГБ, а после установки объём/вес папки, куда и проводилась инсталляция игры, значительно увеличился, например, до 20 ГБ. «Как и откуда?» — возможно, спросите вы.
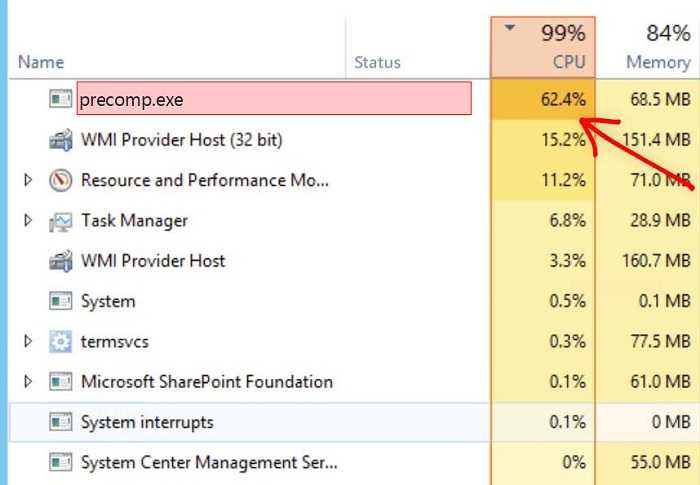
Опять же ни для кого не секрет, что данный процесс возможен в результате сжатия, архивации, компрессии и т. д. Углубляться в эти сложные термины и в структуру не стоит, так как для решения рассматриваемой ситуации достаточно понимать, что процесс «Precomp.exe» как раз и является тем инструментом, который позволяет файлам игры «уменьшиться в размерах» (да, определение грубое, но в достаточной мере отвечает основным аспектам данного действия). Исходя из вышеизложенной информации, можно сделать следующие выводы:
Появление ошибки вида «Failed to star Precomp.exe» связано с «плохой сборкой» выбранного для установки репака
На каком этапе сборки автор репака допустил ошибку — уже не так важно.
Чрезмерная нагрузка на операционную систему создаётся или в результате тех же причин, или в результате вмешательства в работу файла вирусного программного обеспечения, что более вероятно, так как «злоумышленники» достаточно часто используют «Precomp.exe» в своих «тёмных делишках».

Как видно, всё достаточно прозаично, поэтому и выбор решений носит максимально простой характер.
Предназначение компрессора
Данный файл является своего рода архиватором, который способен сжимать и распаковывать игровые компоненты большого размера. Он используется для создания тех самых репаков, которые Вы скачиваете с торрентов.
Уверен, Вы замечали, что при скачивании инсталлятор и прочие файлы занимают, к примеру, 5 Гб. Но после установки игра занимает более 10 Гб. Такой «феномен» объясняется работой того самого процесса precomp.exe, который выполняет сжатие, а затем отвечает за распаковку.
Если уже решили загружать игры с подобных ресурсов, то выбирайте проверенных авторов, с хорошей репутацией и положительными отзывами. Есть вероятность скачать репак, внутри которого будет «вшит» вирус. Тогда последствия могут оказаться самыми непредсказуемыми, вплоть до заражения
Wannacry




























