Video Format Factory от Keerby
Видеоконвертер с широким набором функций: преобразование одного формата в другой, кадрирование, ускорение, отражение, компрессия, вычленение звука из фильма. Приложение поддерживает все основные форматы: MP4, FLV, AVI, MP3, WAV и т. п. Также есть интересная опция – удаление водяных знаков с видеофайлов (например, если вы монтировали ролик в демоверсии какого-нибудь эдитора и теперь прямо по центру экрана смартфона/планшета видите огромную плашку с логотипом ПО, закрывающую все видео).
Особенности:
- софт может также выполнять функции архиватора: упаковывать ролик в zip-папку для экономного хранения или ускорения пересылки;
- для работы нужно подключение к интернету;
- из видео можно делать «гифки» (анимированные изображения в формате .gif);
- при удалении приложения обработанные видео по умолчанию тоже удаляются, если вы никуда их не переносили;
- есть реклама;
- некоторые дополнительные функции доступны только платно (например, извлечение звука и сохранение его в MP3);
- подходит для Android 4.1+.
Итак, теперь вы знаете лучшие приложения-конвертеры для изменения формата ваших видео прямо на своём Android-устройстве. Устанавливайте их и храните видео в удобном для вас формате.
Использование FilmoraGo
Загрузка …
FilmoraGo – это еще одно приложение, которое можно использовать для обрезки видео на Android. Пользовательский интерфейс более дружелюбный и не перегружен лишними ненужными инструментами.
- Откройте приложение и запустите видео, которое вам нужно обрезать.
- Затем в верхней части экрана по направлению к правой стороне вы найдете кнопку обрезки.
- Нажмите на метку, а затем вам нужно будет определить длину видео.
- После завершения процесса монтажа вам будет предложено сохранить клип.
В зависимости от качества видео время обработки может варьироваться в зависимости от мощности процессора мобильного устройства.
Wondershare Filmora – это универсальная и простая в использовании программа для редактирования видео, которая поможет вам мгновенно настроить любой видеоряд и упорядочить его в современный клип на вашем Android-телефоне. Приложение оснащено интуитивно понятным интерфейсом, возможностью перетаскивания по длине, широкоформатной поддержкой и удобными инструментами редактирования.
С его помощью вы можете создавать потрясающие домашние фильмы за считанные минуты абсолютно без проблем и значительных временных затрат!
Важно знать
Производительность телефона и функции приложения могут повлиять на время обработки видеопотока. Прежде чем разбираться, как обрезать видео на своем Андроиде, прочитайте минимальные системные требования для корректной работы приложения.
Как обрезать видео на Айфоне
На Айфонах ситуация аналогичная.
1. Заходим в приложение «фото» и нажимаем на нужное видео.
2. В правом верхнем углу нажимаем «изменить».
3. Внизу на ленте прокрутки видео нужно выбрать область, которую хотите обрезать. Для этого по краям ленты есть стрелочки, указывающие вправо и влево. Зажмите их и передвигайте по горизонтали, пока не выделите желаемую область, стрелочки при этом станут желтыми.
4. Нажмите «готово» и сохраните результат.
На Айфонах для этой цели также можно скачать сторонние приложения. Самые популярные из них — «Splice», «Movavi Clips», «VivaVideo», «Filmmaker Pro», «InShot».
У всех приложений схожие функции. Выберите редактор по душе и вперед.
Теперь вы знаете, как обрезать видео на телефоне. Экспериментируйте, удивляйте, впечатляйте.
- https://mobila.guru/faqsingle/kak-obrezat-video-na-telefone-android/
- https://upgrade-android.ru/stati/stati/5785-kak-obrezat-video-na-telefone-android.html
- https://setphone.ru/rukovodstva/kak-obrezat-video-na-android/
- https://tvoykomputer.ru/kak-obrezat-video-na-ajfon-i-android-bez-poteri-kachestva/
- https://smartfon-24.ru/kak-obrezat-video-na-telefone/
Приложение Wondershare Filmora
Wondershare Filmora – это универсальная и простая в использовании программа для редактирования видео, которая поможет вам мгновенно настроить любой видеоряд и упорядочить его в современный клип на вашем Android-телефоне. Приложение оснащено интуитивно понятным интерфейсом, возможностью перетаскивания по длине, широкоформатной поддержкой и удобными инструментами редактирования.
С его помощью вы можете создавать потрясающие домашние фильмы за считанные минуты абсолютно без проблем и значительных временных затрат!
Важно знать
Производительность телефона и функции приложения могут повлиять на время обработки видеопотока. Прежде чем разбираться, как обрезать видео на своем Андроиде, прочитайте минимальные системные требования для корректной работы приложения.
7 место – Photo Video Collage Maker
Это простейший и понятный инструмент, с помощью которого вы сможете собрать все памятные фотографии и видео в одно слайд шоу. Усилить эффект от просмотра можно при помощи мелодий из библиотеки музыкальных аккомпанементов. Даже если раньше вы не занимались монтажом видео на телефоне, освоение Photo Video Collage Maker не займёт у вас больше 5 минут – расположение всех инструментов интуитивно понятно.
Особенности приложения:
- Интуитивно понятная система монтажа и редактуры материала.
- Возможность объединить до 5 роликов в один.
- Более 100 готовых шаблонов для оформления фото и видео.
- Выгрузка готового материала в Instagram, TIK-TOK, Facebook и другие социальные сети.
- Сохранение на внутреннюю и внешнюю память смартфона.
- Регулярное обновление программы.
- Бесплатное предложение на Android c возможностью покупки платного контента (от 99 до 690 рублей за опцию).
6. PowerDirector Video Editor
Данное приложение является мощным пакетом для редактирования на ваших Андроидах, содержащим в себе большое количество разных фильтров и опций. Они смогут любому пользователю помочь почувствовать себя самым настоящим профессионалом своего дела.
С PowerDirector можно монтировать и с легкостью создавать интересные видео. В приложении имеются все возможности для того, чтобы создавать, редактировать и улучшать свое видео. Вам будут доступны эффекты замедления, склейка видео, обрезка, добавление титров, красивые переходы и другие возможности, благодаря которым на выходе можно получить супер качественное видео.
Можно видео сохранять в разных форматах, благодаря появившемуся встроенному конвертеру.
PowerDirector может с легкостью заменить десктопный видеоредактор. Его изюминка в том, что он поддерживает замедленную запись в стиле slow-mo.
Возможности программы:
1. Редактирование и создание видеороликов
2. Большой выбор качественных видео и аудио эффектов.
3. Разные форматы изображения.
4. Разные форматы видео.
5. Разные форматы музыки.
6. Возможность синхронизации с настольной версией.
7. Настоящая тайм-линия, все как у истинных профессиональных редакторов.
8. Загрузка контента из облачных хранилищ.
9. Наличие встроенного конвертера.
10. Мощный набор инструментов.
Советы, которые улучшат работу Вашего Android-устройства
Как обрезать или нарезать видео на Windows 10
Ввиду того, что Винда — самая распространённая ОС на ПК, программ для видеомонтажа под эту систему достаточно много. Мы подобрали 3, наиболее полно отражающие разнообразие софта: от решений с базовым функционалом до профессиональных пакетов. Далее в статье покажем, каким образом с помощью этих программ обрезать видео на Windows 10.
Но если у вас нет времени читать статью — предлагаем ознакомиться с коротким видео по теме:
ВидеоМАСТЕР
1. Запускаем программу ВидеоМАСТЕР. Нажимаем в боковом меню кнопку Добавить. В открывшемся свитке выбираем Добавить видео или аудио.
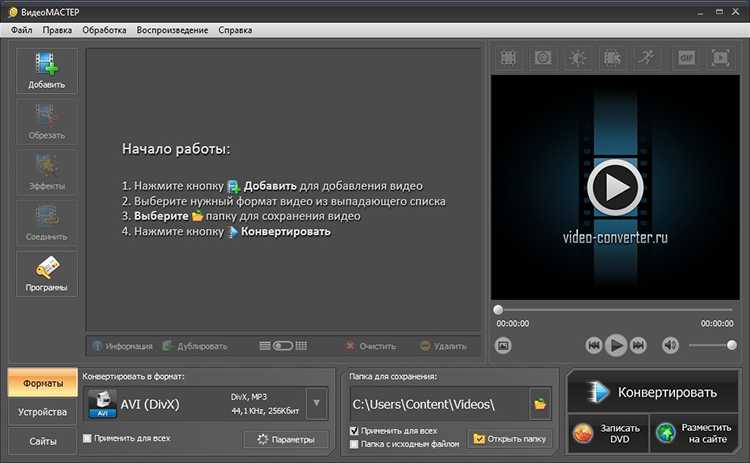
2. Откроется Проводник, в котором нужно найти директорию с нужным видеофайлом. Обнаружив его, добавляем в проект двойным щелчком мыши.
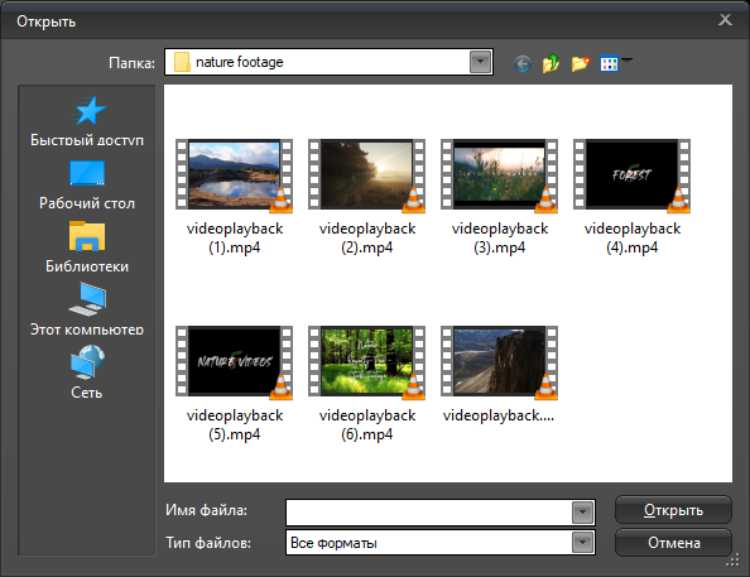
3. В том же боковом окне нажимаем кнопку Обрезать. Открывается новое рабочее окно
Обратим внимание на оранжевую временную шкалу. Это – та часть хронометража, которая попадет в финальный видеоклип
Самый простой способ изменить ее – потянуть за черные стрелочки, расположенные в начале и конце временной шкалы. Первая отвечает за точку старта эпизода, вторая – за окончание. Чтобы укоротить клип, помимо стрелок можно использовать квадратные скобочки. Перематываем на нужный фрагмент из середины, кликаем по открывающей или закрывающей. Когда мы оставили только нужный фрагмент, кликаем Применить.
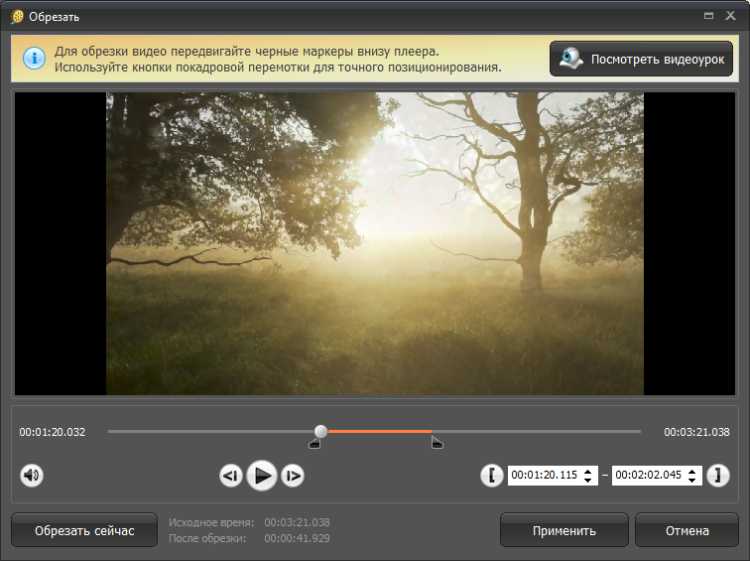
4. Нарезка выполнена, осталось сохранить финальный результат на жесткий диск. Выбираем расширение видеофайла (окно Конвертировать в формат) и директорию (Папка для сохранения). После завершения всех подготовительных операций жмем на кнопку Конвертировать, находящуюся в правом нижнем углу.

Adobe After Effects

2. Перемещаем курсор (синий маркер, отображающий точку воспроизведения) на кадры, с которых придется удалить часть контента. Сделать это можно, начав воспроизведение и проиграв видеофрагмент до нужного участка, или путем перетаскивания маркера мышкой. Также допустима работа с горячими клавишами Page Up и Page Down, которые помогут отматывать клип покадрово.

3. Отмотав до нужной позиции, переходим во вкладку Edit, что находится в верхнем меню программы. За то, чтобы нарезать видеоклип, отвечает опция Split Layer (также активируется комбинацией горячих клавиш Ctrl+Shift+D).
4. Функция Split Layer размещает каждый фрагмент на отдельном слое. Удаляем лишние, перемещаем нужный к началу клипа.
5. Есть еще способ обрезать видео без потери качества. Добавляем медиафайл в проект, после чего размещаем маркер на желаемой начальной точке. Используем сочетание клавиш Alt + [, чтобы изменить позицию старта. То же проделываем с точкой конца, только комбинация уже Alt + ]. Смещаем видеоролик на новую начальную точку.
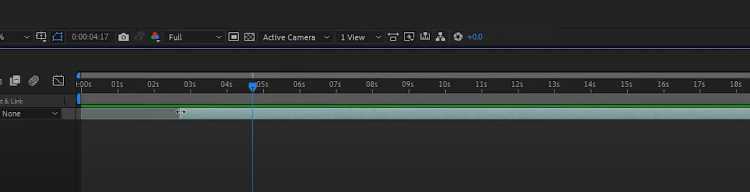
Avidemux
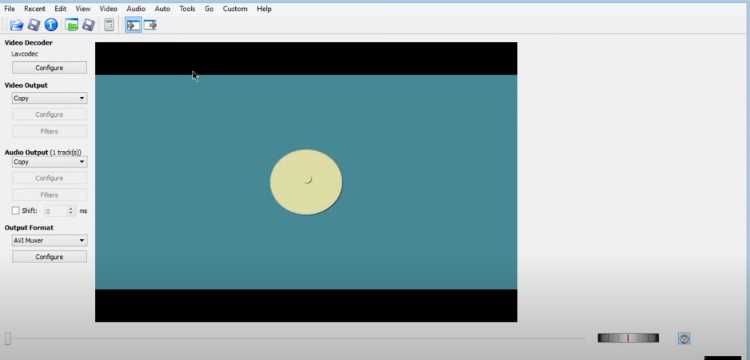
2. При помощи курсора перематываем видеоролик на точку начала фрагмента, который требуется удалить
Обратим внимание, что сделать это можно только когда воспроизведение приостановлено. В качестве альтернативного пути можно проиграть клип до нужного момента и уже, дождавшись его, поставить на паузу
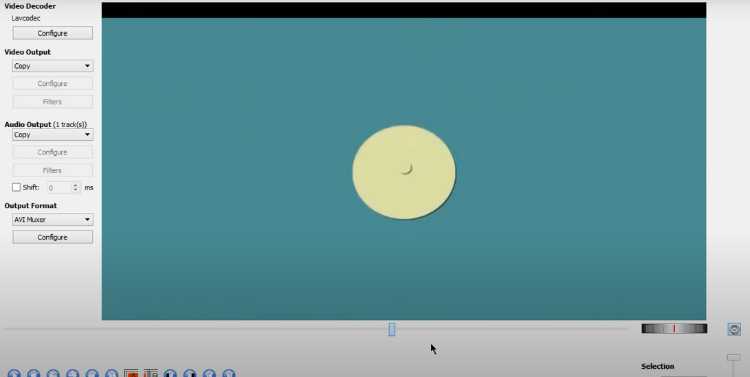
3. Нажимаем кнопку в виде буквы A, которая находится в нижней панели инструментов
Обращаем внимание, что часть временной шкалы выделилась. Так обозначен фрагмент, который может быть удален
4. Проигрываем до точки окончания фрагмента на удаление, кликаем по соседней клавише в виде буквы B.
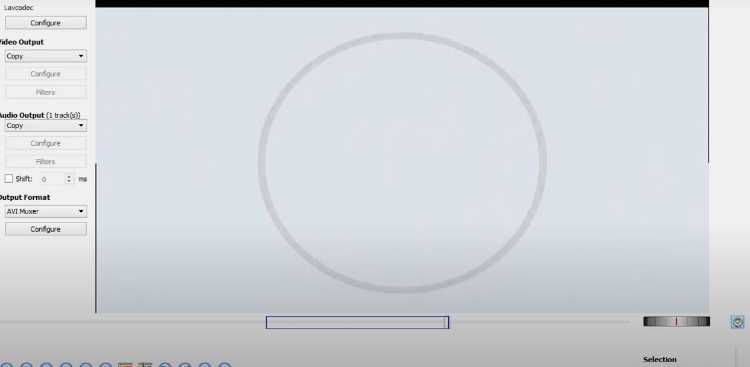
5. Жмем на клавиатуре клавишу Delete. Замечаем, что выделенная зона пропала со шкалы времени. Можно проиграть клип снова, чтобы убедиться в правильности выбора участка.
6. Сохраним готовый результат, чтобы опубликовать на YouTube или другой видеохостинг. В окне Video Output выбираем формат рендера (не знаете, на чем остановиться – кликните по Mpeg4 AVC x264). С Audio Output аналогично (как вариант, MP3 (lame)). Жмем на иконку в виде дискеты
Обратим внимание, что их две, причем выглядят полностью идентично. Нам нужна вторая слева
Открывается Проводник. Переходим в директорию сохранения, вводим название, жмем Сохранить. Ожидаем окончания обработки.
7. Magisto
Если вы хотите сделать обычные моменты своей жизни запоминающимися и превратить их в потрясающий фильм с классными эффектами и музыкой всего лишь за одно касание на Андроиде, то это приложение для вас. В нем вы сможете показать лучшие моменты своей жизни с друзьями, отправляя их через социальные сети.
Несмотря на то, что Magisto простой, это очень хороший редактор, способный превратить видео в настоящий фильм с эффектами. Работать в приложении очень удобно и комфортно. Для этого вам необходимо выбрать из галереи телефона несколько фото, и приложение дальше все сделает само. Для создания шедевров потребуется только подключение к интернету.
Очень радует то, что в программе не нужно ломать голову над большим количеством различных функций, все очень и очень просто. Вы можете легко сделать клип с любого знаменательного события: будь то день рождения или поход в горы.
В приложение вы можете произвести вход из любой социальной сети, что позволит вам быстро поделиться видео роликом со своими друзьями.
Особенности программы:
1. Стабилизация видео происходит автоматически.
2. Съемка видео может производиться из самого приложения, можно загружать видео также с вашего телефона.
3. Возможность добавления саундтреков.
4. Лучшие моменты видео редактируются и анализируются при помощи искусственного интеллекта.
5. Имеется функция распознавания лиц.
6. Для того, чтобы создать неповторимые фильмы в программе имеется множество различных стилей.
Пользователи могут пользоваться бесплатной программой, но редактор при этом будет иметь некоторые ограничения, такие как продолжительность времени видеоролика, количество видео и фото и т.д.
Приложение #6: FxGuru
Крайне удобный видеоредактор, одним из ключевых преимуществ которого является возможность снимать материал для монтажа непосредственно в приложении. Программа распространяется бесплатно, не предусматривает ограничения по количеству обработанных роликов.
Функционал редактора включает:
- Продвинутый инструмент стабилизации.
- Съёмку отдельных кадров и видеороликов в высоком разрешении.
- Практически бесконечное количество фирменных фильтров и пресетов.
Преимущества приложения:
- Простота. Именно эта программа для монтажа видео на телефоне Андроид лучше всего подойдёт новичкам. Порадует она, разумеется, и более опытных пользователей.
- Наличие бесплатной версии.
- Возможность сразу по завершении монтажа опубликовывать ролики или пересылать их знакомым.
Недостатки редактора:
- В бесплатном режиме вы сможете применять только 7 фильтров. Стоимость остальных — по доллару за каждый.
- Приложение работает только на ОС Андроид начиная с релиза 2.2.
Страница FxGuru на Play Market
Часть 2: онлайн-инструменты для удаления фона в видео
Если вы ищете онлайн-ластик для фонового видео, этот раздел как раз для вас. В этом разделе статьи объясняются онлайн-инструменты, которые могут удалить BG для видео. Таким образом, вы можете выбрать вариант из приведенного ниже списка и удалить фон в видео без установки приложения.
Удаление видеофонов с веб-сайтов действительно должно быть простым. Однако, в целом, это может быть значительной проблемой. Процедуры удаления фона значительно различаются по сложности и временным затратам. Некоторые из них сложны и требуют много времени, а другие просты, но дают далекие от идеальных результаты.
Использование онлайн-средств для удаления фонового видео является простым и простым. Есть много мест, где вы можете удалить фон из видео совершенно бесплатно и с минимальными усилиями. Эти сервисы даже позволяют заменить видеофон другим видео или изображением. Тем не менее, вы ищете лучшее приложение для удаления фона из видео? Если да, вы можете пойти дальше и выбрать онлайн-инструмент прямо сейчас.
01 Veed.IO
VEED.IO предлагает инструмент Chroma key. После того, как вы загрузили свой фильм, перейдите в ‘редактировать’и включите инструмент под названием Chroma key. Фон вашего фильма исчезнет, как только вы нажмете на него. У вас есть возможность загрузить видео с этим фоном или загрузить новое.
02 Cutout Pro
У вас нет зеленого экрана или довольно дорогой высококачественной видеоаппаратуры? Если это так, вы можете легко удалить фон из видео, используя Cutout Pro. Метод удаления фона полностью автоматизирован. Все, что вам нужно сделать, это загрузить свой фильм, а сайт позаботится обо всем остальном. С учетом сказанного, это отличный инструмент для использования в качестве ластика для онлайн-видео.
03 Kapwing
Kapwing это эффективный и простой в использовании инструмент, который может удалить BG для видео онлайн. Вам не обязательно использовать зеленый экран, если вы используете онлайн-инструмент, такой как Kapwing. После открытия Kapwing в веб-браузере вы можете увидеть «Загрузить файл» кнопка. Нажмите на это, чтобы загрузить соответствующее видео. Затем нужно нажать на кнопку «Стереть фон» вариант. Лучше всего то, что это абсолютно бесплатно.
04 Unscreen
Еще одно простое средство для удаления фонового изображения онлайн — Unscreen. Просто загрузите видео в следующих форматах: mp4, MOV, gif, Ogg или даже WebM. После того, как вы загрузили свое видео, нажмите «стереть фон’, и сайт удалит фон с видео. Вы также можете использовать множество фантастических новых вариантов фона в своем видео!
Действия, которые следует выполнять при использовании ластика для видео фона
- Сначала вы должны щелкнуть по нему, чтобы процесс начался.
- После этого вы можете либо загрузить видео, либо выбрать онлайн-гифку. Если вы выберете загрузку с ПК, просто подождите, чтобы значок «Загрузить клип» появляется. Вы можете выбрать любой вариант, когда появится раскрывающийся список.
- После выбора видео вы можете выбрать фон для замены существующего. Или вы даже можете полностью удалить существующий.
- Нажмите на опцию под названием «Прозрачность”, Поэтому фон из видео будет удален.
Вот и все. Пришло время сохранить видео. Тем не менее, было бы полезно, если бы вы выбрали премиум-аккаунт, чтобы получить больше возможностей для редактирования видео.
Как обрезать мелодию на Андроид через приложение
Есть еще другой способ для обрезки песни на Android-устройстве – специальные программы, которые скачиваются с различных источников (чаще всего это Google Play). В чем же их преимущества перед онлайн-сервисами?
Прежде всего, это богатый функционал. Обычно такие приложения не только обрезают фрагменты треков, но и выступают в роли полноценных редакторов для музыки. Давайте рассмотрим список лучших программ.
Приложение №1: RingDroi
Великолепная утилита с незамысловатым названием, которая до банальности проста в использовании, но может похвастаться хорошим базовым функционалом. Обрезка проводится с помощью маркеров, нужно только задать минуту начала и окончания.
После этого мелодия сохраняется на устройство (кликнете по изображению диска в верхней части экрана). Также система запросит, для чего нужен трек: обычная музыка, будильник, уведомление и сигнал звонка. Выставляем параметры, задаем название и сохраняем, используя кнопку «Save».
Приложение №2: MP3-резак
Представляем еще одно достойное приложение в копилку лучших инструментов для Андроид-смартфонов. Поддерживает работу и с видео-материалами. Проблем с музыкальными форматами нет: без проблем распознаются все известные разрешения.
Мелодию можно воспроизводить в самой программе, аналогично и с клипами. MP3-резак отлично функционирует на большинстве телефонов Андроид, в том числе на Самсунг, Сяоми, Леново, Хуавей и т. д. Исключения составляют только ультра бюджетные модели с плохим программным обеспечением.
Музыкальный рингтон
Одна из самых популярных программ для обрезки музыки на Андроид. Главными достоинствами этого приложения являются простота, а также широкий набор дополнительных инструментов для поиска песен, управления мелодиями и записи аудио через встроенный микрофон. «Музыкальный рингтон» автоматически сканирует устройство на предмет наличия аудиозаписей известных форматов и выводит их список, из которого пользователь может выбрать нужную композицию.
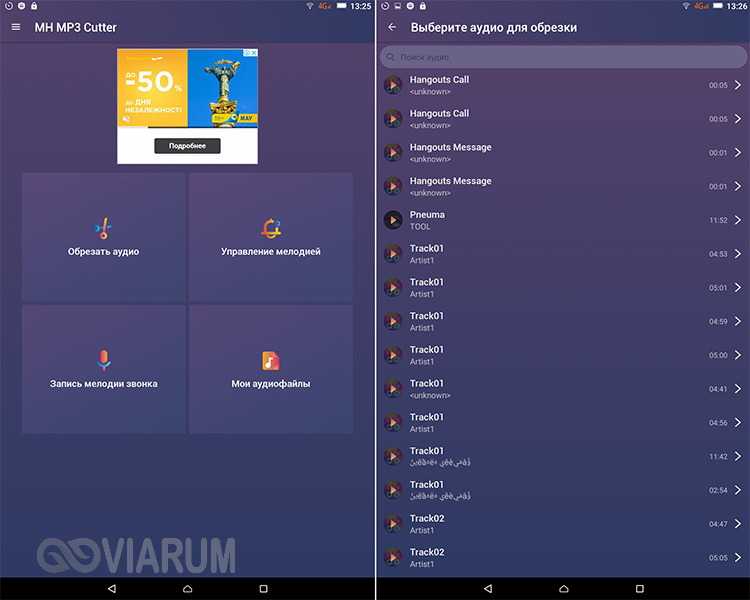
Обрезка песни выполняется классическим способом – путем перемещения ползунков. После этого обработанный трек доступен для прослушивания во встроенном плеере, сохранения на устройство или установки в качестве рингтона. К недостаткам приложения следует отнести отсутствие эффектов затухания/усиления сигнала и невозможность выбора произвольного каталога для сохранения отредактированных файлов.
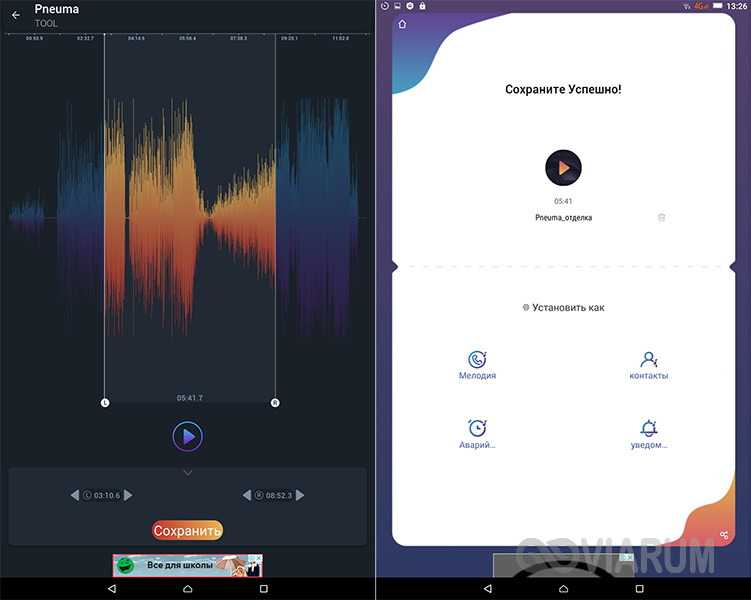
Music Editor
Music Editor — позволяет обрезать отдельные MP3-файлы и объединять их для создания собственного микстейпа, что, согласитесь, очень круто. Все аудиофайлы располагаются в плейлисте, хотя предусмотрена функция их поиска непосредственно в памяти телефона.
Приложение поставляется вместе со специальным диктофоном, благодаря которому можно записывать свой голос или музыку. Music Editor также пригодится, если вы хотите конвертировать MP3-файлы в другой формат: AAC, WAV, M4A и другие.
Всё, что вы отредактировали, хранится в соответствующих папках, так что у вас будет отдельные разделы для обрезанных и объединенных треков. Music Editor — это, пожалуй, самое мощное приложение для редактирования музыкальных файлов. В Google Play оно доступно бесплатно, однако будет присутствовать реклама.
Timbre
Timbre — это превосходное приложение с очень простым управлением и довольно обширным функционалом, который позволяет соединять существующие аудиофайлы и видеозаписи, а также вырезать звук из любого видео, чтобы установить его в качестве рингтона. Программа поддерживает большое количество форматов: wav, flac, m4a, aac, wma для аудио и mp4, flv, avi, mkv, webm & mpeg для видео.
С помощью встроенных алгоритмов Timbre можно использовать для преобразования текста в реальную речь. Программа имеет пометку «Выбор редакции» в Google Play, распространяется бесплатно с наличием встроенной рекламы и внутренних покупок.
Audio MP3 Cutter
Audio MP3 Cutter больше подойдет для создания музыки, чем просто для обрезки аудиофайлов. С его помощью вы можете также редактировать песни и устанавливать их в качестве звонка или оповещения. Кроме того, оно поможет вам объединять несколько мелодий в одну, изменять метаданные музыкального файла, включая обложку альбома, теги, его имя, исполнителя и т. д. Встроенный плеер поможет прослушать имеющиеся записи.
Как только закончите с редактированием, мелодию можно установить в качестве сигнала звонка или оповещений, не выходя из приложения. Приложение совместимо с версией Android 4.0 и выше и бесплатно, хотя в него встроена реклама и присутствуют внутренние покупки.
Использование FilmoraGo
FilmoraGo – это еще одно приложение, которое можно использовать для обрезки видео на Android. Пользовательский интерфейс более дружелюбный и не перегружен лишними ненужными инструментами.
- Откройте приложение и запустите видео, которое вам нужно обрезать.
- Затем в верхней части экрана по направлению к правой стороне вы найдете кнопку обрезки.
- Нажмите на метку, а затем вам нужно будет определить длину видео.
После завершения процесса монтажа вам будет предложено сохранить клип.
В зависимости от качества видео время обработки может варьироваться в зависимости от мощности процессора мобильного устройства.
Сторонние приложения для обрезки видео в Тик Ток
Другие программы помогут обрезать ролик без дополнительных проблем. Например, на айфон и андроид доступно приложение InShot. Это бесплатный видеоредактор, в котором можно обрезать ролик, добавить музыку, эффекты и другие возможности.
Для редактирования следует придерживаться алгоритма:
- Снять видео в Тик токе.
- Оставить клип в черновиках.
- «Перейти к публикации».
- «Кто может смотреть» — «Приватно».
- Разместить видео (оно автоматически сохранится в Галерею).
- Если клип не сохранился, следует перейти к опубликованному приватно ролику, нажать внизу 3 точки.
- Скачать.
- Зайти в InShot (предварительно его скачать).
- Нажать «Новый проект».
- Найти сохраненный ролик, открыть его.
- В инструментах (ножницы) указать «Обрезать».
- Выбрать время клипа.
- Подтвердить.
- Выложить отформатированный материал в Тик ток.
Другие программы, которые также помогут совершить обрезку: AndroVid, YouCut, VidTrim. Можно обрезать конец видео в Тик ток, начало, вырезать середину и даже вставить другое ролик между частями клипа. Каждое приложение дополнено функциями (изменить ориентацию экрана, увеличить яркость или контрастность, добавить музыку), которые помогут украсить конечное видео и создать уникальный контент для остальных пользователей.







![Как обрезать видео на телефоне андроид: несколько способов [2020]](http://ds-service39.ru/wp-content/uploads/f/2/8/f28ad540f607cbf7275ce79ea76fb045.jpeg)






















