Стандартные методы устранения ошибки в браузере
Для начала выполним простую чистку браузера. Этот метод устраняет приблизительно четверть всех возникающих проблем при выходе в интернет. Мы определили, что чаще всего эта проблема возникает в браузере Google Chrome, поэтому и рассмотрим инструкцию применительно к нему.
Запустите браузер и вверху выберите три точки, символизирующие меню Google Chrome.
Обратите внимание на нижнюю часть окна и найдите здесь пункт «Настройки».
Опустите окно с настройками в самый низ до упора и выберите пункт «Дополнительно».
Найдите здесь «Очистить историю» и нажмите на этот пункт.
В следующем окне нажмите на пункт со временем, за которое нужно удалить данные и установите значение «За все время».
Выберите все 3 пункта: «Удалить историю», «Файлы cookie», «Изображения и другие файлы» и нажмите внизу кнопку «Удалить данные». Очистка браузера Chrome
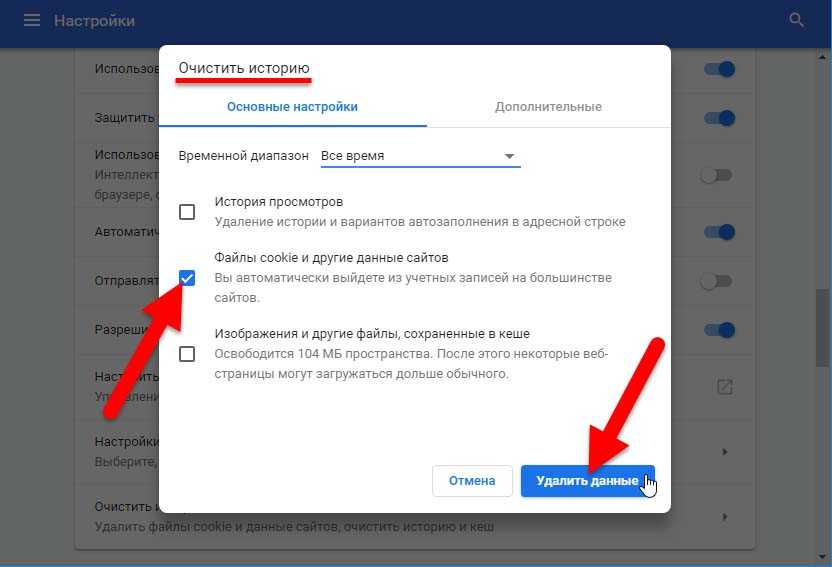
Очистка браузера Chrome
После этого закройте браузер и другие программы и перезагрузите систему. Затем откройте браузер и войдите на сайт, на котором появлялась ошибка DNS_PROBE_FINISHED_NXDOMAIN. Проверьте, удалось ли устранить ошибку. Если она продолжается — проверьте свое подключение к интернету. В случае с роутером, проверьте стабильно ли подключение на других устройствах в вашей домашней сети. Попробуйте зайти на этот же сайт, используя разные устройства. Например, с браузера в мобильном устройстве, используйте другой браузер, который установлен на вашем ПК. Если их нет — скачайте.
Часто чтобы решить ту или иную ошибку не только в браузере, но и в системе, достаточно вспомнить свои последние действия. Возможно, вы устанавливали новый антивирус в компьютер. После чего начались проблемы с интернетом. Это может быть обычная программа, которая изменила параметры системы. Если есть такие приложения или игры, попробуйте удалить их из компьютера.
- Для этого нажмите внизу слева значок Windows и выберите «Панель управления».
- Вверху справа в пункте «Просмотр» выберите значение «Категории» и нажмите на пункт «Удаление программ».
- Найдите последнюю установленную программу, после которой начались проблемы с браузером и нажмите кнопку вверху — «Удалить».
- Если у вас был в этот момент запущен браузер, перезагрузите его — закройте и откройте снова.
if(typeof __ez_fad_position != ‘undefined’){__ez_fad_position(‘div-gpt-ad-gadget_info_com-medrectangle-3-0’)};Исправить DNS_Probe_Finished_Nxdomain Ошибка
В зависимости от используемого вами устройства, исправление ошибки DNS_Probe_Finished_Nxdomain может отличаться. Фактически мы будем использовать одно и то же исправление на платформах Mac и Windows, однако шаги для каждой платформы будут отличаться . Вот почему я покажу вам, как исправить эту ошибку на компьютерах MacOS и Windows. Но прежде чем мы это сделаем, давайте рассмотрим общий метод, который вы можете использовать для решения этой проблемы, независимо от используемой вами платформы:
1. Очистка всех данных просмотра и очистка DNS-кэша браузера
Прежде чем начать полноценную диагностику вашей системы, сначала вы можете попытаться решить эту проблему в самом браузере Chrome. Первый способ — очистить все данные о вашем браузере и очистить кэш DNS браузера, и вот как это сделать:
- Откройте Chrome, скопируйте и вставьте следующий URL, затем нажмите Enter.
хром: // Настройки / clearBrowserData
2. На этой странице нажмите «Дополнительно», затем нажмите на раскрывающееся меню рядом с «Временной диапазон» и выберите «Все время».
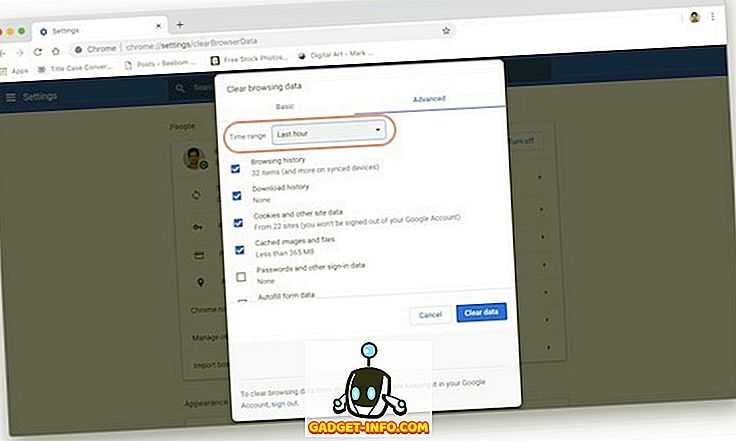
3. Теперь убедитесь, что установлены флажки рядом с историей просмотра, историей загрузки, файлами cookie и другими сайтами, а также кэшированным изображением и файлами. Теперь нажмите на кнопку «Очистить данные».
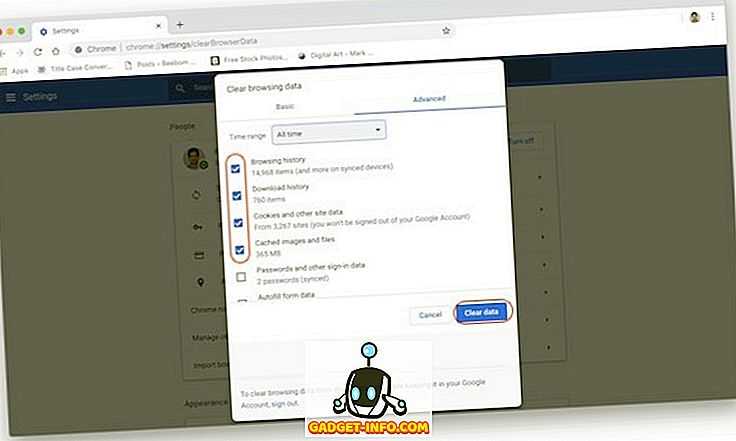
2. Восстановление настроек по умолчанию
Если вышеуказанный метод разрешил вашу ошибку DNS_Probe_Finished_Nxdomain, вам не нужно продолжать. Однако, если это не так, есть еще одна вещь, которую вы можете попробовать. В этом методе мы восстановим все настройки Chrome по умолчанию:
- Скопируйте и вставьте следующую ссылку в адресную строку браузера Chrome и нажмите Enter.
хром: // флаги /
2. Здесь нажмите кнопку «Сбросить все по умолчанию», а затем нажмите кнопку «Перезапустить сейчас», чтобы применить изменения.
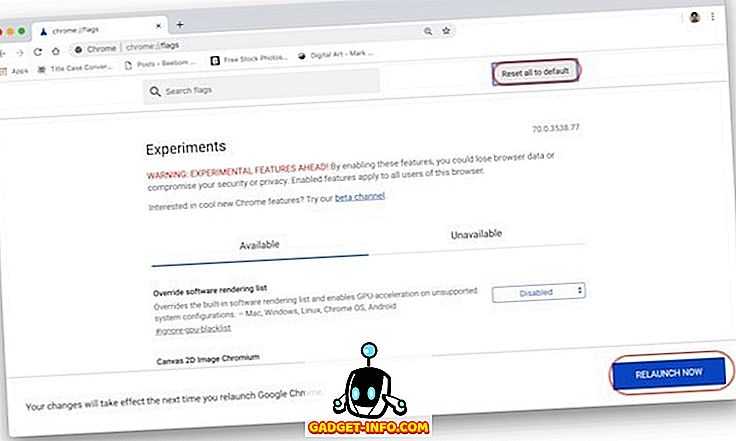
Если вышеупомянутые два метода могут решить вашу проблему, тогда хорошо для вас. Если нет, следуйте инструкциям, чтобы узнать, кто может устранить неполадки на компьютере для решения этой проблемы.
Способы устранения
Скриншот в предыдущем разделе сообщает, что из-за ошибки DNS PROBE FINISHED NXDOMAIN недоступна веб-страница. Рассмотрим варианты устранения проблемы.
Перезагрузка ПК
Самое первое, с чего стоит начинать при возникновении сбоя ДНС probe finished nxdomain – перезагрузка рабочей станции. Операционные системы семейства Microsoft время от времени некорректно обрабатывают происходящие события. В таких ситуациях перезагрузка – лучшее решение.
Перезапуск маршрутизатора
Следующий стандартный метод – перезапуск сетевого оборудования. Маршрутизаторы также могут «сбоить», некорректно обрабатывая запросы. Перезагрузка осуществляется двумя способами. В первом варианте пользователь заходит в главное меню роутера, далее — раздел «Система» и выполняет перезапуск.
Во втором случае нажимаем кнопку отключения сетевого оборудования на оборотной стороне. Если она отсутствует, отключаем маршрутизатор из розетки.
Проверяем наличие сообщения: DNS probe finished. Если оно появляется, идем дальше.
Если ни один из методов не помог, сбрасываем конфигурацию маршрутизатора на заводскую. Для этого зажимаем кнопку Reset на оборотной стороне тонким предметом, например, маленькой отверткой. Время удержания — 10-15 секунд. Когда процесс сброса закончится, световые индикаторы на оборудовании одновременно мигнут. После этого роутер необходимо настроить заново.
Проверяем браузер
При работе с «глобальной сетью» обозреватели иногда сами по себе создают подобную проблему. Например, Chrome часто выдает проблему DNS probe finished, если у него нет возможности подключиться к «мировой паутине».
Для начала следует зайти на требуемую страницу через другой браузер, например, Opera или FireFox. Если страница загружается стабильно, значит, проблема содержится в исходном браузере. Рекомендуется удалить текущую программу, а потом реинсталлировать ее. Дистрибутив скачивать только с официального источника.
Проверка функциональности службы DNS клиента
Следующий метод исправления сложившейся ситуации DNS finished – перезапуск службы. В большинстве случаев ОС Windows самостоятельно перезапускает данный сервис, но в редких исключениях перезагрузка не происходит. Рассмотрим на примере работы с операционной системой Windows 7, как решить проблему DNS probe finished.
Нажимаем сочетание клавиш Win + R, вводим команду services.msc:
Откроется рабочая область с перечнем сервисов. Находим «DNS-клиент», активируем меню двойным кликом левой кнопкой манипулятора.
В поле «Статус» должно отображаться «Выполняется». Если стоит другое значение, нажимаем «Остановить», а потом — «Запустить»:
После этого закрываем все окна и проверяем доступ ко «глобальной сети». Если надпись DNS Finished по-прежнему проявляется, переходим к следующему разделу.
Меняем адреса серверов DNS
Подобная проблема проявляется из-за неверно указанных адресов DNS-серверов. Если у пользователя дома стоит маршрутизатор, проверяем вначале настройки на нем.
Заходим через браузер в главное окно роутера, выбираем текущее сетевое подключение. Конфигурации выставлены для автоматического получения DNS-адресов:
Как пример взят скриншот из конфигурации маршрутизатора TL-WR941ND.
Отмечаем пункт «Использовать эти DNS-серверы». Вводим адреса, указанные ниже.
Это общедоступные имена DNS компании Google. Они работают круглосуточно, гарантируя доступность 24 часа в сутки, семь дней в неделю.
- Другой вариант – сетевой адаптер рабочей станции. Нажимаем сочетание Win + S. Вводим первое слово «Состояние», выбираем вариант, как показано на скриншоте ниже:
- Откроется новая рабочая область, где указываем «Настройка параметров адаптера»:
- Пользователь увидит окно с текущим подключением по локальной сети. Нажимаем на негоправой кнопкой мыши, выбираем пункт «Свойства»:
- Отмечаем раздел TCP/IPv4, далее — «Свойства»:
- Выбираем раздел про DNS-серверы. Меняем адреса на общедоступные, как было показано на примере с маршрутизатором. Должно получиться следующее:
После этого сохраняем внесенные изменения, закрывая рабочие области. Проверяем доступность «глобальной сети» через любой обозреватель. Если при открытии страницы браузера возникает надпись DNS finished, переходим к следующему разделу.
Repair your Errors automatically
ugetfix.com team is trying to do its best to help users find the best solutions for eliminating their errors. If you don’t want to struggle with manual repair techniques, please use the automatic software. All recommended products have been tested and approved by our professionals. Tools that you can use to fix your error are listed bellow:
Offer
Reimage — a patented specialized Windows repair program. It will diagnose your damaged PC. It will scan all System Files, DLLs and Registry Keys that have been damaged by security threats.Reimage — a patented specialized Mac OS X repair program. It will diagnose your damaged computer. It will scan all System Files and Registry Keys that have been damaged by security threats.This patented repair process uses a database of 25 million components that can replace any damaged or missing file on user’s computer.To repair damaged system, you have to purchase the licensed version of Reimage malware removal tool.
2. Renew Your IP Address
The error “This site can’t be reached” might result from an incorrectly specified IP address. You can try renewing your IP address and see if that helps fix the problem.
Renew Your IP Address on Windows:
- Open the Command Prompt and run the following commands in order: ipconfig/release
- Flush the DNS cache: ipconfig/flushdns
- Renew your IP address: ipconfig/renew
- Set new DNS servers: netsh int ip set dns
- Reset the Winsock settings: netsh winsock reset
Renew IP Address on Mac:
- Click the Wi-Fi icon in the menu bar and select Open Network Preferences.
- Choose your Wi-Fi network on the left and click Advanced on the right.
- Head to the TCP/IP tab.
- Click the Renew DHCP Lease button.
Дополнительные методы исправить ошибку
c http-equiv=»Content-Type» content=»text/html;charset=utf-8″>lass=»remon-after-2nd-h2″ id=»remon-1229834996″>
Если предложенные способы не сработали, попробуйте также следующие шаги:
- Если на вашем компьютере установлена Windows 10, выполнить сброс параметров сети встроенными средствами системы.
- Отключите любые VPN, прокси (Как отключить Прокси-сервер), расширения анонимайзеры в Chrome, а также попробуйте отключить сторонние антивирусы и, при наличии, файрволлы. Также проверьте, будет ли появляться ошибка, если временно отключить брандмауэр Windows.
- Попробуйте загрузить AdwCleaner (специальное средство для удаления вредоносных программ) с официального сайта https://ru.malwarebytes.com/adwcleaner/ (если с компьютера не открылось с той же ошибкой, можно скачать на телефон, а потом по кабелю перенести на проблемный компьютер), затем в параметрах программы выставить параметры как на изображении ниже, после чего выполнить сканирование, очистку и перезагрузку компьютера.
- Если на компьютере есть точки восстановления, попробуйте использовать их, чтобы восстановить конфигурацию на дату до появления проблемы. Подробнее: Точки восстановления Windows 10 (подойдет и для предыдущих версий ОС).
- В диспетчере устройств (открыть его можно, нажав клавиши Win+R и введя devmgmt.msc) попробуйте удалить сетевой адаптер, использующийся для Интернет-подключения, а затем в меню выбрать «Действие» — «Обновить конфигурацию оборудования», дождаться повторной установки адаптера и посмотреть, была ли исправлена ошибка.
- Проверьте, не указан ли в настройках Интернет-подключения на Wi-Fi роутере DNS-сервер. Если указан, попробуйте отключить его (включить автоматическое получения адреса DNS-сервера).
Видео инструкция по решению DNS PROBE FINISHED NXDOMAIN в Chrome
Надеюсь, один из способов помог вам исправить DNS_PROBE_FINISHED_NXDOMAIN
Если же нет, еще раз прошу обратить внимание, на пункты из начала статьи, указывающие на то, что проблема может быть не с вашей стороны
А вдруг и это будет интересно:
Что вызывает ошибку DNS?
За последние пару лет возникло много вопросов о происхождении печально известной ошибки. Я должен сказать вам, что эта ошибка довольно запутанная и существует под совершенно разными именами во многих браузерах.
Например, если вы получаете DNS PROBE FINISHED BAD CONFIG в Google Chrome, та же ошибка может выглядеть совершенно иначе в другом браузере. В одном я уверен, что эта ошибка связана с DNS. Сейчас многие люди не знают об этом, но DNS работает довольно простым для понимания способом.
Основная цель DNS — перевести название веб-сайта с нашего языка на язык, понятный для Интернета. Итак, для начала, если вы введете www.google.com, DNS должен будет преобразовать это в машиночитаемый IP-адрес.
Веб-сайтам может быть присвоено несколько IP-адресов одному имени, все зависит от того, насколько велик веб-сайт. Таким образом, с учетом этого ошибка DNS возникает, когда DNS не удается преобразовать введенный вами URL-адрес в машиночитаемый IP-адрес.
Хуже всего в этой ошибке является то, что существует много разных причин возникновения этой ошибки. Это может быть ваш браузер, это может быть VPN, который вы используете, это может быть сам маршрутизатор, неисправный кабель или интернет-соединение.
Методы исправления различных ошибок DNS в основном одинаковы. Тем не менее, чтобы сохранить актуальность и свежесть, я добавлю несколько различных методов, которые могут исправить Интернет, и исправить очень ужасную ошибку dns probe finished bad config .
Причины появления ошибки
Перед исправлением стоит узнать о её причинах. Чаще всего неполадка появляется в таких ситуациях:
- при нестабильном подключении компьютера к сети;
- неправильно настроены параметры DNS-сервера;
- при наличии проблем с программным обеспечением – в том числе, с браузером или обеспечивающими работу сети службами;
- доступ к сети или определённому сайту заблокирован брандмауэром или антивирусной программой.
Могут появляться проблемы и по вине провайдера, из-за неисправностей роутера или сетевого кабеля. Для их решения можно выполнить несколько самых простых действий, требующих минимум времени и восстанавливающих доступ к сети в большинстве случаев. И только потом, если лёгкие способы не помогли, перейти к более серьёзным проверкам и настройкам.
Что такое ошибка DNS_PROBE_FINISHED_NO_INTERNET?
Чисто технически, ошибка DNS_PROBE_FINISHED_NO_INTERNET возникает из-за того, что при попытке браузера узнать IP-адрес сайта отсутствует возможность соединения с DNS-сервером. Например, временно лежит DNS провайдера, или временная проблема в сети, или же проблема с компонентом DNS (внутренние ошибки), или же вообще отсутствует доступ в интернет. Кроме последнего случая, вполне нормальной является ситуация, когда многие другие сайты открываются, а только один какой-то конкретный нет.
Для начинающих поясню простым языком страшные слова чуть выше. В интернете браузер обращается к сайту не по его названию (хотя и оно так же используется), а по специальному IP-адресу. Однако, когда пользователь вводит в адресную строку название сайта, то браузер не может заранее знать IP-адрес. Для этого существуют специальные DNS-сервера, к котором он и подключается. Ошибка же DNS_PROBE_FINISHED_NO_INTERNET означает, что браузер не смог подсоединиться к этому специальному серверу, соответственно, не смог узнать IP-адрес сайта, и, соответственно, не смог его открыть.
Примечание: Так же советую ознакомиться с обзором Устройство DNS.
Проверяем подключение к интернету в Windows
В случае, когда на вашем ПК или ноутбуке интернет подключен, но не работает, и при этом вы стопроцентно уверены, что причиной этому является неправильные настройки, тогда вам нужно выполнить ряд процедур, которые быстро решат вашу проблему.
Начать перенастройку нужно с пропинговки любого популярного сайта. Для этого нужно нажать комбинацию «Win +R”. Так вы вызовите окно «выполнить”.
В поле для ввода текста, вам необходимо ввести следующее «cmd” и нажать на «ОК”. После этого вам откроется окно командной строки, в котором вам нужно будет прописать «ping spec-komp.com -t”. Если вы не фанат моего сайта, то можете написать гугл. После этого нажимаем на энтер и ждем результата. Если все хорошо, то сервер вам пришлет приблизительно вот такой ответ:
Если в ответе от сервера будет строка «При проверке связи не удалось обнаружить узел pec-komp.com. Проверьте имя узла и повторите попытку”, то нужно набрать другую команду, к примеру «ping .8.8.8.8”. Это IP-адрес публичного ДНС-сервера от гугл, который будет доступен всегда. Если у компьютера доступ ко внешней сети имеется, тогда ответ будет таким же, как и на картинке выше, но с другими цифрами после «ответ от…”.
Если по IP адресу пинг проходит, но в браузере он не открывается, то чаще всего это говорит о том, что есть подключение к интернету, но сеть не работает по причине неправильной настройки сетевой карты, а именно — в них не прописан или прописан неправильно адрес DNS-сервера. Как это исправить, я расскажу чуть позже.
Если вы наблюдаете другой ответ от сервера, тогда необходимо проверить доступ к роутеру. Проверять будем тоже с помощью пинга. Узнать IP-адрес роутера можно на наклейке, которая приклеена с обратной стороны его корпуса. Чаще всего IP-адрес у роутеров «192.168.1.1” или «192.168.0.1”. На моем роутер прописан первый адрес, поэтому я получил вот такой вот ответ:
Если роутер пингуется, а узел интернета нет, то скорее всего причина кроется вновь в настройках роутера или в нем самом.
А вот если роутер за запросы сервера недоступен, то есть повод залезть в настройки сетевого адаптера на компьютере. Но, перед тем, как это делать, отключите антивирус и фаерволл, если такой имеется. Иногда именно эти два «товарища” служат причиной для проблем работы с сетью интернет.
Если и после этого интернет не заработал, хотя подключение также имеется, вновь нажимаем комбинацию клавиш «Win +R”, но теперь уже в поле «открыть” прописываем «ncpa.cpl.”.
Если вы все прописали верно, то откроется окно сетевых подключений Windows. В нем вам нужно найти ваше активное соединение и кликнуть по нему правой кнопкой мыши, после этого выбрать «свойства”. В окне, которое откроется ищем строку «IP версия 4 (TCP/IPv4)” и кликаем по ней дважды, чтобы открылись параметры протокола.
Отмечаем «получить IP-адрес автоматически” и «получить адрес DNS-сервера автоматически”. Нажимаем окей и проверяем результат в браузере.
Если и это не помогло, тогда отмечаем точкой пункт «Использовать следующие адреса”. Прописать нужно IP-адрес из подсети своего роутера. Если у него IP 192.168.0.1, то у компьютера ставим 192.168.0.2. Если же на маршрутизаторе используется 192.168.1.1, то на ПК будет 192.168.1.2. Маска 255.255.255.0. В качестве шлюза надо указать адрес роутера. Его же пропишите в качестве предпочитаемого DNS-сервера. Альтернативным DNS можно указать сервер от Гугла — 8.8.8.8.
В любом случае смотрите мое видео по ускорению интернета, если применить все настройки то интернет должен будет заработать.
Увеличиваем скорость интернета до максимума!
Надеюсь, хоть один из способов вам обязательно поможет вернуть доступ к интернету. Если же ни один из вариантов решения проблемы вам не помог, тогда придется вызывать специалиста, который определит истинную причину и решит данную проблему. Но, уверен, что до этого не дойдет и вы исправите все самостоятельно.
Первые действия
Когда ДНС — сервер не отвечает, это не всегда признак серьезных проблем с ПК или системой. Часто преобразовать адрес не удается на одном сайте, на другие можно выходить. В этом случае проблема бывает в сайте. На нем могут вестись ремонтные работы, переезд на другой сервер и т.п. Если немного подождать, сложность исчезнет сама. Попробуйте почистить кэш DNC. Иногда это помогает. Осуществляется путем введения в командную строку комбинации ipconfig/flushdns. Выполняйте процедуру очистки от имени администратора и, возможно, проблема решится быстрее.
Если появляется dns probe finished nxdomain при беспроводном подключении по wi-fi, то она может зависеть от роутера, который по какой – то причине не осуществляет соединение. Хотя на панели подключений оно может выглядеть как активное. Выключите роутер на кнопку и из розетки на 10 – 15 минут. Затем перезагрузите ПК и снова включите. Скорее всего. Ошибка исчезнет. Аналогично поступайте с проводным подключением. Зайдите в список подключений, выбирайте активное, отключите его. А затем снова включите, после перезагрузки ПК. Также, если выйти не получается на определенный сайт, проверьте, возможно сделана опечатка в адресе.
Возможные проблемы
Даже если все сделано верно, могут возникнуть некоторые проблемы при новом подключении устройств.
Гаджет не может подключиться. Чаще всего вина лежит на антивирусе, брандмауэре или иных программах, могущих заблокировать соединение. Для решения стоит в первую очередь попробовать отключить программы и приложения, которые могут быть блокировщиками;
Важно! Если проблема заключалась в антивирусе, нужно добавить соединение в исключения
- Вай фай включен, гаджет подключается, но интернет не передается. В первую очередь стоит проверить, есть ли интернет вообще. Возможно, проблема в отсутствии общего доступа в настройках. Необходимо проверить это и перезагрузиться. Если не помогло, стоит попробовать отключить антивирус;
- «Не удалось запустить». Эта ошибка возникает при использовании командной строки. Самая частая проблема — отсутствие драйвера на адаптере, его «старость» или же драйвер не запущен вообще.
Второй этап попыток решить проблему
Причиной проблемы могут оказаться и действия самого пользователя или установленных им приложений.
Так, если она появилась после установки нового антивируса, внесения изменений в реестр или запуск сторонних приложений, скачанных из неизвестного источника, желательно выполнить следующие действия:
1Запустить восстановление системы, отменив последние сделанные изменения. Для этого следует перейти в меню восстановления через «Панель управления»;
Рис. 4. Запуск восстановления системы.
2Временно отключить антивирус. Антивирусная программа редко закрывает доступ ко всей сети. Однако может препятствовать соединению с определёнными ресурсами;
Рис. 5. Отключение антивируса на 10 минут.
3Изменить настройки брандмауэра. Для этого следует перейти к «Панели управления», найти «Брандмауэр Windows», перейти к пункту разрешения связи программ и отметить галочками пункты, соответствующие браузерам.
Рис. 6. Включение в брандмауэре доступа Интернет-обозревателя
4Теперь следует проверить систему с помощью антивирусной программы. Например, запустить Dr.Web Curelt, проверять которым Виндоус рекомендует даже техподдержка многих сайтов.
Можно запустить по очереди несколько антивирусов – возможно, некоторые из них найдут те вредоносные коды, которые пропустили другие.
Например, с проблемами браузеров неплохо справляются такие программы как Malwarebytes.
Рис. 7. Запуск антивирусной программы.
Также стоит ознакомиться с содержанием файла под названием hosts, расположенного в папке etc каталога Windows\System32\drivers\ на системном диске компьютера.
Открыть его можно через стандартный текстовый редактор «Блокнот». Если внизу находятся какие-то лишние сведения (например, адреса конкретных сайтов), их желательно стереть.
Рис. 8. Примерное содержимое файлов hosts.
General FAQ – Dns_probe_finished_nxdomain:
What is DNS_PROBE_FINISHED_NXDOMAIN?
Dns probe error finished nxdomain is an issue that takes place when mismatching of IP address takes place with DNS of your computer. In a technical sense the entire message is converted by DNS from the IP address. When a person puts feed URL in their browsers, it is on the DNS to search the server with appropriate IP address.
How to fix DNS_PROBE_FINISHED_NXDOMAIN?
There are many ways to resolve the dns probe finished nxdomain error. Some of them are as follows – By restarting your client service | By Changing your DNS server | Checking your local host | Releasing your IP Address | Resetting web browser | Stopping Firewall | Renewing IP Address
How to fix dns_probe_finished_nxdomain error in google Chrome?
Dns probe finished nxdomain error in chrome can easily be resolved through changing your DNS servers | Restarting your computer | Checking DNS of your Domain | Checking your local hosts file | By disabling VPN and Anti-Virus Temporarily
What does dns_probe_finished_nxdomain mean?
It is an error that occurs when a user’s computer fails to resolve or translate the address of the target website. It is basically a DNS related error that can be resolved easily.
How to remove dns_probe_finished_nxdomain?
It can easily be resolved using one of the following methods – By restarting DNS Client | By trying to connect in safe mode | Clearing DNS cache in google chrome | By changing protocol DNS Settings | Flushing out Outdated DNS | By resetting IP & TCP | Updating Drivers
Подробнее об ошибке DNS_PROBE_FINISHED_NXDOMAIN в браузере
Такая ошибка может появляться на самом деле и в других браузерах, таких как Opera, Mozilla Firefox, Яндекс Браузер. Текст ошибки говорит нам, что проблемы у браузера с DNS. И причин тому может быть несколько: в данный момент у вас нет подключения к интернету, адрес DNS неверный или другое программное обеспечение блокирует выход в сеть. Все эти и другие причины мы попробуем сейчас устранить.
Что такое DNS и для чего он нужен
Эта аббревиатура с английского DNS переводится как «Система доменных имен». В сети есть специальные сервера DNS, которые служат для определения IP-адреса по имени компьютера. Каждый сайт имеет такое же название, как и каждый компьютер или сеть в интернете в виде 72.165.01.11 (к примеру). Этот набор цифр гораздо сложно запомнить пользователю, чем уже всем знакомые названия — www.example.org.
Когда происходит запрос с вашего компьютера к тому или иному сайту в сети, DNS сервер понимает такой запрос. В его базе уже есть соответствия буквенного названия и числового. И он отправляет ваш браузер на нужный сайт. На самом деле внутри этой непростой системы процессы гораздо сложнее. Но этот пример отражает главную суть и предназначение DNS.
Если вы видите в Google Chrome или любом другом браузере ошибку DNS_PROBE FINISHED_NXDOMAIN, это значит, что в этой системе произошел сбой. И система по определенным причинам не может отправить вас на нужный адрес.



![How to fix dns_probe_finished_nxdomain [8 solutions] - kinsta®](http://ds-service39.ru/wp-content/uploads/c/3/6/c36b370cff74924563bec8f7b7ea0c88.jpeg)



















![[solved] dns_probe_finished_nxdomain (this webpage is not available) - driver easy](http://ds-service39.ru/wp-content/uploads/e/c/e/ecec1b5ac3620f1e03acad61c90b707e.png)






