Предустановленные приложения
Вместе с Linux Mint устанавливается набор программ, достаточный для выполнения всех базовых задач на компьютере. Используя браузер Firefox, вы можете открывать веб-сайты.
LibreOffice Calc — мощный инструмент для создания и редактирования электронных таблиц, в том числе и в формате XLS (Excel).
GIMP — редактор фотографий и других изображений. Его возможностей достаточно для всех, кто не является профессионалом в сфере создания графики.
Прежде чем искать дополнительные программы и способы установить привычное вам ПО, я бы рекомендовал внимательно изучить тот софт, который предлагается по умолчанию.
Помимо текстового редактора Writer и программы для работы с электронными таблицами Calc, из коробки вам доступны:
LibreOffice Base для работы с базами данных.
LibreOffice Impress для создания и редактирования презентаций
LibreOffice Math для создания и редактирования математических формул
LibreOffice Draw (блок-схемы и логотипы)
И это только приложения LibreOffice.
Недавно я рассмотрел причины попробовать Linux. Начните с Linux Mint, которую вы можете также установить в VirtualBox, чтобы не стирать ценные файлы.
Устанавливали ли вы Linux раньше?
Запись образа
После того, как образ загрузился, его надо записать на CD или USB-накопитель.
На USB носитель образ проще всего записать при помощи UNetbootin. Эта программа существует под большинство популярных ОС (Windows, Linux, Mac) и достаточно проста в обращении. Все что потребуется – указать путь к скачанному образу и выбрать диск, на который будет записан образ.
Можно обойтись без записи образа на какие-либо носители воспользовавшись виртуальной машиной, например VirtualBox или QEMU. Достаточно лишь пробросить в виртуальную машину USB-накопитель. Дальнейшие инструкции для этого метода не поменяются.
Это интересно: Как воспользоваться услугой Навигатор на Мегафоне – тарифы и настройки: разбираемся подробно
Подготовка к запуску
Как можно запустить Windows 7 с флешки обычный пользователь? Для этого необходимо иметь загрузочную флешку, хотя бы один свободный USB-порт на вашем устройстве и начальное знание английского или онлайн-переводчик под рукой. Желательно для создания LiveUSB выбрать флешку, которая ранее уже использовалась на этом ПК, иначе может потребоваться установить драйвер.
Предполагается следующий порядок действий:
1.
Вставьте накопитель в выключенное устройство, светодиод флешки в таком случае должен загореться только при запуске компьютера.
2.
Необходимо зайти в BIOS меню или же отдельное Boot Menu, если таковое имеется. Для этого, когда появится логотип, необходимо нажать, в зависимости от производителя материнской платы, F2, Delete, Esc или другую клавишу. Зачастую подсказка отображается в нижней или верхней части экрана.
3.
Большинство старых версий BIOS не поддерживают мышь, управление происходит с помощью стрелок. Далее, нужно перейти на вкладку Boot Menu, Boot Settings или просто Boot, она отвечает за порядок загрузки. Для запуска Windows 7 с флешки без установки необходимо выставить Flash Device первым.
4.
Для сохранения нужно использовать F10, затем Enter. Стоит отметить, что изменения порядка запуска могут быть как постоянными, в таком случае нужно повторить предыдущие два пункта и вернуть все на место, так и действовать в пределах лишь текущего старта.
5.
После этого должен появиться экран приветствия Windows. Может потребоваться ввести ключ активации, если Windows была предустановлена при покупке ПК, то он находится в документации к аппарату. Не стоит пытаться войти туда под своим логином, ведь ОС его не знает.
Как записать linux mint на флешку
В первую очередь, необходимо подготовить USB-флеш. Загрузочная флешка linux mint не требовательна к дисковому объёму, поэтому достаточно накопителя 4 Гб. Для того чтобы компьютер или ноутбук мог загрузить систему с носителя, он должен быть обозначен как загрузочный.
Первоначальная подготовка
Перед тем как записать образ, необходимо установить USB-носитель в устройство и переформатировать его в файловую систему fat 32. Можно воспользоваться штатной утилитой, входящей в состав Windows, а можно использовать сторонние программы. Каким бы способом форматирования ни воспользовались, следующим этапом будет запись образа. Перенести образ на флеш помогут специализированные программы. Список наиболее популярных из них:
- Unetbooti;
- Live USB MultySystem;
- USB — cestor;
- Live USB Install;
- UNetbootin UNetbootion.
В любом софте осуществляемые действия отличаться друг от друга не будут. Обычно нам предложат выбрать операционную систему, в данном случае линукс минт, указать расположение носителя и в некоторых случаях вид загрузчика. Всё остальное используемая программа сделает самостоятельно. По окончании процесса необходимо извлечь флешку из устройства и перейти к следующему этапу.
Настройка компьютера для загрузки с флешки
Для того чтоб компьютер, ноутбук, неттоп устройства могли загрузиться с флешки, необходимо подготовить их. Для этого необходимо изменить настройки BIOS или воспользоваться Boot Menu (меню загрузки).
В первом случае придётся найти строчку First boot device (первичное устройство загрузки) и выбрать USB-накопитель. Надо отметить, что в современных компьютерных устройствах нередко устанавливается графический биос, существенно облегчающий его настройку. Во втором случае необходимо после включения компьютера нажать определённую клавишу, обычно это клавиша F2, F12 или F8, она вызовет меню загрузки. Точное название клавиши можно узнать из надписи, появившейся на мониторе в момент запуска.
После того как загрузка выбрана, при последующем запуске или перезагрузке устройство запустится с USB-накопителя. Итак, чтоб записать linux mint на флешку понадобится:
- компьютер, неттоп, нетбук, ноутбук или иное устройство, на который будет ставиться дистрибутив;
- дистрибутив linux mint (распространяется свободно);
- флешка объёмом 4 ГГб или более;
- программа, позволяющая сделать запись образа.
Как установить Linux с флешки
Многообразие дистрибутивов Линукс не позволит рассказать сразу про все типы инсталляторов. Однако самыми распространенными среди пользователей являются Debian –сборки, к которым относятся Ubuntu, Fedora, Zorin OS, ALTLinux и т. п. И их установщики дают полную картину того, какими способами и как можно установить линукс. С флешки, для начала, нужно загрузиться. Нужно попасть в BIOS.
Настройка BIOS
Внимание! На большинстве ноутбуков попасть в BIOS можно, зажав или постоянно нажимая клавишу F2 при включении устройства. Однако в зависимости от производителя и модели, клавиши и их сочетания могут меняться
Однако в зависимости от производителя и модели, клавиши и их сочетания могут меняться.
Также у некоторых производителей доступно Boot Menu, из которого можно сразу выбрать устройство для загрузки в обход настройки BIOS. Обычно оно доступно по нажатию клавиш – F10, F11 или F12.
Если Boot Menu отсутствует, но в BIOS попасть удалось, то настройка для большинства моделей ноутбуков выглядит так:
- Попасть в BIOS.
- Найти раздел «Boot».
- Нажать «Enter «на пункте «Boot Device Priority» и на первое место поставить флешку с установщиком Линукс.
- Нажать F10 и подтвердить сохранение настроек, выбрав вариант ответа «Ok».
- Компьютер перезагрузится и начнет считывать информацию с флешки.
Установка Линукс на примере Fedora
Внимание! Ручная разметка для установки операционной системы создает более благоприятные условия для ее дальнейшего использования
- После загрузки с флешки пользователя встретит следующее окно, в котором нужно выделить пункт «Start Fedora-Workstation» и нажать «Enter».
- Появится стартовая страница установщика. Кнопка «Install to Hard Drive» запускает инсталляцию.
- Далее нужно выбрать язык и регион.
- Щелкнуть по кнопке Место установки.
- Выбрать винчестер, на которой будет производиться распаковка Линукс.
- Установить конфигурацию устройств в режим «По-своему» и нажать «Готово».
- Далее сменить схему разделов на «Стандартный раздел».
- Нажмите на кнопку “+” чтобы приступить к разбивке диска.
В примере имеется хранилище на 128,33 Гиб.
Первым разделом будет основной (корневой) раздел. Под него выделяется примерно 15-20 Гб места. Точка монтирования «/».
Таким же образом создается раздел подкачки «Swap»
Внимание! В примере используется компьютер с 2 Гб оперативной памяти. Соответственно, раздел подкачки не должен быть меньше этого значения
Для стабильной работы Линукс, желательно его создать.
Видно, что для последнего раздела «/home» осталось 106,33 Гиб. Именно такой объем нужно указывать при его создании.
Создание разделов завершено.Информация по работе с разделами:
- Щелкните по кнопке “Готово”.
- Затем запустите процесс нажатием на кнопку “Начать установку”.
- Начнется процесс распаковки.
- Когда Fedora уведомит об окончании процесса распаковки, нажмите «Выход».
- Затем в меню управления перезагрузите ПК и извлеките USB-носитель.
- Первый запуск Fedora сопровождается окном приветствия, в котором последним экраном будет ввод имени пользователя и пароля.
- В конце настройки, нажмите на кнопку «Начать работу», и на этом установка Fedora с флешки завершена.
Установка с флешки Zorin OS происходит через стандартный для Debian-подобных сборок инсталлятор и имеет минимальные отличия от данного процесса в Линукс Fedora. А именно:
- Выбор языка сразу при старте с носителя.
- Возможность выбора, нужно ли сразу загружать обновления и устанавливать дополнительное программное обеспечения для оборудования и поддержки кодеков видео и аудио.
- Разбивка диска выглядит слегка иначе. При создании первого, корневого раздела («/»), следует указывать что он «Первичный» и его надо сместить в «Начало этого пространства». А размер раздела указывается в мегабайтах. То есть, раздел в 20 Гб будет равен 20480 Мб, так как 1 Гб = 1024 Мб.
- Выбор жесткого диска происходит здесь же.
- Настройка учетной записи до первого старта системы.
Установка с флешки ALTLinux и большинства других ОС на этом ядре, таких как Ubuntu, Elementary, Deepin и другие, происходит так же, отличаются лишь интерфейсы.
Как запустить Linux с USB-накопителя
Чтобы справиться с поставленной задачей, рекомендуется действовать по алгоритму:
- Установить ISO-образ системы на флешку по схеме, рассмотренной выше.
- Запустить окно установщика, выставив в БИОС загрузку с накопителя.
- Нажать по кнопочке «Запустить Ubuntu».
- Дождаться окончания подготовительных мер, после которых стационарный компьютер или ноутбук перезагрузится, и Линукс автоматически запустится с загрузочной флешки.
По окончании ознакомления с системой нужно будет выключить ПК и извлечь накопитель из USB-разъёма.
Подводя итоги, можно сказать, что OC Linux является универсальной системой. Её можно использовать как с флешки для ознакомления с основными возможностями ПО, так и полноценно, установив на компьютер. На основе вышеизложенной информации каждый пользователь сможет понять, как установить Linux на флешку.
Источник
Программы для создания загрузочных флешек
Ниже представлены программы, которые, на мой взгляд, отлично справляются с задачей создания загрузочных флешек с Linux.
Ventoy
Начну я с одной из самых простых, но в то же время достаточно функциональной программы, которая позволяет создавать не просто загрузочные флешки, но и мультизагрузочные, речь идет о программе Ventoy.
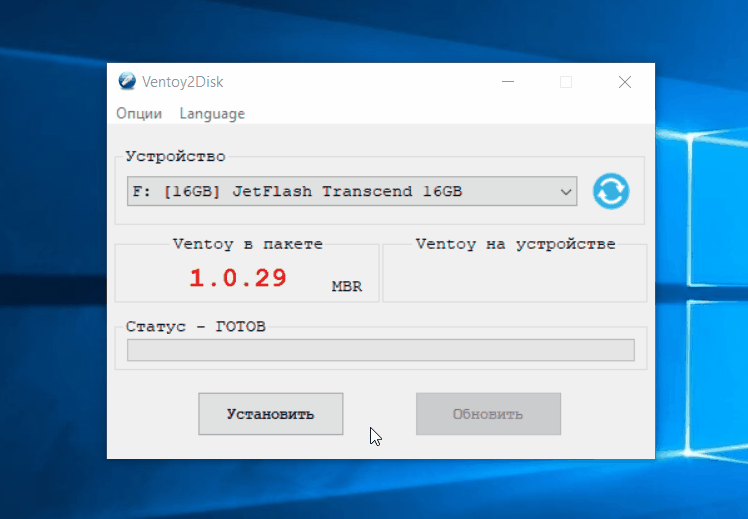
Сайт программы – https://ventoy.net
Нравится19Не нравится1
Большинство программ, которые позволяют создавать загрузочные флешки, включая те, которые будут рассмотрены ниже, подразумевают определенные действия с ISO образом, т.е. они его определенным способом записывают на USB флешку.
Однако программа Ventoy работает немного по-другому, и в этом главная ее особенность: нам, для того чтобы создать загрузочную флешку с Linux, необходимо всего лишь установить программу на флешку и скопировать обычным способом ISO образ на эту флешку. При этом мы можем скопировать не один образ, а несколько, и причём не только ISO файлы дистрибутивов Linux, но и другие ISO образы загрузочных систем.
Более того, этой флешкой, после того как она станет загрузочной, можно продолжать пользоваться, т.е. хранить на ней обычные файлы.
Однако, конечно же, и у этой программы есть свои недостатки, например, то, что с некоторыми ISO файлами могут возникнуть проблемы, т.е. не со всех ISO файлов получится загрузиться, но большинство ISO файлов, включая дистрибутивы Linux, конечно же, поддерживаются.
Etcher
Еще одна программа, которая позволяет очень быстро и просто, буквально за 3 шага, создать загрузочную флешку с дистрибутивом Linux – это программа Etcher.
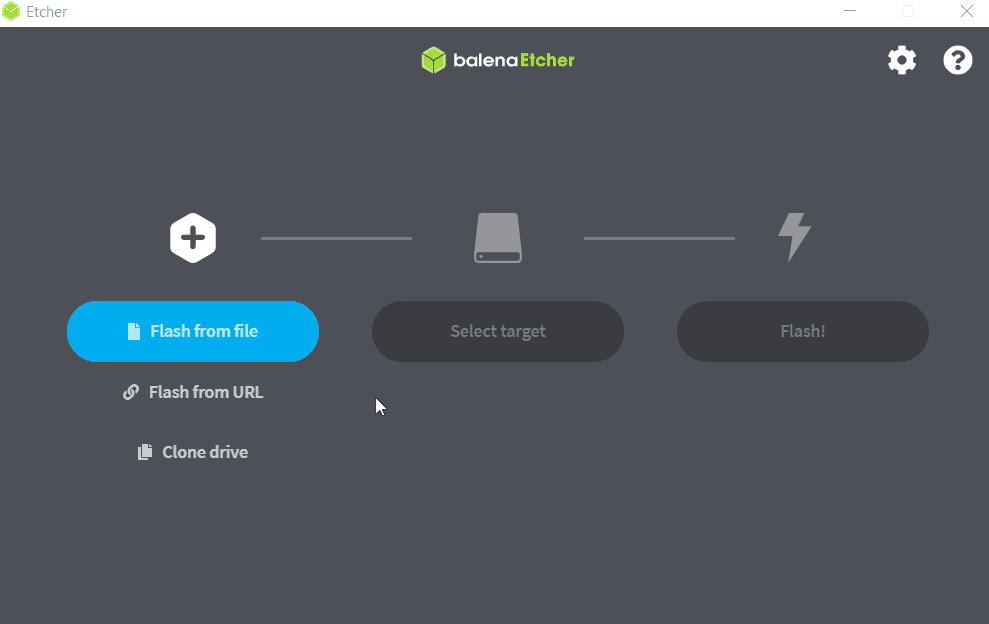
Сайт программы – https://www.balena.io/etcher
Нравится13Не нравится2
Данная программа отлично справляется с задачей создания загрузочных флешек с Linux, как было отмечено, с помощью Etcher можно за три простых шага создать загрузочную флешку, однако Etcher не позволяет создавать мультизагрузочные флешки, как вышеупомянутая программа Ventoy, а также, после того как флешка станет загрузочной, использовать ее как обычную флешку не получится.
Rufus
Бесспорно, самой популярной программой для создания загрузочных флешек уже достаточно долгое время является программа Rufus.
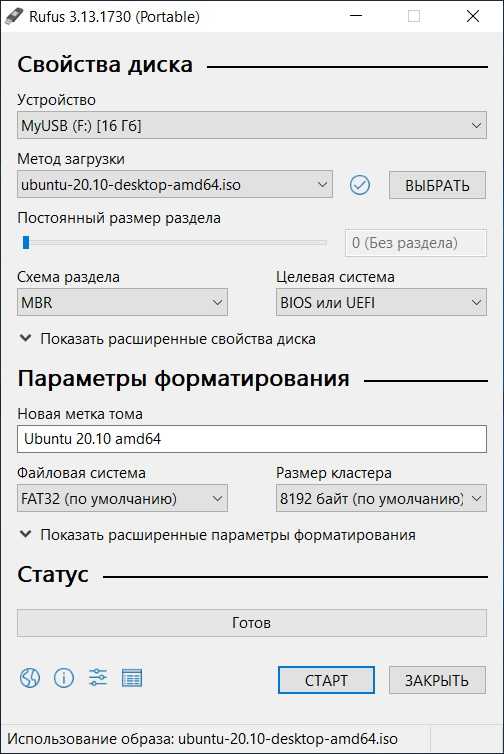
Сайт программы – https://rufus.ie
Нравится22Не нравится3
Ну и, конечно же, Rufus позволяет создавать загрузочные флешки с Linux, т.е. записывать ISO образы дистрибутивов Linux на флешки.
Преимуществом, и в то же время недостатком программы Rufus, является то, что она позволяет достаточно гибко настроить процесс записи ISO образа на флешку, и поэтому имеет много различных настроек, с которыми начинающие пользователи компьютера просто не знают, что делать
WinSetupFromUSB
Следующая программа набрала популярность за счет своей возможности создания мультизагрузочной флешки, т.е. флешки с несколькими загрузочными системами. При этом она, конечно же, позволяет создавать загрузочную флешку с Linux, т.е. записывать ISO образ дистрибутивов Linux на флешку.
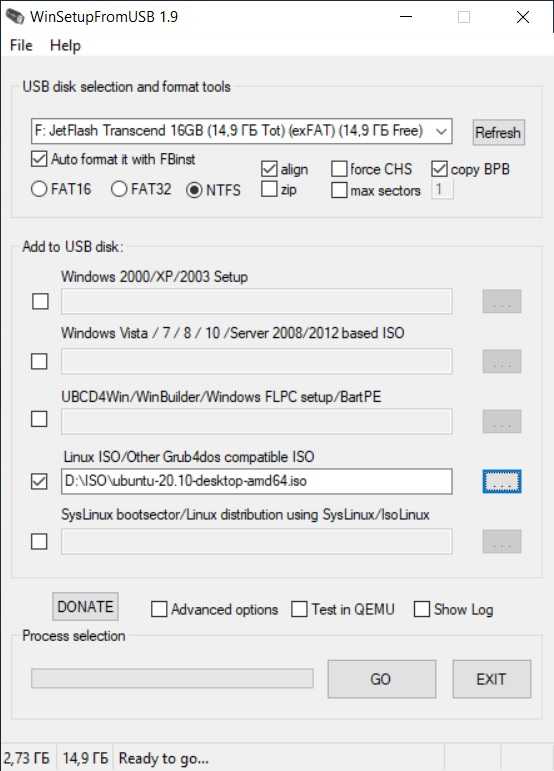
Сайт программы – https://www.winsetupfromusb.com
Нравится9Не нравится2
UNetbootin
И завершает данный список программа, которая разработана специально для создания загрузочных флешек с Linux, т.е. она предназначена для записи ISO образов Linux на флешки – это программа UNetbootin.
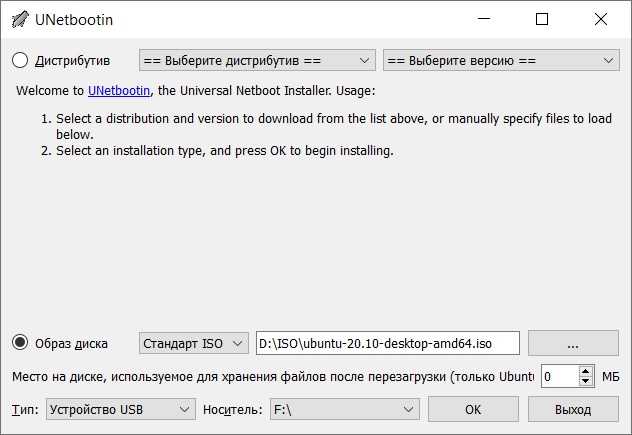
UNetbootin – это бесплатная программа для записи ISO образов Linux на USB флешки.
Сайт программы – https://unetbootin.github.io
Нравится6Не нравится2
Особенность данной программы в том, что она умеет самостоятельно скачивать ISO образы дистрибутивов Linux, т.е. если Вы захотите, Вы можете просто указать, какой дистрибутив Linux и с какой версией Вы хотите записать на флешку, а программа самостоятельно скачает ISO образ и запишет его на флешку, иными словами, Вам не придётся самим искать и скачивать ISO образ нужного дистрибутива Linux. При этом возможность указать конкретный ISO образ, т.е. указать путь к файлу образа, который Вы предварительно самостоятельно скачали, конечно же, есть.
К минусам программы UNetbootin можно отнести то, что она не имеет никаких дополнительных возможностей работы с USB накопителями, кроме записи на них ISO образов. То есть нет возможности отформатировать флешку из программы, или проверить ее на ошибки, все это в случае необходимости нужно делать предварительно другими средствами.
Рейтинг читателей
Rufus
19
Ventoy
18
Etcher
11
WinSetupFromUSB
7
UNetbootin
4
Вот мы с Вами и рассмотрели популярные программы для создания загрузочных флешек с Linux.
На сегодня это все, надеюсь, материал был Вам полезен, пока!
Нравится10Не нравится2
Процесс установки
Читай также: Как установить Linux в Windows? Два способа для совместного использования
1Изначально, выполняйте все действия, как и в обычной установке, пока не дойдете до типа установки и способа разметки. На этом этапе следует выбрать «Другой вариант».
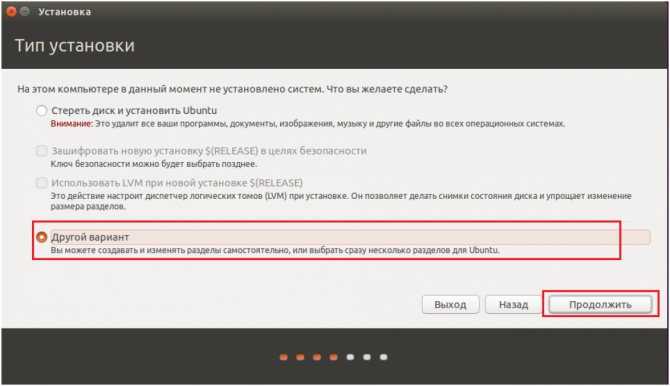
Выбор типа установки
2В следующем окне будут представлены варианты для установки: жесткий диск или ваша флешка. Определить, где ваш необходимый носитель можно просто по объему устройства: оно будет гораздо меньше. Выберите «Установить сейчас».
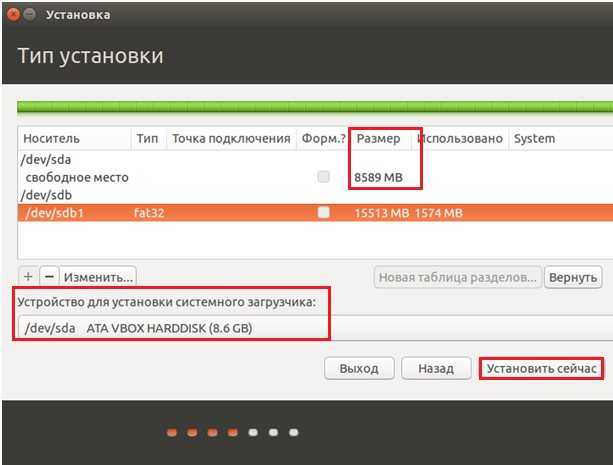
Выбор накопителя для установки
3После этого установка выполняется в обычном режиме и система будет готова к использованию.
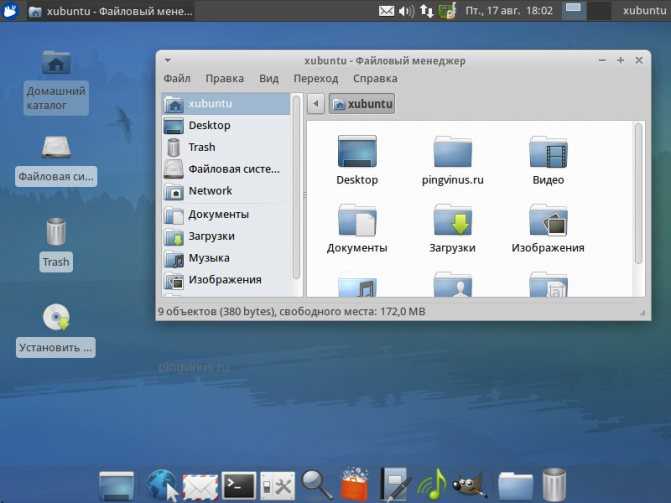
Выводы
В этой статье мы рассмотрели множество легких и действенных способов по создании загрузочной флешки Linux.
Были также рассмотрены варианты ее создания, как через специальные программы, так и через терминал системы.
Кроме того, вы узнали нюансы, которые могут возникнуть при установки операционной системы посредством загрузочной флешки.
Очень надеемся, что информация и инструкции из данной статьи будут вам полезны и вы сможете создать полноценную загрузочную флешку и установить систему.
Зачем переходить на Linux
Если хотите перестать заниматься цифровым пиратством, начните с установки Linux. А еще это будет весомым плюсом, если приходите на работу со своим ноутбуком.
◆ В Linux есть магазин приложений. Когда пользователи после переустановки Windows начинают настройку стороннего ПО, они либо идут на торренты, либо начинают занимательное путешествие по файлообменным помойкам и рекламным сайтам в поисках установщика нужной программы.
Только не нужно говорить, что в Windows есть свой магазин приложений, я уже пробовал, как он работает и чуть не сошел с ума.
Пользователи Linux без проблем могут установить весь нужный софт в пару нажатий мышью и при этом не переживать, что после установки придется чистить систему от всевозможных mail.ru-агентов или Амиго-браузеров.
◆ Архитектура Linux менее подвержена вирусам. Большая часть вредоносного ПО сейчас разрабатывается именно для Windows. Сложности с поиском приложений и желание пользователей скачать что-то бесплатно буквально открывают двери для троянов и вирусов.
В Linux имеется более сложная система разграничения прав доступа, модульность компонентов и монолитное ядро обеспечивают гораздо большую безопасность, чем “дырявый” системный реестр в Windows.
◆ Linux потребляет меньше ресурсов компьютера. Для современных ПК с многоядерными процессорами и двузначным числом ОЗУ это не будет преимуществом, но вот старый системник или ноутбук с двумя ядрами и парой планок ОЗУ по 2 ГБ на Linux просто оживет.
Это отличное преимущество, если хотите отдать свой устаревший ПК родителям или бабушкам, решили настроить запылившийся ноут для дистанционного обучения ребенка либо хотите настроить стоящий без дела системник в качестве медиасервера.
◆ Исходный код Linux открытый. Это позволяет энтузиастам быстрее находить уязвимости, а разработчикам устранять их. Еще такой подход позволяет моментально выявить шпионские или вредоносные части кода, предупредить об этом общественность и отказаться от проблемного дистрибутива.
Много ли пользователи знают о механизмах слежки и шпионских скриптах в Windows? Часть из них известна сообществу энтузиастов, но отключать их придется в ручном режиме после установки системы.
◆ У Linux есть множество дистрибутивов. Если разделение Windows на версии направлено только на то, чтобы отключить у пользователя фишки, за который он не хочет платить, то в мире Linux есть действительно отличающиеся друг от друга сборки.
Есть дистрибутивы, которые хорошо оптимизированы под определенное железо, например, Clear Linux OS от Intel. Есть версии с упором на защиту пользовательских данных, анонимность и конфиденциальность вроде Kodachi. Есть сборки, которые буквально оживляют старое железо и нетребовательны к ресурсам, например, antiX или SliTaz (образ последнего занимает менее 100 Мб и может полностью харниться в ОЗУ).
Сборка Ubuntu Ultimate Edition может похвастаться полным набором предустановленного ПО и драйверов. Одними из самых популярных и стабильных являются дистрибутивы Debian и Ubuntu, а одним из самых простых и дружелюбных – Linux Mint.
◆ Linux имеет большое количество графических интерфейсов и элементов управления. Это не просто изменяемые обои, украшательства или съедающие ОЗУ дополнения. Это специально разработанные модули, которые могут добавляться или убираться при необходимости, делая систему такой, какой ее хочет видеть пользователь.
Самые опытные могут и вовсе обойтись командной строкой без графического интерфейса, а самые дотошные смогут превратить Linux в практически в полное подобие Windows или macOS.
◆ Практически любую версию Linux можно запустить с флешки. Так называемый Live-режим есть у большинства распространенных сборок и дистрибутивов. Вы можете попробовать любую версию Linux, посмотреть на графический интерфейс, встроенный набор ПО и драйверов без полной переустановки системы.
Еще подобные версии удобно использовать для восстановления системы или вовсе на компьютерах без накопителя. Запускается такая версия ОС с флешки за пару минут и все готово к работе.
Все это делает Linux более привлекательной операционной системой для многих пользователей Windows.
Запуск Ubuntu с флешки
Многообразие возможностей Linux — повод для «зависти» других операционных систем. Мы можем не использовать особые инструменты для того, чтобы выполнить запуск Ubuntu с флешки, а обойтись стандартными средствами.
ВАЖНО. В начале установки ОС на внешний носитель убедитесь, что система сейчас не запущена с него.
После этого можно приступать к инсталляции так, как вы сделали бы это обычно — из «настольной» операционной системы. Настройка будет нужна только на этапе разметки дисков. Автоматическую разметку необходимо отключить, и выбрать взамен её ручной способ. Если носитель правильно определён, то в окне выбора диска он должен быть виден, как /dev /sdb (/dev/sda — это ваш первичный диск с установленной системой).
Удалите единственный раздел на флеш-накопителе. Будет нужно получить свободное место.
Из освободившегося пространства мы создадим два раздела — для личной информации и для файлов Linux. Когда будет закончена установка Ubuntu на USB-флешку, как полноценную ОС и как накопитель, вы сможете применять её и с Windows.
Раздел личной информации мы создадим в формате FAT32 (так с ним сможет работать Windows). Выберите точку монтирования раздела «/home».
Для системных файлов лучше выделить не менее 8 Гб памяти. Используйте файловую систему BTRFS. Она оптимизирована для дисков SSD. Точка монтирования — «/».
Для инсталляции загрузчика выберите накопитель, на который устанавливаете систему.
Не могу установить линукс с флешки
Записал линукс на флешку. Пробовал через ультра исо,UnetBootin, но когда выбираю в бисе флешку на экране просто мигает дефис и ничего не происходит(
Ссылка
Ссылка
#Телепаты в #отпуске на #всевключено. Какой линукс? Откуда ставишь? Зачем собственно ставишь?
Ссылка
Пиши флшеку через rufus с опцией dd.
- Показать ответ
- Ссылка
Ставь Etcher, сейчас самая нормальная утилита.
- Показать ответ
- Ссылка
Etcher опенсорс, это хорошо. Но чего он так разжирел то ? Пытается потеснить nero ?
- Показать ответ
- Ссылка
Поддерживаю вопрос о дистрибутиве. От себя посоветую win32diskimager. Но он ломает разметку флешки, потом надо переразбивать.
- Показать ответ
- Ссылка
Ну так он же все зависимости с собой носит. И самое хорошее то, что для linux он в AppImage упакован (хотя есть и минусы, для обновления нужно перекачивать
80 метровый файл). Если бы он еще разметку флешки не менял, создавая раздел для boot. P.S> Еще он умеет записывать bsd и windows.
Ссылка
Нашёл проблему его веса, он с собой в зависимостях chromium тянет
- Показать ответ
- Ссылка
Ссылка
Создание загрузочного носителя
Образ Live ОС с установщиком можно скачать прямо с официального сайта. Там же будут рекомендуемые системные требования. Ubuntu со стандартной оболочкой — не самый «лёгкий» дистрибутив, поэтому для старых компьютеров не очень подходит.
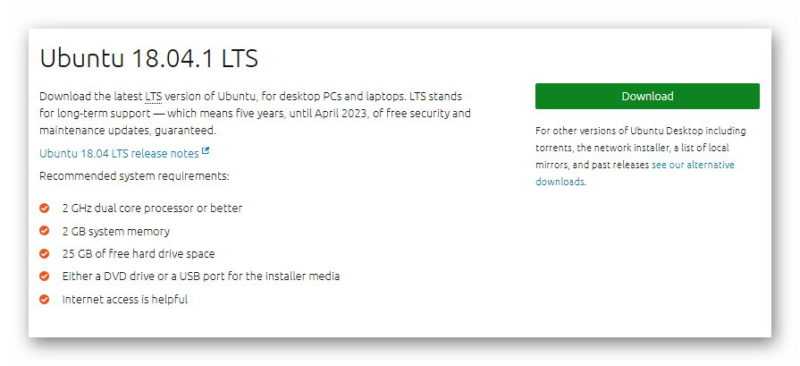
Запись Live USB Ubuntu, как и обычно, происходит в несколько кликов. Самое главное — это использовать правильные утилиты. В случае UNetbootin не обязательно скачивать образ — он автоматически сделает это напрямую с сервера, а потом запишет на флешку.
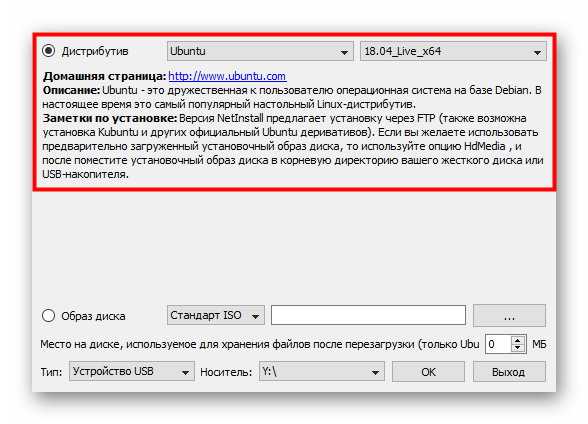
На заметку
У UNetbootin есть не только стандартные Live образы, но и NetInstall — это минимальные по размеру .iso. Главным отличием является то, что там нет драйверов «из коробки», всё скачивается во время установки. При медленном интернет-соединении такой способ инсталляции будет происходить существенно продолжительнее.
Если есть свой образ, можно воспользоваться стандартным методом, выбрав .iso файл на жестком диске.
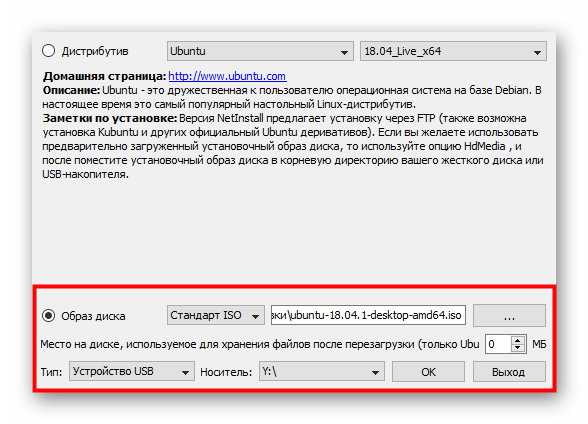
У Etcher нет возможности скачивать образы напрямую с серверов, но зато в программном вопросе эта утилита во многом превосходит UNetbootin. Запись происходит аналогичным образом, никаких дополнительных настроек нет. Нужно только выбрать образ через проводник и начать создание загрузочного накопителя, после чего появится возможность установить ubuntu с флешки.
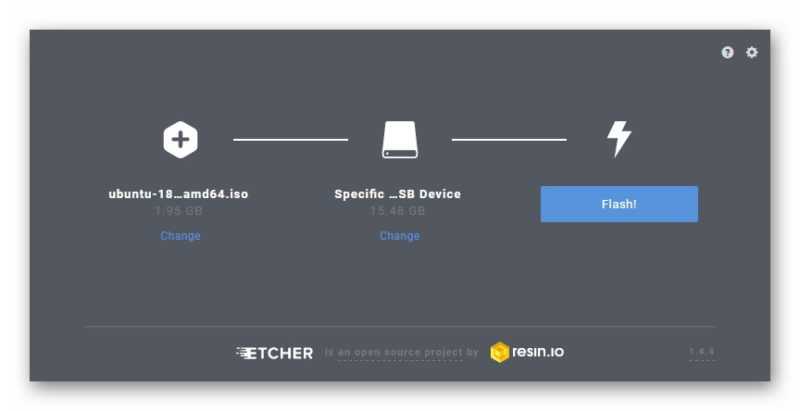
Установка и разметка диска
На странице приветствия установщика можно выбрать язык и запустить Live версию операционной системы или начать процесс установки.

Выбрав русский язык в установщике, по умолчанию будут определены два основных языка, в том числе и в установленной системе: английский и русский. Дополнительные языки добавлять следует исключительно, если в них есть необходимость.
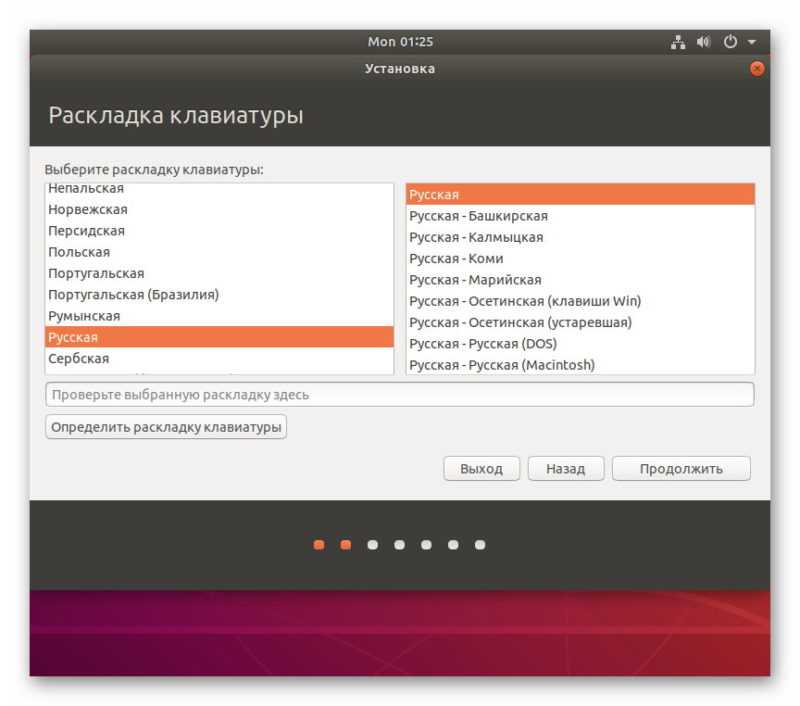
Желательно поставить напротив каждой опции галочки, в таком случае будут загружены последние обновления, а также драйверы, разные кодеки и ПО, предназначенные для работы со сканерами, Wi-Fi, Bluetooth т.д.
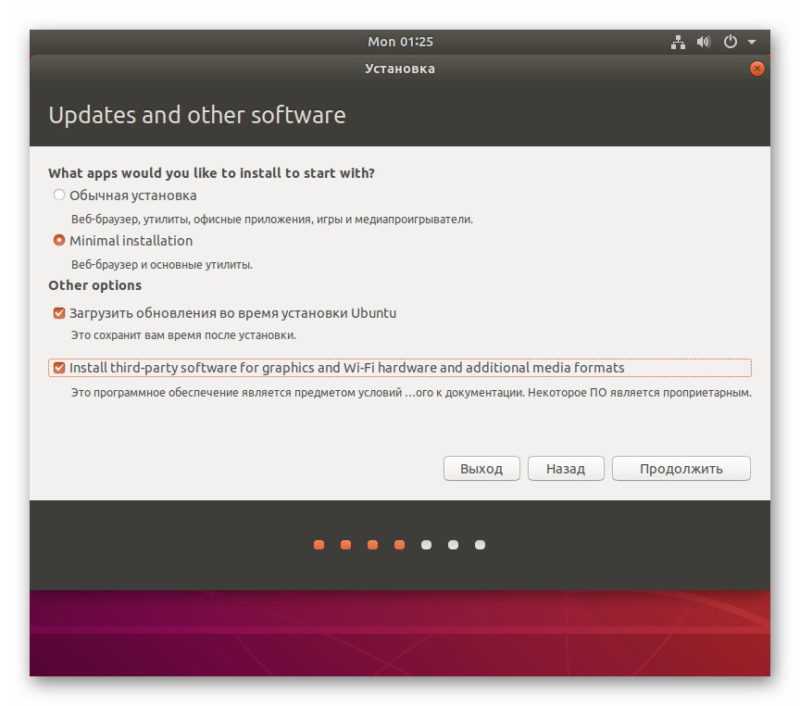
Установить ubuntu с флешки можно стандартным образом, но чтобы в будущем не приходилось вручную через терминал или gparted делать разметку диска и добавлять дополнительные разделы, можно выбрать «Другой вариант».

Изначально необходимо создать новую таблицу разделов, если жесткий диск был отформатирован и на нём ничего нет. Это делается нажатием на кнопку «Новая таблица разделов…».
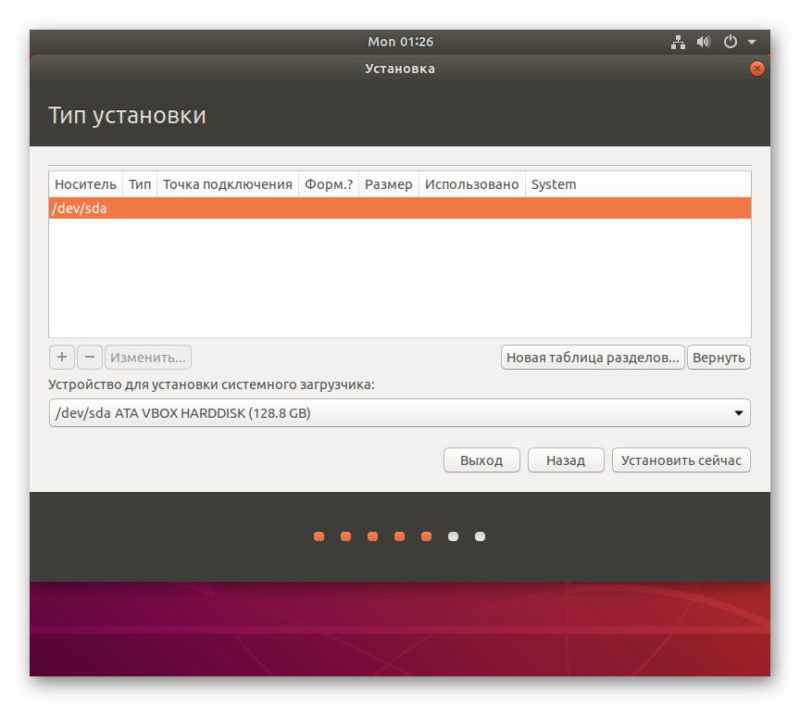
Теперь появится показатель свободного места, его нужно равномерно распределить на необходимые разделы.
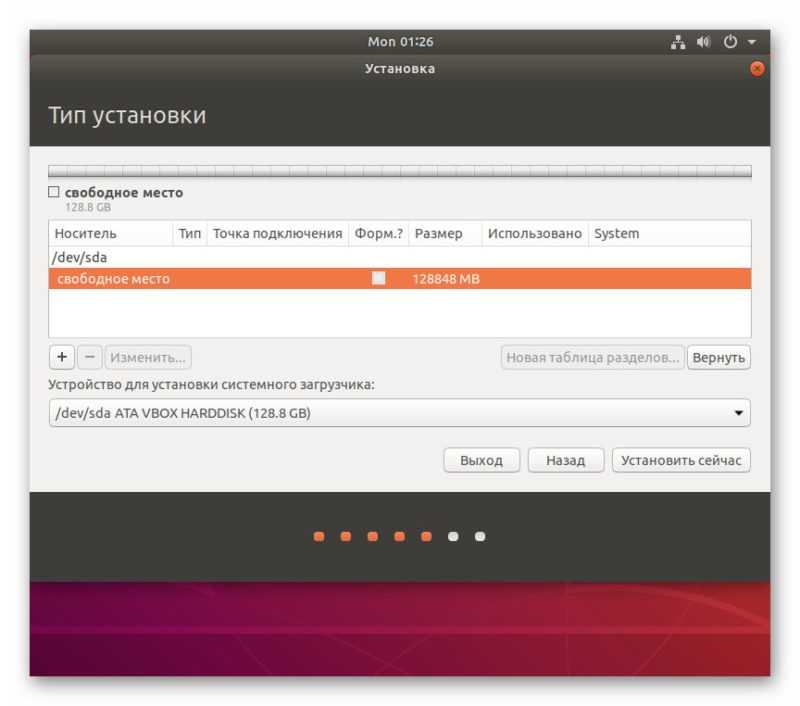
В данном случае это будут: корневая директория, домашняя директория и раздел виртуальной памяти. Начать нужно по порядку. Для Ubuntu можно выделить примерно от 60 до 100 и более гигабайт. В зависимости от объёма свободного места на ЖД и запланированных задач, для которых устанавливается ОС.
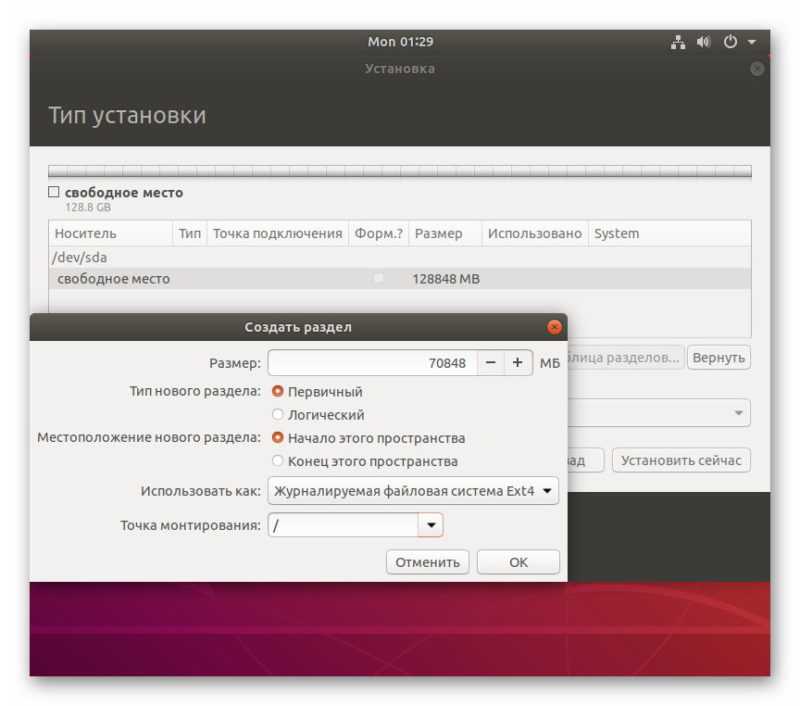
Всё оставшееся можно выделяется на домашнюю директорию, но с вычетом места под SWAP. Сколько именно вычитать зависит от компьютера, чем меньше ОЗУ, тем больше нужно виртуальной памяти. 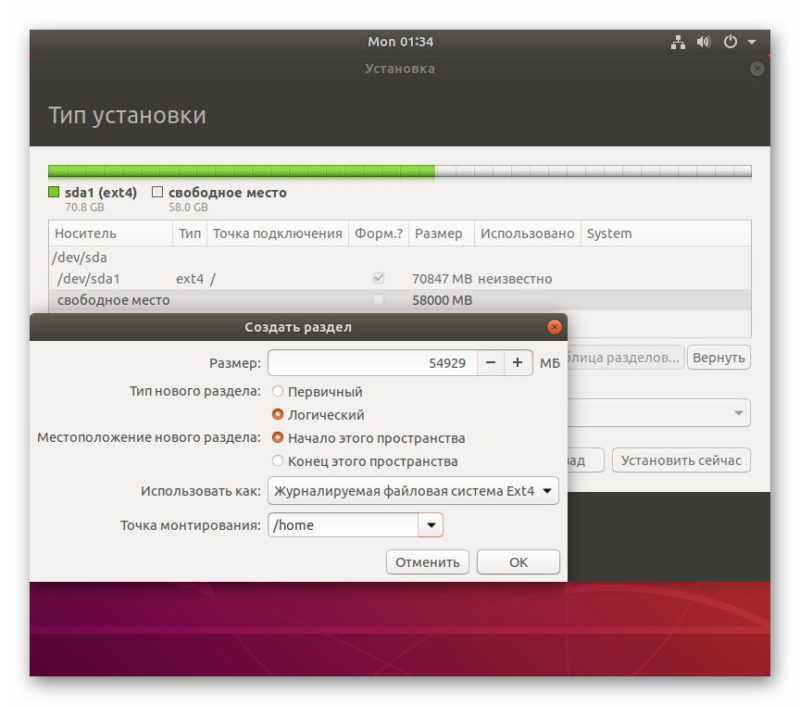
Для Swap было оставлено ровно 3 гигабайта. Это оптимальный показатель для большинства компьютеров.
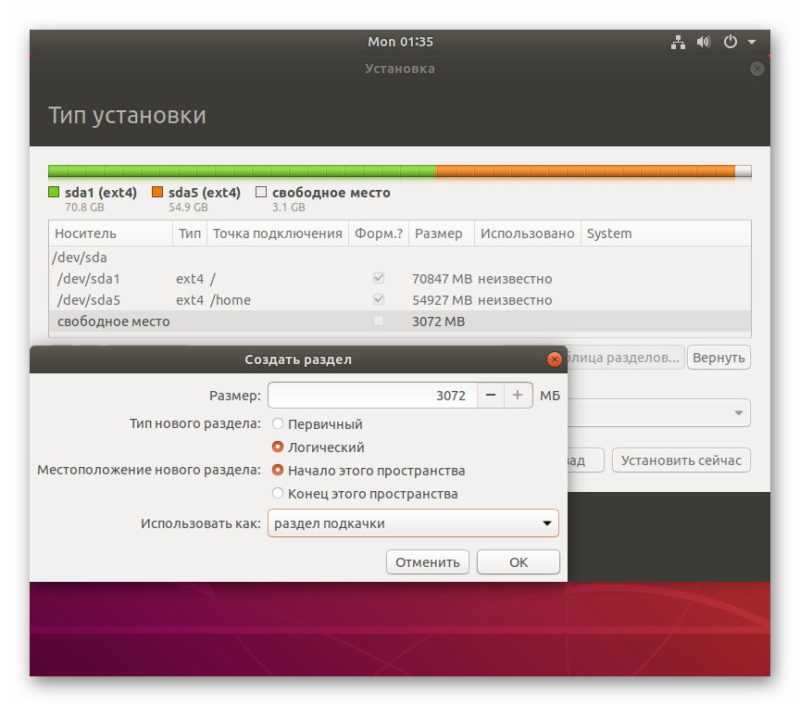
В конечном итоге результат разметки диска должен соответствовать скриншоту.
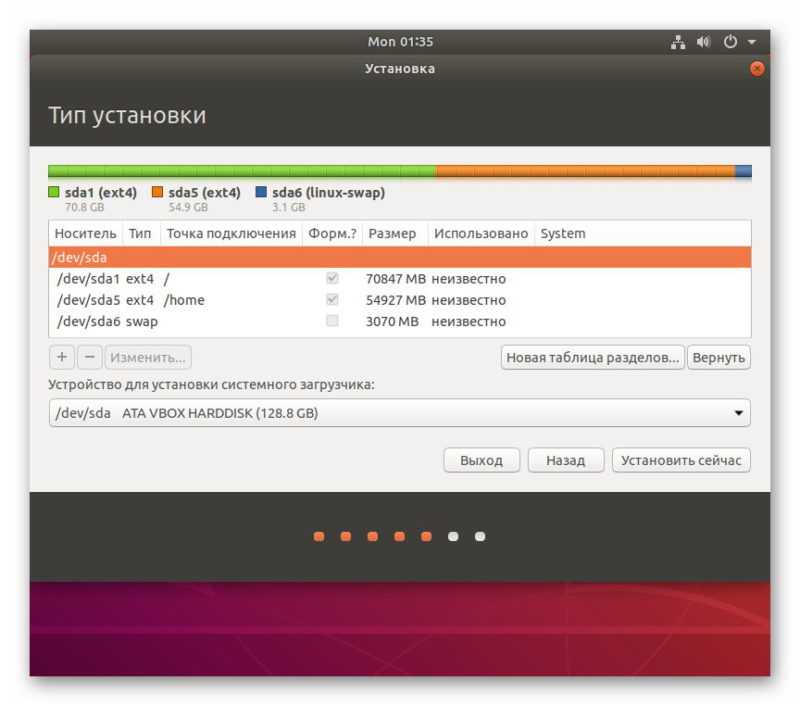
Регион определяется автоматически, но если этого не произошло, всегда можно выбрать другой, нажимая на интерактивную область карты мира или введя название города в поле под картой.
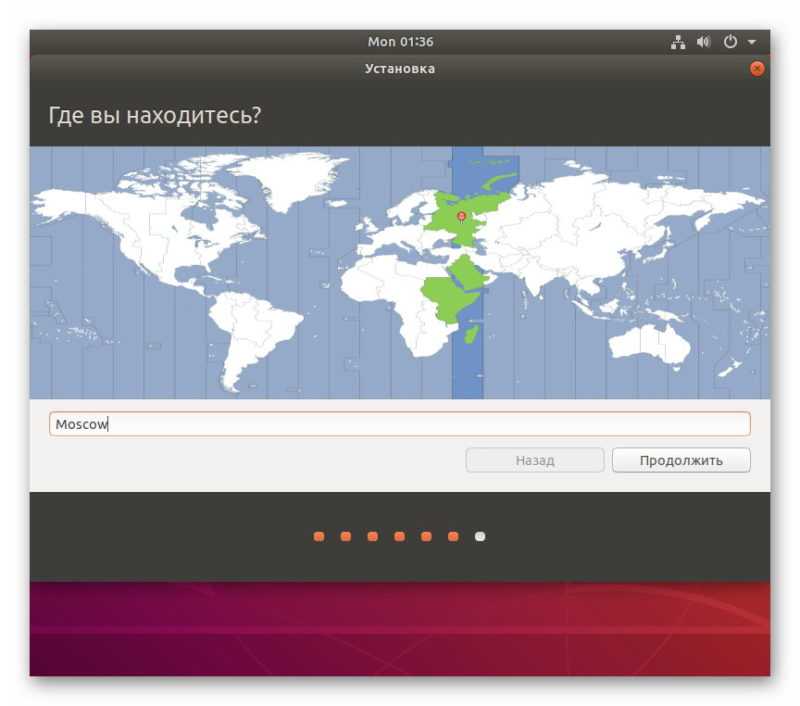
Имена пользователя и компьютера можно ввести любые, а вот пароль нужно сделать как можно сложнее, комбинируя разные регистры латинских букв, цифры и допустимые символы.
На заметку
При взаимодействии с системой этот пароль придётся вводить очень часто, поэтому он должен быть запоминающимся, но не в ущерб безопасности.
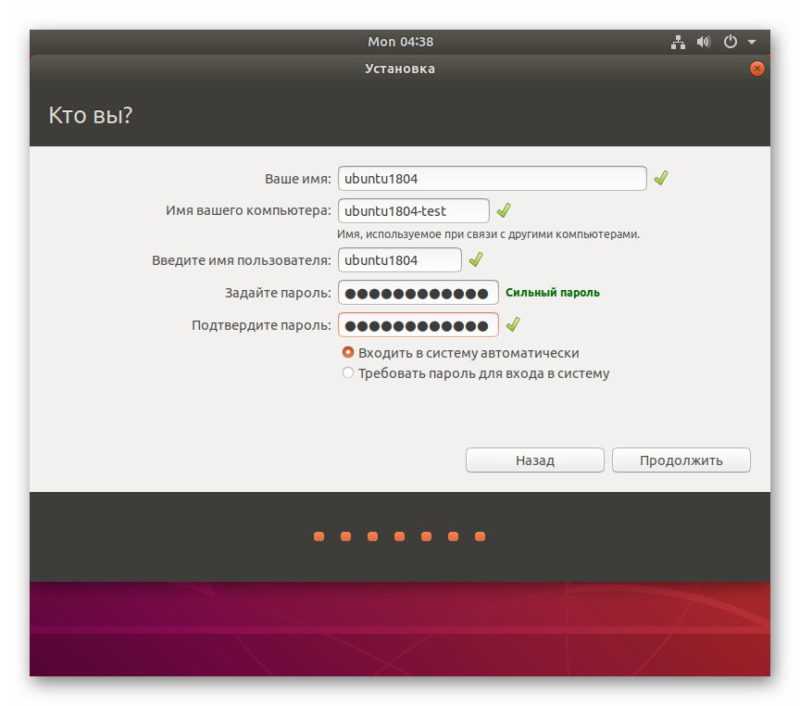
После всех настроек начнётся установка, по окончанию которой нужно перезагрузить компьютер.
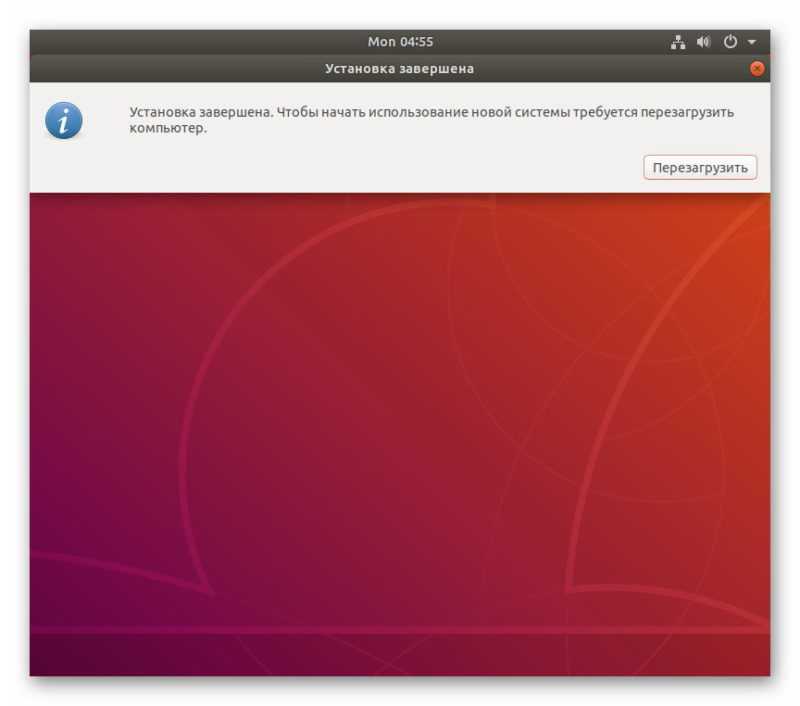
Флешку следует вытащить, когда появится данное окно, а потом нажать на «Enter».
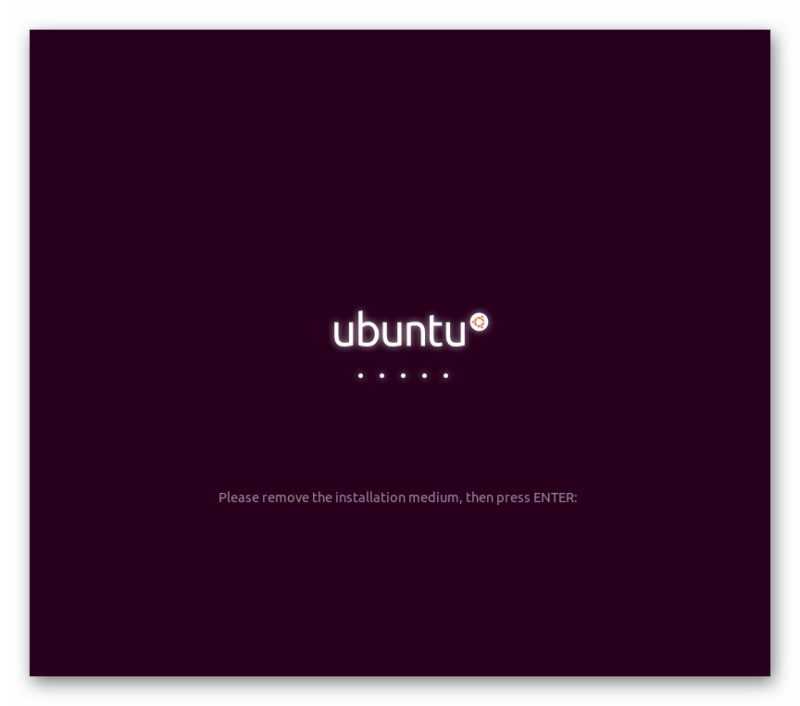
Ubuntu всегда можно будет загрузить с флешки в режиме Live, если возникнут какие-нибудь неполадки.
BackTrack (Kali Linux)
Kali Linux не легкая и не самая тяжелая ОС. Для портативной ОС она немного тяжелая с размером 2 ГБ. Но 300+ доступных приложений достаточно, чтобы оправдать этот дополнительный размер. Этот дистрибутив Linux считается фаворитом хакера и предназначен для тестирования безопасности. ОС Kali может использоваться для взлома беспроводных сетей, эксплуатации сервера, оценки веб-приложений и так далее. Хотя BackTrack Linux содержит несколько графических инструментов, но этот дистрибутив Linux хорош для экспертов в области командной строки.
BackTrack серьезно относится к анонимности. Пользователям не нужно регистрировать какие-либо имена, банковские счета или учетные записи пользователей как часть получения ISO-образа. Нет шпионских программ отчитывается перед любым поставщиком. Ncrack — это инструмент в этом конкретном дистрибутиве, который помогает пользователю идентифицировать учетные записи пользователей со слабыми паролями без необходимости входа на каждый хост. Следует отметить, что все средства, предлагаемые дистрибутивом Kali Linux, должны использоваться только на законных основаниях. Проект BackTrack продолжается как Kali Linux.
Подробный обзор Kali Linux в написан в этой статье
Инструкция по установке Kali Linux описана в этой статье
Вывод
Я называю этот метод установки Ubuntu лучшим из двух миров — с мобильностью! Вы не возитесь с основным системным диском, но вам также не нужно ничего виртуализировать, а это означает, что это решение на 100% подходит для компьютеров с низким энергопотреблением ( таких как мой нетбук ). Но лучше всего, потому что установка постоянна, я могу вынуть свою SD-карту, положить ее в карман, а затем загрузить ее на другой компьютер и загрузить ее оттуда, где все мои вещи уже есть. Это именно то, что делают опытные команды технической поддержки и специалисты по восстановлению данных. Они просто загружают свой инструментарий и операционную систему на флэш-диск и запускают его на компьютере клиента, даже если он не загружается из-за вирусной атаки, сбоя жесткого диска и т. Д. Я уверен, что вы можете подумать о множестве других Groovy использует для полной портативной ОС, хотя.
А теперь выходите и наслаждайтесь Ubuntu — или любым другим дистрибутивом Linux, который вы выбрали!
Логотип Tux используется на изображении Ларри Юинга.





























