Запускаем игру с карты PS Vita
- Первым делом вставляем нашу карту в портативную консоль — иконка нашей игры отображается в основном экране.
- Кликаем на иконке нужной нам игры. Выплывает окно LiveArea.
- Нажимаем на «Запуск» — игра включается.
Если вам нужно остановить игру ненадолго и снова открыть LiveArea, нажмите кнопку PS. Возобновить игру получится, выбрав пункт «Продолжить» в основном окне LiveArea.
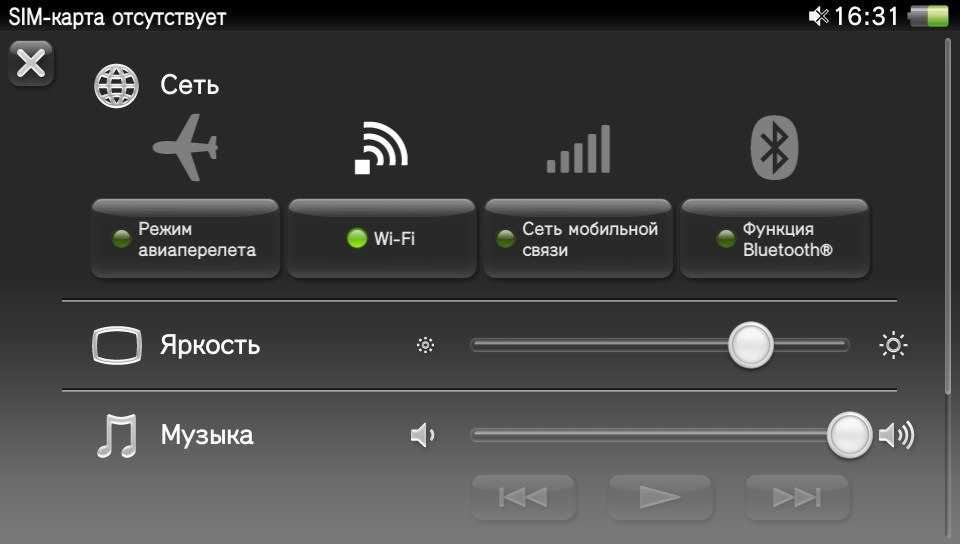
Чтобы выйти из приложения, опять-таки нажмите кнопку PS. Вернувшись в основное окно LiveArea, тяните в сторону окно. Программа завершена, но её иконка по-прежнему будет отображаться на основном экране устройства, даже после удаления карты. Однако если вы попытаетесь запустить игру без карты, то откроется окно LiveArea, но программа не включится.
Передача медиа между вашим компьютером и PS Vita
Шаг 1. На вашем компьютере запустите Content Manager Assistant. Кроме того, убедитесь, что носитель, который вы хотите передать, находится в указанной папке на вашем компьютере (упомянутой выше), чтобы PS Vita могла найти его, если вы хотите перенести на него содержимое.
Шаг 2: На вашем PS Vita откройте приложение Content Manager и в разделе « Копирование содержимого» выберите «Система с ПК на PS Vita» или «Система PS Vita на ПК».
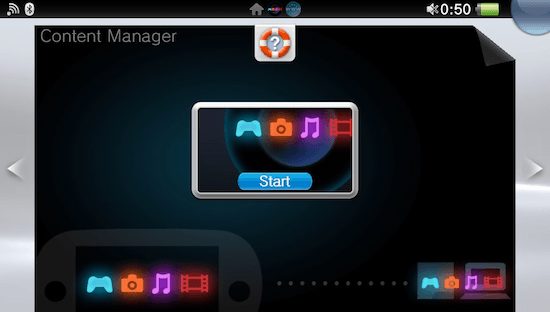
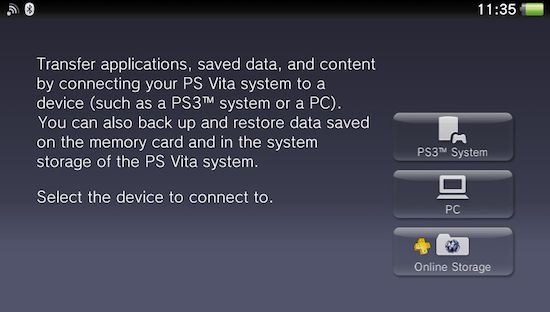
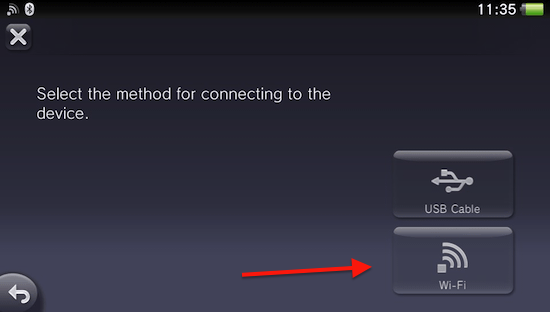
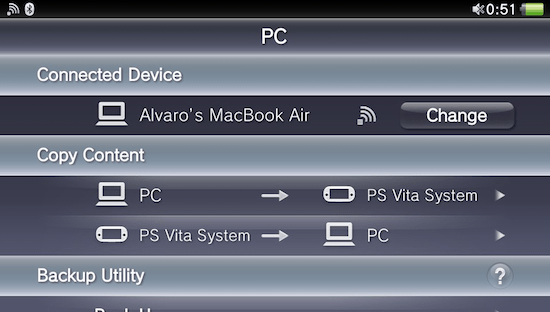
На следующем экране выберите тип носителя, который вы хотите перенести, затем выберите файлы для переноса и нажмите « Копировать» .
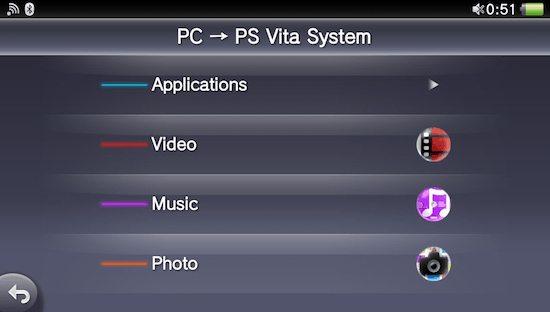
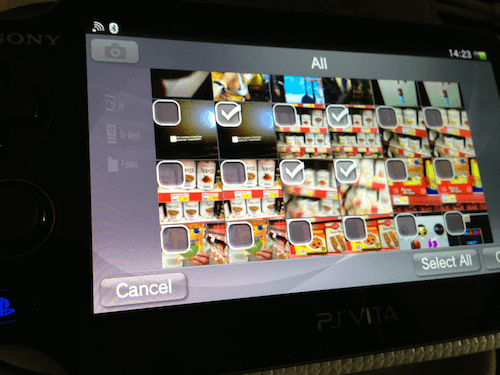
Затем файлы будут переданы на PS Vita или на компьютер. Наслаждайтесь!
Для чего нужна синхронизация?
Мы разобрались с терминологией, но для чего может понадобиться синхронизация гаджета андроид с ПК? В начале, хочется отметить самый главный плюс, который заключается в одновременности обновления данных. Только вы изменили нужный вам файл с телефона, он тут же аналогично изменился на ПК. Также вы будете иметь возможность синхронизироваться практически в любой точке мира, где есть интернет соединение. Рассмотрим полезные свойства синхронизации с ПК:
Удобство. У вас появляется возможность редактировать и добавлять информацию с разных телефонов, планшетов, компьютеров, с outlook и иметь к ней доступ с любого устройства всего в пару кликов. К тому же, есть функции автоматического обновления, то есть, к примеру, сделанный снимок на камеру будет моментально загружаться в облако;
Безопасность. На сегодняшний день существуют разнообразные программы, сервисы и аккаунты, которые могут обезопасить ваши данные и уберечь их от чужих рук. Вы самостоятельно создаете персональный пароль и можете полностью контролировать доступ к базе данных;
Синхронизация контактов Android
Данная функция позволяет сделать резервную копию контактной базы телефона и постоянно ее обновлять, не переживая за возможную потерю важной информации. Синхронизируемый контакт моментально будет доступен для просмотра и дальнейшего использования на всех подключенный устройствах
Возможно оперировать не только с контактами SIM-карты, но и с социальными сетями.
Синхронизация данных андроид с компьютером – это лучший способ обезопасить данные, ведь их просто невозможно потерять, так как их копия создается в интернете.
Как осуществляется процесс синхронизации?
Какой бы из способов ниже Вы не выбрали, процедура синхронизации андроид может осуществляться тремя методами:
Через USB кабель – данный вариант является наиболее надежным и простым;
Через Bluetooth – вариант отлично подходит, чтобы осуществить синхронизацию контактов или же «перекинуть» небольшое количество информации. При помощи Bluetooth не рекомендуется перемещать фильмы или же большое количество музыки из-за маленькой скорости соединения
Важно знать, что для использования данного метода необходим Bluetooth-адаптер на самом ПК;
По WiFi – отличный метод передачи данных, если имеется в наличии беспроводной маршрутизатор с хорошей скоростью передачи данных.
Как подключить PS4 к ноутбуку
Подсоединение PlayStation 4 к лэптопу происходит в такой последовательности:
- Один конец кабеля HDMI подключите к задней панели приставки.
- Второй конец воткните в соответствующий разъём на левой боковой стенке ноутбука.
- Включите оба девайса.
Передаётся картинка с меню консоли на экран? Отлично, значит, всё прошло успешно. Наслаждайтесь!
Не работает? Тогда читайте дальше.
Требования к разъёму
Для нормального функционирования ПС4, как впрочем, и ПС3, вам понадобится HDMI-кабель типа А. Кроме этого, разъём для него должен быть не HDMI Out, а HDMI In. Первый ориентирован на передачу сигнала с устройства, а второй – на приём. Дорогие модели игровых ноутбуков как раз оборудованы HDMI In. А вот в бюджетных вы вряд ли встретите подобный разъём.
@askleo.askleomedia.com
Что же делать? Отказываться от любимой игрушки? Вовсе нет. Просто вам предстоят дополнительные расходы. Придётся приобрести устройство видеозахвата. Оно представляет собой цифровую коробку с определённым количеством входов и выходов. Тут обязательно должен быть необходимый вам HDMI In разъём.
- Подключаете чудо-штуку через USB-порт к лэптопу.
- Присоединяете к ней конец кабеля HDMI.
И можно виртуально стрелять и кататься до умопомрачения.
Такое случается редко. Но если вы нашли на боковой панели только выход VGA, то докупите специальный переходник VGA-HDMI.
@images-na.ssl-images-amazon.com
Выбирайте обязательно с дополнительным питанием.
Настройка звука
Наконец, разобрались с кабелями и видеосигналом. Но где же звук?
Дело в том, что, подключив HDMI-кабель, вы добьётесь передачи картинки на экран. А для того чтобы что-то услышать, нужно подключить наушники или колонки в самой приставке.
Встречаются ноутбуки с динамиками, встроенными в монитор. Но это бывает редко. Так что не пугайтесь отсутствию озвучки, а произведите регулировки:
- Нажмите последовательно: «Настройки» > «Устройства» > «Аудиоустройства».
- Перейдите в «Вывод на наушники».
- Выберите настройку «Все звуки».
Увеличение объема памяти
Далее берём адаптер SD2Vita и Вашу SD-карту. Вставляем последнее в первое. Далее засовываем это всё в верхний отсек для карты памяти на Вите.
После чего открываем VitaShell>ur0>tai/config.txt нажатием крестика. Находим строку «*KERNEL» Нажимаем «Insert empty line». Выбираем появившуюся строчку нажатием крестика и пишем туда этот текст «ur0:tai/storagemr.skprx». После чего нажимаем кружок и подтверждаем сохранение написанной строчки.
Теперь, в этой же папке открываем storage_config.txt. Удаляем последнюю строчку. В первой строчке меняем uma0 на ux0, а в последней наоборот. Если у Вас фатка, то среднюю строчку нужно удалить, а если слимка, то оставляете.
Выходим и сохраняем. В главном меню VitaShell нажимаем треугольник и выбираем второй и первый пункты. Закрываем VitaShell и идём в Настройки>Настройки HENkaku>Перезагрузить устройство.
После перезагрузки устанавливаем скачанный ранее файл «TF Card Plugin Tool.vpk». Открываем и выбираем второй пункт. После того как процесс завершиться можем радоваться жизни. Вы снова сэкономили и, что самое классное объём памяти ограничен только вашими запросами ну и деньгами. Хоть терабайт ставьте. Вместо жалких 64 максимальных гигабайт у оригинальных карт, за которые, кстати, ещё и просили и просят немалые суммы.
Синхронизация мобильного телефона и компьютера: приложения для Android, iOS и Windows Phone
Я предложу лучшие утилиты для синхронизации данных между домашним компьютером и смартфонами/планшетами на базе iOS, Android или Windows Phone. Также рассмотрим онлайн-сервисы в которых удобно содержать информацию в актуальном виде на устройствах для всех мобильных ОС. Не останется без внимания и возможность комфортной интеграции компьютера с ОС Windows в «облака» Google и Apple, а также безопасная синхронизация Android устройств с компьютером на базе ОС от Microsoft в домашней сети.
| iOS | Android | Windows Phone |
| Синхронизация с ПК через интернет | ||
| через iCloud — бесплатная облачная служба от компании Apple с возможностью подключить iPhone/iPad/iPod и сохранять медиафайлы, контакты и события | через Google — каждый владелец Android устройства имеет аккаунт службы GMail, которая позволяет управлять контактами, файлами и календарем. | через Outlook — пользователи устройств Windows Phone со своим аккаунтом Microsoft могут хранить контакты и календари в сети на Outlook.com |
| с помощью Outlook и eM Client | с помощью Outlook, eM Client или Thunderbird | с помощью Outlook, eM Client или Thunderbird |
| Синхронизация с веб-сервисами других систем | ||
| Google и Outlook.com | iCloud и Outlook.com | Google и Outlook.com |
| Синхронизация с компьютером через домашнюю сеть | ||
| с помощью iTunes или BirdieSync | с помощью BirdieSync и MyPhoneExplorer | с помощью Akruto и CompanionLink |
| с помощью Outlook | ||
| Синхронизация через домашний сервер | ||
|
Простой календарный сервер на базе сетевого накопителя (NAS) Synology Synology имеет прямую поддержку открытого календарного протокола CalDAV. С ним могут работать iOS и Android. |
||
|
Baikal (baikal-server.com) или ownCloud (ownclowd.com) Эти серверные утилиты синхронизируют и контакты, и календарь, однако не работают с мобильной ОС Windows Phone. |
||
|
Zarafa (zarata.com) или Tine 2.0 (tine20.com) Данные сложные программы Open Source используют протокол Exchange Active Sync и работают со всеми 3-мя операционными системами. |
||
| iOS | Android | Windows Phone |
Передача мультимедиа между вашим компьютером и PS Vita
Шаг 1: На вашем компьютере запустите Content Manager Assistant. Кроме того, убедитесь, что носитель, который вы хотите передать, находится в назначенной папке на вашем компьютере (упомянутой выше), чтобы ваша PS Vita могла найти его, если вы хотите перенести на него контент.
Шаг 2: На PS Vita откройте приложение Content Manager и в Копировать содержимое выберите «От ПК к системе PS Vita» или «От системы PS Vita к ПК».
На следующем экране выберите тип носителя, который вы хотите передать, затем выберите файлы для передачи и нажмите Копировать.
После этого файлы будут перенесены либо на вашу PS Vita, либо на ваш компьютер. Наслаждайтесь!
Play Station Vita (PSV) — это целый развлекательный комплекс в кармане. Музыка, фотографии, игры и многое другое будут радовать вас ежедневно, после приобретения этого чудо устройства от Sony Computer Entertainment.
Игровую портативную консоль PS Vita можно синхронизировать с компьютером.
Важным моментом эксплуатации станет синхронизация портативной консоли и ПК (персонального компьютера) — это необходимо для обмена и передачи информации между ними. В их подключении друг к другу нет ничего сложного, все, что вам понадобится: ПК, ПС Вита, USB-шнур (обычно идет в комплекте) и программа Content Manager Assistant for PlayStation
Обращаем ваше внимание на то, что на портативной консоли должна быть установлена последняя версия прошивки
PS VITA — ОШИБКА МОЕГО ДЕТСТВА
PS VITA — ОШИБКА МОЕГО ДЕТСТВА
В прошлых записях мы показали вам все, что вам нужно было знать перед взломом вашей PS Vita, и как на самом деле взломать вашу Vita, выполнив очень четкие шаги.
На этот раз давайте углубимся в вопрос о том, как переносить файлы резервных копий ISO и CSO (это несжатый и сжатый форматы игр PSP соответственно), чтобы играть в игры PSP на взломанной Vita.
Готовы? Давайте идти.
На твоем компьютере
Шаг 1: Загрузите файлы резервных копий ISO или CSO игр PSP, которые вы хотите, из Интернета. Это игры, которые вы хотите скопировать на PS Vita с TN-V.
Важное примечание: чтобы использовать эмулятор PSP на PS Vita, вам необходимы резервные копии игр в виде файлов ISO или CSO (которые вы можете искать в Google). Тем не менее, имейте в виду, что эти и любые другие эмуляторы существуют для владельцев игр, чтобы они могли воспроизводить резервные копии своих игр и не поощрять пиратство, что является незаконным
Шаг 2: Загрузив файл, теперь переименуйте его с именем длиной не более восьми (8) символов во всех заглавных буквах . Аналогичным образом также перепишите расширение файла во всех заглавных буквах.
Это очень важный шаг, поэтому убедитесь, что на вашем компьютере показаны расширения файлов, иначе вы не сможете изменить их на все прописные, и файлы игры не будут прочитаны вашей PS Vita.
Шаг 3: Теперь на вашем компьютере перейдите в папку, в которой находится папка с данными для сохранения вашей эксплойтов, и откройте ее. Это та же папка, которую вы изначально использовали для взлома PS Vita (та, где находится файл 660.PBP). Открыв его, скопируйте туда переименованный файл ISO или CSO.
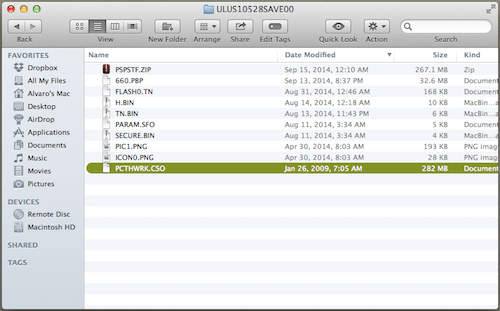
Шаг 4: Теперь на вашем компьютере откройте приложение qCMA и подготовьтесь к передаче файла сохраненных данных в вашу Vita (Прочтите первую связанную статью выше для получения инструкций о том, как использовать qCMA и где его скачать).
Полезный совет: файлы ISO / CSO имеют тенденцию быть довольно большими, поэтому для вас было бы предпочтительнее осуществлять передачу через USB-кабель, а не полагаться на Wi-Fi. Если вы решите сделать это, подключите Vita к компьютеру через USB-кабель перед следующим шагом.
На твоей PS Vita
Шаг 5: На PS Vita откройте Менеджер контента и на следующем экране в разделе « Копирование контента» выберите « ПК»> «Система PS Vita» .
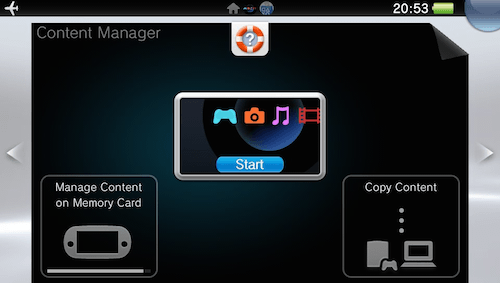
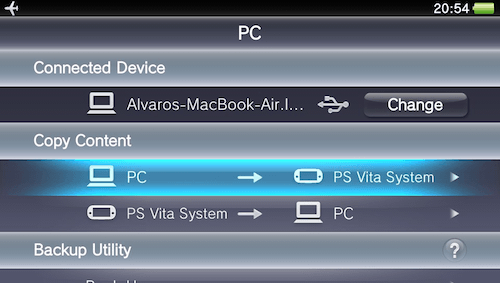
Далее выберите Приложения , а затем в разделе Сохраненные данные выберите PSP / Другие .
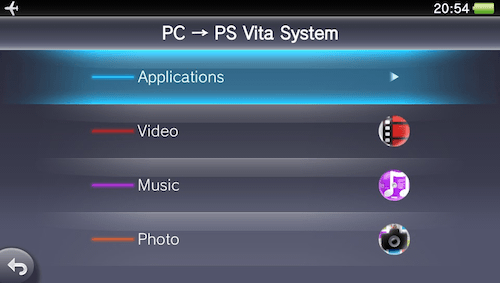
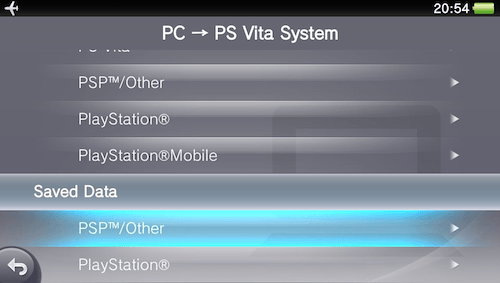
Далее вы увидите файл сохранения для вашей эксплойт-игры. Вы заметите, что это примерно тот же размер файла ISO / CSO, который вы хотите скопировать. Просто выберите его и нажмите кнопку « Копировать» , чтобы скопировать файл на PS Vita. Если ваша Vita дает вам возможность перезаписать файл, разрешите это сделать.
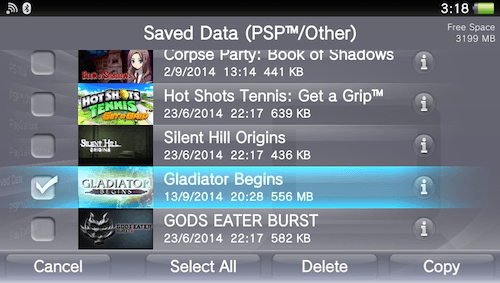
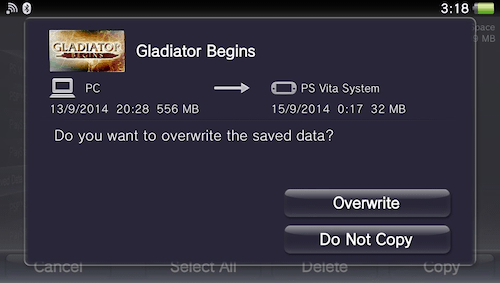
Шаг 6: Теперь запустите эксплойт TN-V (эмулятор PSP) на PS Vita, и вы сможете увидеть игру, которую вы там скопировали.

Однако, если вы запустите игру отсюда, вы запустите ее из файла сохранения. Проблема заключается в том, что если вы удалите игру из этой папки «Сохранить данные» на вашем компьютере (для экономии места или по любой другой причине), при следующей передаче файла сохранения эта игра будет удалена с вашего PS Vita. К счастью, умный разработчик TN-V разработал способ установки игры непосредственно на карту памяти PS Vita.
Шаг 7: Для этого просто перейдите к игре на XMB, нажмите кнопку треугольник и из доступных вариантов выберите Установить .
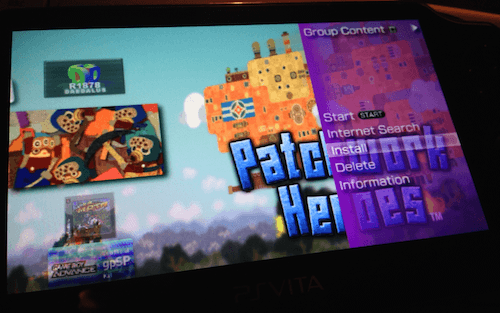
После установки ваша Vita предложит вам удалить файл игры — продолжайте и сделайте это.
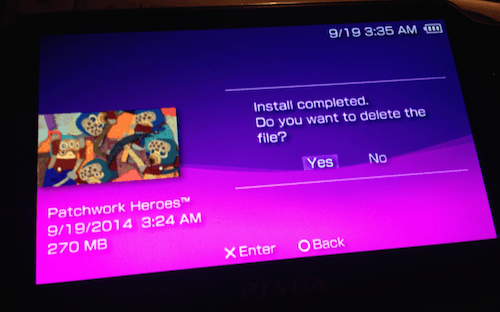
Шаг 8: Теперь вы заметите, что игра больше не на XMB. Не беспокойся Чтобы он появился снова и навсегда, нажмите кнопку Select на PS Vita, чтобы отобразить меню VSH. Там прокрутите вниз и выберите Restart VSH, чтобы перезапустить меню VSH. Это перезапустит эмулятор PSP и обновит все его файлы.
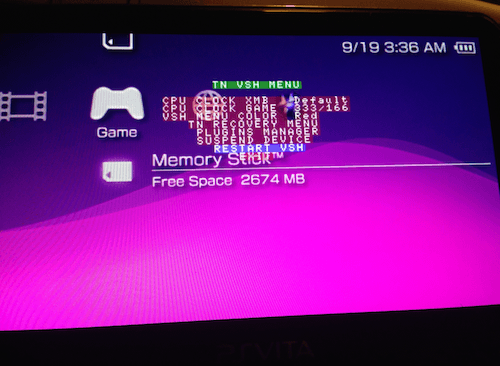
Теперь вы увидите свою игру, которая будет установлена прямо на карту памяти Vita.
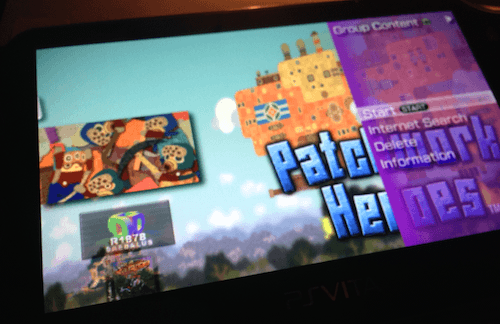
Шаг 9: Как только это будет сделано, не стесняйтесь удалять файл ISO или CSO из папки данных SAVE на вашем компьютере.
Удачной игры! И следите за новыми уроками о том, как максимально использовать вашу взломанную PS Vita.

Запись и создание файлов ISO — это то, что мы делаем на регулярной основе. Новая программа, известная как ISO Workshop для Windows, может помочь в этом.

Узнайте, как распаковать iso-файлы, создать файлы iso на CD или DVD, смонтировать их как виртуальные диски.

Узнайте, как установить TN-X на PS Vita, чтобы получить возможности скриншота и идеальную эмуляцию большинства игр для PS1.
Вопрос 1: как подключить геймпад от Xbox 360 к Xbox One
Желание воспользоваться старым контроллером на новой консоли вполне понятно. Если у вас только один Xbox Controller для Xbox One, для игры с другом придется докупать второй.
Тем, у кого есть Xbox 360, хотелось бы играть джойстиком от него, но на практике это невозможно. Этому поспособствовали несколько факторов: несовместимость систем и железа, а также рыночные условия, которым следует Microsoft.
По словам инженеров, при разработке геймпада от Xbox One им пришлось внести более сорока изменений в привычную концепцию, чтобы сделать его более привлекательным, функциональным и технологичным. Соответственно, им нужно было скооперироваться с разработчиками программного обеспечения, чтобы создать все условия для комфортного использования именно нового девайса.
Это значит, что все программы, игры и сама операционная система Xbox One изначально создавались для нового геймпада. Поэтому старый контроллер не будет с ними правильно взаимодействовать.
Xbox 360: Fat, Slim, E, а также Xbox One и One S
Теперь, о рынке. Компания свободно могла создать условия для поддержки старого устройства ввода, но на это ушли бы дополнительные ресурсы, как временные, так и денежные. Кроме того, использование старых контроллеров напрямую препятствует притоку средств от штучных продаж геймпада Xbox One, а это, как вы уже поняли, совсем невыгодно.
Единственный способ, как можно подключить джойстик от Xbox 360 к Xbox One – запустить режим DVR, транслируя изображение с консоли на экран компьютера. Старый геймпад должен быть связан с компьютером. Только так вы сможете играть им.
Content Manager Assistant for PlayStation
Помощник по управлению данными для PlayStation — это компьютерное приложение, позволяющее выполнять передачу данных между системой PlayStation Vita или PlayStation TV* и компьютером. При установке приложения на компьютер вы можете выполнять различные действия, например копирование данных с компьютера в систему PS Vita/систему PS TV и резервное копирование данных из системы PS Vita/системы PS TV на компьютер.
Основные функции
Можно создать на компьютере резервные копии сохраненных данных игр, в которые вы играли на системе PS Vita/системе PS TV, а также данных приложений (игровых данных) для игр, приобретенных в магазине PlayStation Store.
Вы можете вывести на экран список изображений, музыкальных файлов и видеофайлов, хранящихся на вашем компьютере, и затем переместить эти файлы на систему PS Vita/систему PS TV. Можно также перемещать музыку, изображения и видео в обратном направлении — с системы на компьютер.
Резервное копирование системных файлов
Можно создать на компьютере резервную копию системных файлов, сохраненных на карте памяти для PS Vita или в памяти системы.
Если нет точки доступа Wi-Fi, обновление программного обеспечения системы PS Vita можно выполнить с помощью компьютера, подключенного к сети Интернет.
Для получения дополнительных инструкций по работе с каждой функцией и информации о других функциях см. Руководство пользователя соответствующих систем.
Установка и удаление
Установка
Загрузите установочный файл здесь и сохраните его на Рабочий стол или в подходящую папку. При запуске загруженного файла появится экран установки программы Помощник по управлению данными для PlayStation . Выполните установку, следуя инструкциям на экране.
- В ходе установки могут появляться диалоговые окна, в которых вам будет предложено загрузить компоненты (дополнительное программное обеспечение), необходимые для работы программы Помощник по управлению данными для PlayStation . В таком случае, загрузите нужные компоненты, следуя инструкциям на экране.
- После завершения установки сообщение о создании базы данных для системы PS Vita/системы PS TV отобразится при первом запуске программы Помощник по управлению данными для PlayStation .
- Если после завершения установки появится диалоговое окно, подобное показанному ниже, щелкните на кнопке в правом верхнем углу окна, чтобы закрыть его.
На панели управления Windows выберите Программы и компоненты , и удалите указанную ниже программу.
Помощник по управлению данными для PlayStation
В некоторых версиях операционной системы названия папок и элементов могут быть иными.
Как подключить PS Vita к ноутбуку
Процесс подключения консоли к ноутбуку ничем не отличается от ее же подключения к ПК. Последовательность действий та же: скачиваете программу Content Manager Assistant for PlayStation, подключаете Виту к ноутбуку при помощи провода, размещаете нужные для дублирования файлы в соответствующие директории.
Последнее, на что мы хотели бы обратить ваше внимание:
- Если у вас проблемы с соединением — проверьте целостность USB-кабеля и разъемов. Как говорит статистика — это одна из самых распространенных проблем при синхронизации двух устройств.
- Как говорилось выше, перед началом эксплуатации убедитесь, что используете последнюю версию прошивки на вашей PSV.
- Объекты для переноса с одного устройства на другое обязательно должны быть размещены в соответствующих категориях каталога Библиотека. ПС Вита не увидит их, если они будут расположены в другом месте.
- Некоторые данные предназначены только для нескольких устройств, связанных с одной учетной записью .
- К определенным категориям файлов установлен ограниченный доступ. Работать с ними можно, но для этого необходимо правильно настроить родительский контроль.
На этом все. Как вы могли убедиться — в подключении ПС Вита к ПК нет ничего сложного.
Позволяет интересно скоротать время за любимой игрой. Консоль отличается большим сенсорным экраном, обеспечивающим полный контроль за игровым процессом за счёт высокой точности сенсорной панели. В этой статье мы с вами разберёмся, как устанавливать игры на PS Vita.
Установить игры на PS Vita можно несколькими способами.
Существует два основных способа установки игр: непосредственно из официального магазина или скачав на вашу карту.
Ваша портативная консоль PS Vita позволяет приобретать и скачивать приложения, всевозможные игровые дополнения и множество разных программ. В этом нам помогает специальный магазин Sony — PlayStationStore. Причём необязательно оплачивать полную сумму для знакомства с новым приложением: существуют бесплатные ознакомительные версии игрушек и трейлеры, которые можно получить без оплаты.
Приведём некоторые основные сведения, нужные для скачивания программ на PS Vita:
- Скачивать программы из магазина Sony разрешается исключительно в регионе проживания. Этот регион указывается в настройках при регистрации аккаунта.
- Чтобы скачивать необходимые приложения, вам обязательно понадобится карта памяти.
- При скачивании некоторых приложений, система может потребовать вай-фай-соединение с интернетом.
- Вы не можете выбрать разрешение видеороликов при скачивании. Видеоролики на вашу консоль загружаются исключительно в одном разрешении — SD.
- Существуют определённые сроки для использования загруженных файлов, которые устанавливаются разработчиками для каждого конкретного приложения.
- Чтобы приобрести определённые программы, требуется авторизация в PlayStationPlus.
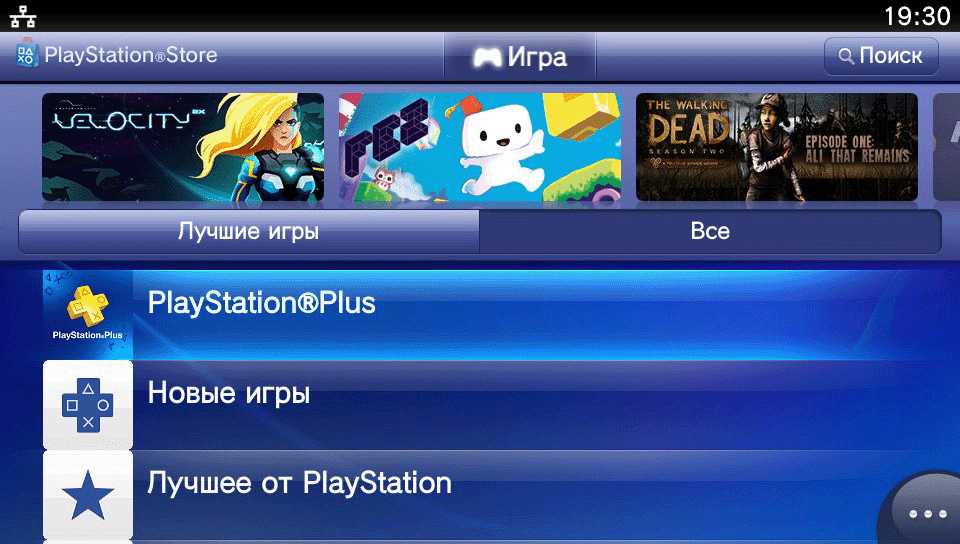
Устанавливаем игру. Пошаговая инструкция
- Открываем PlayStationStore и выбираем понравившуюся программу .
- В окне с приложением можно выбрать несколько пунктов:загрузить;
- получить сейчас;
- купить сразу;
- «взять напрокат».
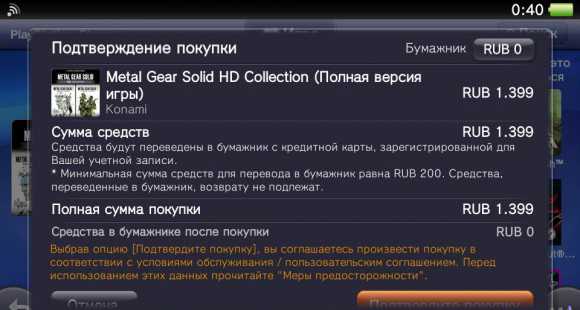
Посмотреть все данные о произведённых денежных операциях и загрузках приложений можно на странице PlayStationStore. Обновление информации о программе и обновления версий скачиваются при её запуске. Чтобы её открыть, выберите иконку в основном экране LiveArea и нажмите «Запустить».
СОВЕТ.
Система магазина Sony предлагает опцию установки пароля для совершения оплаты. По умолчанию это тот же самый пароль, что требуется для авторизации в магазине. Чтобы его установить, нажмите «Параметры», далее «Управление транзакциями», выберите пункт «Безопасность» и отметьте флажком строку «Требовать пароль при покупке».
Если вы оплатили загрузку приложения, то для его использования существует лимит по количеству устройств. Это количество может быть разным для разных приложений. Когда слишком много устройств использует оплаченное приложение, система заблокирует вход. В таком случае вам придётся деактивировать один из девайсов, причём деактивировать необходимо непосредственно с этого девайса.
Иногда бывает необходимо повторное скачивание программ. Чтобы запустить процесс повторного скачивания, нажмите «Параметры», далее «Список загрузки», найдите в списке нужную программу и жмите «Загрузить».
PlayStation Vita
PlayStation Vita
Разработчик
Sony Interactive Entertainment
Производитель
Sony Computer Entertainment
Семейство
Тип
Портативная консоль
Поколение
Восьмое
Дата выхода
17 декабря 2011 23 декабря 2011 15 февраля 2012 22 февраля 2012 22 февраля 2012
Продано штук
15,3 млн (на февраль 2017)
Носитель
Карта памяти специального формата, частично не перезаписываемый картридж (только для игр в рознице)
ЦП
4-ядерный процессор ARM Cortex-A9, 2.0 ГГц
ГП
PowerVR SGX543MP4+, 200 МГц, 128 МВ видеопамяти.
Интерфейсы
IEEE 802.11 b/g/n Wi-Fi и Bluetooth 4.0 + EDR, а также опционально 3G-модем
Онлайн-сервис
PlayStation Network
Обратнаясовместимость
Скачиваемые игры PSP, minis, игры PSone
Предыдущая
PlayStation Portable
PlayStation Vita на Викискладе
PlayStation Vita, PS Vita (яп. プレイステーション・ヴィータ Пурэйсутэ:сён Ви:та) — портативная консоль от Sony Computer Entertainment, являющаяся преемником PlayStation Portable. Выпущена в Японии 17 декабря 2011 года, в Северной Америке и Европе — 22 февраля 2012 года.
Система была анонсирована 27 января 2011 вместе с PlayStation Suite на PlayStation Meeting 2011. До анонса консоль была известна как PSP2, о которой (как и о PlayStation Phone) было известно по слухам от сторонних разработчиков. До E3 2011 система была известна под рабочим названием Next Generation Portable (NGP). В России консоль впервые представили на ИгроМире-2011.
Важные моменты перед подключением
Первое, на что следует обратить внимание – это обновление драйверов. Если на ноутбуке своевременно не обновлялись драйвера, то это может серьёзно затруднить весь процесс
Обновлять следует все возможные ресурсы: видеокарта, звуковая карта, процессор и т.д.
Чтобы сделать это гораздо проще и быстрее, лучше всего воспользоваться специальной программой, которая изучает систему устройства, а так же анализирует установленное программное обеспечение. В случае если драйвера устаревшие, программа автоматически установит самую новую их версию. Самым эффективным и надёжным помощником в этом вопросе является утилита – «DriverPack Solution».
Так же, чтобы подключение игровой приставки было возможным, необходимо установить программу — «PS4 Remote Play». Её версия должна быть самой последней, поэтому скачивать ее следует на официальном сайте компании Microsoft, в соответствующем разделе. В противном случае пользователь столкнётся с проблемой совместимости программного обеспечения, либо просто может поймать вирус на своё устройство, с неизвестных источников в интернете.

Следить придётся и за обновлением самой игровой приставки, так как новые версии программы так же подстраиваются под обновления Плейстейшен 4. При скачивании и установке файла будет подробно описана необходимая версия обновления.
Особенности игровой приставки
Перед подключением PSP к Wi-Fi нужно изучить особенности, которыми обладает приставка. От этого зависит не только результат, но и то, удастся ли добиться его в принципе.

Обратите внимание! Всего выходило четыре различных версии портативной игровой приставки. Уровень качества внутренних деталей оставался примерно одинаковым, но функциональные возможности имели у разных моделей определённые отличия
Диагональ экрана на сигнал Интернета не влияет, другое дело — поддержка Wi-Fi модуля и его функционирование.
Есть несколько особенностей, требующих учёта:
- Первая версия снабжена модулем Wireless Lan 802.11. Поддерживать более современные технологии она не может. Этот вариант работает в стандарте B, который отличается скоростью на уровне 11 Мбит/сек. Тогда этого хватало, но технологии продолжали развиваться. Если PSP не подключается к Wi-Fi, возможно, проблема в устаревших стандартах.
- 802.11g — преемник предыдущей модели, который появился чуть позже. Обратная совместимость с предыдущей версией имеется, но приставка не поддерживает большинство современных методов защиты и шифрования.
- По мере выхода новых версий внутренняя конструкция модифицировалась. Процесс не обошёл и модули Wi-Fi. Подключать Интернет стало намного легче.
Сколько стоит PS Vita и что вы за эти деньги получите
Как обычно, раньше прочих новую консоль смогли приобрести японцы — в стране восходящего солнца PS Vita поступила в продажу до рождественских праздников, 17 декабря. США, Европе, а вместе с тем и России пришлось подождать еще пару месяцев, до 22 февраля. (Подробности об ограниченном выпуске для США мы опустим, как излишние; его существование — скорее забавный казус, чем исключение, а так россияне получили возможность купить PS Vita одновременно со всем западным миром). Заметим, что такое время ожидания обычно идет только на пользу: во время «натурных испытаний» разработчики успевают отловить и исправить ошибки, без которых, увы, в силу своей сложности не обходится ни один проект.
основные игры
У обеих консолей были свои собственные игры, но большую часть их каталога составляли порты или ремейки игр с предыдущих консолей, таких как PS1 или PS2, чтобы их всегда можно было носить в кармане. Однако и для PSP, и для PS Vita были большие каталоги, которые, если мы фанаты видеоигр, не должны упускать из виду.
Лучшими играми, которые мы могли видеть на PSP за время ее жизненного цикла, были следующие.
- God of War: Цепи Олимпа.
- Бог войны:; Призрак Спарты.
- Кризисное ядро: Final Fantasy VII.
- Grand Theft Auto: Войны в китайском квартале.
- Grand Theft Auto: Liberty City Stories // Vice City Stories.
- Шин Мегами Тенсей: Персона 3 Портативный.
- Metal Gear Solid: Peace Walker.
- Metal Gear Solid: Portable Ops.
- Final Fantasy Tactics: Война львов.
- Теккен: Темное Воскрешение.
- Маленькая большая планета.
- Легенды выгорания.
- Ratchet & Clank: размер имеет значение.
- Диссидия: Последняя фантазия.
- Dissidia 012 Последняя фантазия.
С другой стороны, лучшие игры для PS Vita, которые мы смогли увидеть для этой консоли, помимо всех игр для PS1 и PS2, в которые мы могли без проблем играть на ней, следующие:
- Человек 4: Золотой.
- Скорость 2Х.
- СкоростьУльтра.
- Спелунки.
- Истоки Рэймана.
- Легенды Рэймана.
- Маленькая большая планета PS Vita.
- Final Fantasy X / X-2 HD Ремастер
- Смертельная битва.
- Грим Фанданго.
- Gravity Rush.
- Коллекция Metal Gear Solid HD.
- Uncharted: Золотая бездна.
- Хитрая трилогия.
- Киллзона: Наемники.
Конечно, списки всегда субъективны, и мы можем найти множество отличных игр, доступных для обеих консолей. Таким образом, если мы заинтересованы в том, чтобы играть в любую из этих игр на ПК, мы собираемся посмотреть, какие эмуляторы для PSP и PS Vita являются лучшими, которые мы можем найти в сети.
Полезно знать
Перед покупкой телевизора или монитора нужно знать некоторые нюансы. Все это поможет сделать правильный выбор.

Если у вас обычная консоль, не Pro-версии, и вы собрались покупать 4К монитор, спешим вас расстроить.
Если вы хотите максимальной плавности во время игры, стоит задуматься о покупке экрана с частотой обновления 60Гц или 120Гц. Чем больше это значение, тем плавнее будет изображение.
Input-Lag – характеристика, отражающая время обработки сигнала телевизором. Она измеряется в миллисекундах. Чем меньше времени уходит на обработку, тем лучше. Оптимальное значение 25-35 мс, лучший показатель 13,5 мс. Рекордный показатель закреплен за некоторыми телевизорами Sony.
Чтобы уменьшить Input-Lag, можно включить игровой режим на телевизоре.
Производители телевизоров редко говорят об этом параметре, но опытные игроки всегда обращают на него внимание. Советуем потратить немного времени и найти информацию по этому поводу в интернете


























