Система файлов
В первую очередь обратим внимание на файловую систему, в которой накопитель должен быть отформатирован. В отличие от консоли ПС3, которая понимает только формат FAT32, PS4 наделена возможностью восприятия формата exFAT
В отличие от консоли ПС3, которая понимает только формат FAT32, PS4 наделена возможностью восприятия формата exFAT.
Это формат, изредка называемый «расширенным FAT» или FAT64, предназначен как раз для USB-флешек.
Главным его достоинством, особенно это касается просмотров с консоли видеоматериала, является отсутствие лимитирования на размер записываемого файла (для FAT32 это четыре гигабайта).
Возможно, что для пользователей ПС3 именно этот недостаток FAT32 служит основным лейтмотивом, вынуждающим их взламывать прошивки своих консолей.
Для форматирования флешки в нужный exFAT-формат нужно найти в сети предназначенную для этого утилиту. Например, подойдёт SDFormatter.
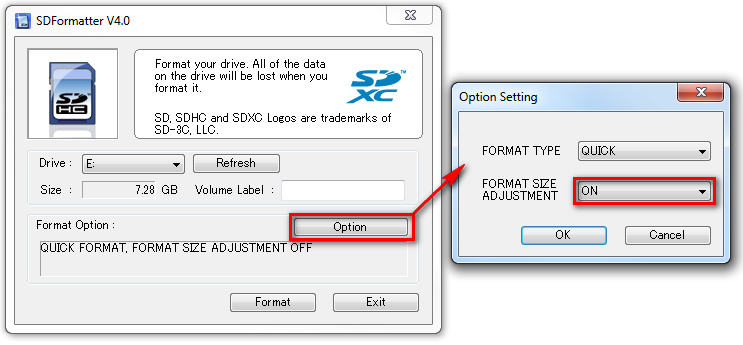
Программа для форматирования SDFormatter
На всякий случай не выбирайте «быстрое форматирование».
Отформатированное таким образом устройство ваша приставка должна «видеть».
Решение трудностей
Некоторые пользователи со всей серьезностью утверждают, что им удалось использовать внешний носитель без изменения файловой системы, но позже выясняется, что FAT32 был просто выставлен по умолчанию.
Еще раз напомним, что PS3 не видит флешку в NTFS формате, как бы удобен он ни был. Даже прошивка не может изменить эту ситуацию.
Бывает, что все условия соблюдены, но PS3 не видит флешку все равно. Вариантов, почему так происходит, – несколько.
- Некоторые модели цифровых носителей по необъяснимым причинам могут с переменным успехом запускаться на разных консолях. То есть, у вашего друга она может работать вообще без нареканий, а когда вы принесет ее домой окажется, что ваша PS3 не хочет с ней взаимодействовать. К сожалению, выход только один – купить новый накопитель информации и пользоваться им.
- Объем накопителя ограничивается не только по верхней планке. Это значит, что есть не только максимальный предел поддерживаемой памяти (2Тб), но и минимальный. Запустить флешку на PS3, объем которой меньше 1Гб, получится далеко не всегда.
- Иногда само USB-хранилище видно, но контент на нем не отображается. Чтобы избежать проблем, сортируйте файлы по 3-м папкам: «MUSIC», «PICTURE» и «VIDEO».
В наших мастерских производится прошивка PlayStation 3 . Вы можете смело довериться многолетнему опыту наших специалистов. Звоните и записывайтесь!
Как переустановить системное программное обеспечение PS4
Если обновить системное программное обеспечение PS4 не удалось, возможно, вам потребуется переустановить системное программное обеспечение PS4. Эта операция может помочь вам исправить многие ошибки PS4, такие как су-30625-6 , CE-36329-3, SU-41350-3 и др. Как переустановить системное ПО PS4 без потери данных?
Шаг 1. Создайте резервную копию данных PS4, включая игры, информацию о пользователях и приложениях. .
Поскольку переустановка системы PS4 аналогична восстановлению заводских настроек и восстановит вашу систему до исходного состояния, убедитесь, что у вас установлен сделал резервную копию всех важных данных заблаговременно. Вы можете создать резервную копию их в онлайн-хранилище или на внешнем запоминающем устройстве.
Шаг 2. Переустановите системное программное обеспечение PS4 в безопасном режиме. .
- Войдите в безопасный режим с помощью описанного выше метода.
- В окне безопасного режима выберите опцию 7 Инициализировать PS4 (переустановить системное программное обеспечение) и следуйте инструкциям на экране, чтобы завершить удаление.

Шаг 3. Восстановите созданную вами резервную копию. .
- Подключите внешний диск, на котором вы сделали резервную копию важных данных, к системе PS4.
- Открыть Главная экран и войдите в Настройки окно, а затем перейдите к Управление сохраненными данными приложения> Сохраненные данные на USB-накопителе> Загрузить в системное хранилище .
- Поставьте галочку, нажав Икс кнопку для сохраненных данных, которые вы хотите скопировать, и выберите Копировать .
Наконечник:эта почта
Возможные проблемы при просмотре фильма на PS3 с Flash-накопителя
Однако все же могут возникнуть трудности. И нужно знать, как их решить.
- Консоль не видит видео на флешке. Тут возможно несколько вариантов: носитель отформатирован в неподходящем формате (PS3 «видит» носители в формате FAT32), файлы помещены в папки, а не в корень.
- Видео воспроизводится с задержкой. Возможно, что скорость чтения накопителя низкая. Это проблема недорогих флешек. Лучше приобрести более качественное устройство и попробовать на нем.
- Приставка видит пустую флешку. Вариант схож с первым, но источником может быть иная причина. Если с носителем все в порядке, вы правильно отформатировали систему, то возможно, что проблема в самом способе отображения данных. В таком случае при выборе флешки в меню на геймпаде необходимо нажать кнопку «Треугольник» и выбрать пункт «Отобразить все».
- Неправильный формат файлов. Думая, как смотреть фильмы на PS3 с флешки, помните, что консоль может работать далеко не со всеми типами файлов. Например, не поддерживается MKV.
Как смотреть фильмы на Playstation 3?
Конечно же, наиболее простой и удобный вариант просмотра – это использовать Blu-Ray диски. Покупаете интересующий вас фильм, вставляете диск в привод и запускаете соответствующий пункт в меню. С помощью геймпада можете осуществлять управление: пауза, воспроизведение, увеличение/уменьшение звука, перемотка и так далее. Однако такой вариант не всегда доступен. Банально потому, что нужной киноленты нет на дисках. Или вы хотите посмотреть фильм в другом дубляже. В таком случае нужно:
- скачать файл;
- загрузить его на съемный носитель;
- вставить носитель в приставку в USB-порт;
- открыть флешку в меню XMB и запустить просмотр.
Если никаких проблем не будет, то видео начнет воспроизводиться сразу же. В остальном все так же, как и при просмотре с диска. Навигация аналогичная.
Часть 1. Восстановление данных с флешки PS4
Не удается открыть файлы на USB-накопителе PS4
Конечно, хорошо иметь внешнюю карту памяти usb на на консоли, чтобы расширить объем памяти. Тем не менее, иногда PS4 не может прочитать файлы с usb
Причем неважно, как вы пытаетесь их открыть, консоль просто не реагирует. Делаем вывод, что с флешкой что-то пошло не так, и видим, что файловой системе присвоен статус RAW
Файлы недоступны на флэш-накопителе c файловой системой RAW. Для начала стоит восстановить данные. Для восстановления данных с жесткого диска USB RAW поможет бесплатная утилита EaseUS. Далее нужно сделать следующее:
Шаг 1. Выберите флэш-накопитель и нажмите кнопку «Сканировать».
Шаг 2. Запустите быстрое и полное сканирование, чтобы найти все существующие и утраченные данные на флешке.
Шаг 3. Выберите файлы в результатах быстрого или полного сканирования. Нажмите кнопку «Восстановить» и выберите другую директорию, в которой хотите сохранить восстановленные файлы.
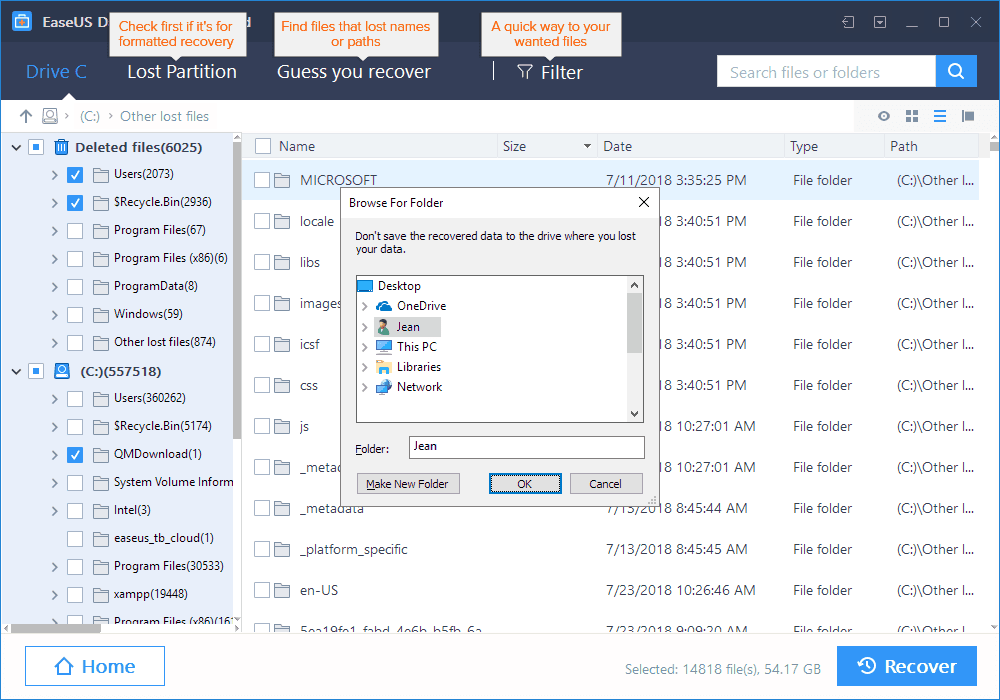
Порт USB в PlayStation
Сама PlayStation 3 имеет на своём борту от двух до четырёх портов (чаще всё-таки два) USB. Их формат — 2.0.
Разработчиком предназначены они для подключения периферийных устройств, а не для просмотра фото, видео или загрузки игр.
Сони считает, что фильмы нужно смотреть с дисков блю-рей или обычных DVD (естественно, лицензионных). То же касается игр, которые ещё можно скачивать после покупки в онлайн-сервисах.
Скажем прямо, в нашей стране немалая доля игроманов не собирается соблюдать авторские права (хотя собственные права никому в обиду давать и не подумают). Поэтому флешка как объект в игровой консоли PS3 часто связывается с пиратскими нечистыми помыслами.
Разработчик сделал возможность её использования и с белыми намерениями — для сохранения, скриншотов, сейвов. На неё можно также записывать видеофайлы и обновлять с неё программное обеспечение (в PS4).
Как подключить второй джойстик к PS4
Если вы любите поиграть с друзьями, то одного джойстика явно будет мало. Друг может принести свой геймпад, даже если он не от PS4 (см. дальше), или обычный DualShock 4.
У 50% новых пользователей возникает проблема с подключением дополнительного контроллера. Приставка не дает никаких намеков, как это сделать, поэтому люди ищут ответы в интернете.
Нужно подключить DualShock 4 к PS4 аккаунту, созданному на приставке. Это значит, что для игры вдвоем, нужно иметь 2 аккаунта. Если вы не хотите создавать новый профиль, просто откройте гостевой.
Все трофеи и достижения, полученные в гостевом аккаунте, будут стерты и нигде не сохранятся.
Сначала подключается первый геймпад, затем второй игрок жмет кнопку PS и входит в другой аккаунт и т.д. Максимальное количество игроков – 4.
Как записать игру на PS3 со взломом
Взломанные PlayStation 3 живут по всем пиратским канонам и иногда им приходится передвигаться, что называется, «на костылях».
Разработчики кастомной прошивки постарались сделать все возможное, чтобы рядовой пользователь, не желающий делиться с Sony своими кровными «пиастрами», мог чувствовать себя максимально комфортно. Скажем прямо, получается это далеко не всегда.
Допустим, ваша консоль прошита с помощью программного взлома. В таком случае, можно скачивать игры на PS3 с интернета, а потом переправлять их с помощью «USB-шлюпки» на свой пиратский «HDD-фрегат».
Если отставить шутки и описать процесс сухо, то получится что-то вроде такого:
- Скачиваем игру на компьютер;
- Копируем ее на USB-накопитель в формате FAT32;
- Вставляем его в соответствующий порт на приставке;
- Включаем Install Package Files;
- Выбираем нужную игру;
- Запускаем установку.
Казалось бы, в этом нет ничего сложного, однако пара нюансов все же присутствует. Во-первых, некоторые игры могут быть «криво» собраны, из-за чего они будут вылетать, зависать и всячески «глючить». Решить проблему можно только скачав новый образ с другого сайта. Разумеется, это встречается довольно редко, но все же случается.
Кроме того, чтобы поиграть в онлайне и не стать жертвой системы защиты от пиратства, раздающей блокировки аккаунтов и самих приставок, придется морочиться с целой уймой вспомогательных программ и каждый раз запускать их в строгой последовательности.
Однако, все это компенсируется наличием отличных пользовательских приложений, которых нет в официальном магазине, а также тем, что все, во что вы будете играть, вы получите .
Есть и другая прошивка – аппаратная. Чтобы ее поставить, придется поработать паяльником, «приделывая» специальные платы, одна из которых выводится наружу, чтобы читать внешние USB-накопители.
Игра для PlayStation 3
Называется она «эмулятором привода», или, если правильно – «Optical Drive Emulator». ODE ставят на те приставки, которые не могут быть прошиты «простым» программным способом. Подробнее об этом можно почитать в других наших статьях.
Так вот, с эмулятором привода игры запускаются через специальный менеджер – программу, созданную под конкретную модель установленного оборудования. Копировать образы в память приставки нельзя, поэтому придется выделить под игры отдельную флешку, чтобы было удобно.
Тут тоже не обошлось без определенных трудностей. Sony залатала дыру в защите, выпустив несколько обновлений, поэтому самые новые игры не запустятся без патчей.
Пропатчить игру можно, но делается это не так уж и быстро. Опять же потребуется определенное количество знаний и специальных программ. В общем, за игры придется платить не деньгами, а свободным временем.
Копирование игр с PlayStation 4 на жесткий диск
Нельзя подключить более одного HDD одновременно: другой накопитель будет распознаваться только как место хранения фото, видео и музыки.
Перемещение игр из памяти консоли в подключенный HDD проводится после настройки меню задач по следующему алгоритму:
- Раздел «Память»;
- Подраздел «Память системы»;
- Пункт «Приложения»;
- Пункт «Перенести во внешнее хранилище».
- Завершить перенос игр, отметив их галочками с учетом доступной свободной памяти внешнего диска.
После загрузки приложений на HDD ими можно пользоваться и на других приставках, что осуществляется после подключения диска к нужному устройству и активации своей учетной записи.
При подключенном диске игры и приложения отображаются на основном экране консоли, причем приоритетное расположение имеют игры, которые использовались последними. Если PS4 не соединена с диском, то список игр будет высвечиваться в том же порядке, но около них пользователь увидит символ восклицательного знака.
Проблема с дисководом PS4
Если PlayStation 4 не принимает диски или диск вовсе не вставляется в ПС4, то возникла проблема с оптическим приводом приставки. Данная проблема чаще всего возникает с ранними моделями консоли, на которых кнопка извлечения была сенсорной. Резиновый компонент внутри приставки выталкивал диск. Если же консоль перегревалась, то резина увеличивалась в размерах и сама надавливала на диск. Sony решила проблему заменой сенсорных кнопок на механические в поздних моделях.
поставьте консоль вертикально. Проблемы с дисководом, как правило, возникают на приставках в горизонтальном положении.
извлеките диск вручную. Если диск остался внутри приставки, нажмите на кнопку включения и удерживайте в течение семи секунд. Систему выключится. Отключите кабель питания и другие провода. Следуйте инструкции с официального сайта Sony.
выключите и включите консоль. Сделайте в точности, что описано. Выключите приставку, отключите все провода и подождите несколько минут. Затем включите снова.
Как подключить жесткий диск к PS4
HDD подсоединяется в порт-USB. Различные переходники на несколько USB-входов не будут работать. На официальном сайте Sony четко указано, что HDD должен подключаться напрямую.
Когда диск присоединяется к приставке, она должна быть выключена.
Вместо жесткого диска к PS4 можно подключить флешку. Ее размер должен быть более 250GB, чтобы можно было использовать в качестве резервного хранилища. Отметим, что скорость работы флешки заметно уступает внешнему HDD или SSD диску.
USB-флешку лучше использовать для просмотра медиаданных, например, музыки, видео, фильмов и т.д. Ее всегда легко подключить к ПК, скопировать файлы и снова вставить в приставку.
Старайтесь расположить внешний диск как можно дальше от консоли. Иногда могут возникнуть проблемы с работой Wi-Fi-адаптера или Bluetooth-приемника.
Громкий шум или красный огонь смерти
Если PS4 шумит, это означает, что температура консоли превышает допустимый показатель и кулер начинает работать на более высоких оборотах. Обычно шум PS4 вызван неправильной установкой консоли, например, если вы поставили приставку в какое-то узкое место где нет необходимой циркуляции воздуха. Некоторым людям покажется, что побороть шум можно если Playstation 4 отнести в ремонт, однако это не так — достаточно лишь установить приставку в более просторное место, где будет достаточно воздуха для охлаждения.

С перегревом шутить не стоит, ведь если не обращать на шум внимания, то возможна ситуация, когда PS4 не включается вследствии красной полоски из-за высокой температуры (красный огонь смерти). Сгореть она конечно не сможет — сработает аварийная система и приставка попросту выключится, но такие «танцы» в любом случае не пойдут консоли на пользу и рано или поздно она может выйти из строя совсем.
Проверка поддержки OTG вашим телефоном
Если вы пытаетесь понять, почему Андроид не видит флешку USB, то первым делом необходимо убедиться, что смартфон вообще умеет работать с USB Flash.
Для этого он должен поддерживать технологию USB On-The-Go. Она подразумевает, что microUSB подает питание на внешний накопитель через OTG кабель, так что он становится видимым в Андроид, прямо как в Windows 7/10/XP.
Чтобы убедиться, что аппаратные характеристики позволяют подключать к телефону модем, флешку, клавиатуру или любое другое USB-устройство, установите на Андроид приложение USB OTG Checker.
Если программа покажет, что телефон готов к работе с внешними устройствами через хаб, то можно подключать кабель OTG и через него устанавливать соединение с флешкой.
Увеличить
Настройка нового раздела
Если диск подключен к сети и инициализирован, на диске может не быть отформатированного раздела. В этом случае вы можете использовать мастер управления дисками, чтобы настроить и назначить букву разделу. Чтобы настроить и отформатировать жёсткий диск для его отображения в проводнике:
- Откройте меню «Пуск».
- Введите в поиск diskmgmt.msc и нажмите на верхний результат, чтобы открыть приложение.
- Нажмите правой кнопкой мыши на жёсткий диск без буквы и выберите опцию «Новый простой том».
Совет: обычно на «базовом» диске отображается синяя полоса, обозначающая начало и конец раздела. Кроме того, не ошибитесь с выбором хранилища, так как следующие шаги сотрут все данные жёстком диске.
- Нажмите кнопку «Далее».
- Снова нажмите кнопку «Далее», чтобы использовать всё доступное пространство для раздела. В противном случае укажите размер в параметре «Простой размер тома в Мб».
- Выберите команду «Назначить следующую букву драйвера».
- В раскрывающемся меню выберите букву диска, например Z, X или Y.
- Нажмите кнопку «Далее».
- Выберите «Форматировать этот том со следующими параметрами».
- Используйте раскрывающееся меню «Файловая система» и выберите параметр NTFS.
- Используйте раскрывающееся меню размера «Единица распределения» и выберите параметр «По умолчанию».
- В поле «Метка тома» подтвердите имя для описания диска — например, «Данные».
- Установите галочку «Выполнить быстрое форматирование».
- Нажмите кнопку «Далее».
- Нажмите кнопку «Завершить».
После этого жёсткий диск будет указан на странице «Этот компьютер» проводника и вы сможете начать сохранять на нем файлы.
Способ 3: обновить драйвер контроллера на вашем компьютере
Если драйвер вашего устройства на вашем компьютере отсутствует или устарел, это вызовет проблемы при использовании вашего контроллера PS4. Вы можете попробовать обновить драйвер PS4 на своем ПК, чтобы исправить это.
Прежде всего, вам нужно будет удалить устройство и драйвер на вашем компьютере, а затем переустановите устройство и драйвер иметь полное обновление.
Заметка: Скриншоты ниже показаны в Windows 10, но исправления относятся к Windows 7 8.
Шаг 1: Удалите устройство PS4 и драйвер на вашем Windows
1) На клавиатуре нажмите Ключ с логотипом Windows
+ р одновременно вызвать окно «Выполнить».
2) Тип devmgmt.msc, и нажмите Войти на вашей клавиатуре.
3) Щелкните правой кнопкой мыши ваше устройство и выберите Удалить устройство.
4) Установите флажок рядом с Удалить программное обеспечение драйвера для этого устройства, и нажмите Удалить (Если вы используете Windows 7 8, нажмите Хорошо).
5) Отключайте устройство с компьютера и перезагрузите компьютер.
Шаг 2: переустановите устройство PS4 и драйвер на Windows
1) После перезагрузки компьютера, заново подключите PS4 к компьютеру, тогда ваш компьютер обнаружить его и установить устройство для тебя.
2) Вам нужно будет установить подходящий драйвер для вашего устройства. Существует два варианта установки драйвера устройства на ваш компьютер.
подсказки: Так как вы используете его для игр PS4, рекомендуется установить специальный драйвер для улучшения вашего опыта.
Вариант 1 — Вручную: Вы можете перейти к сайт производителя и найти подходящий драйвер для вашего устройства, и устанавливать это в вашем компьютере. Это может потребовать времени и навыков работы с компьютером.
Вариант 2 — автоматически (рекомендуется): Если у вас нет времени или навыков, вы можете попробовать Водитель Легко скачать и установить правильные драйверы для вас.
Driver Easy определит состояние драйверов на вашем компьютере и установит правильные драйверы для вашего компьютера
Что еще более важно, с Driver Easy вам не нужно разбираться в определении операционной системы, и вам не нужно беспокоиться об ошибках во время обработки. Это значительно сэкономит ваше время и терпение
Если геймпад работает только на близком расстоянии
Многие пользователи публикуют сообщения в интернете, что после подключения джойстик начинает срабатывать исключительно на небольшом расстоянии, чего не должно быть при нормальной работе. Существует мнение, что качественной работе Bluetooth может серьезно мешать wi-fi роутер. Однако в действительности, подобное утверждение невозможно считать верным.
Основная проблема кроется в модуле Bluetooth на консоли
Важно принять во внимание, что если он потребует замены, то придется оплатить немалый ремонт. Как правило, более точная цифра называется после проведения диагностики
Клавиши перестали реагировать на нажатия
Встречаются ситуации, когда перестает отвечать на нажатия часть клавиш. Как правило, это связано с технической неисправности пластины, расположенной под клавишами, либо шлейф. Он является соединительным звеном между управляющей платой и основной платой.
Рис 4. Как выглядит плата
Зачастую подобные ситуации происходят из-за серьезных механических повреждений.
Для того, чтобы удостовериться в неисправности, нужно просто подключить другой джойстик и протестировать его работу: может ли он вовремя включаться, отключается ли при подаче команды.
Если другая приставка работает исправно, то дело может быть в неисправности джойстика, а сбое в работе консоли. На практике довольно редко происходят ситуации, когда в одно и то же время выходит из строя консоль и геймпады.
Как подключить жесткий диск к PS4
HDD подсоединяется в порт-USB. Различные переходники на несколько USB-входов не будут работать. На официальном сайте Sony четко указано, что HDD должен подключаться напрямую.
Когда диск присоединяется к приставке, она должна быть выключена.
Вместо жесткого диска к PS4 можно подключить флешку. Ее размер должен быть более 250GB, чтобы можно было использовать в качестве резервного хранилища. Отметим, что скорость работы флешки заметно уступает внешнему HDD или SSD диску.
USB-флешку лучше использовать для просмотра медиаданных, например, музыки, видео, фильмов и т.д. Ее всегда легко подключить к ПК, скопировать файлы и снова вставить в приставку.
Старайтесь расположить внешний диск как можно дальше от консоли. Иногда могут возникнуть проблемы с работой Wi-Fi-адаптера или Bluetooth-приемника.
Как переформатировать USB-диск из NTFS в exFAT?
Только Управление дисками в Windows позволяет пользователям конвертировать NTFS в exFAT путем форматирования. Но первый шаг остается таким же, нужно удалить все разделы с помощью EaseUS Partition Master. После этого следуйте подробной инструкции по форматированию USB-диска из NTFS в exFAT.
1) Существует несколько способов открыть Управление дисками в Windows. Можно зайти туда через функцию Выполнить. Воспользуйтесь комбинацией Windows + R, чтобы открыть окно Выполнить, введите diskmgmt.MSC в поле и нажмите кнопку ОК.
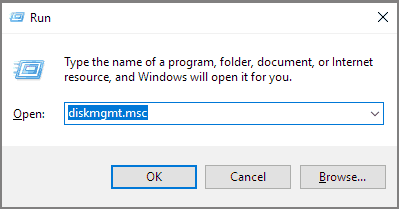
2) Щелкните правой кнопкой мыши на нераспределенном пространстве USB и выберите Создать простой том.
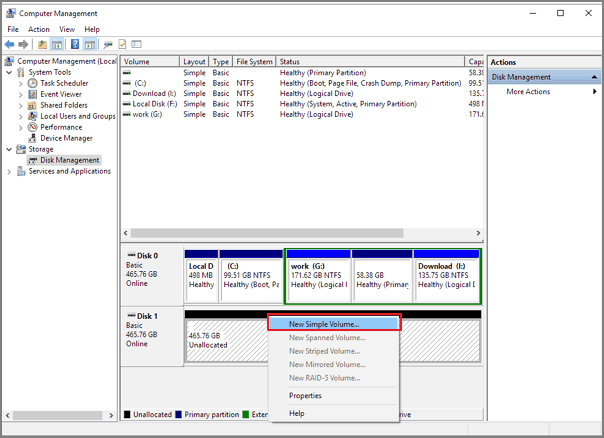
3) Следуйте инструкциям мастера создания простого тома и отформатируйте том с заданными настройками, включая файловую систему (выберите exFAT), размер единицы распределения, метку тома, затем установите галочку на «Быстрое форматирование». Нажмите «Далее».
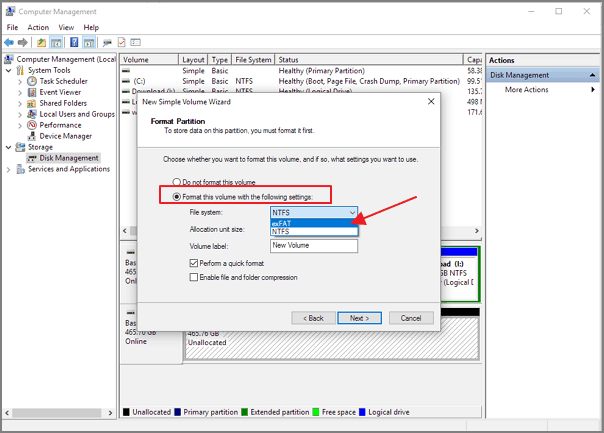
4) После завершения процесса, нажмите кнопку «Готово». USB-накопитель NTFS успешно переформатирован в exFAT.
Эти два способа легко помогут исправить ошибку, при которой консоль не может использовать USB-накопитель. Можете смело ими пользоваться.
PlayStation 4 умеет работать с USB-флешками, но для этого последние должны быть правильно отформатированы.
Если ваша PlayStation 4 не распознает подключенный USB-накопитель, проблема часто заключается в неправильном форматировании. Для ее решения вставьте флешку в компьютер, щелкните по ней правой кнопкой мыши в проводнике Windows и вызовите команду контекстного меню «Форматировать».
В поле «Файловая система» в верхней части меню выберите параметр «FAT32» и нажмите на расположенную ниже кнопку «Начать». После подтверждения кнопкой «OK» Windows отформатирует флешку. Теперь PlayStation 4 должна ее распознать.
К слову, консоль распознает только USB-накопители, работающие с файловой системой «FAT32» или «exFAT». Если данные параметры недоступны, вам нужна другая флешка.
Если PS4 по-прежнему остается непреклонной, выключите ее и отсоедините на некоторое время от источника питания. Затем перезагрузите консоль. Эффективным решением также может стать переключение USB-устройства в другой порт. А если USB-накопитель имеет вместимость 32 Гбайт или более, попробуйте использовать флешку с меньшим объемом памяти.
В 2015 году поклонники консоли PlayStation 4, как писали в сети, «аплодируя», встретили появление для них нового приложения от Sony. Наделённая «Медиаплеером», обновлённая ПС4 подарила им возможность смотреть фильмы, листать фотографии и наслаждаться прослушиванием музыки. Конечно, многие для этой цели используют флеш-накопители. Ведь чего проще — записал на неё всё, что хочется, поместил в порт USB консоли и пользуйся.

Но не всё складывается так гладко, как хотелось бы. Разберём возможные причины конфликтов, возникающих при обращении игровой станции к флешке, и какие аспекты должны быть под вашим контролем.
3 решение: настройки для AMI и Award BIOS
Есть несколько специфических настроек, которые будут актуальны только для владельцев ПО с предустановленным AMI или Award Bios. Они касаются самой возможности работы с USB-накопителями до загрузки операционной системы. Чтобы решить проблему:
- Откройте низкоуровневое ПО также, как это описано в решении 1.
- Выберите «Integrated Peripherals» для Award и «Advanced Bios» для AMI.
- Откройте каждый пункт, содержащий слово «USB» и выставите значения «Enabled».
- Сохраните изменения с помощью горячих клавиш или соответствующего пункта верхнего меню.
- Ожидайте, пока система будет запускаться заново.
Если Bios не видит загрузочную флешку после реализации трёх решений, возможно проблема не в компьютере, а в самом накопителе.
Проблемы с дисководом
Некоторые владельцы соньки сообщают, что консоль у них сама включается и извлекает диск из привода. Неприятная проблема, которую, впрочем, вполне легко решить. Только решений целых три, может быть вам поможет один способ из нескольких нижеперечисленных.
- Сделайте ребилд приставки — когда включаете PS4, нужно кнопку включения удержать семь секунд (войдя в Safe Mode) и затем выбрать пятый пункт под названием «Rebuild Database».
- Если не помогло переходим ко второму пункту — удаляем приложение PS из ваших мобильных устройств, существует теория, что в нем присутствует глюк — приказ системе вытащить диск из привода.
- И третий вариант, который скорее всего поможет — ставим консоль так, чтобы расстояние между дном приставки и поверхностью, на которой она стоит было чуть больше. Возможно, у вас сенсорная кнопка, извлекающая диск, слишком чувствительна.
Возможные ошибки при настройке подключения
Нельзя вручную отсоединять внешний диск от включенной консоли во избежание повреждения накопителя и потери ценной информации. Для корректного извлечения носителя следует использовать быстрое меню приставки, отметив пункт «Остановить использование внешнего хранилища». В случае правильной последовательности действий система уведомит о том, что устройство может быть безопасно извлечено.
Если консоль не видит подключенный жесткий диск, нужно попробовать следующие действия:
- несколько раз выключить и включить приставку;
- подключить HDD еще раз;
- одновременно перезагрузить консоль и диск.
Рекомендуется использовать тот накопитель, модель которого уже успешно проходила испытания по подключению к PlayStation 4. Довольно сырая прошивка 4. 50 время от времени испытывает определенные баги с идентификацией внешних носителей информации. При применении диска нужно стараться избегать лишних касаний и смещения устройств без существенного повода.
Возможные коды ошибок при подключении внешнего диска:
- «Недостаточная скорость передачи данных» — в этой ситуации лучше попытаться присоединить другой диск.
- CE-41901-5 — объем носителя не соответствует техническим требованиям.
- CE-41902-6 — низкая скорость присоединения шнура, повторите действие в более быстром темпе.
- CE-30002-5 — ошибка форматирования, нужно его повторить.
- CE-30022-7 — следует повторить форматирование с перезагрузкой консоли.
- CE-30006-9 — отключить и заново подключить жесткий диск, повторив форматирование.
Если ошибки не устраняются даже после нескольких попыток, носитель информации стоит заменить.
Заражение вирусами
В наше время все актуальнее становится вопрос безопасности устройства накопителей, потому что во всю орудуют вирусы. Вы можете посетить привычный вам сайт социальной сети в интернете и получить заражение, не говоря уже о загрузке файлов из непроверенных источников.
Современные компьютерные вирусы тоже могут размножаться, как бы это странно не звучало. Они заражают файлы, находящиеся на вашей флешке или жестком диске компьютера, а их количество растет в экспоненциальной зависимости.
Очень часто проблемой неработоспособности флешки является заражение вирусами. Накопитель определяется системой, вы можете услышать характерный звук подключения устройства к системе, но при попытке считывания информации вы увидите сообщение «Съемный носитель не найден» или «Приложение не найдено».
Перед решением этой проблемой стоит установить антивирусное ПО на ваш компьютер и провести полную диагностику файлов. Чтобы получить доступ к данным на накопителе, нам нужно удалить файл с вирусом и просканировать ее. Чтобы это сделать перейдите в меню «Пуск» и введите в поисковой строчке следующую фразу «Показ скрытых файлов и папок».
На найденный элемент нажимаем левой клавишей мыши. Перед вами окажется открытым окно с названием «Параметры папок», здесь сделать нужно следующее:
- Убрать галочку с параметра «Скрывать защищенные системные файлы»
- Поставить галочку на параметр «Показывать скрытые файлы, папки и диски»
После этого обязательно нажимаем клавишу «Применить» и только после этого «Ок», иначе изменения не вступят в силу. Выглядеть это должно следующим образом.
Теперь вы можете полноценно пользоваться флешкой и никаких проблем возникнуть не должно. Если же ничего не изменилось, значит проблема заключается в отсутствии драйверов, разберем ее ниже.
Решение № 2: отформатируйте диск NTFS в FAT32 с помощью проводника Windows.
Это один из простых способов отформатировать диск и устранить ошибку PS4: запоминающее устройство USB не подключено . Проще говоря, ваш диск отформатирован в NTFS и несовместим с PS4. Позвольте мне сказать вам, что PS4 распознает только exFAT и FAT32.
Итак, если на вашем USB-накопителе другая файловая система, то ps4 не распознает USB и продолжит выдавать « использовать нельзя. Файловая система не поддерживается ». Вы можете легко отформатировать USB-накопитель NTFS в FAT32 через проводник Windows. Ниже выполните следующие действия:
- Подключите USB-накопитель к компьютеру. Откройте проводник Windows, затем щелкните правой кнопкой мыши USB-накопитель и выберите параметр « Формат ».
- Появится другое окно. Здесь вы можете выбрать « exFAT или FAT32 в разделе файловой системы.
- Здесь вы можете установить метку тома. « Быстрое форматирование » выбрано по умолчанию.
- Наконец, нажмите « Пуск », чтобы начать быстрое форматирование для вашего USB-накопитель.
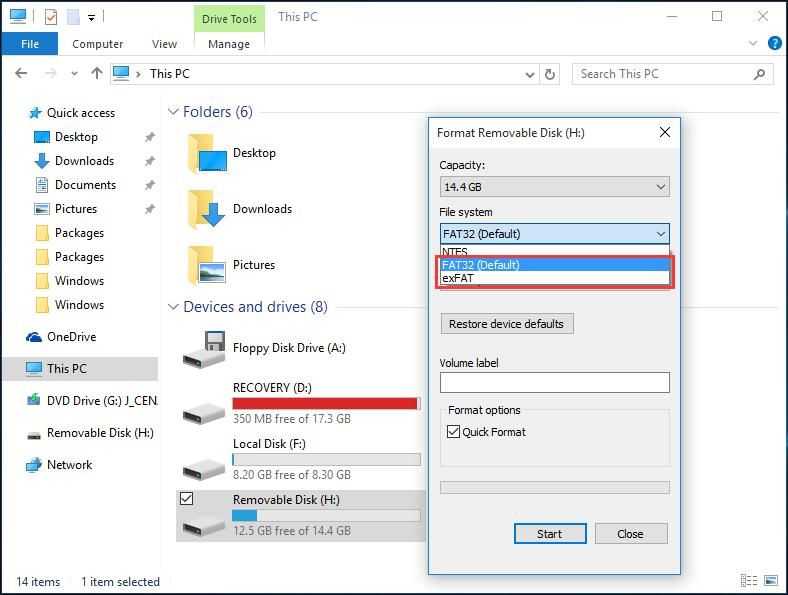
Примечание. Во время форматирования USB-накопителя с помощью проводника Windows может появиться сообщение об ошибке « Windows не удалось завершить форматирование ». Здесь вы найдете решения для исправить ошибку «Windows не удалось завершить форматирование» на USB, карте памяти и жестком диске .
Как правильно отключать жесткий диск
Чтобы файлы на жестком диске не повредились, нужно знать, как и когда его нужно отсоединять:
- Откройте «Звук / Устройства» в быстром меню;
- Переместитесь на строку «Прекратить использование этого расширенного хранилища» и подтвердите выбор;
- Перейдите в настройки консоли и найдите «Устройства» — «Накопители USB»;
- Выберите пункт «Прекратить использование…».
Рекомендуется доставать внешний диск из разъема только после выключения приставки, чтобы никакие файлы и данные не повредились.
Вадим
04.06.2019 в 05:07 | #
Важное уточнение! Внешних хранилищ для приложений для PS4 может быть СКОЛЬКО УГОДНО (у меня лично — 2). Главное правило: единовременно подключён только один из них







![Как установить обновление ps4 с usb? [пошаговое руководство] - советы по разделу диска](http://ds-service39.ru/wp-content/uploads/0/1/a/01aacb79491f2e9fe4e63e8587ad81d2.jpeg)





















