Как создать профиль на сайте?
2. Наведите курсор на опцию «Войти», расположенную в правой части «шапки».
3. В выпавшей панели, под кнопкой «Войти», щёлкните ссылку «Создать учётную запись».
5. Установите в окошках дату рождения, укажите свой пол (клацните кнопку возле «Мужской» или «Женский»).
6. Введите дополнительные данные: страну и область, язык.
7. Составьте сложный пароль и введите его в двух последующих строках. Он должен включать в себя строчные и прописные английские буквы, спецсимволы и цифры.
8. В блоке «Я не робот» щёлкните по окошку.
9. В появившемся окне ответьте на контрольный вопрос: клацните мышкой картинки, имеющие заданный признак, а потом нажмите кнопку «Подтвердить».
10. Поставьте «галочку» в окошке «Да, я хочу получать информацию», если хотите подключить новостную рассылку портала Playstation на свой почтовый ящик.
11. Нажмите кнопку «Я согласен…. создать… учётную запись».
12. В строке «Сетевой идентификатор» придумайте никнейм для аккаунта. Он будет виден в списках друзей, отображать в сетевых играх и опциях. Кликните «Продолжить».
13. В форме «Личные данные» введите имя и фамилию. Выберите контрольный вопрос для верификации учётной записи и в следующем поле укажите оригинальный ответ на него. Щёлкните «Продолжить».
После завершения верификации на новой вкладке появится сообщение «Спасибо! Вы успешно подтвердили… ».
Можно ли использовать контроллер PS5 на PS4?
PlayStation 5 совместима с контроллером PS4. Мы можем использовать DualShock 4 на PS5 играть в игры для PlayStation 4, поскольку последняя модель консоли Sony обеспечивает обратную совместимость с более чем 4000 играми из каталога ее предшественника. Однако совместимость между PS5 и контроллером предыдущего поколения ограничивается только этой функцией. Невозможно использовать старый контроллер для воспроизведения игр нового поколения.
Но … А наоборот? Можем ли мы подключить DualSense к PlayStation 4 и поиграть с ним? Здесь ответ зависит от того, действительно ли вам нужно его использовать.
2013 год: Начало конца
Несмотря на то, что рекордов Vita не била, в 2013 году никто хоронить её не спешил – во многом благодаря продолжающемуся потоку достойных портов и релизов вроде Dead or Alive 5 Plus. Правда, были и разочарования вроде посредственного переноса The Jak & Daxter Collection. Конец года особо порадовал любителей шутеров – вышел лучший представитель жанра Killzone Mercenary. Изумительная графика, приятный игровой процесс и недурный мультиплеер сделали игру одним из последних по-настоящему достойных релизов от Sony – наряду с великолепным эксклюзивом Tearaway от Media Molecule. Отметим, что Killzone Mercenary остаётся одной из немногих таких игр, которые не были перенесены на PS4 – возможно, ввиду её «неоригинальности».
Что касается сторонних разработчиков, то они постепенно начали самоустраняться, а те немногие порты, что выходили (вроде Batman Arkham Origins: Blackgate) скорее разочаровывали.
 Tearaway («Сорванец» в нашем переводе) стала идеальным эксклюзивом. Яркая, оригинальная и созданная с нуля специально для Vita, она использовала абсолютно все её возможности — не только гироскоп и заднюю панель, но даже камеру.
Tearaway («Сорванец» в нашем переводе) стала идеальным эксклюзивом. Яркая, оригинальная и созданная с нуля специально для Vita, она использовала абсолютно все её возможности — не только гироскоп и заднюю панель, но даже камеру.
Какие ТВ можно использовать для подключения PS4
Справедливо будет сказать, что играть на современном и большом телевизоре намного приятнее и комфортнее, нежели на старых моделях ТВ. Но порой выбирать не приходится. Консоль есть, а вот с покупкой нового телевизора придётся повременить.
Это не повод отказываться от самих игр. Вопрос лишь в том, какие ТВ действительно подойдут для подключения PS4 к вашему телевизору. Бытует мнение, что это невозможно сделать на старых телевизорах, поскольку у них банально отсутствует HDMI разъём. Якобы без него ничего не получится. Это заблуждение. Играть можно. Хоть и с некоторыми ограничениями.
Следует подробнее разобрать вопрос о том, к какому именно телевизору можно подключить и наслаждаться игровым процессом через PS4.
Технология ТВ. Идеальным выбором станут современные ЖК и плазменные телевизоры со всеми необходимыми разъёмами, включая столь желанный HDMI. Но этим PS4 своих пользователей не ограничивает. В теории можно подключиться даже к моделям с электронно-лучевыми трубками. Но в этом случае, если сравнивать с LED телевизорами, пользователь потеряет в качестве звука и изображения.
Разрешение экрана. Чем выше, тем лучше. Можно начать и с 640х480 пикселей. Но лучше стремиться к HD, FullHD, либо же к 4K.
Частота обновления. Оптимально консоль будет проявлять себя на телевизорах с частотой обновления от 100 Гц и выше.
Угол обзора. Его нужно проверять отдельно на каждой модели. Будет обидно сесть перед ТВ с товарищем, начав играть, и окажется, что при просмотре сбоку экран затемняется, и почти ничего не видно. Некоторые даже современные модели этим грешат.
Input Lag. Характеристика, которая определяет время для отражения входящих сигналов и их передачи на дисплей
Для игр это крайне важное значение.
Время отклика. Определяется в миллисекундах
Желательно, чтобы отклик составлял не больше 5 миллисекунд.
Он же индекс обновления. Часто ему не уделяют особого внимания. Он варьируется от 1000 до 3000, и это напрямую влияет на стоимость ТВ.
Размер дисплея. Тут нужно ориентироваться на размеры помещения и расстояние, на котором пользователь будет находиться относительно ТВ.
Интерфейсы. Если вы покупаете новый телевизор с намерением подключить PS4, первым делом следует брать модель с HDMI интерфейсом.
Игровой режим. Также на современных ТВ, если нажать на кнопку изменения режимов, присутствует режим игры. При его активации целый ряд опций, направленных на оптимизацию работы телевизора, отключаются, чтобы все ресурсы перенаправить на консоль.
Но это лишь оптимальные характеристики, к которым следует стремиться.
При этом не стоит впадать в отчаяние, если у вас не окажется в распоряжении современного, широкоформатного ТВ с тем же HDMI интерфейсом и 4К разрешением. Всё равно поиграть на PS4 можно. Хотя придётся пойти на некоторые хитрости, докупить переходники и кое-какое оборудование.
Подключаем PS Vita к PS 3
Для начала нужно зарегистрировать вашу консоль в системе PS3.
- Шаг первый. Открываем настройки вашей PlayStation 3, находим опцию «Настройки дистанционного воспроизведения», выбираем пункт «Регистрация устройства» и далее «Система PS Vita». На дисплее отобразится регистрационный номер — запишите его.
- Шаг второй. Запускаем функцию Remote Play на портативной консоли. Находим «Запуск» и нажимаем «Далее».
- Шаг третий. В появившемся окне вводим записанный ранее регистрационный номер, выбираем пункт «Зарегистрировать».
- Шаг четвёртый. Системы на двух устройствах синхронизируются автоматически. При успешной синхронизации выплывет соответствующее уведомление на экране. Нажимаем «ОК».
Приложения на консоли PS Vita
Чтобы иметь возможность использовать Remote Play вдали от дома, нужно предварительно настроить PlayStation 3 на режим коннекта. Выполняем такие действия:
- Открываем интернет-браузер Sony PlayStation 3, причём зайти нужно с аккаунта, который поддерживает парную синхронизацию с PS Vita.
- Находим «Сеть», выбираем функцию Дистанционного воспроизведения — наша PS3 настроена на коннект.
- Теперь подключаем систему PS Vita для использования Remote Play.
- В портативной консоли находим «Дистанционное воспроизведение», нажимаем «Запуск».
- Выбираем «Соединение по интернету».
- Все последующие шаги довольно просты — необходимо чётко повторять то, что предлагает встроенный мастер установки.
- Синхронизация успешно выполнена — об этом будет свидетельствовать отображение экрана PS3 на вашей PS Vita.
- На этом всё. Теперь вы можете беспрепятственно пользоваться функцией Remote Play.
ВАЖНО. Когда в процессе дистанционного воспроизведения на портативной консоли будет запущена сторонняя программа, синхронизация устройств прекратится чрез полминуты
СОВЕТ
Чтобы ваша Sony PlayStation 3 не работала круглосуточно, истощая свой технический ресурс, можно настроить опцию удалённого включения устройства. Для этого открываем настройки консоли, находим пункт «Настройки удалённого воспроизведения» и выбираем «Удалённый запуск». Теперь PS3 будет включаться, как только к ней обратится портативная консоль PS Vita.
Правильное подключение PS Vita к компьютеру
Play Station Vita (PSV) — это целый развлекательный комплекс в кармане. Музыка, фотографии, игры и многое другое будут радовать вас ежедневно, после приобретения этого чудо устройства от Sony Computer Entertainment.

Игровую портативную консоль PS Vita можно синхронизировать с компьютером.
Важным моментом эксплуатации станет синхронизация портативной консоли и ПК (персонального компьютера) — это необходимо для обмена и передачи информации между ними. В их подключении друг к другу нет ничего сложного, все, что вам понадобится: ПК, ПС Вита, USB-шнур (обычно идет в комплекте) и программа Content Manager Assistant for PlayStation
Обращаем ваше внимание на то, что на портативной консоли должна быть установлена последняя версия прошивки
Копирование файлов с PS Vita на компьютер
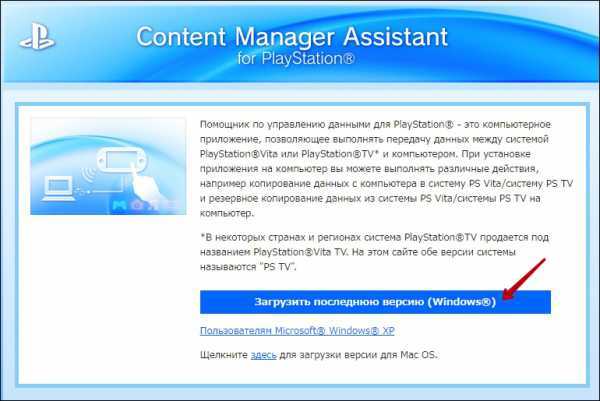
Запустите программу — о начале ее работы будет свидетельствовать небольшая пиктограмма в системном трее.
Шаг 3
Следующим шагом будет подготовка материала для дублирования. Для того чтобы ваши картинки, музыка и т. д. отобразились на устройстве, их нужно поместить в соответствующие категории каталога «Библиотеки». Увидеть эти папки вы можете в левой части любого открытого окна. Проще говоря, если необходимо перекинуть с компьютера на консоль музыку, то аудиофайлы следует поместить в «Библиотеки»-> «Музыка». Поместите необходимые для загрузки на PSV файлы в соответствующие папки.
Шаг 4
Перейдите к устройству. Запустите «Управление данными». Там, в категории «Скопировать данные», вы увидите «Компьютер -> Система PS Vita», выберите этот пункт.

Откроется окно, в котором отобразятся папки, аналогичные каталогам в Библиотеке. Выберите ту, в которой лежат нужные вам объекты.
Шаг 5
ПС Вита отобразит на своем дисплее объекты, скинутые вами ранее в соответствующие директории. Выберите необходимые для копирования мультимедиа (они отметятся галочкой) и нажмите кнопку «Копировать». Начнется процесс загрузки, по окончании которого они станут доступны на PSV.
Копирование файлов с PS Vita на компьютер
Копирование с портативной приставки на компьютер осуществляется при помощи той же программы — Content Manager Assistant for PlayStation. Первое, что следует сделать — это подключить Виту к ПК посредством провода. Затем перейдите в «Управление данными» на PSV и отметьте необходимые для дублирования на компьютер данные. Нажмите кнопку «Копировать» и дождитесь окончания процедур. Готово, файлы успешно скопированы.

Как подключить PS Vita к ноутбуку
Процесс подключения консоли к ноутбуку ничем не отличается от ее же подключения к ПК. Последовательность действий та же: скачиваете программу Content Manager Assistant for PlayStation, подключаете Виту к ноутбуку при помощи провода, размещаете нужные для дублирования файлы в соответствующие директории.
Последнее, на что мы хотели бы обратить ваше внимание:
- Если у вас проблемы с соединением — проверьте целостность USB-кабеля и разъемов. Как говорит статистика — это одна из самых распространенных проблем при синхронизации двух устройств.
- Как говорилось выше, перед началом эксплуатации убедитесь, что используете последнюю версию прошивки на вашей PSV.
- Объекты для переноса с одного устройства на другое обязательно должны быть размещены в соответствующих категориях каталога Библиотека. ПС Вита не увидит их, если они будут расположены в другом месте.
- Некоторые данные предназначены только для нескольких устройств, связанных с одной учетной записью.
- К определенным категориям файлов установлен ограниченный доступ. Работать с ними можно, но для этого необходимо правильно настроить родительский контроль.
https://youtube.com/watch?v=v98CMcaD5po
На этом все. Как вы могли убедиться — в подключении ПС Вита к ПК нет ничего сложного.
Подключение вашего компьютера с PS4
Вот что вам нужно сделать, чтобы соединить ваш компьютер и PS4. Следуйте инструкциям ниже:
- Подключите ваш компьютер к той же сети, что и PS4.
- Загрузите Remote Play для ПК или Mac на свой компьютер. Следуйте инструкциям, чтобы установить его.
- Приобретите USB-кабель и подключите контроллер DualShock4 к компьютеру.
- Запустите Remote Play на своем компьютере и нажмите «Пуск». Программа определит, что PS4 подключен в той же сети, и несколько секунд. Если PS4 находится в режиме покоя, вы увидите, что он включается автоматически.
- Войдите в сеть PlayStation Network со своего компьютера.
-
Теперь вы можете управлять своим PS4 через ПК. Это означает, что вы можете запустить любую игру и играть в нее так же, как в консоли.
Но вы также можете использовать Remote Play на других устройствах, которые поддерживают PS4. Итак, продолжайте читать, чтобы узнать, как установить такое же соединение на PS Vita или PS TV.
PlayStation 5: редкие проблемы
Контроллер DualSense не заряжается или разряжается слишком быстро. Такое бывает, если заряжать геймпад не комплектным кабелем. Еще может помочь подключение не к переднему USB-порту, а к заднему.
Неприятный шум. В то время, как у большинства PS5 не издает никаких звуков вообще, у некоторых консоль работает с неприятным высоким жужжанием, который уже прозвали «шумом дросселей». Иногда его еле слышно, а иногда треск получается очень громким. Проблема, видимо, в небольшой наклейке рядом с вентилятором — она частично отклеивается и попадает в лопасти. Исправить косяк не трудно, но консоль придется частично разбирать — из-за этого можно лишиться гарантии.
Update
Fixed it!
✅ Ruled out coil whining
✅ Reproduced sound with air (unplugged)
✅ Sound not from the bearings (side)➡️ Object in the way?
Used Security Torx to open fan case and found that a sticky label got lose and in the way. Removed label. Issue fixed. 🤦♂️ pic.twitter.com/blqHuER44L
— Frank™ (@Frank_Supercell) November 20, 2020
PS5 может умереть при переходе в режим ожидания. И ладно, если она просто перепроверит память и отправит в Sony отчет об ошибке. Но ведь консоль в ходе «восстановления хранилища» и вовсе может превратиться в кирпич — случай единичный, но менее пугающей проблема от этого не становится. В компании ошибку уже признали — она программная и будет исправлена в ближайших прошивках. Лучший способ борьбы с ней сейчас — просто не использовать режим ожидания.
«Прямо сейчас моя PS5 на 100 процентов мертва. Я столкнулся с проблемой восстановления хранилища, о которой сообщали и другие, но моя разошлась до серьезных ошибок и проблем с подключением и загрузкой».
Если перевести консоль в режим ожидания во время игры Spider-Man Remastered, система может «упасть». Консоль перезагрузится и во время запуска будет перепроверять память. Еще один повод пока что не трогать режим ожидания. Впрочем, массовой проблема пока не стала.
«Кажется, если перевести PS5 в режим ожидания, когда запущена Spider-Man: Remastered, то упадет вся система и это запустит восстановление внешнего жесткого диска. По крайней мере, у меня такое случилось пару раз за сегодня».
Бесконечные глюки PS5 с ошибкой CE-108262-9. Вагон проблем — от крашей, фризов и тормозов с вылезающей роковой ошибкой. Если проблема разовая, то можно выдохнуть и спокойно играть дальше, надеясь на патчи. Если же ошибка выскакивает постоянно, для вас грустные новости — поможет только обмен или ремонт консоли по гарантии. О причинах пока можно только гадать, но на форумах люди считают, что проблема в GPU.
CE-108255-1 was pretty tough, but when I finally beat that boss, CE-108262-9 got me. Still haven't beaten him yet. Been fighting him nightly since Tuesday, can't seem to figure out his patterns. 🤔
— J (@jh2085) November 21, 2020
— Какой босс в Demon’s Souls шокировал вас больше всего?— CE-108255-1 был сложным, но когда я победил его, CE-108262-9 меня достал. Все еще с ним не справился. Сражался с ним каждую ночь со вторника, не могу понять его паттерны.
Проблемы с питанием PS5. Если консоль тормозит, перезагружается очень часто или вообще зависает на экране перезагрузки — то проблема может быть в питании. Если такое случается, в Sony советуют проверить свою консоль — возможно ее нужно ремонтировать или менять.
Графические артефакты в любых играх. У некоторых игроков консоль заливает экран кислотными артефактами и торчащими полигонами в любых играх. Если регулярно сталкиваетесь с таким — поможет только сервисный центр. Вот уж тут дело точно в бракованном GPU. Но у некоторых проблема пропадает сама собой.
Настройка роутера для PSN: NAT
Итак, вы подсоединили PS4 к роутеру напрямую проводом. Теперь нужно настроить сам роутер для правильной маршрутизации данных.
Первое, что надо сделать, так это найти в настройках WAN / LAN опцию UPNP. В 90% случаев она по умолчанию включена, но вдруг вы оказались в тех самых 10%? Так что смело включайте и двигаемся дальше.
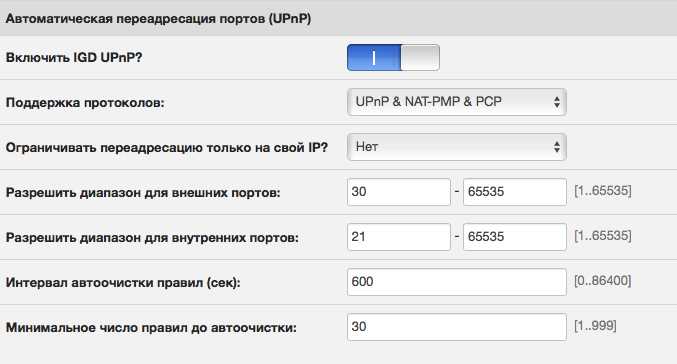
Примерно там же может быть опция про выбор типа маршрутизации, так вот в нем нужно включить UPNP, NAT-PMP, PCP.
Вполне возможно, что ваш роутер поддерживает современные способы акселерации NAT. Например, в роутерах Asus такая опция есть, ее стоит включить. Называется она Accelerate NAT, там нужно, чтобы разгрузка происходила по всем фронтам, то есть следует включить Offload TCP/UDP for LAN/WLAN. Кроме того, если есть опция “Не только на свой IP”, то ее тоже нужно включить.
Подготовка PS5 к потоковой передаче
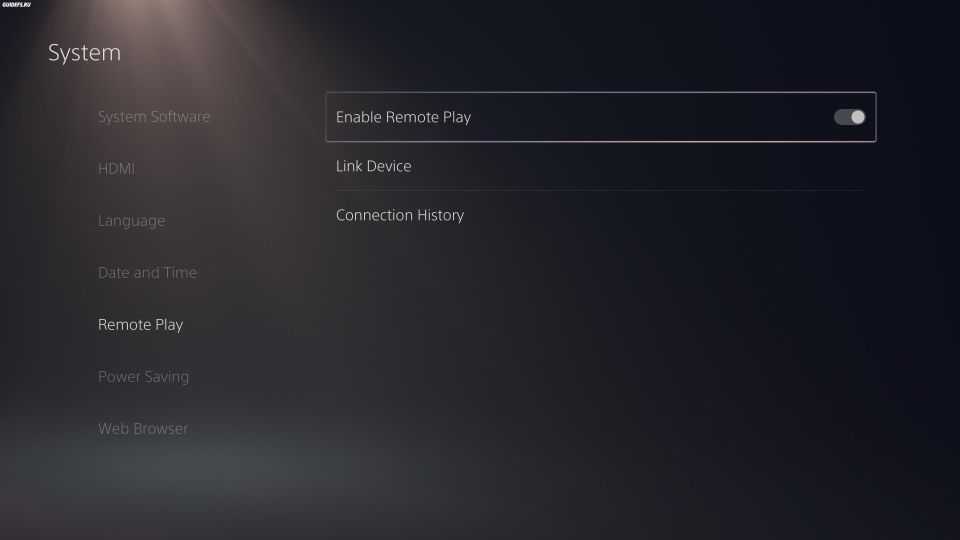
Сначала вам нужно включить эту функцию на PS5. Откройте меню «Настройки», перейдите в Система > Удаленное воспроизведение и включите переключатель «Включить удаленное воспроизведение». Также вам нужно перейти в Настройки > Система > Энергосбережение > Функции, доступные в режиме покоя и включить «Оставаться подключенным к Интернету» и «Включить включение PS5 из сети». Таким образом, если PS5 находится в режиме покоя, вы сможете удаленно разбудить ее для потокового вещания.
Вам также необходимо убедиться, что ваше сетевое подключение b. Если вы просто передаете игры из одной комнаты дома в другую, скорость интернета не имеет значения — важна только мощность вашей домашней сети. (Интернет необходим для подключения к учетной записи PlayStation Network, но он не будет использовать данные для потоковой передачи, если вы находитесь в одной сети с PS5).
Однако прилично быстрое подключение к Интернету необходимо, если вы транслируете потоковое видео с PS5 дома на телефон или планшет в другом месте, например, у друзей. Sony рекомендует, чтобы скорость загрузки дома и скорость загрузки в месте назначения потокового вещания составляла не менее 15 Мбит/с, хотя может подойти и скорость до 5 Мбит/с.
Несмотря на это, игра может заикаться, лагать или терять соединение, если вы находитесь далеко от маршрутизатора. Для достижения наилучших результатов я рекомендую подключить PS5 к маршрутизатору с помощью кабеля Ethernet. То же самое следует сделать с ПК или PS4, на которые вы транслируете игры. К сожалению, если вы транслируете игры на телефон, вы будете вынуждены использовать Wi-Fi, поскольку Remote Play не может передавать данные через мобильные устройства.
В процессе настройки вы можете протестировать свой интернет, чтобы узнать, насколько хорошее у вас соединение. При необходимости вы всегда можете снизить качество потоковой передачи до 720p, 540p или ниже. Если Wi-Fi в вашем доме не хватает, ознакомьтесь с этим руководством, чтобы попытаться улучшить его.
Возможные проблемы при подключении
Есть несколько характерных проблем, с которыми могут столкнуться пользователи при подключении. Но в большинстве случаев все они легко решаются.
- Появляется зелёный экран. Либо это другие доминирующие цвета, практически полностью покрывающие дисплей. Тут нужно войти в настройки видеоигры через меню управления. А именно отыскать обработку сглаживания и поставить в режим ТАА.
- Устройство автоматически не определяется при замене кабеля. Бывает так, что возникает необходимость поменять какой-то шнур на аналогичный. И после этого связь нарушается. Для начала стоит попробовать перезагрузить ТВ и приставку. Если не помогает, пультом открыть на телевизоре настройки и вручную выбрать подключение (интерфейс вывода).
- ТВ автоматически не определяет источник сигнала. Вполне закономерное явление. Даже при подключении через HDMI. Решение простое. Нужно вручную выбрать источник сигнала.
- Неисправность кабеля. Тут есть 2 варианта. Либо шнур с браком, либо он не подходит для подключения. Поможет только замена. Проверьте, работает ли этот кабель с другими устройствами. Если нет, отправляйтесь в магазин.
Если действовать по инструкциям, использовать качественные переходники и шнуры, а также соблюдать последовательность настроек, никаких проблем с игрой на PS4 даже при наличии довольно старого телевизора возникнуть не должно.
Pro Советы
Есть несколько советов и приемов, которые дадут вам лучший игровой опыт. Вот некоторые из способов, которыми вы можете заставить функцию Remote Play работать должным образом:
Минимальная скорость интернета, необходимая для работы этой функции, составляет 5 Мбит / с, но для безупречной работы игр необходимо не менее 12 Мбит / с.
Попробуйте подключить PS4 к домашней сети с помощью кабеля Ethernet, чтобы минимизировать задержки и убедиться, что соединение не прерывается в середине игры
Это особенно важно, если вы используете устройство, которое не находится в той же сети.
Вы можете использовать эту функцию с подключением Wi-Fi, но уровень сигнала зависит от различных факторов, поэтому он весьма ограничен по сравнению с подключением Ethernet.
Элементы управления PS Vita отличаются от стандартных элементов управления PS4, поэтому перед началом работы ознакомьтесь с инструкциями в меню настроек. Некоторые игры имеют специальные элементы управления для удаленной игры.
Если вы планируете использовать Remote Play на своем телевизоре PS, используйте контроллер DualShock 4, поскольку DualShock 3 не совместим с консолями PS4.
Как транслировать игры PS5 на ПК или Mac
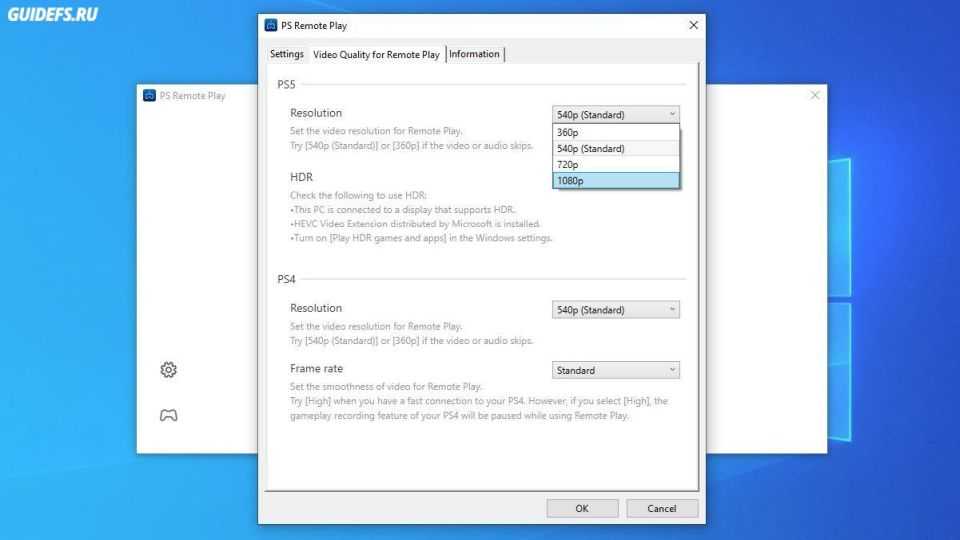
Если вы хотите играть в игры PS5 на настольном компьютере или ноутбуке, вы можете транслировать их с помощью приложения PS Remote Play. Скачайте приложение для Windows или Mac, установите его, затем войдите в свою учетную запись PSN. Затем приложение выполнит поиск всех консолей PlayStation, доступных для потоковой передачи.
На этом этапе вы можете подключить контроллер PS4 или PS5 к компьютеру, чтобы начать играть. Контроллеры DualShock 4 и DualSense работают, даже для игр PS5, но другие контроллеры (например, Xbox) работать не будут. Однако особенностью версии Remote Play для Windows является то, что поддерживаемые контроллеры можно подключать только через USB. Только версия для macOS работает как с проводными соединениями, так и с Bluetooth.
По умолчанию качество не будет впечатляющим на большом мониторе компьютера, поэтому вы можете нажать на кнопку «Настройки» в главном окне приложения и изменить разрешение качества видео на 720p или 1080p — при условии, что ваша сеть может выдержать это без заиканий. Если у вас монитор с поддержкой HDR, вы можете даже включить эту функцию — ознакомьтесь с нашим руководством, чтобы получить дополнительную информацию о работе HDR в Windows.
Подключение PS4 к телевизору (ресиверу) и настройка консоли
Подключение консоли занимает не более 3 минут. Достаточно подключить к электросети кабель питания и вставить один конец HDMI кабеля в HDMI-порт консоли, а другой в HDMI-порт телевизора или свободный HDMI-порт AV-ресивера. Что касается индикации, то на верхней крышке консоли расположен длинный светодиод, который меняет свой цвет в зависимости от состояния:
- голубой — загрузка консоли
- белый — стандартный режим работы
- оранжевый — спящий/ждущий режим
- красный — перегрев консоли (никому не желаю его увидеть :))
После включения вам будет предложено загрузить обновление, которое займёт у вас где-то 10-15 минут в зависимости от скорости соединения вашего тарифного плана
Хочу акцентировать свое внимание на возросшую скорость загрузки контента из сети на PS4. Приставку можно подключить к интернету с помощью провода или Wi-Fi (802.11 n), никаких проблем в процессе подключения к интернету не возникает, и в том и в другом случае
После подключения к сети ваша консоль найдет новую версию прошивки и после загрузки сразу предложит вам её установить. Только не отключайте консоль от электросети во время процесса обновления — можете навлечь на себя неприятности, связанные с походом в сервис-центр.
Тех, кого интересует функция HDMI control (HDMI-CEC), то все функционирует замечательно. После включения приставки (нажатие кнопки PS) автоматически включается телевизор и ресивер. Имеется возможность управления приставкой с пульта телевизора (это актуально только для владельцев телевизоров Sony).
Настроив все системные параметры, вам предложат ввести пару логин/пароль для доступа к PlayStationNetwork (PSN). Если вы прежде или в настоящее время пользуетесь онлайн-сервисами Sony, то у вас уже есть учётная запись. В обратном случае вам придётся зарегистрироваться, так как PSN позволит получить доступ к магазину PSN Store (покупка и загрузка видеоигр, дополнительного контента, в том числе и бесплатного). Данная учетная запись может использоваться и в других сервисах: мобильные приложения, облачные хранилища, официальные форумы и т.д. Вы можете использовать на консоли несколько учётных записей и переключаться между ними, например, чтобы иметь возможность покупать игры в разных регионах.
Обладатели аксессуара PS Camera (продаётся отдельно) могут включить автоматический вход в аккаунт. Для этого достаточно, чтобы камера запечатлела ваше лицо под разными углами, вообщем для этого есть инструкции на экране. Камеру PS4 можно отключить в любой момент.
Что даёт нам подключение PS Vita к PS3
Запустим программу «Дистанционное воспроизведение» и изучим возможности. На главной странице расположены такие ярлыки:
Иконки функций.
Чтобы выполнить любую функцию, достаточно просто нажать на соответствующую иконку.
Вход.
Нажимая на «Вход», мы запускаем саму программу Remote Play.
Сведения об аккаунте.
Использование программы Remote Play на PS
В этом пункте показывается наименование системы PlayStation 3, которая указана вторым устройством в паре с вашей портативной консолью.
Какие функции можно осуществлять с помощью PS Vita на PS3:
- Настраивать устройство. Однако не все опции выполняются в таком режиме — некоторые функции заблокированы.
- Просматривать файлы фотографий. В этом режиме не читаются диски ДВД, Блю-рей и невозможно открыть файлы с ограниченным доступом (защищённые авторскими правами).
- Слушать музыку. Открываются любые доступные аудиофайлы.
- Воспроизводить видеоролики. Вы не сможете открыть видеоролики, записанные на ДВД, Блю-рей и защищённые авторскими правами.
- Играть в любимые игры. Могу вас сразу огорчить: такую функцию поддерживают далеко не все игры.
- Настраивать сетевое подключение. Эта опция доступна в ограниченном режиме с уменьшенным набором функций.
- Управлять записной книгой друзей.
Шумит кулер на PS5
Пожалуй, шум кулера – одна из самых неприятных возможных проблем консоли. При этом звук может быть различным и напоминать как похожий на работу привода монотонный гул, так и трескающее жужжание. В идеальных условиях шум от крутящегося вентилятора должен быть минимальным, но что больше всего удивляет, так это лотерея, связанная с различными типами кулера в консоли.
Журналисты французского издания выяснили, что Sony на своих консолях устанавливает кулеры с различным типом крыльчатки, которые могут отличаться от того, который был показан в официальном видео с разбором Playstation 5. Оба кулера показаны на картинке ниже и с помощью замеров было установлено, что кулер «А» работает тише кулера «Б» в среднем на 4 децибела. Разница вроде минимальная, но на практике кулер «А» издает в среднем в два раза меньше шума, чем кулер «Б».

Еще одна причина крайне громко работающего и жужжащего кулера (пример – ниже) до неприличия проста – есть риск отклеивания стикера от одного из шлейфов внутри консоли, который попадая в лопасти кулера заставляет его громко трещать.
Решение: первым делом стоит поменять расположение консоли и плотно закрепить устройство на идущей в комплекте подставке. Если проблема не была решена, то не лишним будет аккуратно снять боковые панели PS5 и посмотреть на крыльчатку кулера. Если попался кулер типа «Б», то имеет смысл заменить приставку по гарантии. Также, если вы уверены, что причина шума в отклеившемся стикере, то можно разобрать консоль и убрать его от лопастей вентилятора. Однако делать этого самостоятельно не рекомендуем, так как рискуете потерять гарантию.
Технические характеристики PS Vita
- Процессор: ARM CortexTM-A9 core (4 ядра)
- Графический процессор: SGX543MP4+ с объемом памяти 128 Мб
- Объем памяти: 512 Мб
- Габариты: 182.0 x 18.6 x 83.5 мм (ширина х высота х глубина) (без учета выступающих элементов)
- Вес: ~279 г (модель 3G/Wi-Fi), ~260 г (модель Wi-Fi)
- Экран (сенсорный): 5 дюймов (16:9), 960 x 544, ~16 миллионов цветов, OLED-экран емкостного типа.
- Задняя сенсорная панель: сенсорная панель емкостного типа с поддержкой мультитач (множественных касаний)
- Камеры: на лицевой панели и на задней панели
- Аудио: встроенные динамики и встроенный микрофон.
- Датчики: шестиосная система отслеживания движения (трехмерный гироскоп, трехмерный акселерометр); пространственный электронный компас.
- Навигация: встроенный GPS-модуль (только в модели 3G/Wi-Fi), беспроводное определение местоположения (в модели с Wi-Fi)
- Беспроводное соединение: IEEE 802.11b/g/n, Bluetooth 2.1+EDR (A2DP/AVRCP/HSP), 3G-модем: HSDPA/HSUPA, GSM/GPRS/EDGE (только в модели 3G/Wi-Fi)
- Питание: встроенный литий-ионный аккумулятор DC3.7V 2210 mAh;
Поддерживаемые форматы:
- Музыка: MP3 MPEG — 1/2 Audio Layer 3, MP4 (MPEG-4 AAC), WAVE (Linear PCM).
- Видео: MPEG-4 Simple Profile (AAC). H.264/MPEG-4 AVC Hi/Main/Baseline Profile (AAC).
- Изображения: JPEG (Exif 2.2.1), TIFF, BMP, GIF, PNG.
PS5 перегревается
Часть пользователей консоли нового поколения сталкиваются с неприятной проблемой – во время игры система выдает ошибку, где говорится о перегреве устройства. Самая вероятная причина сбоя – плохая вентиляция консоли.

Решение: расположите игровую приставку в хорошо вентилируемом месте. То есть ни в коем случае не кладите ее в шкаф и тем более не закрывайте дверцу шкафа, не накрывайте устройство тканью и не кладите на ткань
Дополнительно следите за тем, чтобы между консолью и окружающими ее стенками мебели был достаточной зазор для циркуляции воздуха, особое внимание уделите кулеру – не заграждайте воздушный поток. Если ничего не помогло и консоль все равно перегревается, тогда скорее всего проблема в заводском браке и неправильной работе системы охлаждения
Единственный выход — сдать консоль по гарантии.






























