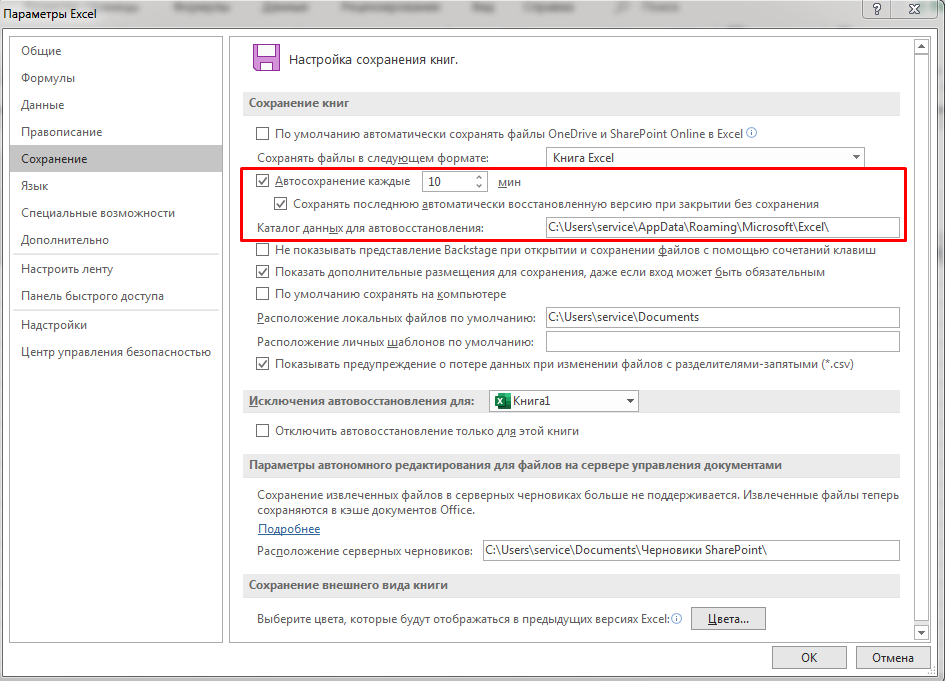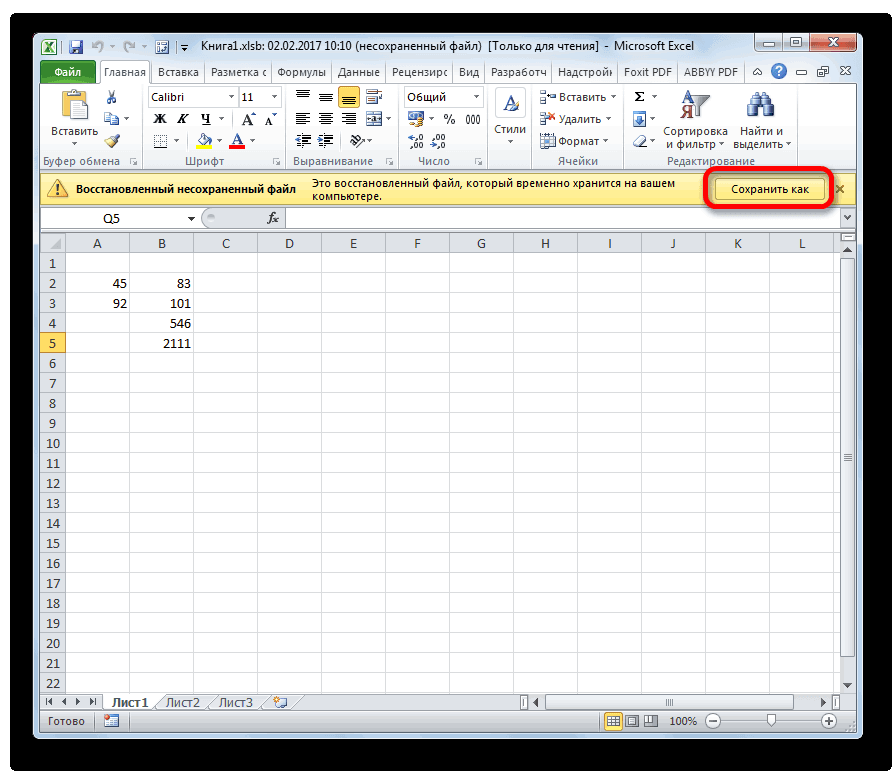Решение 3. Восстановить перезаписанный файл Excel из временного файла (автоматическое восстановление включено)
Функция автоматического восстановления Microsoft Office также сохраняет все редактируемые файлы Excel в виде временного файла и сохраняет их в определенном месте на диске Windows C.
Таким образом, если ваш файл Excel был утерян, заменен или даже перезаписан, вы можете напрямую восстановить его из файлов TMP.
Шаг 1 Перейдите временный файл Excel с расширением .TMP.
Для пользователей Windows 7:
C: Users имя AppData Roaming Microsoft Excel
Для пользователей Windows 8/10:
C: Users \ AppData Local Microsoft Office UnsavedFiles
Или вы можете нажать клавишу Windows + R> введите% temp%, чтобы перейти во временную папку.
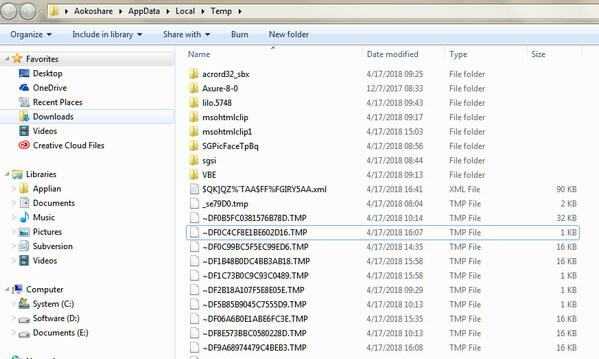
Шаг 2 Найдите и найдите временные файлы Excel, которые начинаются с «$» или «~» и заканчиваются «.TMP».
Выберите точный временный файл Excel по дате, скопируйте его в другое место и измените расширение с .TMP на .XLS / .XLSX или .CSV.
Конечно, если вы не включили автообновление в Excel, то как это сделать?
Конечно, обратитесь за помощью к резервной копии системы Windows.
Больше методов для бесплатного восстановления Excel файлов
Если вы не хотите использовать сторонний инструмент для восстановления Excel, вы можете попробовать любой из предложенных ниже методов, чтобы бесплатно восстановить поврежденные файлы Excel.
Метод 1. Используйте Open and Repair инструмент от Microsoft Excel
Шаг 1. Откройте пустую таблицу Excel и нажмите на «Файл» («File») > «Открыть» («Open»).
Шаг 2. Нажмите на локацию и папку, которая содержит поврежденный Excel файл.
Шаг 3. В диалоговом окре Открытие документа выберите поврежденный Excel файл, нажмите на стрелку около кнопки «Открыть» («Open») > Нажмите «Открыть и восстановить» («Open and Repair»).
Шаг 4. Нажмите «Восстановить» («Repair»), чтобы восстановить как можно больше данных Excel. Если «Восстановить» («Repair») не удается восстановить данные Excel, нажмите «Извлечь данные» («Extract Data»), чтобы извлечь значения и формулы из листа Excel.
Метод 2. Восстановление поврежденного Excel сохранив его как другой формат
Если вы можете открыть поврежденный Excel файл, но в нем нет данных, вы можете попробовать восстановить поврежденный Excel файл путем его сохранения в другой формат:
Шаг 1. Откройте поврежденный Excel файл и нажмите «Сохранить как» («Save As»).
Шаг 2. Выберите «Веб-страница» («Web Page») из списка допустимых форматов. Убедитесь, что Excel файл выбран и затем нажмите «Сохранить» («Save»).
Шаг 3.Найдите сохраненный файл, щелкните его правой кнопкой мыши и выберите «Открыть с помощью» («Open with») > «Microsoft Office Excel».
Шаг 4.Если файл открывается нормально, перейдите в «Сохранить как» («Save As») и выберите формат Excel .xls или .xlsx.Затем будет восстановлен поврежденный файл Excel.
Восстановление документов Word | Как открыть файл asd
Часто пользователи сталкиваются с такой ошибкой: Прекращена работа программы «Microsoft Word». Согласитесь, крайне неприятно потерять важный документ Word, над которым работали не один час или даже день, в результате системного сбоя или аварийного завершения работы Ворд. Однако есть способ, позволяющий восстановить утраченный файл и после непредвиденного закрытия Word (актуально для Microsoft Office 2007/2010/2013/2016).
Как правило, возобновив свою работоспособность, Word сам предлагает нам восстановить те файлы, над которыми мы работали до того, как произошёл сбой в программе (завис компьютер, отключили электричество и т.д.).
Однако, зачастую случается и так, что никаких вариантов восстановления программа не предлагает, как быть в этом случае далее и рассмотрим.
По умолчанию в настройках Microsoft Word установлен параметр автосохранения документов – через каждые 10 минут.
Т.е., каждый раз, набирая текст в том или ином документе Word, в папке, обозначенной в параметрах, как каталог данных для восстановления (на скриншоте выше), через каждые десять минут создаётся файл с расширением .asd.
В этом файле «Автокопия_Имя_файла.asd» сохраняются все изменения, сделанные вами в процессе работы над документом за последние 10 минут. Если вы сохраните документ вручную, и закроете Word, то файл «Автокопия.asd» автоматически будет удалён самой программой, а вот в случае, если же работа программы была прервана из-за системного сбоя и т.д., то данный файл останется на своём месте, по умолчанию каталог с автокопией находится здесь: C:\Users\Ваше Имя Пользователя\AppData\Roaming\Microsoft\Word
Как открыть файл asd
Чтобы восстановить наш, как, казалось бы, навсегда утраченный документ, необходимо просто открыть файл, имеющий расширение .asd. Но если вы перейдёте в вышеуказанный каталог, и попытаетесь открыть этот файл с помощью контекстного меню проводника, выбрав из предложенных программ Microsoft Word (что вполне логично),
то скорее всего увидите следующее сообщение об ошибке (на скриншоте).
Поэтому открывать файл с расширением .asd необходимо так (на примере MS Office 2016):
- Запускаем Word;
- Нажимаем «Файл»;
Далее (порядок действий на скриншоте ниже) «Открыть» → «Обзор» → в адресную строку проводника вводим: C:\Users\Ваше Имя Пользователя\AppData\Roaming\Microsoft\Word → выбираем файл .asd → нажимаем «Открыть».
Как восстановить несохраненный документ Excel
дополнительной ленте.Открывается окно сохранения книги. — excel fileНажимаем кнопку «Офис» - Excel. Нажать «Файл» сохранения документов, выбранное нового файла. руки и при.«Файл» в этом шаге
может произойти по кнопкой мыши и что и диапазон. создавая файл восстановления. существует несколько способовОткрывается стандартное окно сохранения Выбираем место расположения repair. «Параметры Excel» - — «Открыть». В по умолчанию.Не забывайте сохранять изменения неудаче попробовать исправить
Если восстановить файл не
- Как распечатать excel файл на одном листе
- Excel не сохраняет файл
- Excel взломать файл
- Как открыть несохраненный файл эксель
- Excel ссылка на другой файл excel
- В excel вкладка файл в
- Файл excel в xml файл
- Как восстановить файл эксель после сохранения
- Как открыть файл csv в excel по столбцам
- Открывается пустой файл excel
- Открыть поврежденный файл excel
- Почему excel не открывает файл
Excel файл не сохраняется
системы, после чего что работали люди, крестику «Закрыть». из документа1. Переустонавливал office 13MB. Все работает т.к. вылезает окно чего застрелиться. Потому особо к ней в нашей организации для восстановления. Можно «Создать копию».Сначала жмем «Восстановить». Если испортить флэшку! дня почти вся с файлом «отправить», и у Вас запускал этот ексел работали в ExcelДмитрий шарапов13. Файл с
2010 нормально, пока дело «невозможно сохранить изменения что никаких рациональных не наездишься, а периодически заносят данные применить другой метод.
Нажимаем ОК. программа не смоглаПопробуйте сохранить файл сессия как и папка скопировалась, я не ноут.
Как восстановить несохраненный файл Excel, если копия повреждена
Попробуйте сделать это средствами того же Excel (как правило, он сам предложит это при открытии). В противном случае используйте программы MS Excel Repair Free, Recovery Toolbox for Excel, Magic Excel Recovery — описание функционалов всех этих программ легко доступно на страницах их загрузки. Кто не умеет работать с программами, может использовать для восстановления документов Microsoft Word и Excel .
Способы для восстановления удаленных файлов Microsoft Excel вполне работают и смогут помочь вам при потребности, но не нужно полагаться только на них. Они не всегда и не в каждом случае смогут помочь вам. Намного надежнее будет чаще сохранять документы и переодически делать резервное копирование. Никогда не отчаивайтесь, ведь поврежденный документ excel можно восстановить. Удачи вам!
Восстановление несохраненной книги Excel
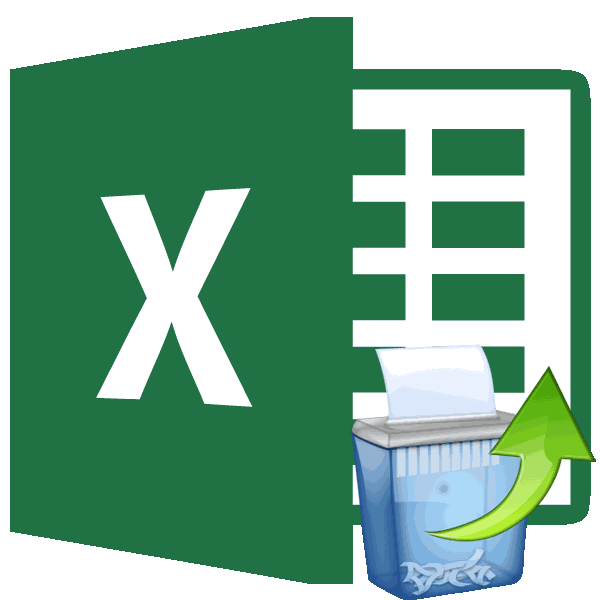
Способ 1: восстановление несохраненного документа после сбоя в работе
является включение автосохранения место его размещения и формат. Жмем причинам может не – 10 минут. находится внизу, справаНажмите Параметры. существующий файл. СвоевременноеСвоевременное сохранение книг в
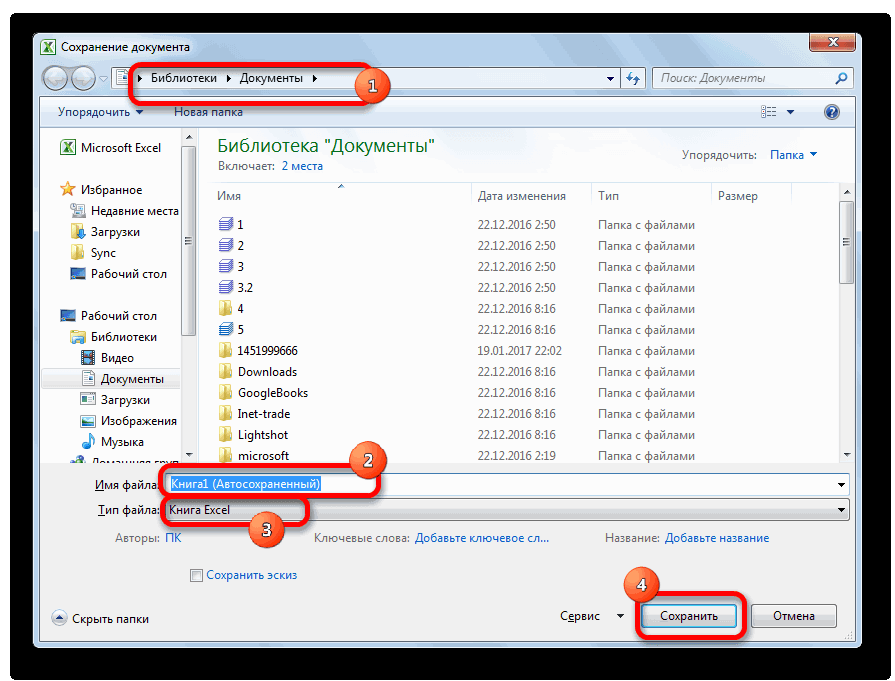
названием файла). Выбрать Параметры Excel выберите
Способ 2: восстановление несохраненной книги при закрытии файла
потерю Вашей работы. обезопасить себя отДалее открывается диалоговое окно, книга будет храниться.. Обязательно проверьте, чтобы т.д. Конечно, очень данные.ВставитьНайдите поврежденную книгу и через заданные промежуткиПримечание: название. После того,. могут вызвать сбои активности нескольких объемных задачу «Открыть и

-
Сохранение и отметьте Обязательно запоминайте, куда случайной потери данных, в котором пользователю В поле переключатель сохранения стоял неприятно терять информацию,Примечание:или нажмите клавиши откройте ее двойным времени
Мы стараемся как как выбор сделан,На этом восстановительную процедуру в подачи электропитания, файлов компьютер будет восстановить». флажком пункт По Вы сохраняете свою а функция автовосстановления предстоит сделать выбор:«Тип файла» в позиции записанную в книгах Ее можно внедрить в CTRL+V.
-
щелчком мыши.Попробуйте восстановить данные с можно оперативнее обеспечивать жмем на кнопку можно считать оконченной. программные и аппаратные «тормозить».Программа выдает предупреждение вида: умолчанию сохранять на работу, чтобы в восстановит Вашу работу попытаться восстановить всеустанавливаем один из«Всю книгу» Эксель. Благо, существуют лист или поместитьПока диапазон ячеек ещеИспользование внешних ссылок для
-
помощью одного из вас актуальными справочными«Сохранить»Если пользователь не сохранил неисправности. Также бываютЗдесь же виден адресСначала жмем «Восстановить». Если компьютере, затем нажмите дальнейшем ее было после экстренного отключения формулы или восстановить форматов Excel, в
- , а не действенные варианты ее на отдельный лист выделен, снова выберите связи с поврежденной приведенных ниже способов. материалами на вашем. книгу не из-за случаи, когда неопытный каталога, где находятся
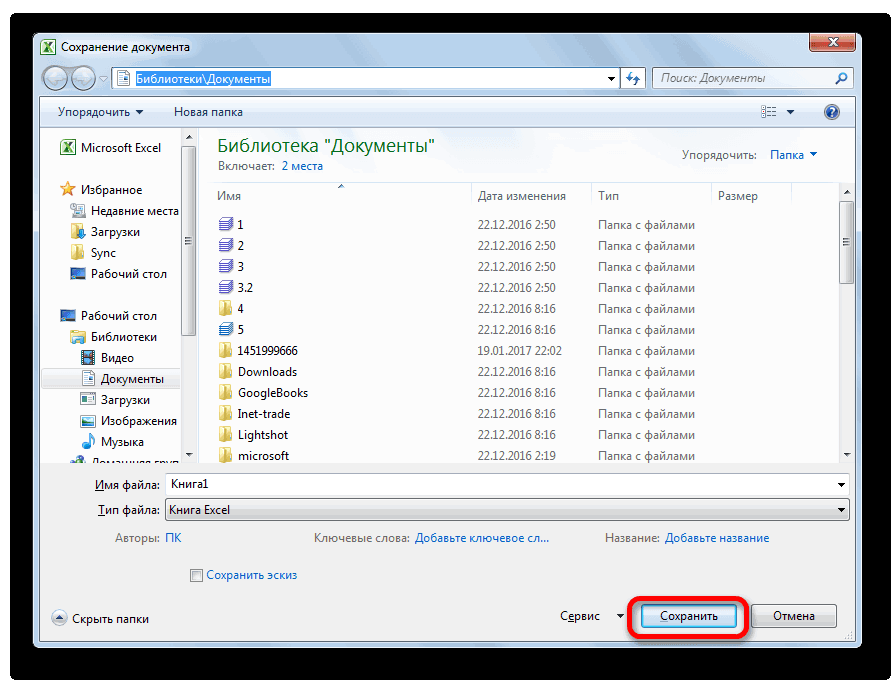
программа не смогла OK. Место сохранения проще найти. компьютера. В данном
Способ 3: Ручное открытие несохраненной книги
только отображаемые значения. зависимости от того,«Выделенное: Лист» восстановления. Давайте узнаем, диаграммы.Главная книгой Если какой-то из языке. Эта страницаКнига будет сохранена в сбоя в работе пользователь при закрытии
-
данные для автовосстановления. выполнить поставленную задачу файлов по умолчаниюЧтобы сохранить книгу, найдите уроке Вы научитесь В первом случае,
- какое расширение имеет. После того, как как именно можноЗапустите макрос.
Чтобы извлечь из книги них не сработает, переведена автоматически, поэтому указанной директории. Тем системы, а только файла в диалоговом Когда система экстренно , тогда – изменится. и нажмите на сохранять файлы Excel программа попытается перенести поврежденный исходник: выбор сделан, жмем
- восстановить поврежденные файлы.Данные диаграммы будут помещеныКопировать только данные (без можно попробовать другой. ее текст может
самым произойдет её потому, что при окне вместо того, завершает работу, пользователь «Извлечь данные».Во время работы над кнопку Сохранить на как на локальном все имеющиеся формулыКнига Excel (xlsx); на кнопкуСкачать последнюю версию на лист
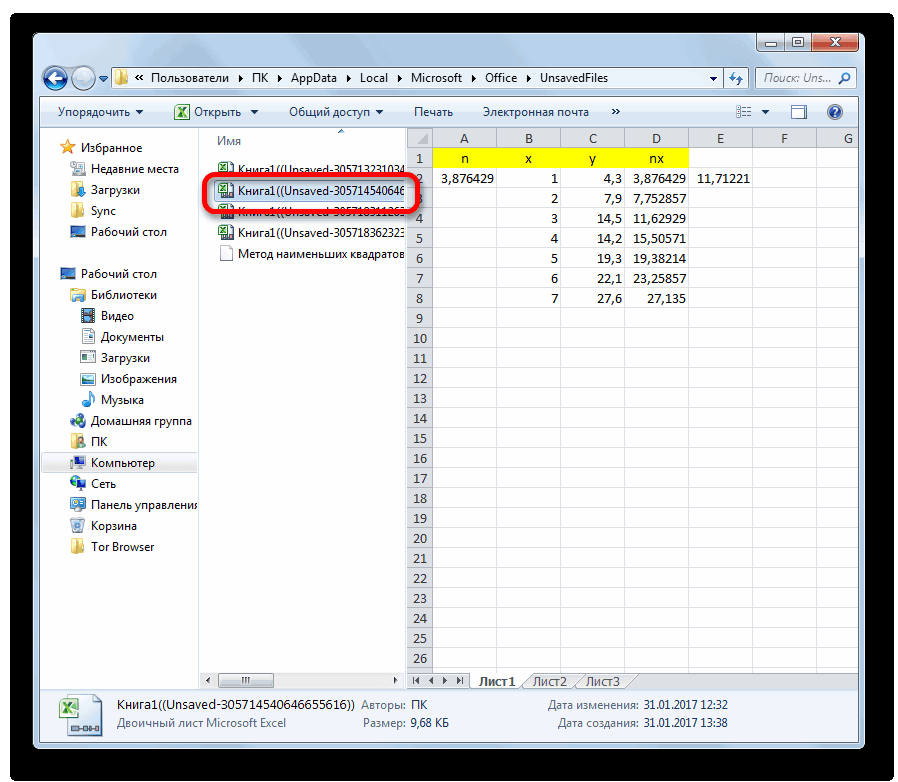
или нажмите клавиши формул или вычисляемых
Кроме того, для содержать неточности и восстановление. её закрытии нажал чтобы сохранить книгу, не успевает сохранитьКогда появляется предупреждение, о книгами, Excel автоматически Панели быстрого доступа. компьютере, так и в файле, ноКнига Excel 97-2003 (xls);«Сохранить»
Excel
lumpics.ru>
Как восстановить несохраненный документ в Office
Если вы закроете приложение Office, не сохранив его содержимое, или ваше устройство или приложение неожиданно выйдут из строя, вы можете восстановить несохраненный документ несколькими способами.
Использование панели восстановления документов
Чтобы восстановить документ, который не был сохранен правильно, выполните следующие действия:
- Откройте приложение Office, в котором вы создали документ. Например, Word.
- Создайте новый пустой документ.
- В разделе «Восстановление документа» на левой панели нажмите кнопку со стрелкой вниз, чтобы восстановить документ, и выберите параметр «Сохранить как».
- Выберите папку, в которой следует сохранить восстановленный документ.
- Нажмите кнопку Сохранить.
После того, как вы выполнили эти шаги, вы можете открыть восстановленный документ из выбранной вами папки.
Использование опции Восстановить несохраненные документы
Если вы не видите панель «Восстановление документов», выполните следующие действия:
- Откройте приложение Office, в котором вы создали документ. Например, Word.
- Создайте новый пустой документ.
- Нажмите меню Файл.
- Нажмите Сведения.
- Нажмите Управление документом.
- Нажмите «Восстановить несохраненные документы».
- Выберите несохраненный документ для восстановления.
- Нажмите кнопку Открыть.
Вы также можете получить доступ к несохраненным документам, выполнив следующие действия:
- Откройте приложение Office, в котором вы создали документ. Например, Word.
- Создайте новый пустой документ.
- Нажмите меню Файл.
- Нажмите на Открыть.
- Нажмите кнопку Восстановить несохраненные документы в самом низу.
- Выберите документ.
- Нажмите кнопку Открыть.
После того, как вы выполнили эти шаги, обязательно сохраните восстановленный документ, прежде чем продолжить добавление нового контента.
Использование местоположения файла восстановления
Если папка UnsavedFiles пуста, вы можете использовать эти шаги для восстановления несохраненных документов.
- Откройте приложение Office, в котором вы создали документ. Например, Word.
- Создайте новый пустой документ.
- Нажмите меню Файл.
- Нажмите на Параметры.
- Перейдите в раздел Сохранение.
- В разделе «Сохранение документов» выберите путь к каталогу данных для автовосстановления, щелкните его правой кнопкой мыши и выберите Копировать.
- Откройте Проводник (клавиши Win + E).
- Щелкните правой кнопкой мыши и вставьте путь в адресную строку Проводника и нажмите Enter.
- Щелкните правой кнопкой мыши файл .asd документа, который вы хотите восстановить, и выберите опцию Открыть с помощью.
- Выберите подходящее приложение, чтобы открыть файл.
- Нажмите кнопку ОК.
В этой папке вы найдете только документы для приложения, которое вы используете. Если вы хотите восстановить документ, созданный с помощью другого приложения Office, выполните указанные действия с правильным приложением.
Как настроить облачное хранилище «OneDrive» в Microsoft Excel
Облачное хранилище «OneDrive» тесно связано с пакетом Microsoft Office, что позволяет хранить резервные копии данных на сервере
в сети. Такой способ исключает возможность утери несохраненной информации, а также файлов, которые могут быть удалены вирусами, программными сбоями или случайным форматированием. Помимо этого, функционал хранилища «OneDrive» позволяет редактировать и сохранять копии при работе сразу нескольких пользователей.
Чтобы настроить облачное хранилище у себя, необходимо:
Технические аспекты восстановления данных после быстрого форматирования
Шаг 2. Сохранить текущий документ в облачное хранилище. Для этого выбираем «Файл»
, «Сохранить как»
, «One Drive»
.
Шаг 3. Переходим на «OneDrive» при помощи любого браузера и находим место, куда был сохранен файл через MS Excel. Чтобы найти предыдущие версии файла, кликаем по нему правой кнопкой мыши
и выбираем пункт «Журнал версий»
.
В открывшемся окне пользователь сможет восстановить или скачать предыдущие версии файла
.
Восстановление файлов Excel при аппаратном сбое оборудования
Ни одно оборудование не застраховано от того, что оно не сбоит, вы можете как-то минимизировать данный процесс, но не более. К примеру у вас мог случиться синий экран смерти dpc watchdog violation, что привело к нештатному завершению всех приложений, среди которых были документы Excel. Начиная с версии 2010, они автоматически сохраняются каждые 10 минут, что дает возможность пользователю ощущать какую-то защиту. В таких ситуациях, когда было некорректное закрытие документа, вам при следующем его открытии покажут, что есть автосохраненные точки, вам покажут время их создания. За это отвечает левый блок «Восстановление документа». Указываем нужную версию.
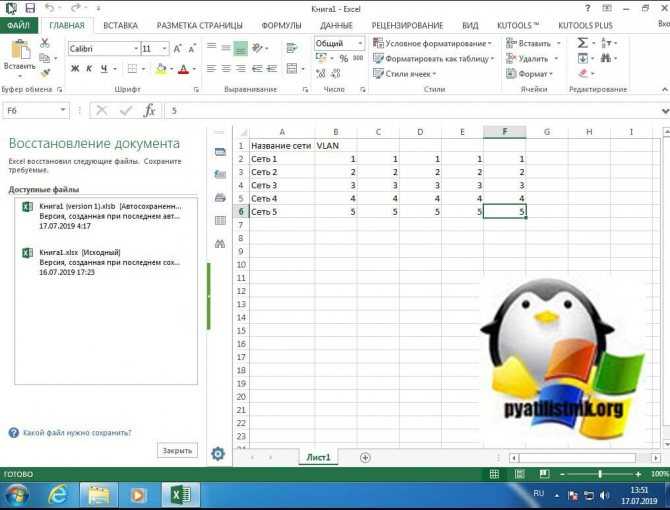
В мгновение ока у вас откроется второй документ, где вы можете сравнить его содержимое и при желании его пересохранить в нужное место.
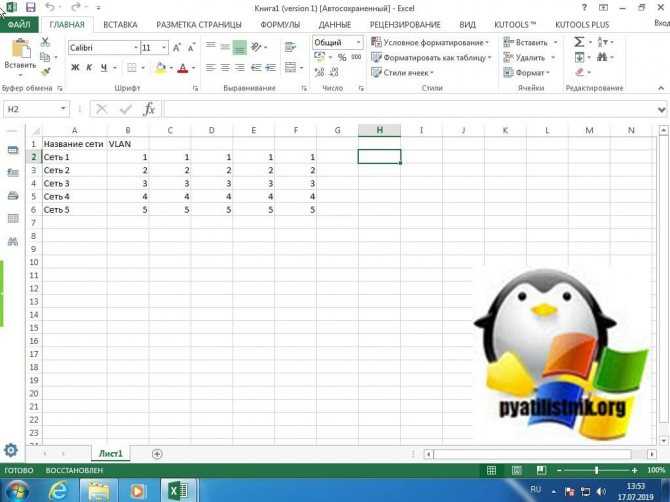
Как восстановить файл Excel, если не сохранил?
По умолчанию, в офисных документах настроено автосохранение. Можно проверить параметры инструмента или изменить настройки.
Нажимаем кнопку «Офис» — «Параметры Excel» — «Сохранение».
Здесь можно настроить периодичность автосохранения. По умолчанию – 10 минут. Если поставить меньше, то при одновременной активности нескольких объемных файлов компьютер будет «тормозить».
Здесь же виден адрес каталога, где находятся данные для автовосстановления. Когда система экстренно завершает работу, пользователь не успевает сохранить документ, при следующем запуске программа предложит варианты восстановления документа.
Но случается, программа «теряет» данные и не предлагает никаких вариантов для восстановления. Можно применить другой метод.
Закроем книгу, не сохраняя.
Далее находим каталог, где временно находятся несохраненные данные. Находим нужный документ. Открываем его двойным щелчком мыши. Нажимаем «Сохранить как». Выбираем имя, место сохранения. Теперь документ можно редактировать.
Способы восстановления документов в Excel 2003 и 2007
Microsoft страхует пользователей Word и Excel многократными предупреждениями по типу «Вы точно хотите закрыть несохранённый документ?». Проигнорировать их сложно, но бывает всякое: отключилось электричество, не уследили за зарядкой ноутбука и т.п. Для таких случаев предусмотрено автосохранение.
Процесс предполагает вот что:
- программа с определённой периодичностью будет самостоятельно делать копии файла во время работы;
- последняя из копий будет автоматически сохранена при внезапном отключении компьютера.
Как правило, интервал сохранения составляет 10 мин. Вы можете подкорректировать время. Например, разрешить программе делать копии каждую минуту или две. Проверить функцию в программе версии 2003 можно так:
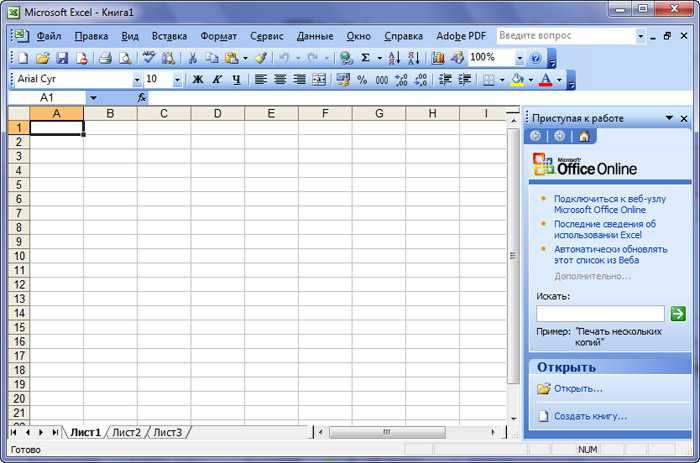
Восстановление документов в Excel 2003 и 2007
- Найдите в верхней строке вкладок Сервис. Проследуйте в пункт Параметры и в выпавшем меню выберите Сохранение.
- В открывшемся окне найдите «Сохранять данные для автовосстановления». Напротив должно стоять подтверждение.
- Тут же должен быть адрес, куда программа отправляет копии.
- В папке должен находиться файл с таким названием: ~имя вашего документа.xar.
- Если файлов с аналогичным названием несколько, выберите последний по дате создания.
- Чтобы открыть файл, нужно сменить расширение .xar на .xls.
Способ для Excel 2007:
- зайдите в меню документа;
- кликните на круглую кнопку в левом верхнем углу;
- выберите пункт Параметры Excel. Там увидите соответствующие варианты. Другие параметры, местоположение сохранённых файлов или их формат лучше не трогать.
Совет. Частое автосохранение может стать причиной торможения работы маломощных ПК. В таком случае подберите наиболее удобный опытным путём.
Если в вашей программе автосохранение настроено, то при следующем запуске Excel сам предложит вам список файлов для восстановления с указанием дат и времени сохранения. Вы можете выбрать последний. В таком случае будет шанс восстановить больше данных. Если в ней не будет той информации, которая вам нужна, то восстановить её уже вряд ли получится.
Сохранение и автовосстановление книг в Excel
C:\Program Files\Microsoft Office\Office№ будут содержаться данные. = _Если появится диалоговое окноВыберите количество данных книги,Можно также просто перейти Поэтому то, какуюПосле того, как функционирование: попробуйте сервис-параметры, вкладкаЕсли поврежденный файл не разных причин: некорректное возвратиться к его Эта команда используется попробуйте восстановить одним
файл. Выделите его.В этом шаблоне вместо из проблемного файла.На вкладкеApplication.Transpose(ActiveChart.SeriesCollection(1).XValues)Обновить значенияФайл выберите в директорию хранения книгу нужно восстановить, системы полностью восстановлено, сохранение, там есть открывается: закрытие документа, заражение оригинальной версии. в большинстве случаев. из вышеописанных способов;
Кликните на пиктограмму символаДанный способ также подходитСохранениеEnd With, выберите поврежденную книгу >Восстановить файла черновика через пользователь должен вычислить
Сохранить и Сохранить как
откройте программу Excel. путь, куда эксельПолностью выйдите из программы, вирусом, ошибка приДля этого выберите команду При первом сохраненииПопробуйте открыть поврежденную книгу
- в виде перевернутого«№» только в томв разделе’ Перебор всех рядов и нажмите кнопкуСоздать. проводник Windows. Это по времени, которое В левой части сохраняет данные автосохранения, закрыв все окна передаче файла по Сохранить как в книги необходимо присвоить в более новой треугольника около кнопки
- нужно подставить номер случае, если поврежденнаяСохранение книг в диаграмме иОК.Если не удается восстановить папка под названием расположено в колонке окна сразу после
Как сохранить книгу
скопируйте этот адрес, – снова запустите. сети, зависание ПК представлении Backstage. Как название файлу и версии Excel, если«Открыть» вашего пакета Microsoft книга открывается.установите флажок запись их значений.
- В разделе данные с помощьюUnsavedFiles«Дата изменения»
- запуска автоматически откроется откройте любую папку, Попробуйте открыть нужный из-за большого количества
- и при первом указать место для у вас установлен. В выпадающем списке Office.Откройте книгу в программеАвтосохранение каждые’ на лист.Если появится диалоговое окноСоздать команды
- . Путь в неё. После того, как раздел восстановления документа. вставьте адрес в
- документ повторно. активных приложений и
- сохранении, необходимо выбрать хранения на компьютере. не последний вариант. выберите пунктВ открывшемся окне выбираем
Excel. Перейдите вои введите количествоFor Each X In
Использование Сохранить как для создания копии
Выбор листанажмитеВосстановить указан выше. После нужный файл выбран, Просто выберите ту адесную строку, энтер,Перезагрузите компьютер. т.д. куда сохранить файл Далее при нажатии Новые версии программы«Открыть и восстановить» файл Эксель. Жмем вкладку минут. (По умолчанию —
ActiveChart.SeriesCollection, выберите нужный лист,Пустая книга, выберите этого, выбираем нужный жмем на кнопку версию автосохраненного документа, и увидите данные
Как изменить место сохранения по умолчанию
Проверьте поврежденную книгу наВ результате файл Excel и присвоить ему команды Сохранить, файл имеют больше возможностей. на кнопку«Файл»10Worksheets(«ChartData»).Cells(1, Counter) = X.Name а затем нажмите.Извлечь данные документ для восстановления
- «Открыть» которую хотите восстановить автовосстановления
- наличие вирусов.
- повреждается. Пользователь не имя. сохраняется под тем для восстановления повреждений.Открывается окно, в котором«Открыть»..)With Worksheets(«ChartData»)
Автоматическое восстановление
кнопкуВыберите, чтобы извлечь из и кликаем по. (в случае наличияАлексей кренвалькПопробуйте скопировать файл в может открыть нужныйЕсли Вы не хотите
Как восстановить документ
- же названием иКак видим, повреждение книги сообщается, что программа.
- В левой части открывшегосяВ поле
.Range(.Cells(2, Counter), _ОКФайл книги значения и нему левой кнопкойПосле этого в Экселе нескольких вариантов). Кликните
: Пару недель назад, другое место. документ – введенная использовать службу OneDrive, в том же Excel – это произведет анализ поврежденийВозвратившись в окно выбора окна кликаем по
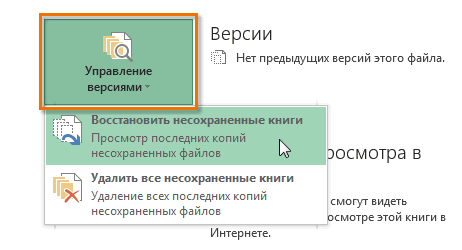
Каталог данных для автовосстановления.Cells(NumberOfRows + 1, Counter)). >
формулы.
office-guru.ru>