Most popular articles
-
Being Blackmailed for Money on Facebook? Here’s What to Do
-
Which Processor is Better: Intel or AMD? — Explained
-
How to Prevent Ransomware in 2018 — 10 Steps
-
5 Best Anti Ransomware Software Free
-
How to Fix: Computer / Network Infected with Ransomware (10 Steps)
-
How to Fix: Your Computer is Infected, Call This Number (Scam)
- Scammed by PC / Web Network Experts? Here’s What to Do
-
Explained: Do I need a VPN? Are VPNs Safe for Online Banking?
-
Explained: VPN vs Proxy; What’s the Difference?
-
Forgot Password? How to: Reset Any Password: Windows Vista, 7, 8, 10
-
How to: Use a Firewall to Block Full Screen Ads on Android
-
Explained: Absolute Best way to Limit Data on Android
-
Explained: Difference Between Dark Web, Deep Net, Darknet and More
-
Explained: If I Reset Windows 10 will it Remove Malware?
Как устранить чрезмерное потребление ресурсов?
Процесс бездействие системы грузит процессор Windows 10 – довольно распространенная проблема. Каким образом вирус попадает на ПК – точно сказать не может никто. Путей проникновения очень много: от установки «халявного» софта, скачанного на подозрительном сайте, до безобидного клика по рекламному баннеру. А может зараза попала к Вам через флешку USB. Можно долго перечислять возможные источники, но лучше обезопасить себя качественным антивирусом и не переживать ни о чем.
Бездействие системы что это за процесс мы рассмотрели – вопрос крайне простой и не требующий глубоких объяснений. Теперь давайте попробуем устранить проблему с чрезмерным потреблением аппаратных ресурсов.
Увы, встроенный функционал Windows не позволяет нам «искоренить зло» в данном случае.
Придется скачать утилиты CureIt(лаборатория DrWeb) или Virus Removal Tool от лаборатории Касперского. Я предпочитаю первый вариант, но Вы можете выбрать любой. Преимуществом является то, что не нужно ничего устанавливать. Достаточно запустить программу для сканирования, указать области проверки (рекомендую ВСЕ):
- После окончания поиска, увидите перечень найденных угроз. Они будут устранены автоматически, затем потребуется перезагрузка компьютера.
- Чтобы окончательно избавиться от следов вируса на ПК, настоятельно советую скачать бесплатный оптимизатор CCleaner. С его помощью можно очистить «мусор» и отыскать поврежденные / ненужные записи реестра Виндовс. Как работать с этой программой? Вот ссылка на видео и скачивание.
Csrss.exe грузит процессор: что делать
Если операционная система тормозит из-за серьезных затрат ресурсов со стороны процесса csrss.exe, первым делом нужно убедиться, что он действительно является системным, а не вирусом, который под ним маскируется. Для этого зайдите в «Диспетчер задач», нажмите правой кнопкой мыши на данный процесс и выберите в раскрывшемся меню пункт «Открыть расположение файла».
После этого раскроется папка. Нужно убедиться, что данный файл располагается в папке System32. Если файл действительно находится в системной папке, это практически исключает вероятность того, что он заражен. Но стоит также проверить данный файл, убедившись в наличии у него цифровой подписи от Microsoft. Для этого правой кнопкой мыши нажмите на данный файл, выберите пункт «Свойства» и далее перейдите на вкладку «Подробно». В графе «Название продукта» нужно убедиться, что стоит название «Операционная система Microsoft Windows», а в разделе «Цифровые подписи» обязательно должно быть указано, что данный файл был подписан Microsoft Windows Publisher.
Если проблема данного файла не связана с заражением, продолжайте проверку, в ином случае выполните проверку компьютера при помощи программы Crowdinspect и других антивирусов.
Даже незараженный файл csrss.exe может грузить процессор. Происходит это в тех случаях, когда неправильно исполняются функции, за которые он отвечает. В большинстве случаев подобные проблемы вызваны неисправностями со сценариями питания и режимом гибернации. Здесь можно опробовать следующие решения:
- Если некоторое время назад на компьютере выполнялись какие-либо действия с файлом гибернации, к примеру, был установлен сжатый размер, следует активировать полный размер файла;
- Если неисправность в работе файла csrss.exe возникла после обновления Windows или переустановки операционной системы, следует убедиться, что на компьютере установлена актуальная версиях всех драйверов. При этом лучше всего проверить актуальность программного обеспечения на сайте разработчиков «железа», не использую «наборы драйверов».Когда разобраться с тем, какой именно драйвер грузит процессор не получается, можно воспользоваться приложением Process Microsoft. Загрузите данную программу к себе на компьютер, после чего запустите ее. Дальше нажмите дважды левой кнопкой мыши на тот процесс csrss.exe, который грузит систему. Раскроется информация о процессе, где нужно на вкладке Threads отсортировать исполняемые задачи по CPU, после чего станет понятно по информации в графе Start Address, какой именно файл грузит процессор. Узнав имя файла (скорее всего, это файл dll), найдите через поисковик в интернете, к какому пакету драйверов он относится, после чего переустановите этот драйвер.
Еще одно решение, которое может помочь в рассматриваемой ситуации, это тестирование работы компьютера под новым пользователем. Попробуйте создать аккаунт нового администратора системы, после чего зайти под него (после полной перезагрузки компьютера). Проверьте, продолжает ли процессор нагружаться из-за csrss.exe. Если нет, то следует прибегнуть к точке восстановления.
Выше рассмотрены самые распространенные способы решения проблемы, когда процесс csrss.exe грузит операционную систему. Если ни одно из приведенных решений не помогло исправить ситуацию, можно выполнить сброс Windows до начального состояния.
Сеансовые данные
Платформа “1С:Предприятие” в своей работе постоянно использует механизм, называемый “сеансовые данные”. В этих данных хранится служебная информация, необходимая для работы сеанса “1С:Предприятия”. Например, все, что введено в поля ввода на форме, при серверных вызовах сбрасывается в сеансовые данные.
При вызове методов: ПоместитьВоВременноеХранилище, ПоместитьФайл, НачатьПомещениеФайла, значения указанные в параметрах, записываются в сеансовые данные.
При фоновом исполнении отчетов СКД, результат отчета помещается в сеансовые данные, а затем передается в клиентскую часть.
С точки зрения операционной системы, сеансовые данные представляют собой файлы в каталоге …srvinforeg_<номер порта>snccntx<GUID>.
С точки зрения внутренней структуры – это noSQL база данных (key-value storage).
Что делать с «Бездействием системы», если это вирус
Если процесс «Бездействие системы» грузит процессор, скорее всего, на компьютере обитают так называемые вирусы «майеры» (Miner). Созданы они для того, чтобы использовать ресурсы компьютеров для заработка криптовалюты биткойн. При помощи вируса мошенники выкачивают ресурс вашего компьютера, крадя при этом и личную информацию. Заработок биткойнов занимает выше 70% возможностей, а обычные пользователи редко используют выше 20%, этим и пользуются виртуальные преступники, превращая ваш компьютер в робота по заработку виртуальной валюты без вашего ведома. И, естественно, без какой-либо прибыли для вас. Заразить компьютер просто: достаточно случайно открыть в интернете фото или документ.
Ещё один вариант, как подцепить подобный вирус — это торрент-клиент. Часто при обновлении подобных программ к установщику прикрепляется дополнительная программа, которая проникает на компьютер или ноутбук и использует его ресурс. При этом нагружая и процессор, и видеокарту, что сказывается на скорости разрядки батареи у ноутбука, да и вызывая опасность более быстрого выхода его из строя. Так что подобные вирусы не так уж безобидны.
Самое лучшее, что делать, если «Бездействие системы» загружает ЦП, это использовать антивирус. Популярными являются Dr.Web, Eset Nod, Kaspersky Internet Security. Программе, конечно, будет сложно найти и обезвредить, уж очень хорошо майнеры умеют прятаться за системные процессы. В крайнем случае всегда остаётся вариант переустановки системы. Если стандартные антивирусные комплекты проблему не нашли и не исправили, обратитесь к специализированным противошпионским программам.

Более разумно в такой ситуации скачать Kaspersky Virus Removal Tool, которая осуществляет поиск и проверку на уже заражённом компьютере. Её преимущества:
- для запуска не требуется установка;
- программа производит резервное копирование до начала лечения;
- защищает системные файлы от удаления при проверке и лечении;
- можно запустить со съёмного диска;
- для запуска можно использовать командную строку.
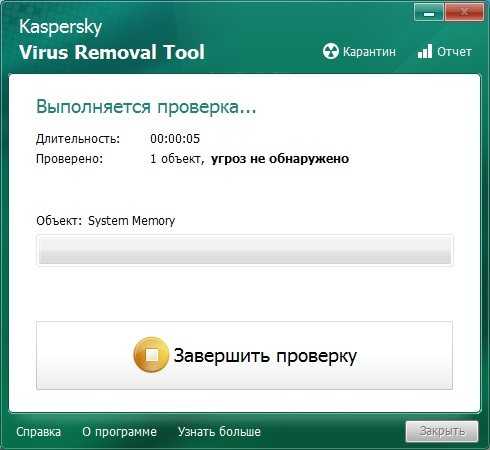
Файлы, связанные с PresentationFontCache.exe
Файлы EXE, связанные с PresentationFontCache.exe
| Имя файла | Описание | Программное обеспечение (версия) | Размер файла (в байтах) |
|---|---|---|---|
| HelpPane.exe | Microsoft Help and Support | Microsoft Windows Operating System (6.2.9200.16384) | 788480 |
| twunk_32.exe | Twain.dll Client’s 32-Bit Thunking Server | Twain Thunker (1,7,1,0) | 31232 |
| EXPAND.EXE | Windows Executable | Windows 3.1 | 15285 |
| eudcedit.exe | Private Character Editor | Microsoft Windows Operating System (5.1.2600.5512) | 193024 |
| ddodiag.exe | DDODiag is a tool that collects Device Display Object (DDO) information fro … | Microsoft Windows Operating System (6.2.9200.16384) | 37376 |
Genel PresentationFontCache.ni.exe Hata İletileri
Windows tabanlı bir bilgisayarda ortaya çıkabilecek en yaygın PresentationFontCache.ni.exe hataları şunlardır:
- «PresentationFontCache.ni.exe Uygulama Hatası.»
- «PresentationFontCache.ni.exe geçerli bir Win32 uygulaması değil.»
- «PresentationFontCache.ni.exe bir sorunla karşılaştı ve kapatılması gerekiyor. Sorun için özür dileriz.»
- «PresentationFontCache.ni.exe bulunamadı.»
- «PresentationFontCache.ni.exe bulunamadı.»
- «Program başlatmada hata: PresentationFontCache.ni.exe.»
- «PresentationFontCache.ni.exe çalışmıyor.»
- «PresentationFontCache.ni.exe başarısız oldu.»
- «Hata Uygulaması Yolu: PresentationFontCache.ni.exe.»
Bu EXE hata mesajları, PresentationFontCache.ni.exe ile ilişkili yazılım programı çalışırken (örn. Windows 7 Professional SP1 32-bit) program yükleme sırasında, Windows başlatma ve kapatma veya hatta Windows işletim sisteminin yüklenmesi sırasında ortaya çıkabilir. PresentationFontCache.ni.exe hatasının nerede ve ne zaman ortaya çıktığının kaydını tutmak, sorun gidermenin önemli bir parçasıdır.
Genel PresentationFontCache.exe Hata İletileri
Windows tabanlı bir bilgisayarda ortaya çıkabilecek en yaygın PresentationFontCache.exe hataları şunlardır:
- «PresentationFontCache.exe Uygulama Hatası.»
- «PresentationFontCache.exe geçerli bir Win32 uygulaması değil.»
- «PresentationFontCache.exe bir sorunla karşılaştı ve kapatılması gerekiyor. Sorun için özür dileriz.»
- «PresentationFontCache.exe bulunamadı.»
- «PresentationFontCache.exe bulunamadı.»
- «Program başlatmada hata: PresentationFontCache.exe.»
- «PresentationFontCache.exe çalışmıyor.»
- «PresentationFontCache.exe başarısız oldu.»
- «Hata Uygulaması Yolu: PresentationFontCache.exe.»
Bu EXE hata mesajları, PresentationFontCache.exe ile ilişkili yazılım programı çalışırken (örn. Windows) program yükleme sırasında, Windows başlatma ve kapatma veya hatta Windows işletim sisteminin yüklenmesi sırasında ortaya çıkabilir. PresentationFontCache.exe hatasının nerede ve ne zaman ortaya çıktığının kaydını tutmak, sorun gidermenin önemli bir parçasıdır.
Зачем нужна эта системная служба?
Давайте сразу проясним ситуацию. Нагрузка может создаваться как естественным образом, так из-за вирусного воздействия. Не каждый способен заметить подмену в списке процессов. Название элемента отличается всего на одну букву,к примеру, вместо «csrss» будет написано «scrss».
В таком случае имеем дело не со встроенным объектом Виндовс, а сторонним трояном. Проверить просто — смотрим расположение файла в диспетчере задач:
Должна открыться следующая папка:
Если осуществляется переход к любому другому каталогу, то значит имеем дело с вирусом. Следует «Снять задачу», попытаться удалить зловредный элемент вручную. Вдруг не получается — запускаем антивирусную проверку утилитами DrWeb CureIt и AdwCleaner.
Csrss.exe — процесс исполнения клиент-сервер, являющийся важным компонентом ОС. Он отвечает за правильную работу консольных приложений (запускаемых в среде командной строки CMD). Также он тесно связан с другими системными службами, управлением питанием. Удалять его категорически противопоказано, если такая мысль закрадывалась в Вашу голову.
Выполнить такую процедуру непосредственно в Windows практически невозможно. Однако, реально во время загрузки с флешки. В итоге можно получить непредвиденные последствия — при следующем запуске OS увидите «синий экран» (BSoD) с кодом ошибки «0xC000021A». В общем, лучше так не делать.
Что это за проблема?
Эта операция состоит в составе модуля WPF Font и создана для стимулирования шрифта с дисплея во время пуска компьютера, которые применяют площадку .NET. В этом элемента сохраняются все данные про текст, нужные, чтобы верно оформить правильный внешний вид для различных приложений.
Итак, открываем диспетчер задач и видим:
Данный файл не является системным, отсюда мы понимаем, что есть возможность его выключить, и в системе из-за этого особых последствий не будет. Но, если у вас WPFFontCache довольно сильно нагружает ЦП, вполне возможно, что он подвергся изменениям. Если элемент функционирует нормально, он обычно ведёт себя правильно.
Находится элемент в специальных папочках Виндовс:
Разумеется, по этому адресу, вы без проблем сможете найти этот элемент. Но, удалить его может не в тот же миг не получиться. Поэтому, инсталлировать его тут же не стоит. Очень может быть, что этот элемент был заражён вредоносным файлом. Как я уже говорил, проверить это можно только, начав сканирование ПК тем антивирусным ПО, который у вас установлен.
По адресу, который я указал, есть возможность отыскать данного вредителя. При этом, скорее всего, инсталлировать его вы не сможете. И не стоит этого делать. Для начала, нужно быть уверенным, что данный элемент заразился вредителем. Для того, чтобы стало понятным, заразился он или нет, давайте просканируем ваш компьютер любым антивирусом. Если у вас нет никакого антивируса, предлагаю просканировать его одноразовым антивирусом DrWeb Cure It . Этот антивирус один из самых простых и эффективных.
Что это за процесс
PresentationFontCache.exe связан с платформой .Net Framework. Основная задача процесса – загрузить глифы шрифтов в память, чтобы все приложения WPF (Windows Presentation Foundation) смогли их использовать.
Таким образом, когда открываете приложение Windows Presentation Foundation, также подгружается PresentationFontCache.exe, который предоставляет доступ к информации о шрифтах для WPF. Поэтому, когда процесс использует много ресурсов, то это связано с повреждением шрифта в кэше. Информация о глифе в памяти может быть повреждена или не отвечать, что приводит к неправильному поведению PresentationFontCache.exe и застреванию в цикле перезапуска. Поэтому, он начинает сильно грузить процессор, что приводит к замедлению системы.
Есть несколько эффективных способов снизить загруженность процессора.
Что означает процесс «Бездействие системы»?
Прежде чем разобраться с тем, почему бездействие системы грузит процессор, стоит определиться, что такое «бездействие системы» в списке процессов ОС Виндовс.
Сам процесс «Бездействие системы» (c англ — System idle process) в соответствии со своим названием показывает «разгруженность» системы, то есть, в данном случае, количество незанятых мощностей центрального процессора. Потому, чем больше у вас показатель «бездействия системы» тем больше свободно ресурсов ПК, и тем быстрее должен работать ваш компьютер.
Соответственно, если показатель «Бездействие системы» у вас равен 95%, то это означает, что ваша система загружена всего на 5%.
Данный процесс выполняется в системе, когда нет других процессов (потоков), которые система могла бы выполнить. Обычно во время доминирования данного процесса задействуются возможности понижения энергопотребления вашего компьютера (на x86-машинах данный процесс выполняет инструкцию HLT (halt – стоп), во время которой процессор отключает ряд своих внутренних компонентов и ожидает появления аппаратного прерывания IRQ).

Что это такое?
PresentationFontCache.exe – это стандартный процесс Windows, необходимый для запуска и работы Windows Presentation Foundation приложений. Особенность службы заключается в том, что грузить компьютер он может даже без запущенной WPF-программы. Это зависит от наличия всех WPF компонентов на устройстве: если PresentationFontCache не находит их в привычном месте, начинает искать в другом, тем самым загружая процессор до 50%.
Исполняемый объект находится в директории C:WindowsMicrosoft.NETFramework64v3.0WPF, входит в состав Microsoft .Net Framework и имеет цифровую подпись. Не представляет опасности для личных данных и программного обеспечения.
Стоит ли заниматься остановкой работы апплета?
Как утверждают специалисты отдела разработки программного обеспечения корпорации Microsoft, отключать данную службу не стоит.
Даже обычное завершение процесса в «Диспетчере задач» может привести к тому, что Windows на каком-то этапе обновления просто выдаст ошибку (но только в процессе одного сеанса). При рестарте системы служба будет активирована вновь.
Увы, когда загружается любая модификация Windows, процесс TiWorker.exe стартует автоматически вместе с ней, поскольку относится именно к системным службам. Некоторые пользователи не без основания считают, что старт и выполнение этого процесса можно отключить в разделе автозагрузки, который в Windows версий ниже десятой можно вызвать через конфигурацию системы (msconfig в меню «Выполнить»), а в Windows 10 использовать вкладку «Диспетчера задач».
Каково же их удивление, когда в списке программ и служб, загружаемых вместе с системой, этот процесс отсутствует. Дело тут в том, что активируется сама служба только в моменты соединения с серверами Microsoft, когда на них выкладываются свежие апдейты. Конечно, проверка может занять достаточно много времени, но не настолько, чтобы паниковать. По завершении инсталляции нужных обновлений служба отключится автоматически.
Остановка Presentation Font Cache Service
Решением проблемы повышенного потребления ресурсов в результате деятельности службы может стать её остановка. Отключение WPF приведёт к снижению производительности приложений. Для остановки службы выполняем следующие действия:
- Открываем консоль «Выполнить» (жмём Win+R или выбираем опцию из контекстного меню «Пуск») и вводим в поле команду services.msc (альтернативный вариант открытия этого же окна «Службы» предполагает обращение к «Панели управления», раздел «Администрирование»).
- В списке находим службу кэша шрифтов Windows, жмём на её названии двойным щелчком мыши, чтобы перейти к свойствам, или ПКМ для вывода контекстного меню, где выбираем «Свойства».
- Здесь на вкладке «Общие» можно изменить тип запуска, выставив его в значение «Вручную» или «Отключена», а также нажать кнопку «Остановить», если служба на данный момент работает.
- Теперь остаётся применить изменения и перезагрузить компьютер.
После этих действий процесс не будет занимать ресурсы, и нагрузка на процессор должна упасть.
Подмена процесса «Бездействие системы» вирусом
Установить факт подмены/заражения процесса «Бездействие системы» можно косвенным путем. Для этого необходимо сложить процент загруженности процесса «Бездействие системы» с общим процентом загруженности всех остальных процессов.
- Скачайте бесплатную утилиту Process Explorer, так как штатный Диспетчер задач Windows 8.1, 10 и 11 не слишком подходит для обозначенных целей;
- Запустите утилиту от имени администратора, найдите процесс System Idle Process (он располагается в низу списка) и нажмите на клавиатуре пробел, чтобы зафиксировать показатели;
- Сложите значение процесса в столбике «CPU» со значением CPU Usage в строке состояния (в левом нижнем углу).
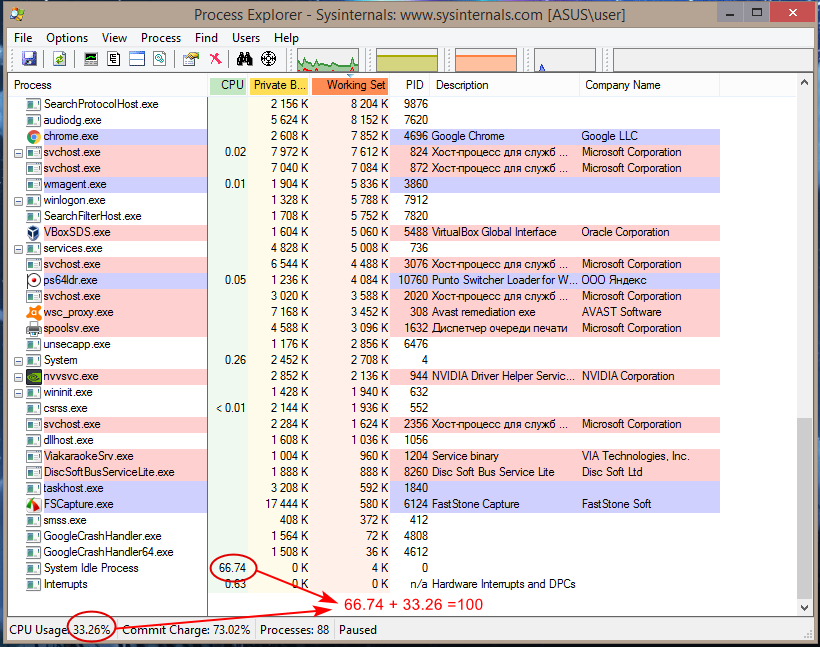
Если в сумме выходит более 100 процентов, это с большой долей вероятности станет указывать на присутствие в системе вредоносного процесса. Это необязательно должен быть именно процесс «Бездействие системы», вирусы нередко маскируются под системные процессы, чаще всего под экземпляры svchost.exe. Определить, является ли такой экземпляр процесса вредоносным, можно по следующим признакам. Исполняемый файл истинного процесса svchost располагается в папке и , если же это вирус, он будет располагаться в каталоге профиля пользователя.
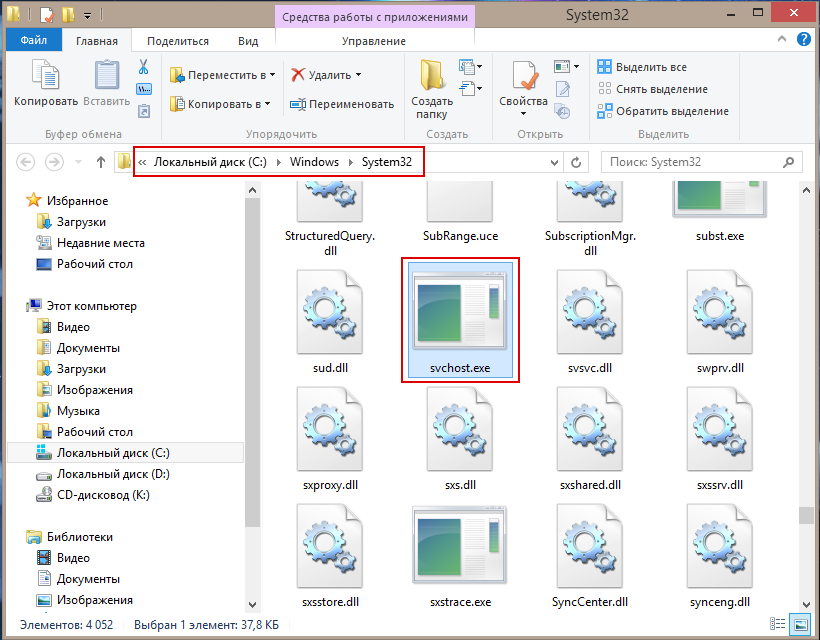
Кроме того, для проверки процесса svchost или любого другого процесса вы можете воспользоваться той же утилитой Process Explorer.
- Запустите Process Explorer с правами администратора;
- Кликните правой кнопкой мыши по проверяемому процессу и выберите в меню опцию «Check Virus Total»;
- Примите соглашение с условиями использования сервиса Virus Total нажатием кнопки «Да»;
- Результат сканирования отобразится справа в колонке «Virus Total».
Результат выдается в формате V/S, где V — количество обнаружений, а S — количество участвующих в сканировании антивирусных программ. Все системные процессы должны иметь 0 обнаружений, тогда как процессы некоторых сторонних программ могут идентифицироваться как вредоносные, что не всегда соответствует реальному положению вещей, так как ложные срабатывания со стороны сторонних антивирусных движков не такое уже и редкое явление.
Впрочем, комплексная проверка компьютера хорошим антивирусным сканером не помешает, особенно если у вас имеются сомнения насчет чистоты системы. Есть очень неплохие инструменты для этих целей, например, Dr.Web CureIt! или Kaspersky Virus Removal Tool. Обе утилиты бесплатны, обе не нуждаются в установке, обе весьма эффективны и просты в использовании.
Процессы, которые могут нагружать систему
Процессы, которые могут существенно нагрузить ваш компьютер: wpffontcache_v0400, rundll32, довольно часто Interrupts грузит ЦП, также причиной могут быть некоторые другие задачи. Рассмотрим некоторые из них.
Trustedinstaller
Эта задача запускается самой системой Windows, она участвует в обновлении системы. Как быть, что требуется сделать, если trustedinstaller грузит процессор. Обычно нагрузка на ЦП из-за данного процесса возрастает в тех случаях, когда он в фоновом режиме сканирует компьютер, чтобы проверить необходимость апдейта. Многие обновления требуют для установки перезагрузки, после которой загруженность процессора уменьшится до обычных значений. Для снятия проблемного процесса, надо выделить его в списке и нажать кнопку Снять задачу .
Чтобы полностью отключить trustedinstaller, нужно зайти в «Пуск» — «Панель управления» — «Настройка автоматических обновлений Windows», где следует выбрать пункт «Не запрашивать и не устанавливать обновления». Если после перезагрузки процесс не исчезнет, то проверьте ПК на наличие вирусов.
Wpffontcache_v0400.exe
Процесс wpffontcache_v0400 чаще всего грузит систему в старых версиях Windows. Этот исполняемый файл входит в библиотеки Microsoft .NET Framework. Его задача заключается в оптимизации отображения шрифтов. Он представляет собой кэш, в который записываются данные об используемых стилях текста, что позволяет при необходимости мгновенно загружать требуемые элементы интерфейса. Этот файл не является жизненно необходимым для работы системы, поэтому его можно удалить. Это можно сделать с помощью Командной строки. Для того чтобы зайти в нее, требуется нажать сочетание клавиш Win + R , а затем ввести команду cmd

Обычно wpffontcache_v0400 начинает вызывать проблемы, связанные с нагрузкой на процессор в тех случаях, когда файл поврежден. Чтобы исправить проблемы с производительностью, можно просто обновить имеющуюся библиотеку .NET Framework.
Другой вариант — полное удаление поврежденного файла:
- Сначала необходимо остановить процесс wpffontcache_v0400 в окне «Диспетчер задач».
- После этого нажать сочетание клавиш Win + R .
- В появившемся окне «Выполнить» ввести cmd и нажать OK .
- Появится окно Командной строки, где нужно ввести команду sc delete WPFFontCache_v0400.exe и нажать Enter .
- Перезагрузить компьютер.
После проделанных действий проблема будет решена.
Rundll32.exe и mscorsvw.exe
Если ваш процессор нагружен почти на 100% задачей под названием rundll32, то скорее всего это связано с обновлением до десятой версии Windows. В этом случае стоит установить программу Process Explorer, с помощью которой можно узнать, с какими параметрами запускается тот или иной процесс. Если загрузка системы связана с обновлением, то для rundll32.exe в строке «Command line» будут указаны appraiser.dll, DoScheduledTelemetryRun. Если вы не хотите обновляться до новой версии операционной системы, то их можно просто отключить. Это можно сделать с помощью Планировщика заданий, который находится в разделе «Администрирование» Панели управления.

Чтобы отключить Appraiser, нужно зайти в «Планировщик заданий», далее в библиотеку «Microsoft», после в папку «Windows», а затем в папку «Application Experience», в которой будет находиться файл «Microsoft Compatibility Appraiser». Эту задачу нужно отключить, выбрав из появившегося списка при нажатии правой кнопочкой мыши необходимую строку. В результате чего нагрузка на процессор, связанная с rundll32, существенно снизится.
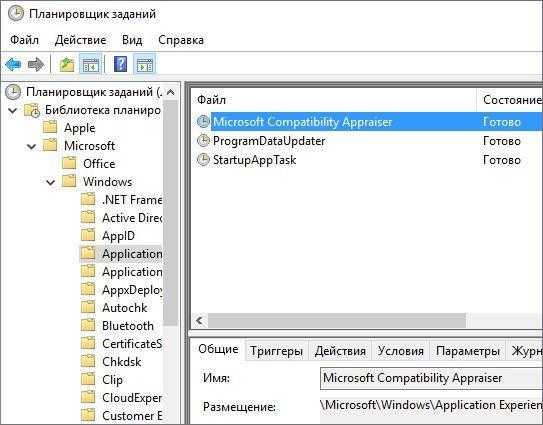
Второй процесс, относящийся к библиотеке .NET Framework, который нередко грузит процессор, называется mscorsvw.exe. Этот элемент библиотеки предназначен для того, чтобы Windows-приложения могли одинаково эффективно работать на разных компьютерах без привязки к определенному аппаратному обеспечению. Как правило этот процесс самостоятельно запускается в определенное время, существенно увеличивая нагрузку на ЦП.
wmiprvse.exe
В некоторых случаях грузить процессор может wmiprvse.exe. Часто из-за этой задачи ЦП может быть загружен на 100%, что существенно снижает быстродействие компьютера. Если вы через «Диспетчер задач» снимете этот процесс, то он сразу же запустится заново. Обычно для решения проблемы достаточно удалить Windows System Resource Manager.
Как исправить данный сбой?
Давайте поговорим о двух способах, как исправить данную ситуацию.
Обновляем каталоги .net
Одной из причин данного сбоя может служить то, если вы неправильно выключаете компьютер с системой Windows. Для этого попробуйте произвести обновление dotNet. Сделать это элементарно;
Вначале нужно открыть страничку с официального сайта Майкрософт;
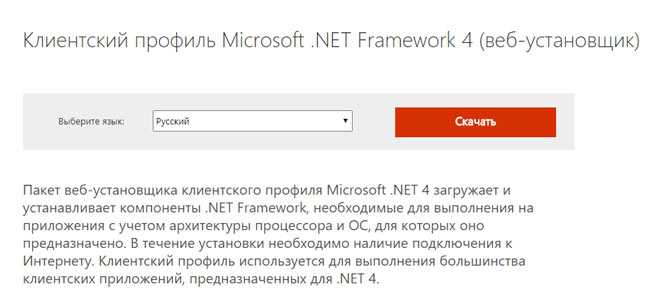
- Затем, нужно выбрать родной язык, то есть русский и кликнуть по вкладке «Скачать»;
- После того, как данное приложение будет загружено, нужно запустить его;
- Эта операция не сложная. Просто нужно соблюдать инструкции;
- После проделанного, желательно провести перезагрузку.
Программный детектор движения
Настойка детектора движения осуществляется в пункте меню «Тревога» → «Детектор движения». Существует возможность настраивать зону сканирования или приватные зоны для каждой камеры отдельно. А можно задать общие настройки, при этом зоной сканирования будет все пространство обзора видеокамеры.
Так же необходимо определить действия устройства при наступлении тревожных событий (потеря обзора видеокамеры и прекращение подачи сигнала). Все действия (реакции на тревожные события) могут быть выбраны из соответствующих пунктов меню. Как правило, они представляют собой пересылку тревожного сообщения на монитор оператора. Если осуществлено подключение видеорегистратора к интернету через роутер, то на электронную почту посылаются тревожные сообщения.
Что делать, если ничего не помогло
Если ни одна из проделанных ранее процедур не принесла результата, можно попробовать усилить эффект:
- Откатить систему до более ранней точки восстановления.
- Откатить систему три раза подряд. Иногда избавиться от вирусов можно только таким образом.
- Применить последовательно несколько различных антивирусных программ. Вполне возможно, что вирус достаточно свежий, поэтому ещё не все антивирусы умеют с ним бороться.
- Почистить компьютер от накопленных ошибок. С помощью пакета CCleaner или другого с похожими функциями можно освободить систему от временных файлов, а также привести в порядок реестр.
- Очистить папку System Volume Information. Это системная скрытая папка, находящаяся в корневом каталоге системного диска, хранит информацию, необходимую для службы восстановления. Иногда вирусы проникают в неё.
Блог ленивого админа
Что такое PresentationFontCache.exe?
Файл размещен в папке: C:WindowsMicrosoft.NETFramework64v3.0WPF, имеет цифровую подпись от Майкрософта. Судя по описанию, является частью Microsoft Net Framework.
Процесс PresentationFontCache.exe необходим только если вы используете приложения WPF (Windows Presentation Foundation). Если не знаете, что это такое или не используете, можете отключить эту службу для увеличения производительности. Для этого нажмите Пуск > Выполнить, напишите services.msc и нажмите OK. В списке службу находите службу Windows Presentation Foundation Font Cache и отключаете ее.
Иногда он жиреет и начинает жрать по 50% проца. В этом случае выгрузите EXE, удалите файл FontCache3.0.0.0.dat / FontCache4.0.0.0.dat. Может быть тут (WindowsServiceProfilesLocalServiceAppDataLocal), но лучше использовать поиск. После процедуры перезагрузите компьютер.
Как удалить PresentationFontCache.exe?
Если ситуация вышла из-под контроля, и становиться нереально работать за компьютером, а причина именно в данном процессе – стоит прибегнуть к следующему решению.
Нажимаем сочетание клавиш Win + R для вызова окна консоли «Выполнить» и вводим команду:
Кликаем на ОК и через пару секунд отобразиться окно с перечнем служб. Необходимо отыскать пункт «Кэш шрифтов Windows Presentation Foundation»:
Двойным щелчком левой кнопки мышки заходим в окно параметров и останавливаем процесс, выбираем подходящий тип запуска:
Если хотите, чтобы проблема больше не беспокоила никогда, то стоит перейти к папке:















![Svchost.exe грузит память windows 7 – решение проблемы [2020]](http://ds-service39.ru/wp-content/uploads/3/6/3/363f1bb848107d2665fae5794fbb9e8a.png)














