Как правильно пользоваться evernote?
Как только вы загрузили программу на свой комп или телефон – запускайте ее и создайте собственный аккаунт (если пока решили ограничиться наиболее простым вариантом программы и не платить за нее, то выбирайте «создать бесплатный аккаунт»).
Если вы все сделали правильно, то симпатичный ярлык evernote появится у вас в нижней панели (в аккурат рядышком с часами).
Далее начинайте создавать заметки.
Работать с ними очень легко, даже новичок разберется без особых проблем.
Работа с evernote чем-то похожа на работу в стандартном текстовом редакторе: вы набираете текст, выбираете размер букв, шрифт, получаете возможность вставлять картинки, гиперссылки и т.д.
Если уж совсем туго осваиваете новые программы, то о создании заметок можно прочитать на официальном сайте производителя.
Преимущества использования evernote
По моему мнению, главные ее преимущества заключаются в следующем:
-
Наличие бесплатной версии.
Вам не обязательно сразу же раскошеливаться, чтобы понять, подходит вам этот веб-сервис для работы или нет.
Да и для дальнейшей деятельности функционала бесплатной версии вполне достаточно.
- Возможность упорядочить свои заметки по разным папкам (блокнотам), чтобы легче было искать нужную информацию.
- Возможность работать не только с текстовыми файлами, но и видео, фото, аудио и т.д.
- Наличие такой функции, как «открыть доступ для другого пользователя», которая очень удобна для партнерских отношений.
- Если вы синхронизируете свое устройство с серверами evernote, то сможете работать со своими заметками даже при отсутствии интернета.
Об этих и других преимуществах, а также о дополнительных
возможностях и приложениях evernote
смотрите в следующем видеосюжете:
Теперь вы знаете, что такое evernote, и сможете использовать этот веб-сервис, чтобы облегчить свою трудовую деятельность.
Возможности программы Evernote
Итак, что вы получаете, установив Evernote:
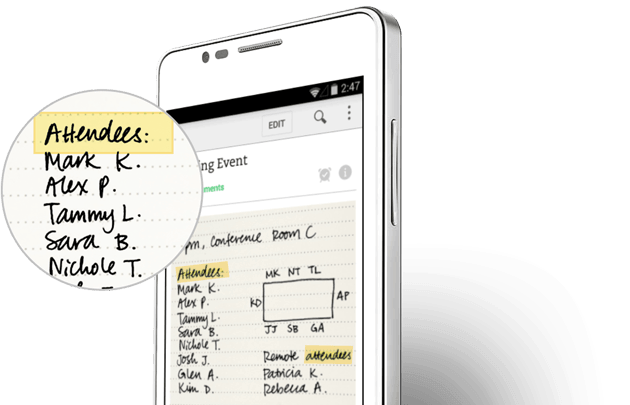
- Во-первых, вы имеете дело со 100 тысячами заметок и 250 блокнотов, которые будут храниться на вашем устройстве. Бесплатная версия Evernote, которая доступна большинству пользователей, располагает 25-ю мегабайтами для каждой отдельной заметки.
- Во-вторых, вы получаете полную синхронизацию между вашими устройствами. Если Evernote устанавливается и в вашем мобильном устройстве, и в ПК, то синхронизируются эти гаджеты одновременно, при этом доступна интеграция еще и в социальную сеть — Твиттер. Если же в вашем мобильном устройстве присутствует GPS-система, то каждому сохраненному материалу будет присвоена локационная метка.
- В-третьих, способов сохранения и ввода заметок неограниченное количество — вы можете это сделать вручную. Скопировать веб-страницу целиком или отдельный фрагмент, сфотографировать или записать звуковой файл. Удобная и быстрая система поиска будет распознавать все ваши заметки, и выдавать нужную запись в считанные секунды.
Для того чтобы произвести копирование участка или целой веб-страницы, есть специализированное расширение Evernote Web Clipper, с его помощью можно сохранять URL понравившегося сайта, а также увеличить и скопировать кусок материала. А расширение под названием Evernote Clearly для браузера Гугл Хром позволит просматривать информацию без рекламных и навигационных вставок.
В-четвертых, у вас появится возможность расширить объемы заметок и блокнотов, в которых они хранятся, установив платную версию — премиум. Думаю, вам ясно, что это Evernote Premium.
Особенности платных версий программы
Помимо основной версии, у пользователей есть возможность воспользоваться дополнительными функциями, которые являются платными. Их преимущества можно разделить на два типа:
- Плюс — вы сможете получить дополнительно один гигабайт места для публикации заметок (в бесплатной программе дается лишь шестьдесят мегабайт). В мобильных гаджетах сможете установить блокировку приложения. Также у вас появится доступ к заметкам в режиме офлайн.
- Премиум — нет каких-либо ограничений относительно места. Помимо этого, вы сможете воспользоваться абсолютно всеми возможностями Evernote, перечень которых можно увидеть на официальном портале.
По сути, если вы имеете дело лишь с данными текстового типа, то для ваших целей вполне достаточно и обыкновенной версии. Однако в ситуациях, когда нужно сохранять видеозаписи, фотографии или иные «массивные» файлы, рекомендуется зарегистрировать платную версию.
Зачем нужен Evernote?
Были у меня простые тетради и блокноты, куда я постоянно записывал свои заметки и идеи, а также прочую информацию. Список дел, список покупок, рецепты, отчеты, отзывы и т.п.
Один блокнот (ежедневник) сменял другой. С заменой блокнота, условно «терялась» информация, которая была в него записана. Нужно сначала вспомнить в каком блокноте была сделана заметка, а уж потом нужно было найти и саму запись.
Здесь мне вспоминается моя бабушка, которая могла целый вечер искать в своих вырезках из газет и журналов нужный рецепт или схему для шитья. Сколько времени тратилось на поиски одного лишь рецепта. Знакомо?
Как же грамотно организовать хранение своих заметок, чтобы потом быстро найти нужную? Ответ прост – нужно всю информацию держать в цифровом виде. А потом через поиск искать. Мы же уже живём в век цифровых технологий и нужно это использовать по полной.
А существует ли готовая система для хранения и поиска, чтобы не изобретать велосипед? Есть ли специальная программка? И вот однажды, по совету друга, примерно 2 года назад я познакомился с программой Evernote, которая в корне изменила мои представления о хранении информации.
Как получить скидки на подписку Evernote?
Это возможно. Evernote предоставляет скидку 50% на годовую подписку для студентов (только новым пользователем или пользователем тарифа Basic). Нужно быть студентом с одобренным адресом почты на доменах .edu, .ac, .uk и других. На сайте есть более подробный список дополнительных доменов, которые также одобрены компанией Evernote. В этом списке 14 российских ВУЗов.
Предусмотрены скидки для некоммерческих, неправительственных и учебных организаций с количеством участников от 5 и более. Они должны быть признаны благотворительными в стране регистрации.
Учебные заведения не должны быть связаны с частной или государственной корпорацией, а также быть официально аккредитованы. Прежде чем запросить скидку, нужно оформить подписку Business для всей команды. Заявка подается по почте. Дополнительные сведения размещены на официальном сайте Evernote в Справочном центре.
Организационные особенности
Рассматривая функции ведения заметок, пришло время взглянуть на другой, но не менее важный аспект цифровых заметок: организовывать их, быстро находить заметки и не сходить с ума, когда ваша тетрадь наполняется.
Теги
Один из самых полезных способов оставаться организованным — пометить каждую заметку, которую вы делаете. Каждый раз, когда вы редактируете заметку, переоценивайте теги. Эти теги пригодятся во многих отношениях, но в основном для поиска (о котором мы поговорим чуть позже).
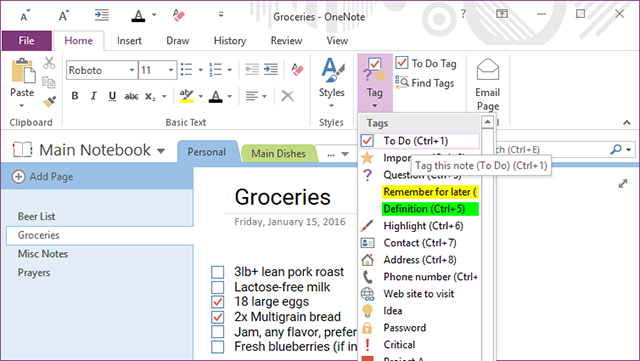
Между этими двумя, я думаю, Evernote имеет лучшую систему тегов, которая позволяет вам печатать любые теги, которые вы хотите под каждой заметкой. OneNote вынуждает вас создавать и редактировать теги отдельно, прежде чем применять их к каждой заметке, что имеет свои преимущества (намного легче отслеживать), но требует немного больше усилий.
Поиск
И Evernote, и OneNote имеют встроенные функции поиска, которые помогут вам найти заметки, которые вы написали, но, очевидно, неуместны. Поиск также является хорошим способом быстрого переключения между заметками, которые не находятся в одной записной книжке.
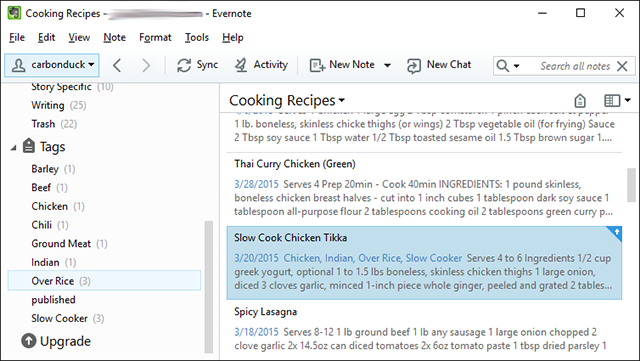
Но Evernote имеет гораздо более мощный поисковый движок, чем OneNote, с не менее чем двадцатью различными функциями поиска. функций поиска что вы можете использовать, чтобы действительно сузить ваши запросы и найти точные заметки, которые вам нужны , Вы, вероятно, не будете нуждаться в них, если вы не опытный пользователь, но они заслуживают изучения независимо.
Наконец, Evernote и OneNote имеют возможность распознавать и искать текст в изображениях, что означает, что вы можете искать эту рукописную заметку лекции без предварительной записи в тексте вручную. Кто-то может сказать, что у одного из них лучше поиск OCR, чем у другого, но оба довольно хороши и похожи.
Примечание: не путайте это с извлечением текста OCR. Оба могут распознавать текст в изображениях и выполнять поиск на основе этого текста, но только OneNote может фактически извлечь текст из изображения в буфер обмена. Evernote не может.
Ярлыки
Еще одна функция, которая есть в Evernote и в OneNote: ярлыки. Вы также можете думать о них как о избранных или закладках. Короче говоря, вы можете перетащить любую заметку в раздел «Ярлыки» на боковой панели для немедленного доступа.
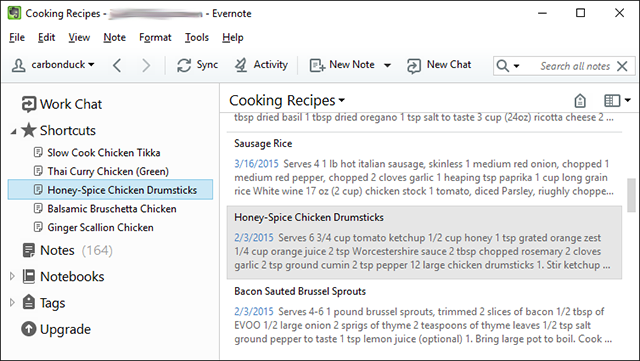
Это небольшая особенность в общей схеме вещей, но вы действительно упускаете ее, когда начинаете полагаться на нее как на заметку, и она внезапно становится недоступной. Возможно, однажды OneNote внедрит нечто подобное, но на данный момент разрыв заметен.
Напоминания
Для тех, у кого есть заметки о крайнем сроке, функция напоминания Evernote очень полезна. Напоминания устанавливаются вручную для каждой заметки, а после добавления напоминания находятся в верхней части списка заметок, чтобы вы не забыли. Вы даже можете получать оповещения, например, по электронной почте.
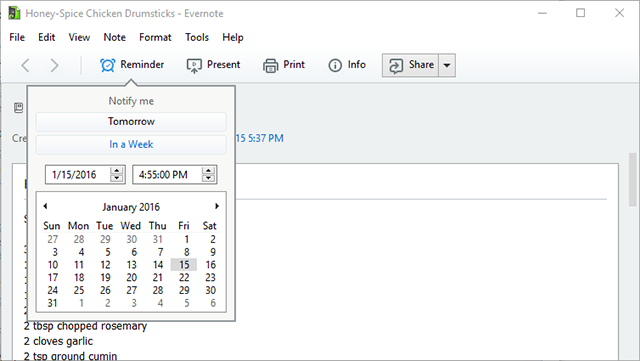
OneNote не имеет ничего подобного. Вместо этого самой близкой функцией будет тесная интеграция с Outlook. ( клиент для настольного компьютера, а не служба электронной почты , что службы электронной почты ) и возможность отправлять заметки прямо в Outlook, что становится задачей Outlook. Не очень элегантно, но это отчасти работает.
Импорт Экспорт
Если вы хотите перейти на одну из этих двух программ, вы, вероятно, захотите взять с собой все свои старые заметки. В лучшем случае вы сможете импортировать их все в один клик. В худшем случае вам придется вручную вводить каждую заметку одну за другой.
Но сначала давайте посмотрим на их параметры экспорта.
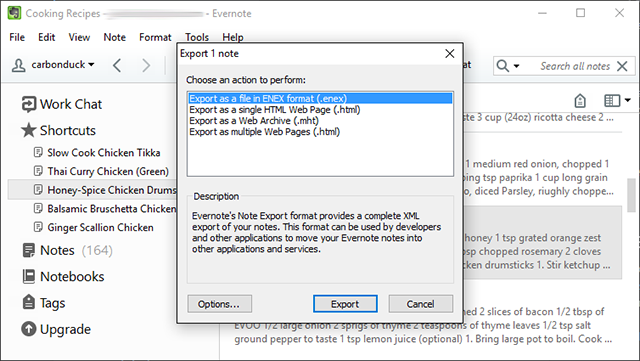
Evernote имеет несколько полезных опций экспорта, в том числе возможность объединить все ваши заметки в один файл HTML или экспортировать каждую заметку в виде своего собственного файла HTML. Но наиболее полезным является формат ENEX, который позволяет легко переносить заметки на другой компьютер с Evernote.
При экспорте вы также можете указать, какую информацию включать или исключать, включая заголовки заметок, метки времени, автора, местоположение и теги. Экспорт является одним из эффективных способов резервного копирования данных Evernote. .
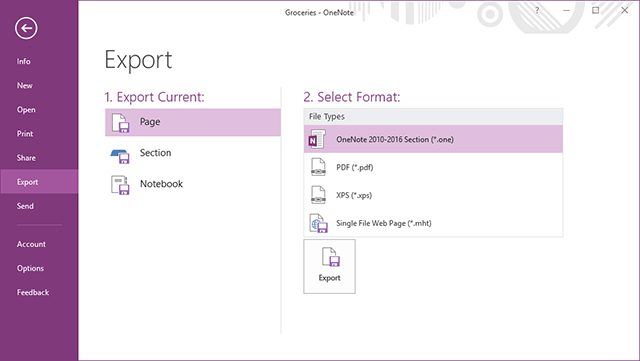
OneNote гораздо более гибок в своих опциях. Вы можете выбрать, хотите ли вы экспортировать текущую страницу, текущий раздел или весь текущий блокнот. Для каждого параметра экспорт может быть выполнен в форматах PDF, XPS, MHT или OneNote.
К сожалению, что касается импорта, Evernote и OneNote не дотягивают. OneNote даже не имеет функции импорта, а Evernote может импортировать только файлы ENEX и записные книжки OneNote.
На данный момент, безусловно, проще перейти с OneNote на Evernote. Однако, если вы открыты для использования стороннего инструмента, вы, безусловно, можете перенести Evernote в OneNote. выполнить миграцию а также.
Цены и планы
Последнее, о чем нужно беспокоиться, это цена. Сколько будет стоить использование этих удивительно мощных приложений? Это важный вопрос, и в этом случае ответ довольно прост.
Microsoft OneNote на 100% бесплатна для загрузки и использования. без каких-либо ограничений или поврежденных функций
Обратите внимание, что некоторые ограничения распространяются на пользователей Mac. Самое главное, все ваши заметки будут храниться на одном OneDrive, а не локально
Однако, если вы действительно не хотите платить ни цента, OneNote — это то, что вам нужно.
Evernote, с другой стороны, может стоить вам.
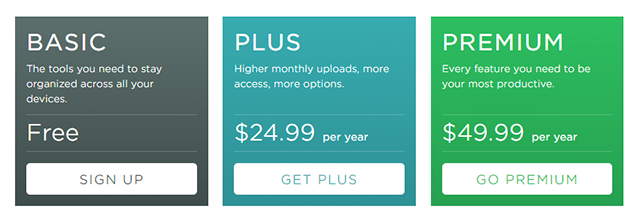
На уровне Free у вас будет доступ к настольной, веб- и мобильной версиям, и они будут отлично синхронизироваться. Тем не менее, вы будете ограничены 60 МБ новых данных (будь то текст, изображение или что-то еще) в месяц. Для активных пользователей это довольно ограничивает.
Уровень Plus стоит 25 долларов в год и увеличивает лимит до 1 ГБ новых данных в месяц. Вы также получаете автономный доступ к своим данным на мобильных устройствах (недоступно на уровне Free), а также возможность заблокировать Evernote с помощью пароля на мобильном телефоне.
Уровень Premium стоит 50 долларов США в год и увеличивает лимит до 10 ГБ новых данных в месяц. Вы также получите несколько расширенных функций, таких как добавление примечаний к прикрепленным PDF-файлам, просмотр предыдущих версий заметок и возможность превращать заметки в презентации.
Загрузить: Evernote и OneNote для Windows, Mac, Android, iOS и Windows Mobile.
Функция №5: расшаривание и совместная работа
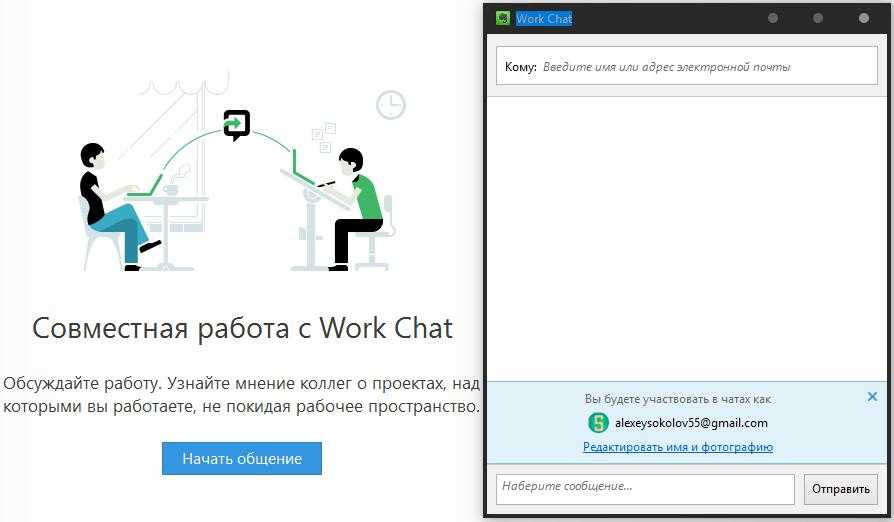
Уже на данном этапе вы можете сделать вывод, нужен ли Evernote вам или нет, но а для тех, кто еще сомневается, мы сейчас расскажем об очень интересной и полезной возможности — о совместной работе.
В этом смысле программа отлично подойдет тем людям, которые работают в Интернете или совместно занимаются каким-либо проектом. Дело в том, что в Evernote есть возможность расшаривания, данная функция позволяет просматривать или редактировать одни и те же записи нескольким пользователям. А чтобы было удобно работать нескольким людям, в приложении есть «Work Chat». В нем вы можете переписываться в реальном времени. К слову, расшарить элемент можно разными способами — только для просмотра (отлично подходит для тех, кто хочет продемонстрировать заказчику прогресс работы) или для чтения и редактирования (когда вы работаете в паре с кем-то).
Что касается расшаривания, так оно происходит через социальные сети, электронную почту или по прямой URL-ссылке. Таким образом работать в паре с кем-то становится еще проще.
Как запустить Evernote на компьютере
Для начала скачаем программу Эверноут с официального сайта и установим на компьютер. Открываете поисковую систему в браузере и пишете «Скачать Эверноут» (Скрин 1).
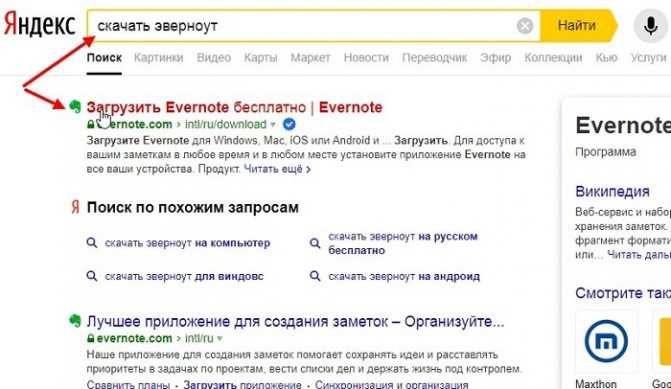
Когда программа загрузится, кликните по установочному файлу и запустите мастер установки (Скрин 2).
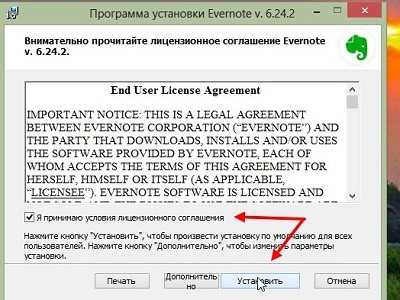
Установка Evernote простая. Устанавливаете галочку перед «Я принимаю..» и нажимаете «Установить». Утилита не займет много места на компьютере.
В следующем окне, нужно зарегистрировать программу. Иначе работать в ней не получится (Скрин 3).
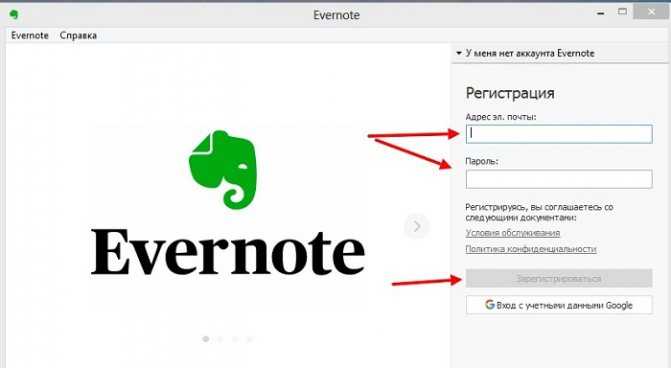
Пишете электронную почту и пароль, затем нажимаете «Зарегистрироваться». После чего запускаете программу Evernote.
Функционал и особенности Evernote
Evernote позволяет не просто создавать заметки или списки дел (мы уже как-то обсуждали, что они не работают), а вести полноценную электронную записную книжку. Пройдемся по основным функциям:
- Организация заметок. В Evernote организация записей осуществляется через функцию «Блокноты». Заметки в каждом из блокнотов можно пометить ключевым словом или категорией.
- Интеграция. Evernote поддерживает ряд дружественных сервисов — Gmail (тут наша статья с ключевыми лайфхаками Gmail), Outlook Mail, Salesforce, Google Drive, Slack (здесь есть обзор секретов продуктивной работы в Slack), Microsoft Teams.
- Синхронизация между всеми устройствами. Заметки и блокноты, созданные на одном устройстве, синхронизируются со всеми клиентами и расширениями на других устройствах. Информация в Evernote хранится не только онлайн, но и офлайн.
- Web Clipper. Web Clipper помогает пользователю записывать информацию, найденную в сети. Можно сохранить страницу целиком или выбрать только нужный фрагмент. После снимка экрана появляется окошко с набором инструментов для пометок. Чтобы воспользоваться Web Clipper, нужно установить одноименное расширение для браузера. Если активно серфите в сети – читайте нашу статью о лучших расширениях для продуктивности в Google Chrome.
- Шаблоны. Evernote разработали ряд шаблонов на любой случай жизни. Они разделены на коллекции (План на 30 дней, Для работы, Для учебы, Для жизни) и на категории (Личное благополучие, Путешествия, Управление проектами и т.д.).
- Создание проектов. Проекты помогают организовать работу между сотрудниками команды или компании. Все изменения синхронизируются между подключенными устройствами. Во вкладке профиля предусмотрен Work Chat для командного общения. Это позволит избежать безвольной прокрастинации (наша статья об этом).
- Сканирование документов. Evernote помогает избавиться от бумаг и отсканировать все важные документы в приложение. На ключевые заметки с документами можно поставить пароль.
- Поиск в PDF, документах и рукописных текстах. В приложении организован удобный поиск, который работает не только на обычный текст, но и на PDF и рукописи.
Работа в приложении: пошаговая инструкция
Для того чтобы начать работать в приложении и пользоваться всеми доступными возможностями, необходимо сделать следующие шаги:
- Установить на своих устройствах приложение или программу Evernote. Если на устройстве установлена операционная система Windows 8 и есть сенсорный экран, то необходимо установить Evernote touch. Это оптимизированная версия основного приложения, которое синхронизируется с другими устройствами с полной версией.
- Создать свой аккаунт, указав электронную почту и пароль. Можно войти в программу, используя данные от своего аккаунта Google.
- После подтверждения электронной почты необходимо выбрать платную или бесплатную версию программы.
- Создать свой первый блокнот. Можно изменить название или сделать сразу несколько блокнотов для работы. Это будут тематические папки для сохранения заметок.
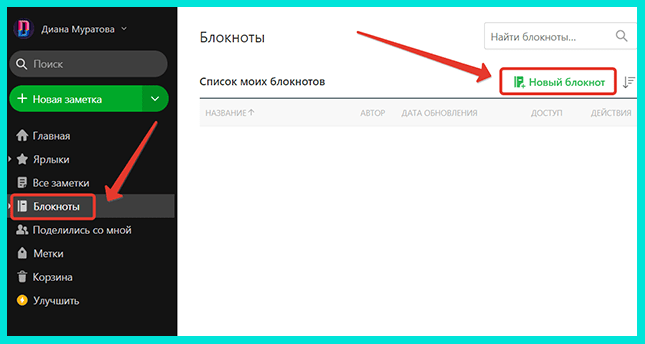
Создать первую заметку. Достаточно выбрать нужный блокнот и нажать на соответствующий пункт. Из выпадающего меню достаточно выбрать тип заметки. Сохранение всех изменений происходит автоматически. После синхронизации все данные доступны и на других устройствах.
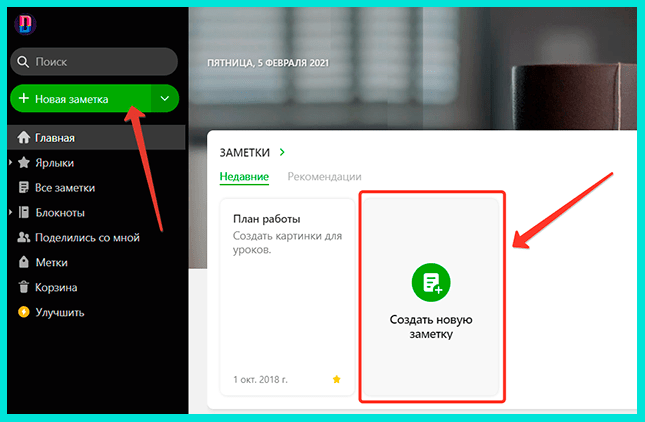
Интерфейс программы достаточно прост. Доступны три обрасти рабочего экрана:
В левой части экрана находится список всех созданных блокнотов. Кстати, их невозможно сортировать по различным критериям
Поэтому важно сразу при создании давать уникальное название. Предусмотрено создание не более 250-и блокнотов.
В средней части экрана находятся миниатюры всех заметок в выбранном блокноте
Вид отображения можно изменить: список, карточки, фрагменты.
В правой части экрана расположена выбранная заметка. Здесь же находятся инструменты для редактирования текста, прикрепления выбранного файла со стационарного компьютера.
Если необходимо дополнить или изменить уже существующую заметку, то нужно найти ее в блокноте и отредактировать. Предусмотрен поиск по определенному слову, фразе, дате создания и метке. К каждой заметке можно прикреплять несколько ярлыков. Однако, злоупотреблять этим не следует.
Evernote Web Clipper
Для продуктивной работы я рекомендую установить Evernote Web Clipper. Расширение доступно для всех основных браузеров и позволяет пользователям Evernote вырезать нужный материал с web-сайта или сохранять статьи полностью (текст, ссылки и изображения, изначально встроенные в страницу).
| Evernote Web Clipper для различных браузеров |
| Google Chrome |
| Mozilla Firefox |
| Opera |
| Safari |
| Edge |
После установки нажмите кнопку заметки Evernote, расположенную в верхней части панели инструментов вашего браузера, и войдите в систему, используя свои учетные данные.
Кнопка web-клиппера в Chrome
Снова нажмите кнопку Evernote, выберите формат копирования, который вам нравится, в каком блокноте он вам нужен и добавьте метки.
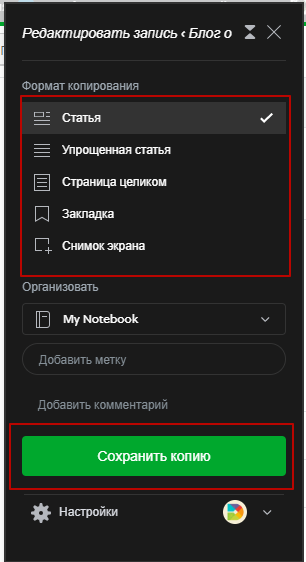 Сохранение копии страницы в Evernote
Сохранение копии страницы в Evernote
Закончив выбор, нажмите кнопку Сохранить копию, чтобы добавить веб-клип в Evernote.
Создаем заметку в Evernote
Evernote удобен тем, что в нем много нужных инструментов. При создании новой заметки приложение предлагает либо начать писать самому, либо выбрать шаблон. Текст заметки можно форматировать — менять шрифт, ориентацию, а также создавать списки и перечни. Включена функция быстрого форматирования.
К заметке можно прикрепить фото, скан, аудио, скетч, файл. Если заметка случайно оказалась не в том блокноте, то в окне редактирования ее сразу можно переместить. Заметки можно копировать, дублировать, расшаривать, ставить на них напоминание. Такой подход рекомендует практически каждая популярная книга о повышении личной продуктивности (ссылка на интересную подборку).
Для облегчения поиска предусмотрены системы тегов. Самые важные заметки лежат в отдельной вкладке «Ярлыки». Если дать разрешение, то приложение будет указывать на каждой заметке место ее создания. (геолокацию можно поставить и самостоятельно).
Тупая система автоматических обновлений
Напоследок скажу пару слов о том, как работает система автоматических обновлений приложения Evernote под Windows. Эта система проверяет наличие свежей версии программы на сервере разработчиков, и если свежая версия появилась — предлагает в один клик мыши скачать ее и обновиться. Если пользователь соглашается, то инсталлятор скачивается в папку /AppData/Local/Evernote/AutoUpdate/ и оттуда запускается. При этом после обновления он не удаляется с жесткого диска, а так и продолжает храниться в папке AutoUpdate. А когда выходит следующая версия программы — ее инсталлятор докачивается в эту же папку и тоже там остается. А потом еще и еще.
С учетом того, что мелкие обновления Evernote выходят регулярно (мне только непонятно что они там обновляют, если программа лучше так и не становится), то за год-другой в этой папке скопится несколько гигабайт никому не нужного мусора. Обнаружить который можно только случайно — как обнаружил я, когда попытался понять чем таким у меня забит отведенный под систему SSD-накопитель.
Заметка с веб-камеры
То же самое, что и снимок с экрана, только на этот раз включится веб-камера и будет предложено сделать снимок. Специфическая опция, но ее наличие все равно радует.
Вот мы и разобрались с программой для создания заметок. Теперь вы сами можете ответить, нужна ли эта программа Evernote вам или нет. Надеемся статья была полезной, а по итогу ее прочтения вы сможете сделать выводы.
Evernote — что это и как пользоваться программой? на News4Auto.ru.
Наша жизнь состоит из будничных мелочей, которые так или иначе влияют на наше самочувствие, настроение и продуктивность. Не выспался — болит голова; выпил кофе, чтобы поправить ситуацию и взбодриться — стал раздражительным. Предусмотреть всё очень хочется, но никак не получается. Да ещё и вокруг все, как заведённые, дают советы: глютен в хлебе — не подходи, убьёт; шоколадка в кармане — прямой путь к выпадению зубов. Мы собираем самые популярные вопросов о здоровье, питании, заболеваниях и даем на них ответы, которые позволят чуть лучше понимать, что полезно для здоровья.
Кто еще использует Evernote?
Здесь перечислю лишь нескольких личностей, о которых я точно знаю, что они использует Evernote в своей работе.
Известный блогер Алекс Экслер, который активно использует Evernote с момента появления этой программы и создал на своем блоге несколько больших заметок, посвященных этому инструменту. Например, в этой заметке его блога вы узнаете, как он использует Evernote. В этой заметке можно увидеть фотографии главного офиса Evernote, в который он ездил на экскурсию. А здесь он пишет историю того, как он пришел к использованию Evernote, перепробовав разные варианты. Видимо, не зря он такой продуктивный человек.
Также я был приятно удивлен, когда узнал, что мой коллега по инфобизнесу — владелец тренинг-центра «Твой старт» Евгений Ходченков использует Evernote на полную катушку. И, как это не удивительно, он один из самых продуктивных инфобизнесменов, которых я знаю. Если получится, я возьму у него интервью о том, как он использует Evernote для увеличения продуктивности.
Максим Спиридонов — сооснователь обучающего проекта «Нетология», ведущий программы «Рунетология» также использует Evernote в своей работе для управления большим количеством проектов, в которых он задействован.
И таких людей с каждым днем становится все больше и больше.
Достоинства приложения
Вот мы и завершили с описанием функционала программы Evernote. Заметки в нем создавать удобно — это главное, что мы выяснили, но давайте подведем итоги и обозначим главные достоинства приложения:
- Огромный набор инструментов для создания и редактирования заметок.
- Быстрая синхронизация добавляемых вложений и текста между всеми устройствами.
- Кроссплатформенность.
- Возможность работать в паре с кем-то.
- Наличие версии «Evernote Clipper» (веб-клиент программы).
Это главные тезисы, которыми можно охарактеризовать представленную программу, а теперь давайте поговорим о ее недостатках.
Синхронизация
Evernote поддерживает практически все возможные платформы: Microsoft Windows (+ RT версия), macOS (любые ноутбуки Apple), Android (смартфоны и планшеты), iOS (айфоны и айпады), Windows Mobile, Windows Phone, webOS, Maemo, Blackberry (+ Blackberry Playbook), Symbian S60 5th Edition, а также есть портативные версии для флэш-драйвов и U3. Неофициальные клиенты поддерживают: Linux, BSD. Расширение Web Clipper работает в браузерах Internet Explorer, Safari, Firefox, Opera, Google Chrome.
Клиенты и расширения синхронизируются автоматически. Если вы не уверены, что синхронизация прошла успешно, то в профиле есть зеленая вкладка «Синхронизировать». Под ней отображается время последнего обновления. Чтобы иметь доступ к своим записям и офлайн, нужно зайти в заметку или блокнот, нажать на три точки и выбрать в выпавшем меню «Доступ в офлайн-режиме».
Notion
Если вы человек, который считает, что вам нужно больше возможностей, чем то, что может дать вам Evernote, тогда Notion именно для вас.
Notion — это приложение для создания заметок, которое делает гораздо больше, чем просто позволяет делать заметки. Notion — это единое рабочее пространство, которое позволяет вам делать заметки, создавать внутреннюю вики заметок, собирать материалы исследований из Интернета в виде ссылок, текста и изображений, создавать таблицы и базы данных, создавать задачи списки и многое другое.
Несмотря на то, что Notion предоставляет множество функций, он по-прежнему прост в использовании, поскольку позволяет пользователям использовать только те функции, которые им необходимы, без чрезмерной загрузки пользовательского интерфейса.
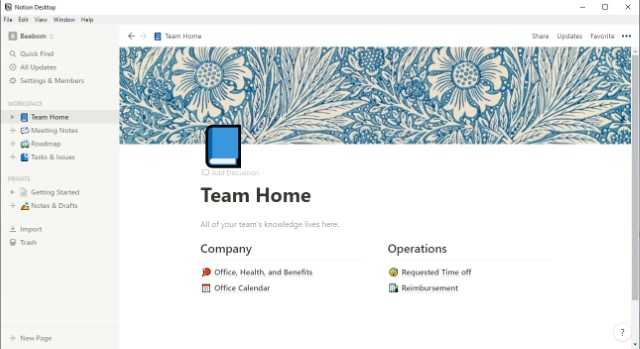
Еще одна замечательная вещь в Notion — это поддержка шаблонов. Существуют сотни шаблонов, которые вы можете просто скачать и использовать. От бизнес-шаблонов, таких как Agile Process, руководства по кодированию и других, до создания таких шаблонов, как производство видео, доска настроений, редакторский календарь, вы можете найти шаблоны Notion для всего, что вы хотите сделать.
Это экономит массу времени на создании собственных шаблонов, и они могут начать работу сразу после загрузки приложения. Поскольку все сообщество Notion может создавать шаблоны и обмениваться ими, всегда есть новые и новые шаблоны для поиска .
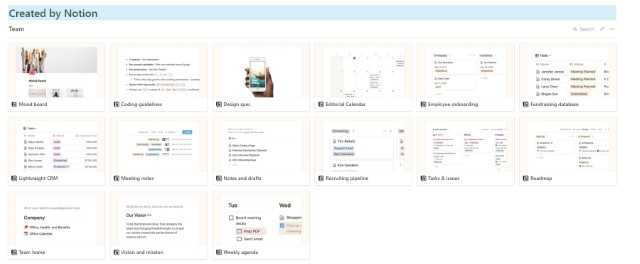
Notion также поставляется с веб-клипером, который позволяет легко сохранять веб-страницы в автономном режиме, как в Evernote. Еще одна вещь, которая делает Notion отличной альтернативой Evernote, это тот факт, что он поддерживает мгновенный импорт из Evernote.
Это означает, что переход с Evernote на Notion настолько прост, насколько это возможно. На мой взгляд, Notion — одна из лучших альтернатив Evernote на рынке, и вы обязательно должны это проверить.
Поддерживаемые платформы: Windows, macOS, Android, iOS и веб
Цена: бесплатно, $ 4 / месяц для индивидуальных пользователей, $ 8 / месяц / для пользователей
Посетить: веб-сайт
Заключение
Узнав про Evernote несколько лет назад, я неоднократно предпринимал попытки сделать его своим полезным рабочим инструментом. Каждый раз — безуспешно.
В итоге все сводилось к тому, что это не система работает на меня и облегчает мне жизнь, а я работаю на систему и пытаюсь убедить самого себя в ее полезности.
Сейчас я пребываю в поисках действительно удобного и полезного инструмента для сбора, хранения и обработки информации. А что касается Evernote, то думаю что в ближайшее время я удалю из блокнотов содержащие конфиденциальную информацию заметки, а потом снесу это говно со своих компьютеров и мобильных девайсов.





























