Создание автопроверки
Но, Excel позволяет сделать не просто кроссворд, но и кроссворд с проверкой, в котором сразу автоматически будет отражаться правильно пользователь разгадал слово или нет.
Для этого, в этой же книге на новом листе делаем таблицу. Первый её столбец будет называться «Ответы», и мы туда впишем ответы на кроссворд. Второй столбец будет назваться «Введено». Тут отображаются данные, введенные пользователем, которые будут подтянуты из самого кроссворда. Третий столбец будет называться «Совпадения». В нём, если ячейка первого столбца будет совпадать с соответствующей ячейкой второго столбца, отобразиться цифра «1», а иначе – «0». В этом же столбце внизу можно сделать ячейку для общей суммы отгаданных ответов.
Теперь, нам посредством формул предстоит связать таблицу на одном листе с таблицей на втором листе.
Было бы просто, если каждое слово кроссворда пользователь вводил в одну ячейку. Тогда бы мы просто связали ячейки в столбце «Введено» с соответствующими ячейками кроссворда. Но, как мы знаем, в каждую ячейку кроссворда вписывается не одно слово, а одна буква. Воспользуемся функцией «СЦЕПИТЬ», чтобы объединить эти буквы в одно слово.
Итак, кликаем по первой ячейке в столбце «Введено», и жмем на кнопку вызова Мастера функций.
В открывшемся окне Мастера функций, находим функцию «СЦЕПИТЬ», выделяем её, и кликаем по кнопке «OK».
Открывается окно аргументов функции. Кликаем на кнопку, расположенную справа от поля ввода данных.
Окно аргументов функции сворачивается, а мы переходим на лист с кроссвордом, и выбираем ячейку, где расположена первая буква того слова, которое соответствует строчке на втором листе документа. После того, как выбор сделан, опять жмем на кнопку слева от формы ввода, чтобы вернуться в окно аргументов функции.
Подобную операцию проделываем с каждой буквой слова. Когда все данные введены, жмем на кнопку «OK» в окне аргументов функции.
Но, пользователь при разгадывании кроссворда может использовать как строчные, так и прописные буквы, а программа будет расценивать их как разные символы. Для того, чтобы этого не случилось, становимся на нужную нам ячейку, и в строке функций прописываем значение «СТРОЧН». Остальное все содержимое ячейки берем в скобки, как на изображении ниже.
Теперь, какими бы буквами не писали пользователи в кроссворде, в столбце «Введено» они будут преобразовываться в строчные.
Подобную процедуру с функциями «СЦЕПИТЬ» и «СТРОЧН», нужно проделать с каждой ячейкой в столбце «Введено», и с соответствующим ей диапазоном ячеек в самом кроссворде.
Теперь, для того, чтобы сравнить результаты столбца «Ответы» и «Введено», нам в столбце «Совпадения», нужно использовать функцию «ЕСЛИ». Становимся на соответствующую ячейку столбца «Совпадения», и вводим функцию такого содержания «=ЕСЛИ(координаты столбца «Ответы»=координаты столбца «Введено»;1;0). Для нашего конкретного случая из примера, функция будет иметь вид «=ЕСЛИ(B3=A3;1;0)». Подобную операцию проделываем для всех ячеек столбца «Совпадения», кроме ячейки «Итого».
Затем выделяем все ячейки в столбце «Совпадения», включая ячейку «Итого», и кликаем по значку автосуммы на ленте.
Теперь на данном листе будет проводиться проверка правильности разгаданного кроссворда, а результаты правильных ответов будут отображаться в виде общего балла. В нашем случае, если кроссворд будет разгадан полностью, то в ячейке суммы должно появиться число 9, так как общее количество вопросов равно этому числу.
Чтобы результат разгадывания был виден не только на скрытом листе, но и тому человеку, который разгадывает кроссворд, можно опять воспользоваться функцией «ЕСЛИ». Переходим на лист, содержащий кроссворд. Выбираем ячейку, и вводим туда значение по такому шаблону: «=ЕСЛИ(Лист2!Координаты ячейки с общим баллом=9;«Кроссворд разгадан»;«Подумайте ещё»)». В нашем случае, формула имеет такой вид:«=ЕСЛИ(Лист2!C12=9;«Кроссворд разгадан»;«Подумайте ещё»)».
Таким образом, кроссворд в программе Microsoft Excel полностью готов. Как видим, в этом приложении можно не просто быстро сделать кроссворд, но и создать в нём автопроверку.
Мы рады, что смогли помочь Вам в решении проблемы.
Помогла ли вам эта статья?
Да Нет
Кроссворд — это та головоломка, которую знают все. В настоящее время есть много вариаций данного развлечения, но одно сказать можно точно — кроссворды любят разгадывать многие. Из этого вытекает и то, что есть люди, которые любят их создавать.
Создание кроссворда может потребоваться в разных целях. Кто-то их делает для проверки знаний учащихся, а кто-то для себя и своих знакомых. Если же вы решили впервые создать собственную головоломку, то программа Excel вам в этом поможет.
Как составить эффективный учебный кроссворд?
Кроссворд – это эффективный метод, позволяющий повысить степень самостоятельности учеников в процессе обучения, а также повысить мотивацию к этому процессу. Кроме этого, он позволяет хорошо разобраться в терминах изучаемого предмета.
Чтобы составить эффективный кроссворд для обучения, необходимо следовать таким рекомендациям:
- Нельзя допускать наличие пустых ячеек внутри кроссворда.
- Все пересечения нужно продумывать заранее.
- Нельзя использовать в качестве ответов слова, не являющиеся именами существительными в именительном падеже.
- Ответы должны формулироваться в единственном числе.
- Если слова состоят из двух букв, то требуется два пересечения. Вообще, желательно минимизировать частоту двухбуквенных слов.
- Нельзя использовать короткие слова (детдом) или аббревиатуры (ЗиЛ).
Создание кроссвордов в Word
Кроссворд — увлекательная головоломка. Чтобы нарисовать его самостоятельно, нужно лишь желание и время.
Если вам необходимо составить кроссворд, это можно выполнить в программе Word. Конечно, есть другие различные сервисы, но и текстовый редактор вполне удобен, тем более что можно сделать шаблон для последующих работ. Вам предстоит совершить последовательно несколько шагов, и если вы не знали, как сделать кроссворд в Ворде, то наша инструкция поможет вам справиться с задачей. Специальные программы зачастую являются платными, демоверсии же не позволяют сохранить вашу работу в нормальном виде, поэтому Word , хотя и требует старания и времени, поможет вам решить проблему.
Вопрос о том, как создать кроссворд в Word, возникает не только у любителей этого вида задач, но и у школьников, которым даётся специальное задание. Пошаговая инструкция поможет преодолеть сложные вопросы в рисовании поля.
Таблица
Решившись работать в текстовом редакторе, внимательно следуйте пошаговой инструкции о том, как сделать кроссворд в Word. Первым делом создаём таблицу — поле будущей головоломки. Делается это следующим образом.
На вкладке «Вставка» есть раздел, посвящённый таблицам. Нажмите там на значок и увидите сетку.
Если вы делаете небольшое поле, то выделите мышкой нужное количество ячеек и кликните на них, – у вас на листе появится сетка таблицы.
В Word стандартно можно создать поле до 10х8 ячеек. Если нужно больше, то нажмите на ссылку «Вставить таблицу». Откроется дополнительное окно, где вручную введите количество столбцов и строк.
Выравнивание ячеек
После создания таблицы вам нужно отформатировать ячейки, чтобы они стали квадратной формы и одного размера.
Откройте «Свойства таблицы». Пройти к ним можно двумя путями:
- Выделяете таблицу. Кликнув на неё правой кнопкой, откройте меню – внизу нужная ссылка.
- Поставив курсор в ячейку, зайдите на открывшуюся вкладку «Макет». Слева есть кнопка «Свойства».
Открыв «Свойства таблицы», увидите вкладки «Строка» и «Столбец». Зайдите вначале в одну из них, задайте величину, например, 1 см. Поставьте режим «Точно». Затем то же самое проделайте на второй вкладке.
После этого получится сетка с ровными квадратными ячейками.
Выравнивание текста
Обычно цифры размещают в ячейках в верхнем углу слева. Чтобы выполнить такое выравнивание, выделите всю таблицу.
- Кликните на ячейки правой кнопкой.
- В меню нажмите на «Выравнивание ячеек» — «Сверху по левому краю».
- Далее установите шрифт (допустим, Arial) и размер (9).
Вам осталось решить, как составить кроссворд в Word, каким содержанием его наполнить, а также занести слова ответов и цифры в клетки, чтобы определить, какие нужно оставить, а какие закрасить.
Формирование поля
Вы создали основу, теперь разберёмся, как нарисовать кроссворд в Word. Вам нужно закрасить пустые клетки внутри.
Поставьте курсор в клеточку, которая будет пустая, зайдите на вкладку «Конструктор». В разделе «Стили таблиц» увидите кнопку «Заливка», нажав на неё, получите палитру цветов. Выбираете нужный вам (чаще чёрный). Можно выделить сразу несколько рядом расположенных ячеек и залить их цветом.
Удаление лишних ячеек
По краям могут оказаться лишние ячейки. Чтобы их убрать, воспользуйтесь следующим способом: с помощью инструмента «Ластик» (во вкладке «Конструктор» — «Рисование границ») удалите ненужные линии.
Можно очертить линии поля другим способом. Создав таблицу, во вкладке «Главная» уберите все границы и активируйте «Отобразить сетку», чтобы видеть разметку. Определив нужные ячейки, выделите их и очертите с помощью кнопки «Все границы». Затем залейте внутренние пустые клеточки. Внешние пустые клетки не будут выделены линиями.
Завершение работы
Оформив всё, удалите слова ответов. Можно сохранить для себя два варианта: с ответами и без них. Если вы использовали сетку, уберите галочку, чтобы вспомогательные линии не отражались. Запишите вопросы-задания. Разместите их на этом же листе или на другой странице. Дополнительно можете поработать с цветами линий и их толщиной. Проверьте результаты, зайдя на вкладку «Вид» — «Масштаб» и указав там «Целая страница», отредактируйте расположение объекта и текста, поля при необходимости. Теперь ваш кроссворд готов, поэтому можно его распечатать.
Как видите, хотя работа и занимает достаточно времени, но не такая сложная, поэтому каждый пользователь, работавший уже в Word, сможет справиться с задачей и сделать красивый кроссворд.
Как сделать интерактивный кроссворд в Excel
Стандартный лист Excel – это набор прямоугольных ячеек. Не совсем подходящих для рисования кроссвордов. Поэтому сначала их нужно сделать квадратными.
Выделяем все ячейки – нажимаем Ctrl + А. Щелкаем в любом месте правой кнопкой мыши – выбираем «Высота строки». Устанавливаем значение 18.
Ширину столбца поменяем другим способом: захватим мышкой правый край любой ячейки и подвинем его в левую сторону, установив значение 3.
Одновременно изменяется ширина всех столбцов листа.
Начинаем прорисовку сетки кроссворда. Выделяем необходимое количество ячеек. В группе «Шрифт» устанавливаем все границы.
По такому же принципу рисуем весь кроссворд. Не забываем проставлять цифры – номера вопросов / ответов.
Оформляем вопросы кроссворда. Запишем их справа от сетки.
Видеоинструкция
Если вдруг у вас остались какие-нибудь вопросы, то вы можете попробовать найти на них ответы в видеоролике, который прилагается ниже.
Доброго всем времени суток, мои дорогие друзья и гости моего блога. Сегодня я хотел бы вам показать, как сделать кроссворд в ворде
Причем абсолютно неважно, какая у вас версия офиса — 2007, 2010, 2013 или 2016. Все делается по одной схеме. Но я буду показывать, как все это дело чертить на примере Microsoft Word 2013
Поехали!
Но я буду показывать, как все это дело чертить на примере Microsoft Word 2013. Поехали!
Первое, что вам нужно сделать — это взять листок бумаги и карандаш, после чего накидать туда, как должен выглядеть ваш кроссворд, чтобы не мучиться потом.
После того, как ваш эскиз готов, вам нужно будет зайти в сам Ворд и зайти в меню во вкладку «Вставка». Теперь выберите пункт «Таблица». У вас должен открыться выпадающий список, в котором будет несколько разных пунктов, как создать таблицу. Если у вас кроссворд будет небольшой, то достаточно будет выбрать обычную визуальную вставку таблицы, выделив необходимое количество ячеек. Можете ставить по максимуму, так как убрать всегда сможете.
Ну а если ваш кроссворд подразумевает что-то более солидное по размерам, то я рекомендую вам сразу выбрать пункт «Вставить таблицу». А когда вам откроется окно с параметрами, задайте нужное количество столбцов и строк, например и . Не бойтесь размаха, всё равно все ненужное мы удалим. Нет, можно конечно воспользоваться функцией «Нарисовать», но это будет еще муторнее.
Когда таблица создалась, выделите ее полностью и нажмите внутри любой ячейки правую кнопку мыши, после чего выберите пункт «Свойства таблицы». А уже во вновь открывшемся окне зайдите на вкладку «Строка» и «Столбец». В обоих случаях поставьте значение ширины в удобное значение, которое будет хорошо смотреться. Я выбрал сантиметров. Это будет оптимально в моем случае.
Теперь возьмите ваш эскиз, и смотрите, как будут располагаться все ячейки и слова, которые вы там написали. А дальше выберите какой-нибудь цвет заливки посветлее и начинайте заливать те ячейки, как у вас нарисовано в эскизе. Для этого просто нужно будет выделить нужное количество ячеек по горизонтали или по вертикали, затем нажать на заливку, выбрав предварительно цвет.
Сделали? Молодцы! Теперь смотрим, остались ли у нас целые строки или столбцы, на которые не попали ваши выделенные ячейки. Если таковые остались, то просто выделяем их целиком и удаляем без вреда для вашего будущего кроссворда. Но что делать с остальными позициями, которые находятся внутри? Там так просто ячейки не удалить, так как иначе произойдет сдвиг, и всё пойдет насмарку.
Придется сидеть долго, чтобы все выровнять как надо. Поэтому я предлагаю вам сделать способ по-проще. Все ячейки, которые у вас не выделены цветом, начинайте по очереди выделять, и закрашивать черным цветом.
Ну и последним штрихом будет заливка вашего кроссворда белым цветом. То есть мы берем то, что мы закрашивали ранее цветом и убираем это выделение, чтобы оно вернулось к исходному белому цвету. Для этого просто-напросто в заливке указываем «Нет цвета». И кстати, если вы видите, что наш новоиспеченный кроссворд занимает мало место, то можно увеличить ширину строк и столбцов, например до 1 сантиметра.
Далее начинаем расставлять цифры в начале каждого слова по горизонтали и вертикали. Для этого просто встаем в каждую первую строчку или столбик, а затем пишем по порядку все числа. При желании, можете уменьшить или увеличить шрифт.
Ну и конечно же куда без вопросов? Внизу не забудьте написать список вопросов по горизонтали, и по вертикали, чтобы все смотрелось как надо. Посмотрите теперь ,какой у нас получился красавец. Получился добротный классический кроссворд с черной подложкой. Дальше уже можете с ним делать всё, что угодно. Хотите, публикуйте где-нибудь, хотите, распечатайте и раздайте кому-нибудь. В любом случае это очень интересно, а делается все легко и быстро.
Для тех, у кого возникли какие-то трудности с этим, я специально подготовил видео. Можете наглядно посмотреть, как что делается.
Ну вот теперь вы знаете, как сделать кроссворд в ворде на обычном компьютере, приложив небольшие усилия. Поэтому свою сегодняшнюю статью я, пожалуй, буду заканчивать. Надеюсь, что моя сегодняшняя статья вам сегодня понравилась, поэтому не забудьте подписаться на обновления моего блога! Жду вас снова. Удачи вам. Пока-пока!
Homacosoft CrosswordCreator
Бесплатная программа
Homacosoft CrosswordCreator — довольно простая в использовании программа для автоматического составления (генерации) классических кроссвордов объемом до 1000 слов. Приложение распространяется бесплатно, но, к сожалению, не обновляется с 2008 года. Впрочем, последняя версия хорошо выполняет основную задачу. Программа Homacosoft CrosswordCreator подойдет для компьютеров под управлением ОС Windows XP и выше (32 и 64 бит), интерфейс полностью выполнен на русском языке.
Программа для создания кроссвордов Homacosoft CrosswordCreator обладает следующими функциональными возможностями:
- Полностью автоматизированная генерация кроссвордов при использовании одного из трех доступных алгоритмов: IQEngine (от 10 до 50 слов), CrossArchitest (до 50 слов) или IQExtreme (от 50 до 1000 слов). Основное отличие алгоритмов — расстановка слов на поле кроссворда.
- Ручное и автоматическое добавление слов в кроссворд.
- Автоматическое составление вопросов к словам (к сожалению, функция работает некорректно).
- Наличие встроенного толкового словаря Ожегова, в котором можно просматривать значения множества (сотен) слов.
- Возможность настройки визуального оформления кроссворда (цвета, шрифт, дизайн клеток, игровое поле и т.д.).
- Экспорт кроссворда в виде пары графических файлов формата BPM (пустой и заполненный кроссворд) с приложенным к ним текстовым файлом с ответами и/или вопросами.
- Возможность копирования кроссворда в буфер обмена в виде графического изображения для последующего редактирования в любом графическом редакторе.
Создание кроссворда в программе Homacosoft CrosswordCreator
С составлением кроссворда при помощи программы Homacosoft CrosswordCreator справится даже начинающий пользователь компьютера. Все, что требуется сделать — последовательно использовать функциональные панели в верхней части окна программы:
Если нужно, чтобы программа автоматически добавила слова для кроссворда, кликните правой кнопкой мыши по пустому полю первого компонента, затем выберите, сколько слов следует добавить:
Слова можно вводить и вручную:
Заполнив список слов, выберите алгоритм для составления кроссворда и нажмите кнопку «Создать». Если он небольшой, подойдет вариант IQEngine или CrossArchitest. Если же слов в кроссворде более 50, используйте алгоритм IQExtreme.
- Как можно видеть, программа автоматически построит кроссворд и распределит в нем слова, как по вертикали, так и по горизонтали.
- При необходимости можно изменить масштаб или настроить визуальное оформление кроссворда, кликнув по кнопке «Оформление…»:
Последний шаг — сохранение кроссворда. Здесь нужно кликнуть по кнопке «Файл». Также кроссворд (заполненный или пустой) можно скопировать в буфер обмена:
А затем вставить, например, в стандартный графический редактор MS Paint для редактирования (например, вставить водяной знак на игровое поле) и последующей отправки на печать:
Если нажать на клавиатуре комбинацию «CTRL + F1», на экране отобразится толковый словарь. Введите в него нужное слово, чтобы ознакомиться с его толкованием.
Создание кроссворда
Весь процесс делится на два основных этапа. Первый представляет собой непосредственно создание кроссворда. Тут есть важный нюанс. Перед тем, как начинать взаимодействие с Excel, у вас должен быть в распоряжении уже готовый объект. То есть, речь идёт о составленном кроссворде.
Работа над ячейками
Как известно, кроссворд в Excel и любой другой программе должен состоять из квадратных клеток. Между тем, табличный редактор в базовом виде предлагает несколько иной формат. Это легко исправить. Всё выглядит следующим образом:
- Зажмите комбинацию клавиш «Ctrl+A», чтобы выделить весь лист без исключения. Вручную делать это проблематично, а за счёт такой манипуляции вы сделаете всё за секунду.
- После этого кликните правой кнопкой мыши по листу. Это нужно для того, чтобы вызвать контекстное меню. В отобразившемся окне найдите пункт под названием «Высота строки…». Кликните по нему, это нужно для перехода к следующему шагу.
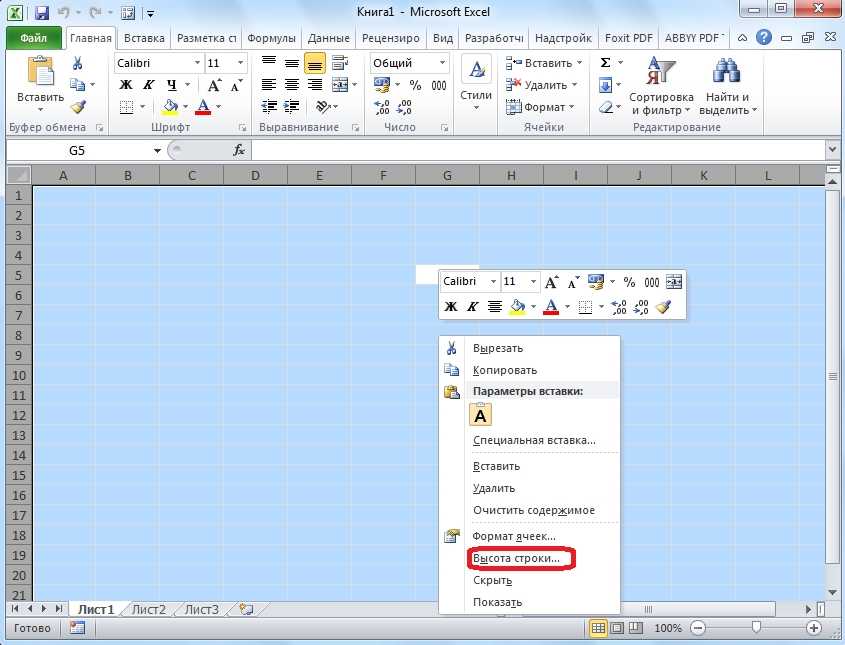
Перед вами откроется небольшое окошко с лишь одной строкой. Всё, что нужно сделать вам – просто ввести туда значение 18. После этого жмите на «ОК», чтобы применить внесённые изменения.

По аналогии повторно кликните ПКМ по листу и выберите пункт «Ширина столбца…». Перед вами вновь появится небольшое окно лишь с одним окошком для ввода информации. Тут вы должны внести значение 3 и нажать на «ОК».
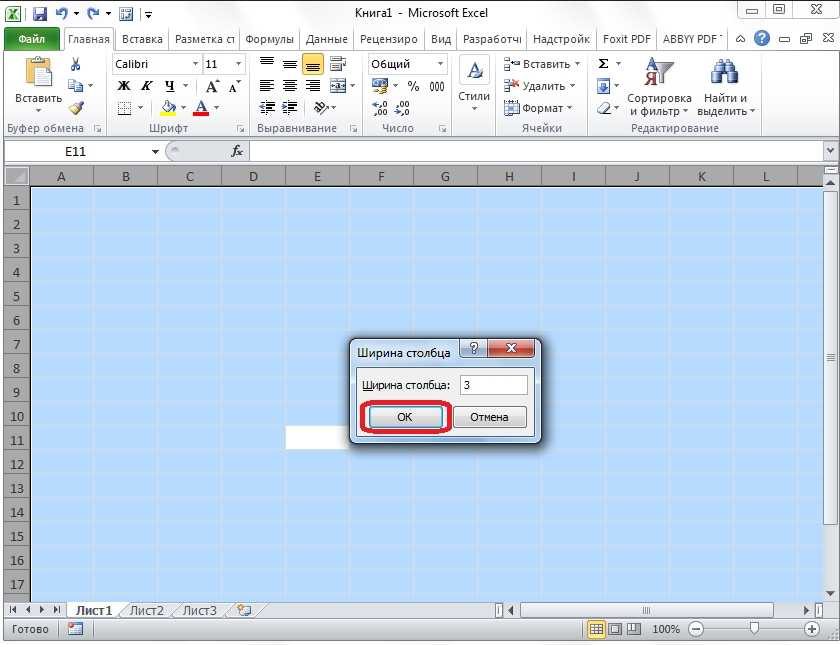
Всё, на этом процедура по работе с ячейками может считаться завершенной. Вы добьётесь ситуации, когда поле будет состоять из квадратных клеток. Теперь все дальнейшие усилия окажутся целесообразными, так как удастся создать максимально качественный кроссворд.
Формирование полей кроссворда
Следующий этап, в рамках которого создаётся кроссворд в Excel, подразумевает формирование так называемых границ. Вы должны реализовать элементарный набор действий.
Теперь непосредственно к делу:
- Вам необходимо выделить ту область, которой будет достаточно для функционирования и построения вашего кроссворда.
- Следующее действие – это переход в вкладку «Главная», чтобы получить доступ к категории настроек «Шрифт». Там есть кнопка под названием «Границы», кликните по ней.
- В отобразившемся окне выберите пункт «Все границы», чтобы начертить так называемый «скелет» кроссворда.
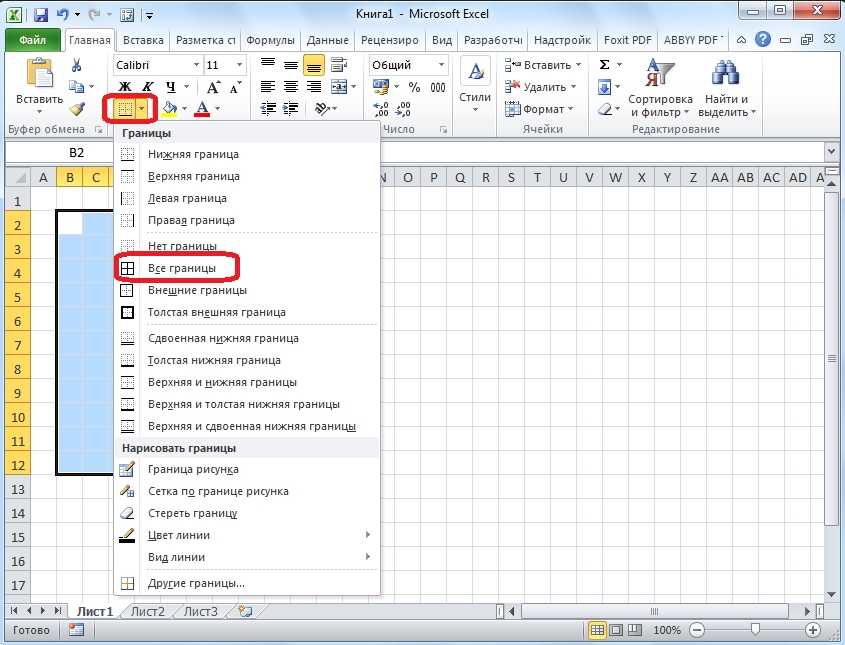
- На данном этапе у вас получится зона, с которой уже можно работать. Но, как известно, кроссворд – это комбинация из слов. Следовательно, не все клетки должны иметь границы. Ваша задача сейчас заключается в том, чтобы использовать инструмент «Очистить». Найти его можно во вкладке «Главная». Выглядит компонент как ластик. Находится он в разделе «Редактирование».
- Выделяйте границы тех ячеек, которые необходимо убрать. После этого кликайте на кнопку.

В результате манипуляций вам удастся сформировать именно то, что принято называть кроссвордом. Ещё один этап можно считать завершенным. Теперь следует перейти к следующему.
Добавление новых элементов
Что можно сделать с тем, что у вас уже получилось выше? На самом деле, спектр доступных действий крайне широк. Например, вы можете выделить те или иные клетки и реализовать заливку каким-нибудь цветом. С какой именно целью это делается? Всё определяется в индивидуальном порядке.
Кнопка заливки находится во вкладке «Главная». Один раз кликните по компоненту, чтобы открылся набор цветов. Выберите то, что вам понравится и подойдёт.
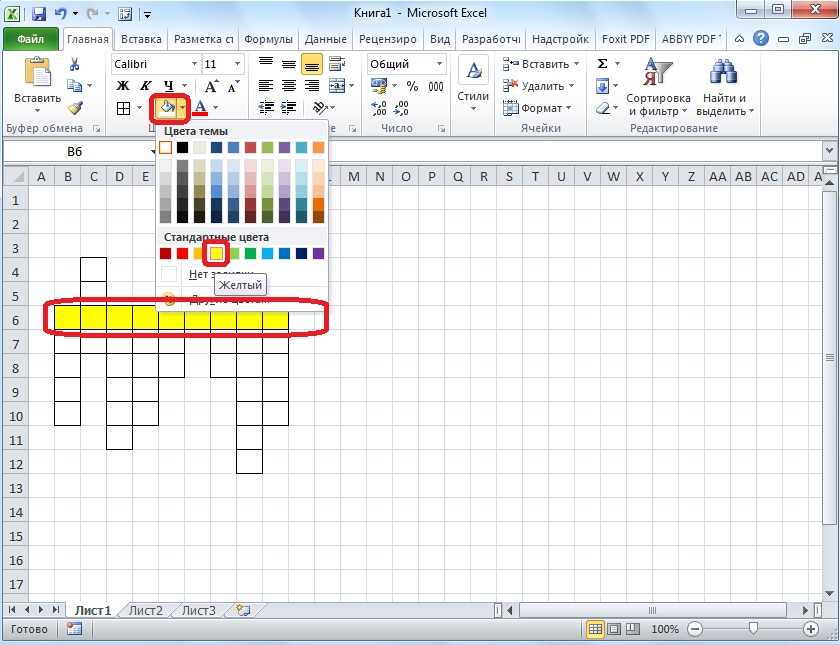
Что ещё нужно кроссворду? Конечно же, речь пойдёт о нумерации. Главная особенность лишь в том, чтобы использовать достаточно мелкий шрифт. Тогда цифры окажутся информативными, но не будут мешать визуально воспринимать остальную информацию.
Последний достаточно важный компонент – это непосредственно вопросы, на которые будут ориентироваться пользователи. Чтобы их отобразить, вы можете выполнить такой набор действий:
- Выделите те или иные клетки рядом с кроссвордом.
- После этого во вкладке «Главная» найдите кнопку «Объединить ячейки». На изображении ниже вы сможете увидеть её расположение.

Теперь, когда есть большая ячейка, вы можете заполнить её информацией. Воспользуйтесь стандартной вставкой или же ручным вводом текста. В этом нет ничего сложного, это базовые операции.

Создание формул
Для удобства создания формул рядом с рабочим полем вставим картинку решенного кроссворда. Удерживая клавишу Ctrl, выделим ячейки, которые должны быть закрашены при решении кроссворда. Выберем для этих ячеек заливку (Главная — Цвет заливки).
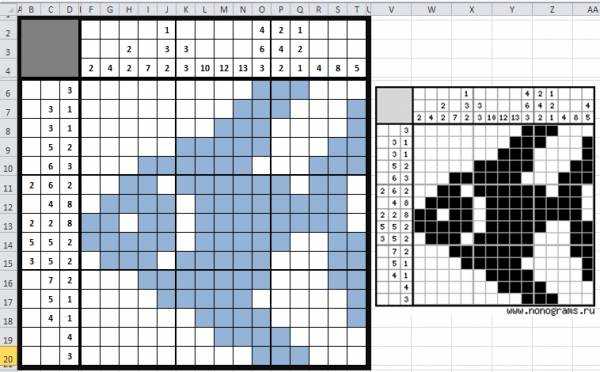
Теперь картинку-решение можно удалить. Выделим рабочую область кроссворда, скопируем ее и вставим рядом с нашим кроссвордом
Обратим внимание на то, что эта область должна располагаться в тех же строках, что и наш кроссворд — так будет удобнее. В этой области мы будем создавать формулы, необходимые для автоматического подсчета баллов, в дальнейшем формулы и все рабочие ячейки мы скроем
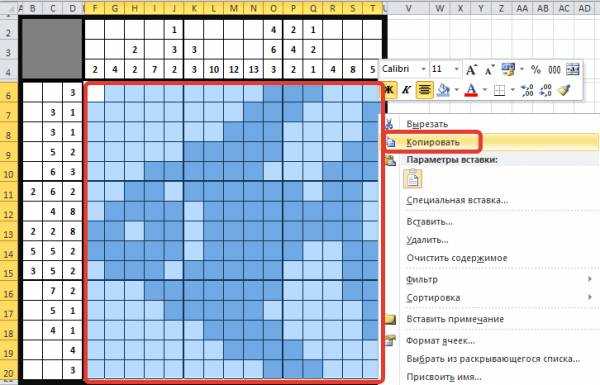
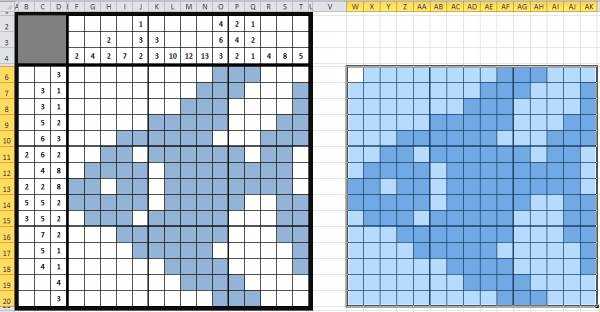
Условимся, что при разгадывании кроссворда в ячейки, которые должны быть закрашены, пользователь будет вводить цифру 2, а в ячейки, которые должны быть пустыми, — цифру 1.
В ячейке AF6 вспомогательной области (она соответствует ячейке О6 рабочей области) создадим формулу: =ЕСЛИ(О6=2;1;0).
Пояснение: функция ЕСЛИ проверяет, выполняется условие или нет, и в зависимости от полученного результата выводит соответствующее значение. Синтаксис функции следующий: =Если(условие;значение 1; значение 2). В скобках через точку с запятой указываются:
- проверяемое условие;
- значение 1 — выводится, если проверяемое условие выполняется;
- значение 2 — выводится, если условие не выполняется.
Применительно к формуле =ЕСЛИ(О6=2;1;0), которую мы ввели в ячейку AF6, мы получим следующее: если пользователь отметит ячейку О6 как закрашенную (т.е. введет в нее цифру 2), то ячейка AF6 примет значение 1. В противном случае (если будет введена цифра 1 или ячейка будет пуста) значение ячейки AF6 будет равно 0.
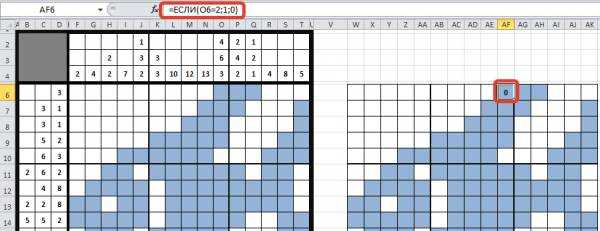
Остается только скопировать формулу на все выделенные цветом ячейки. Для этого выделим ячейку AF6 с формулой
Обратим внимание, что в правом нижнем углу этой ячейки находится маркер автозаполнения (черный квадратик). Если навести на него курсор мыши, то курсор примет вид черного крестика
Теперь нужно нажать левую кнопку мыши и, удерживая ее, потянуть вправо на две выделенные цветом ячейки. Отпустим кнопку мыши, в этих ячейках появится значение 0 (ячейки заполнились формулами). Теперь копируем формулы ячеек вниз, влево, вправо или вверх, заполняя тем самым все выделенные цветом ячейки формулами. Имена ячеек при копировании будут меняться автоматически, т.к. при создании формул мы использовали относительные ссылки.
Получим следующее:
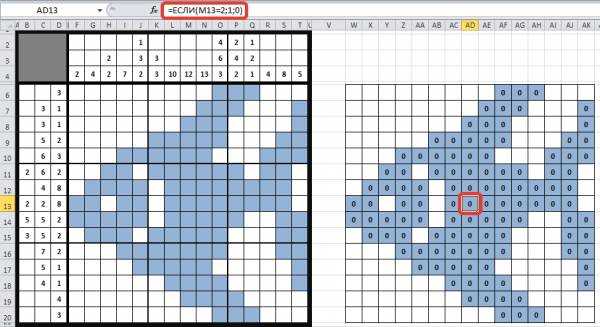
Аналогично создадим формулы и для ячеек, которые не должны быть выделены цветом (напомним, что в эти ячейки пользователь будет вводить цифру 1). Например, в ячейку W6 (она соответствует ячейке F6 кроссворда) мы вводим формулу: =ЕСЛИ(F6=1;1;0). Заметим, что эти формулы будут отличаться тем, что мы будем проверять значение не 2, а 1.
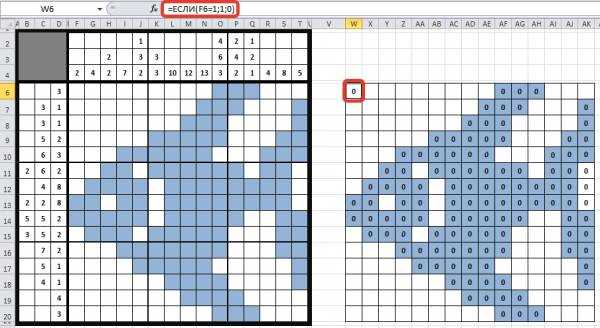
Копируем эти формулы на все ячейки, невыделенные цветом.
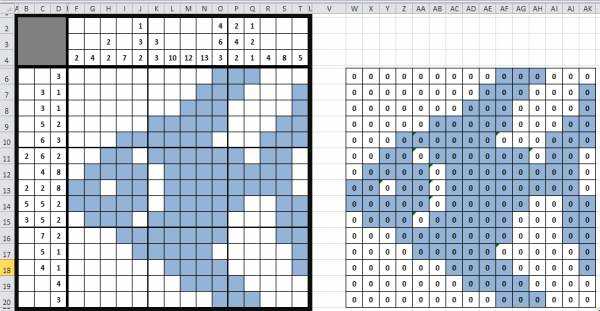
Справа от дополнительной области в столбце AO создадим формулы:
- ячейка AO6: =СЧЁТ(W6:AK20) — в ней мы посчитаем количество ячеек нашего кроссворда (подсчет идет по диапазону вспомогательной области с формулами)
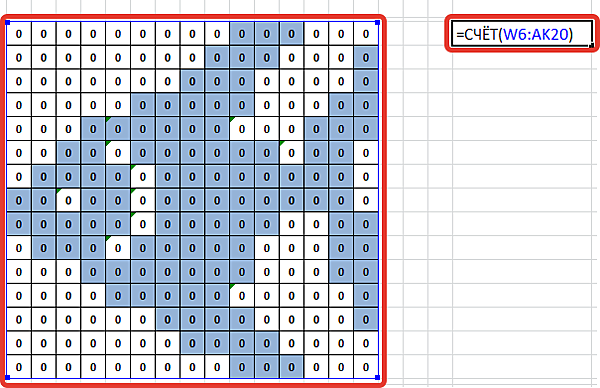
- ячейка АО9: =СУММ((W6:AK20) — в ней мы посчитаем сумму баллов, которые набрал пользователь, разгадывая кроссворд (подсчет идет по диапазону вспомогательной области с формулами)
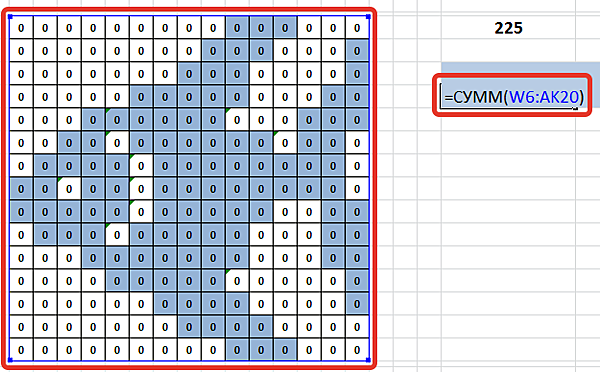
- ячейка АО11: =ЕСЛИ(AO9=225;1;0) — если пользователь во все ячейки кроссворда ввел верные значения, т.е. получил 225 баллов за весь кроссворд (эту сумму мы вычислили в ячейке АО9), то значение ячейки АО11 будет равно 1, в противном случае — 0. Эта ячейка и ее значение нужны для использования условного форматирования.
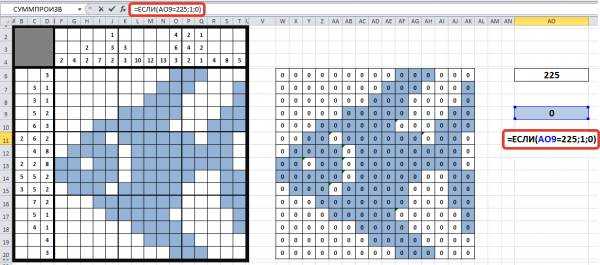
Как составить эффективный учебный кроссворд?
Кроссворд – это эффективный метод, позволяющий повысить степень самостоятельности учеников в процессе обучения, а также повысить мотивацию к этому процессу. Кроме этого, он позволяет хорошо разобраться в терминах изучаемого предмета.
Чтобы составить эффективный кроссворд для обучения, необходимо следовать таким рекомендациям:
- Нельзя допускать наличие пустых ячеек внутри кроссворда.
- Все пересечения нужно продумывать заранее.
- Нельзя использовать в качестве ответов слова, не являющиеся именами существительными в именительном падеже.
- Ответы должны формулироваться в единственном числе.
- Если слова состоят из двух букв, то требуется два пересечения. Вообще, желательно минимизировать частоту двухбуквенных слов.
- Нельзя использовать короткие слова (детдом) или аббревиатуры (ЗиЛ).




























