Расчет коэффициента корреляции
Теперь давайте попробуем посчитать коэффициент корреляции на конкретном примере. Имеем таблицу, в которой помесячно расписана в отдельных колонках затрата на рекламу и величина продаж. Нам предстоит выяснить степень зависимости количества продаж от суммы денежных средств, которая была потрачена на рекламу.
Способ 1: определение корреляции через Мастер функций
Одним из способов, с помощью которого можно провести корреляционный анализ, является использование функции КОРРЕЛ. Сама функция имеет общий вид КОРРЕЛ(массив1;массив2).
- Выделяем ячейку, в которой должен выводиться результат расчета. Кликаем по кнопке «Вставить функцию», которая размещается слева от строки формул.
- В списке, который представлен в окне Мастера функций, ищем и выделяем функцию КОРРЕЛ. Жмем на кнопку «OK».
- Открывается окно аргументов функции. В поле «Массив1» вводим координаты диапазона ячеек одного из значений, зависимость которого следует определить. В нашем случае это будут значения в колонке «Величина продаж». Для того, чтобы внести адрес массива в поле, просто выделяем все ячейки с данными в вышеуказанном столбце.
В поле «Массив2» нужно внести координаты второго столбца. У нас это затраты на рекламу. Точно так же, как и в предыдущем случае, заносим данные в поле.
Жмем на кнопку «OK».
Как видим, коэффициент корреляции в виде числа появляется в заранее выбранной нами ячейке. В данном случае он равен 0,97, что является очень высоким признаком зависимости одной величины от другой.
Способ 2: вычисление корреляции с помощью пакета анализа
Кроме того, корреляцию можно вычислить с помощью одного из инструментов, который представлен в пакете анализа. Но прежде нам нужно этот инструмент активировать.
- Переходим во вкладку «Файл».
- В открывшемся окне перемещаемся в раздел «Параметры».
- Далее переходим в пункт «Надстройки».
- В нижней части следующего окна в разделе «Управление» переставляем переключатель в позицию «Надстройки Excel», если он находится в другом положении. Жмем на кнопку «OK».
- В окне надстроек устанавливаем галочку около пункта «Пакет анализа». Жмем на кнопку «OK».
- После этого пакет анализа активирован. Переходим во вкладку «Данные». Как видим, тут на ленте появляется новый блок инструментов – «Анализ». Жмем на кнопку «Анализ данных», которая расположена в нем.
- Открывается список с различными вариантами анализа данных. Выбираем пункт «Корреляция». Кликаем по кнопке «OK».
- Открывается окно с параметрами корреляционного анализа. В отличие от предыдущего способа, в поле «Входной интервал» мы вводим интервал не каждого столбца отдельно, а всех столбцов, которые участвуют в анализе. В нашем случае это данные в столбцах «Затраты на рекламу» и «Величина продаж».
Параметр «Группирование» оставляем без изменений – «По столбцам», так как у нас группы данных разбиты именно на два столбца. Если бы они были разбиты построчно, то тогда следовало бы переставить переключатель в позицию «По строкам».
В параметрах вывода по умолчанию установлен пункт «Новый рабочий лист», то есть, данные будут выводиться на другом листе. Можно изменить место, переставив переключатель. Это может быть текущий лист (тогда вы должны будете указать координаты ячеек вывода информации) или новая рабочая книга (файл).
Когда все настройки установлены, жмем на кнопку «OK».
Так как место вывода результатов анализа было оставлено по умолчанию, мы перемещаемся на новый лист. Как видим, тут указан коэффициент корреляции. Естественно, он тот же, что и при использовании первого способа – 0,97. Это объясняется тем, что оба варианта выполняют одни и те же вычисления, просто произвести их можно разными способами.
Как видим, приложение Эксель предлагает сразу два способа корреляционного анализа. Результат вычислений, если вы все сделаете правильно, будет полностью идентичным. Но, каждый пользователь может выбрать более удобный для него вариант осуществления расчета.
Мы рады, что смогли помочь Вам в решении проблемы.
Помогла ли вам эта статья?
Да Нет
Регрессионный и корреляционный анализ – статистические методы исследования. Это наиболее распространенные способы показать зависимость какого-либо параметра от одной или нескольких независимых переменных.
Ниже на конкретных практических примерах рассмотрим эти два очень популярные в среде экономистов анализа. А также приведем пример получения результатов при их объединении.
Вычисление коэффициента посредством мастера функций
Предположим, что требуется установить связь между затратами на рекламу и объемом продаж какой-либо продукции. Для этого будем использовать коэффициент корреляции в Excel.
- Кликнуть по ячейке, в которой должен появиться результат.
- Нажать кнопку «Вставить формулу».
- В появившемся окне выбрать категорию «Полный алфавитный перечень».
- Найти и активировать функцию «КОРРЕЛ».
- Кликнуть «ОК».
- В открывшемся окне аргументов поставить курсор в поле «Массив 1», выделить первый столбец с данными.
- Поставить курсор в поле «Массив 2», выделить второй столбец из таблицы.
- Кликнуть «ОК».
В выделенной ячейке появляется результат вычислений корреляции в Excel.
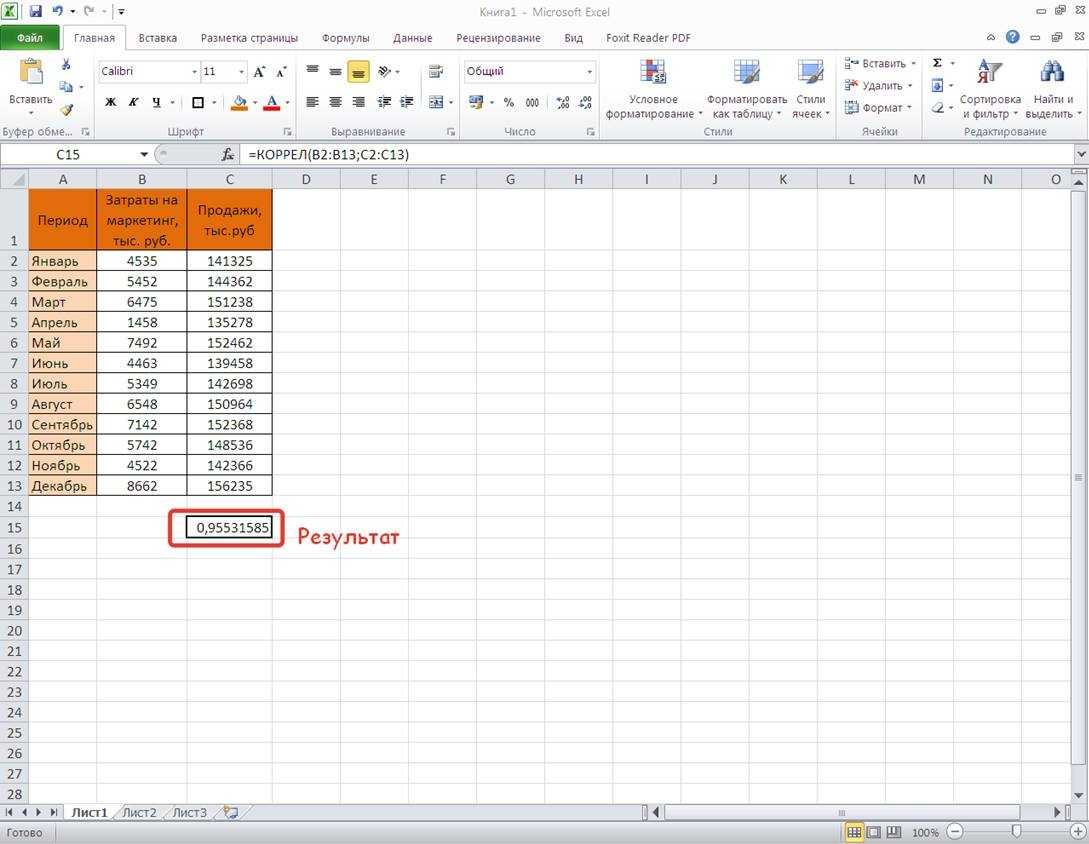
Расчет коэффициента корреляции в Excel
Как я уже упоминал, есть несколько способов рассчитать коэффициент корреляции в Excel.
Использование формулы CORREL
CORREL — это статистическая функция, представленная в Excel 2007.
Предположим, у вас есть набор данных, показанный ниже, где вы хотите рассчитать коэффициент корреляции между ростом и весом 10 человек.
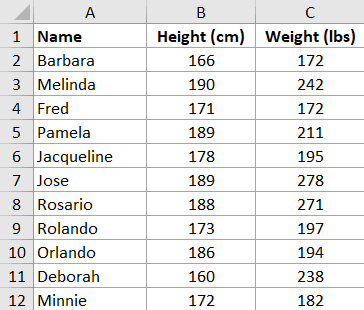
Ниже приведена формула, которая сделает это:
=CORREL(B2:B12,C2:C12)
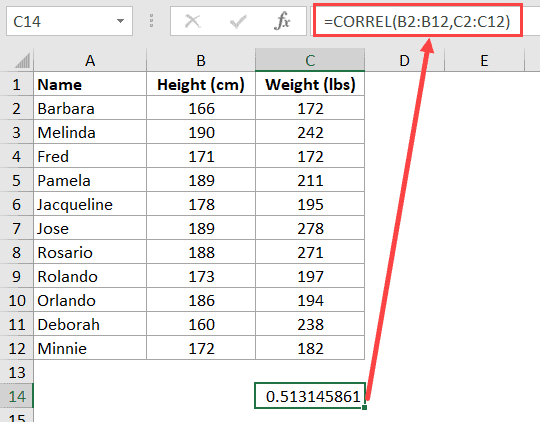
Вышеупомянутая функция CORREL принимает два аргумента — серию с точками данных роста и серию с точками данных веса.
Вот и все!
Как только вы нажмете клавишу ВВОД, Excel выполнит все вычисления в серверной части и выдаст вам один единственный коэффициент корреляции Пирсона.
В нашем примере это значение немного больше 0,5, что указывает на довольно сильную положительную корреляцию.
Этот метод лучше всего использовать, если у вас есть две серии и все, что вам нужно, — это коэффициент корреляции.
Но если у вас есть несколько рядов, и вы хотите узнать коэффициент корреляции всех этих рядов, вы также можете рассмотреть возможность использования пакета инструментов анализа данных в Excel (рассматривается далее).
Использование пакета инструментов анализа данных
В Excel есть пакет инструментов для анализа данных, который можно использовать для быстрого расчета различных значений статистики (включая получение коэффициента корреляции).
Но пакет Data Analysis Toolpak по умолчанию отключен в Excel. Итак, первым шагом было бы снова включить инструмент анализа данных, а затем использовать его для расчета коэффициента корреляции Пирсона в Excel.
Включение пакета инструментов анализа данных
Ниже приведены шаги по включению пакета инструментов анализа данных в Excel:
- Перейдите на вкладку Файл.
- Нажмите на Параметры
- В открывшемся диалоговом окне «Параметры Excel» щелкните параметр «Надстройки» на боковой панели.
- В раскрывающемся списке «Управление» выберите надстройки Excel.
- Щелкните Далее. Откроется диалоговое окно надстроек.
- Отметьте опцию Analysis Toolpak
- Нажмите ОК
Вышеупомянутые шаги добавят новую группу на вкладке «Данные» на ленте Excel под названием «Анализ». В этой группе у вас будет опция анализа данных

Расчет коэффициента корреляции с помощью пакета Data Analysis Toolpak
Теперь, когда инструмент анализа снова доступен на ленте, давайте посмотрим, как с его помощью рассчитать коэффициент корреляции.
Предположим, у вас есть набор данных, показанный ниже, и вы хотите выяснить корреляцию между тремя рядами (рост и вес, рост и доход, вес и доход).
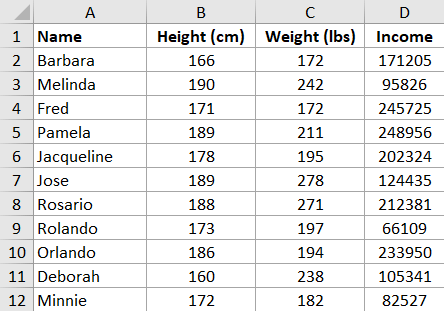
Ниже приведены шаги для этого:
- Перейдите на вкладку «Данные».
- В группе «Анализ» выберите параметр «Анализ данных».
- В открывшемся диалоговом окне «Анализ данных» нажмите «Корреляция».
- Щелкните ОК. Откроется диалоговое окно «Корреляция».
- Для диапазона ввода выберите три серии, включая заголовки.
- Убедитесь, что для параметра «Сгруппировано по» выбрано значение «Столбцы».
- Выберите вариант — «Ярлык в первом ряду». Это гарантирует, что в результирующих данных будут одинаковые заголовки, и будет намного легче понять результаты.
- В параметрах вывода выберите, где вы хотите получить результирующую таблицу. Я собираюсь использовать ячейку G1 на том же листе. Вы также можете получить результаты на новом листе или в новой книге.
- Нажмите ОК.
Как только вы это сделаете, Excel рассчитает коэффициент корреляции для всех серий и выдаст вам таблицу, как показано ниже:
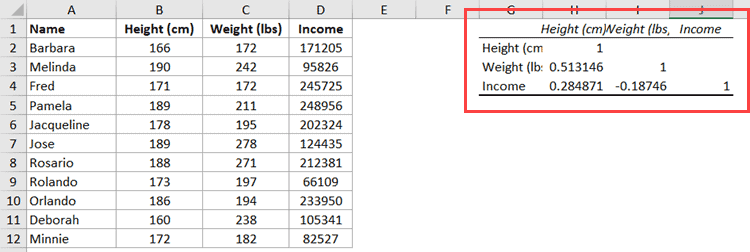
Обратите внимание, что результирующая таблица является статической и не будет обновляться в случае изменения какой-либо точки данных в вашей таблице. В случае каких-либо изменений вам придется повторить вышеуказанные шаги еще раз, чтобы сгенерировать новую таблицу коэффициентов корреляции
Итак, это два быстрых и простых метода расчета коэффициента корреляции в Excel.
Надеюсь, вы нашли этот урок полезным!
Как рассчитать коэффициент корреляции в Excel (2 простых способа)
Вычисляем коэффициенты уравнения линейной регрессии.
Уравнение линейной регрессии представляет собой уравнение прямой, аппроксимирующей (приблизительно описывающей) зависимость между случайными величинами X и Y. Если считать, что величина X свободная, а Y зависимая от Х, то уравнение регрессии запишется следующим образом
Y = a + b•X ( 4.1 ), где:
| b = | Rx,y |
|
= | Rx,y |
|
( 4.2 ), |
a = My – b•Mx ( 4.3 )
Рассчитанный по формуле ( 4.2 ) коэффициент b называют коэффициентом линейной регрессии. В некоторых источниках a называют постоянным коэффициентом регрессии и b соответственно переменным.Погрешности предсказания Y по заданному значению X вычисляются по формулам :
| σy/x = σy |
|
= Sy |
|
( 4.4 ) | – абсолютная погрешность, |
| δy/x = |
|
100% ( 4.5 ) – относительная погрешность |
Величину σy/x (формула 4.4 ) еще называют остаточным средним квадратическим отклонением, оно характеризует уход величины Y от линии регрессии, описываемой уравнением ( 4.1 ), при фиксированном (заданном) значении X.
| Вычислим отношение |
|
. |
σy2 / σx2 = 5.42149 / 14.72727 = 0.36813
| Вычислим отношение |
|
. |
Извлечем из последнего числа квадратный корень – получим:σy / σx = 0.60673
Вычислим коэффициент b по формуле ( 4.2 )b = -0.34591 • 0.60673 = -0.20988
Вычислим коэффициент a по формуле ( 4.3 )a = 13.18182 – ( -0.20988 • 51.00000) = 23.88552
Оценим погрешности уравнения регрессии.Извлечем из σy2 квадратный корень получим:
| σy = |
|
= 2.32841 ; |
Возведем в квадрат R x,yполучим:R2x,y = -0.345912 = 0.11966Вычислим абсолютную погрешность (остаточное среднее квадратическое отклонение) по формуле ( 4.4 )
| σy/x = 2.32841 |
|
= 2.18467 |
Вычислим относительную погрешность по формуле ( 4.5 )δy/x = ( 2.18467 / 13.18182)100% = 16.57335%
| ОТВЕТ: | Уравнение линейной регрессии имеет вид: Y = 23.88552 -0.20988 X ( 4.6 ) |
| Погрешности уравнения: σy/x = 2.18467 ; δy/x = 16.57335% |
Линейный коэффициент корреляции Пирсона
Обнаружение взаимосвязей между явлениями – одна из главных задач статистического анализа. На то есть две причины. Первая. Если известно, что один процесс зависит от другого, то на первый можно оказывать влияние через второй. Вторая. Даже если причинно-следственная связь отсутствует, то по изменению одного показателя можно предсказать изменение другого.
Взаимосвязь двух переменных проявляется в совместной вариации: при изменении одного показателя имеет место тенденция изменения другого. Такая взаимосвязь называется корреляцией, а раздел статистики, который занимается взаимосвязями – корреляционный анализ.
Корреляция – это, простыми словами, взаимосвязанное изменение показателей. Она характеризуется направлением, формой и теснотой. Ниже представлены примеры корреляционной связи.
Далее будет рассматриваться только линейная корреляция. На диаграмме рассеяния (график корреляции) изображена взаимосвязь двух переменных X и Y. Пунктиром показаны средние.
При положительном отклонении X от своей средней, Y также в большинстве случаев отклоняется в положительную сторону от своей средней. Для X меньше среднего, Y, как правило, тоже ниже среднего. Это прямая или положительная корреляция. Бывает обратная или отрицательная корреляция, когда положительное отклонение от средней X ассоциируется с отрицательным отклонением от средней Y или наоборот.
Линейность корреляции проявляется в том, что точки расположены вдоль прямой линии. Положительный или отрицательный наклон такой линии определяется направлением взаимосвязи.
Крайне важная характеристика корреляции – теснота. Чем теснее взаимосвязь, тем ближе к прямой точки на диаграмме. Как же ее измерить?
Складывать отклонения каждого показателя от своей средней нет смысла, получим нуль. Похожая проблема встречалась при измерении вариации, а точнее дисперсии. Там эту проблему обходят через возведение каждого отклонения в квадрат.
Квадрат отклонения от средней измеряет вариацию показателя как бы относительно самого себя. Если второй множитель в числителе заменить на отклонение от средней второго показателя, то получится совместная вариация двух переменных, которая называется ковариацией.
Чем больше пар имеют одинаковый знак отклонения от средней, тем больше сумма в числителе (произведение двух отрицательных чисел также дает положительное число). Большая положительная ковариация говорит о прямой взаимосвязи между переменными. Обратная взаимосвязь дает отрицательную ковариацию. Если количество совпадающих по знаку отклонений примерно равно количеству не совпадающих, то ковариация стремится к нулю, что говорит об отсутствии линейной взаимосвязи.
Таким образом, чем больше по модулю ковариация, тем теснее линейная взаимосвязь. Однако значение ковариации зависит от масштаба данных, поэтому невозможно сравнивать корреляцию для разных переменных. Можно определить только направление по знаку. Для получения стандартизованной величины тесноты взаимосвязи нужно избавиться от единиц измерения путем деления ковариации на произведение стандартных отклонений обеих переменных. В итоге получится формула коэффициента корреляции Пирсона.
Показатель имеет полное название линейный коэффициент корреляции Пирсона или просто коэффициент корреляции.
Коэффициент корреляции показывает тесноту линейной взаимосвязи и изменяется в диапазоне от -1 до 1. -1 (минус один) означает полную (функциональную) линейную обратную взаимосвязь. 1 (один) – полную (функциональную) линейную положительную взаимосвязь. 0 – отсутствие линейной корреляции (но не обязательно взаимосвязи). На практике всегда получаются промежуточные значения. Для наглядности ниже представлены несколько примеров с разными значениями коэффициента корреляции.
Таким образом, ковариация и корреляция отражают тесноту линейной взаимосвязи. Последняя используется намного чаще, т.к. является относительным показателем и не имеет единиц измерения.
Диаграммы рассеяния дают наглядное представление, что измеряет коэффициент корреляции. Однако нужна более формальная интерпретация. Эту роль выполняет квадрат коэффициента корреляции r 2 , который называется коэффициентом детерминации, и обычно применяется при оценке качества регрессионных моделей. Снова представьте линию, вокруг которой расположены точки.
Линейная функция является моделью взаимосвязи между X иY и показывает ожидаемое значение Y при заданном X. Коэффициент детерминации – это соотношение дисперсии ожидаемых Y (точек на прямой линии) к общей дисперсии Y, или доля объясненной вариации Y. При r = 0,1 r 2 = 0,01 или 1%, при r = 0,5 r 2 = 0,25 или 25%.
Использование MS EXCEL для расчета ковариации
Ковариация близка по смыслу с дисперсией (также является мерой разброса) с тем отличием, что она определена для 2-х переменных, а дисперсия – для одной. Поэтому, cov(x;x)=VAR(x).

Для вычисления ковариации в MS EXCEL (начиная с версии 2010 года) используются функции КОВАРИАЦИЯ.Г() и КОВАРИАЦИЯ.В() . В первом случае формула для вычисления аналогична вышеуказанной (окончание .Г обозначает Генеральная совокупность ), во втором – вместо множителя 1/n используется 1/(n-1), т.е. окончание .В обозначает Выборка .
Примечание : Функция КОВАР() , которая присутствует в MS EXCEL более ранних версий, аналогична функции КОВАРИАЦИЯ.Г() .
Примечание : Функции КОРРЕЛ() и КОВАР() в английской версии представлены как CORREL и COVAR. Функции КОВАРИАЦИЯ.Г() и КОВАРИАЦИЯ.В() как COVARIANCE.P и COVARIANCE.S.
Дополнительные формулы для расчета ковариации :
= СУММПРОИЗВ(B28:B88-СРЗНАЧ(B28:B88);(D28:D88-СРЗНАЧ(D28:D88)))/СЧЁТ(D28:D88)
= СУММПРОИЗВ(B28:B88-СРЗНАЧ(B28:B88);(D28:D88))/СЧЁТ(D28:D88)
= СУММПРОИЗВ(B28:B88;D28:D88)/СЧЁТ(D28:D88)-СРЗНАЧ(B28:B88)*СРЗНАЧ(D28:D88)
Эти формулы используют свойство ковариации :

Если переменные x и y независимые, то их ковариация равна 0. Если переменные не являются независимыми, то дисперсия их суммы равна:
VAR(x+y)= VAR(x)+ VAR(y)+2COV(x;y)
А дисперсия их разности равна
VAR(x-y)= VAR(x)+ VAR(y)-2COV(x;y)
Корреляционный анализ в Excel
Корреляционный анализ помогает установить, есть ли между показателями в одной или двух выборках связь. Например, между временем работы станка и стоимостью ремонта, ценой техники и продолжительностью эксплуатации, ростом и весом детей и т.д.
Если связь имеется, то влечет ли увеличение одного параметра повышение (положительная корреляция) либо уменьшение (отрицательная) другого. Корреляционный анализ помогает аналитику определиться, можно ли по величине одного показателя предсказать возможное значение другого.
Коэффициент корреляции обозначается r. Варьируется в пределах от +1 до -1. Классификация корреляционных связей для разных сфер будет отличаться. При значении коэффициента 0 линейной зависимости между выборками не существует.
Рассмотрим, как с помощью средств Excel найти коэффициент корреляции.
Для нахождения парных коэффициентов применяется функция КОРРЕЛ.
Задача: Определить, есть ли взаимосвязь между временем работы токарного станка и стоимостью его обслуживания.
Ставим курсор в любую ячейку и нажимаем кнопку fx.
- В категории «Статистические» выбираем функцию КОРРЕЛ.
- Аргумент «Массив 1» — первый диапазон значений – время работы станка: А2:А14.
- Аргумент «Массив 2» — второй диапазон значений – стоимость ремонта: В2:В14. Жмем ОК.
Чтобы определить тип связи, нужно посмотреть абсолютное число коэффициента (для каждой сферы деятельности есть своя шкала).
Для корреляционного анализа нескольких параметров (более 2) удобнее применять «Анализ данных» (надстройка «Пакет анализа»). В списке нужно выбрать корреляцию и обозначить массив. Все.
Полученные коэффициенты отобразятся в корреляционной матрице. Наподобие такой:
Несколько важных замечаний
1. Коэффициент корреляции Пирсона чувствителен к выбросам. Одно аномальное значение может существенно исказить коэффициент. Поэтому перед проведением анализа следует проверить и при необходимости удалить выбросы. Другой вариант – перейти к ранговому коэффициенту корреляции Спирмена. Рассчитывается также, только не по исходным значениям, а по их рангам (пример показан в ролике под статьей).
2. Синоним корреляции – это взаимосвязь или совместная вариация. Поэтому наличие корреляции (r ≠ 0) еще не означает причинно-следственную связь между переменными. Вполне возможно, что совместная вариация обусловлена влиянием третьей переменной. Совместное изменение переменных без причинно-следственной связи называется ложная корреляция.
3. Отсутствие линейной корреляции (r = 0) не означает отсутствие взаимосвязи. Она может быть нелинейной. Частично эту проблему решает ранговая корреляция Спирмена, которая показывает совместный рост или снижение рангов, независимо от формы взаимосвязи.
В видео показан расчет коэффициента корреляции Пирсона с доверительными интервалами, ранговый коэффициент корреляции Спирмена.
Функция КОРРЕЛ для определения взаимосвязи и корреляции в Excel
КОРРЕЛ – функция, применяемая для подсчета коэффициента корреляции между 2-мя массивами. Разберем на четырех примерах все способности этой функции.
Примеры использования функции КОРРЕЛ в Excel
Первый пример. Есть табличка, в которой расписана информация об усредненных показателях заработной платы работников компании на протяжении одиннадцати лет и курсе $. Необходимо выявить связь между этими 2-умя величинами. Табличка выглядит следующим образом:
24
Алгоритм расчёта выглядит следующим образом:
25
Отображенный показатель близок к 1. Результат:
26
Определение коэффициента корреляции влияния действий на результат
Второй пример. Два претендента обратились за помощью к двум разным агентствам для реализации рекламного продвижения длительностью в пятнадцать суток. Каждые сутки проводился социальный опрос, определяющий степень поддержки каждого претендента. Любой опрошенный мог выбрать одного из двух претендентов или же выступить против всех. Необходимо определить, как сильно повлияло каждое рекламное продвижение на степень поддержки претендентов, какая компания эффективней.
27
Используя нижеприведенные формулы, рассчитаем коэффициент корреляции:
- =КОРРЕЛ(А3:А17;В3:В17).
- =КОРРЕЛ(А3:А17;С3:С17).
Результаты:
28
Из полученных результатов становится понятно, что степень поддержки 1-го претендента повышалась с каждыми сутками проведения рекламного продвижения, следовательно, коэффициент корреляции приближается к 1. При запуске рекламы другой претендент обладал большим числом доверия, и на протяжении 5 дней была положительная динамика. Потом степень доверия понизилась и к пятнадцатым суткам опустилась ниже изначальных показателей. Низкие показатели говорят о том, что рекламное продвижение отрицательно повлияло на поддержку. Не стоит забывать, что на показатели могли повлиять и остальные сопутствующие факторы, не рассматриваемые в табличной форме.
Анализ популярности контента по корреляции просмотров и репостов видео
Третий пример. Человек для продвижения собственных роликов на видеохостинге Ютуб применяет соцсети для рекламирования канала. Он замечает, что существует некая взаимосвязь между числом репостов в соцсетях и количеством просмотров на канале. Можно ли про помощи инструментов табличного процессора произвести прогноз будущих показателей? Необходимо выявить резонность применения уравнения линейной регрессии для прогнозирования числа просмотров видеозаписей в зависимости от количества репостов. Табличка со значениями:
29
Теперь необходимо провести определение наличия связи между 2-мя показателями по нижеприведенной формуле:
0,7;ЕСЛИ(КОРРЕЛ(A3:A8;B3:B8)>0,7;»Сильная прямая зависимость»;»Сильная обратная зависимость»);»Слабая зависимость или ее отсутствие»)’ class=’formula’>
Если полученный коэффициент выше 0,7, то целесообразней применять функцию линейной регрессии. В рассматриваемом примере делаем:
30
Теперь производим построение графика:
31
Применяем это уравнение, чтобы определить число просматриваний при 200, 500 и 1000 репостов: =9,2937*D4-206,12. Получаем следующие результаты:
32
Функция ПРЕДСКАЗ позволяет определить число просмотров в моменте, если было проведено, к примеру, двести пятьдесят репостов. Применяем: 0,7;ПРЕДСКАЗ(D7;B3:B8;A3:A8);»Величины не взаимосвязаны»)’ class=’formula’>. Получаем следующие результаты:
33
Особенности использования функции КОРРЕЛ в Excel
Данная функция имеет нижеприведенные особенности:
- Не учитываются ячейки пустого типа.
- Не учитываются ячейки, в которых находится информация типа Boolean и Text.
- Двойное отрицание «—» применяется для учёта логических величин в виде чисел.
- Количество ячеек в исследуемых массивах обязаны совпадать, иначе будет выведено сообщение #Н/Д.
Как вы можете рассчитать корреляцию с помощью Excel? — 2019
a:
Корреляция измеряет линейную зависимость двух переменных. Измеряя и связывая дисперсию каждой переменной, корреляция дает представление о силе взаимосвязи. Или, говоря иначе, корреляция отвечает на вопрос: сколько переменная A (независимая переменная) объясняет переменную B (зависимую переменную)?
Формула корреляции
Корреляция объединяет несколько важных и связанных статистических понятий, а именно дисперсию и стандартное отклонение. Разница — дисперсия переменной вокруг среднего, а стандартное отклонение — квадратный корень дисперсии.
Формула:
Поскольку корреляция требует оценки линейной зависимости двух переменных, то, что действительно необходимо, — это выяснить, какая сумма ковариации этих двух переменных и в какой степени такая ковариация отраженные стандартными отклонениями каждой переменной в отдельности.
Общие ошибки с корреляцией
Самая распространенная ошибка — предполагать, что корреляция, приближающаяся +/- 1, статистически значима. Считывание, приближающееся +/- 1, безусловно увеличивает шансы на фактическую статистическую значимость, но без дальнейшего тестирования это невозможно узнать.
Статистическое тестирование корреляции может усложняться по ряду причин; это совсем не так просто. Критическое предположение о корреляции состоит в том, что переменные независимы и связь между ними является линейной.
Вторая наиболее распространенная ошибка — забыть нормализовать данные в единую единицу. Если вычислять корреляцию по двум бетам, то единицы уже нормализованы: сама бета является единицей
Однако, если вы хотите скорректировать акции, важно, чтобы вы нормализовали их в процентном отношении, а не изменяли цены. Это происходит слишком часто, даже среди профессионалов в области инвестиций
Для корреляции цен на акции вы, по сути, задаете два вопроса: каково возвращение за определенное количество периодов и как этот доход коррелирует с возвратом другой безопасности за тот же период? Это также связано с тем, что корреляция цен на акции затруднена: две ценные бумаги могут иметь высокую корреляцию, если доход составляет ежедневно процентов за последние 52 недели, но низкая корреляция, если доход ежемесячно > изменения за последние 52 недели. Какая из них лучше»? На самом деле нет идеального ответа, и это зависит от цели теста. ( Улучшите свои навыки excel, пройдя курс обучения Excel в Академии Excel. ) Поиск корреляции в Excel
Существует несколько методов расчета корреляции в Excel
Самый простой способ — получить два набора данных и использовать встроенную формулу корреляции:
Это удобный способ расчета корреляции между двумя наборами данных. Но что, если вы хотите создать корреляционную матрицу во множестве наборов данных? Для этого вам нужно использовать плагин анализа данных Excel. Плагин можно найти на вкладке «Данные» в разделе «Анализ».
Выберите таблицу возвратов. В этом случае наши столбцы имеют названия, поэтому мы хотим установить флажок «Ярлыки в первой строке», поэтому Excel знает, как обрабатывать их как заголовки. Затем вы можете выбрать вывод на том же листе или на новом листе.
Как только вы нажмете enter, данные будут автоматически сделаны. Вы можете добавить текст и условное форматирование, чтобы очистить результат.
Выборочный коэффициент корреляции
Коэффициент корреляции обычно рассчитывают по выборке. Значит, у аналитика в распоряжении не истинное значение, а оценка, которая всегда ошибочна. Если выборка была репрезентативной, то истинное значение коэффициента корреляции находится где-то относительно недалеко от оценки. Насколько далеко, можно определить через доверительные интервалы.
Согласно Центральное Предельной Теореме распределение оценки любого показателя стремится к нормальному с ростом выборки. Но есть проблемка. Распределение коэффициента корреляции вблизи придельных значений не является симметричным. Ниже пример распределения при истинном коэффициенте корреляции ρ = 0,86.
Предельное значение не дает выйти за 1 и, как бы «поджимает» распределение справа. Симметричная ситуация наблюдается, если коэффициент корреляции близок к -1.
В общем рассчитывать на свойства нормального распределения нельзя. Поэтому Фишер предложил провести преобразование выборочного коэффициента корреляции по формуле:
Распределение z для тех же r имеет следующий вид.
Намного ближе к нормальному. Стандартная ошибка z равна:
Далее исходя из свойств нормального распределения несложно найти верхнюю и нижнюю границы доверительного интервала для z. Определим квантиль стандартного нормального распределения для заданной доверительной вероятности, т.е. количество стандартных отклонений от центра распределения.
cγ – квантиль стандартного нормального распределения;N -1 – функция обратного стандартного распределения;γ – доверительная вероятность (часто 95%).Затем рассчитаем границы доверительного интервала.
Нижняя граница z:
Верхняя граница z:
Теперь обратным преобразованием Фишера из z вернемся к r.Нижняя граница r:
Верхняя граница r:
Это была теоретическая часть. Переходим к практике расчетов.



























