Как полностью убрать рекламный вирус в Windows?
Решил я проверить папки «Автозагрузка». Но там ничего не нашел. Тогда решил проверить все в редакторе реестра.
Чтобы открыть редактор реестра, нажмите сочетание клавиш Win + R, введите команду regedit и нажмите Ok.
И в ветке:
Я увидел очень интересный параметр с именем текущего пользователя. Где был прописан запуск проводника Windows с сайтом на котором загружалась реклама. Выглядит это как: «explorer.exe http://exinariuminix.info».
Все очень просто! Запускается проводник и в нем автоматически открывается сайт exinariuminix.info. Но так как это сайт (с http://), то он не может быть открыт в проводнике и автоматически открывается в браузере, который установлен в системе по умолчанию! Можете попробовать набрать адрес любого сайта в проводнике. Он откроется в браузере.
Интересное решение. И я подумал, что все можно решить просто удалив этот параметр из реестра. Так и сделал.
Перезагрузил компьютер и что вы думаете? Снова открылся браузер Microsoft Edge и в нем эта реклама!
Тут уже становится понятно, что удаление записи в реестре – это не решение. Где-то в системе сидит эта вредоносная программа, которая снова прописывает все параметры, и сайт с рекламой открывается снова. А NOD32 почему-то ничего не замечает. Антивирус то вроде хороший.
Я решил проверить компьютер с помощью антивирусных утилит.
Антивирусные утилиты в борьбе с самостоятельным запуском браузера
Я использовал три сканера: Dr.Web CureIt!, Malwarebytes Free и Malwarebytes AdwCleaner. Сразу скажу, что мне помогла утилита Malwarebytes Free. Там вроде пробная версия на 14 дней. Мне ее хватило.
Но начинал я с Malwarebytes AdwCleaner. Скачал и запустил ее. Установка не требуется. Просто запускам и нажимаем на кнопку «Сканировать».
Минуты через три она мне выдала, что найдено 7 угроз. А в списке отображалось только две, которые я мог очистить. Это: PUP.Optional.Legacy и PUP.Optional.Gameorplay.info. В последнем указан сайт, который загружался в браузере. Я обрадовался, что после очистки проблема исчезнет.
Очистил, перезагрузил компьютер, но проблема осталась. Снова «красивая» реклама сразу после загрузки Windows 10. Не знаю почему это не помогло. При повторном сканировании утилита ничего не обнаружила.
Дальше скачал Dr.Web CureIt! и запустил проверку. Но он вообще ничего не нашел. То что вы видите на скриншоте ниже, это точно не рекламный вирус.
В итоге скачал Malwarebytes Free. Запустил и начал наблюдать за процессом сканирования. Было найдено три угрозы «Вредоносное ПО» (Adware.StartPage) и две «Потенциально нежелательные программы». Выделил только «Вредоносное ПО» и отправил в карантин.
После чего утилита Malwarebytes Free запросила разрешение на перезагрузку.
После перезагрузки проблема с автоматическим запуском браузера была полностью решена. Ну и сайт с рекламой соответственно больше не загружается.
В редакторе реестра ключ с параметром «explorer.exe http://exinariuminix.info» исчез и больше не появляется. Точно так же как и «Проводник» в окне «Автозагрузка».
Сброс настроек браузера
Убрать вирус, открывающий браузер с маркетинговой информацией можно, перейдя в пункт «Инструменты» и сбросить все настройки браузера. После нажатия кнопки «Сброса настроек браузера» в появившемся окошке подтвердить действие нажатием на пункт «Сбросить».
После выполненного действия настройки стартовой страницы будут выставлены на заводские параметры, предустановленные разработчиком. Вредоносные файлы сотрутся, вкладки открепятся.
На заметку!
Скачивание бесплатного набора обновлений, улучшений компьютерной программы 1 (SP1) для Windows 7 и Windows Server 2008 сохраняет высокий уровень поддержки ПК. Улучшает работу устройства, не позволяют вредоносным программам проникнуть в систему.
Ярлыки программ
Последнее время вирусописатели стали прибегать к хитростям с ярлыками популярных Интернет-проводников. Самый частый пример — добавление ссылки к адресу исполняемого файла:
Поэтому при старте браузера открывается рекламный сайт, прописанный в ярлыке. Удалите адрес из строчки. В более сложных случаях создаётся фейковый исполняемый файл. Отличить его можно по расширению — .bat:
Чтобы это исправить, Вам надо найти эти файлы ( кликнув по кнопке Расположение файла в свойствах ярлыка) и удалить. Затем нужно удалить сами ярлыки и создать их заново, но уже для настоящих файлов. Если с этим будут сложности, то просто переустановите браузеры.
Как удалить Hi.ru с компьютера полностью
- Открываем Панель управления и переходим к списку установленных программ нажав Win+R выполнив Control panel и выбрав пункт Программы и компоненты.
Если же Вы используете Windows 10, то можно воспользоваться обновленным интерфейсом: Параметры => Приложения => Приложения и возможности.
Мы же рекомендуем использовать CCleaner для деинсталляции приложений, поскольку он является удобным и лучшим в своем роде приложением. - Находим в списке установленных приложений приложение которое связано с Hi.ru и удаляем его.
Сразу скажу что его здесь может и не быть, но если есть тогда обязательно удалите его.
uTorrent
Древнейший торрент клиент, который прожил хорошую жизнь, но, к сожалению, его актуальность с каждым днем падает. Постоянные обновления, реклама и никчёмные дополнения, которые ничего не дают.
Множество пользователей занимаются поиском другого торрент-клиента. Я могу предложить два неплохих варианта – BitTorrent и qBitTorrent. В первом есть наличие интересных фишек, которых нет в uTorrent, также он бесплатный. К сожалению, реклама есть во всех приведенных программах, но ниже дан пример, как её отключить.
По теме:
- Как увеличить скорость загрузки торрента?
- Как отключить рекламу в uTorrent и напоминание версии?
Что такое Hi.ru
Hi.ru это сайт, который пытается создать конкуренцию сайту Mail.ru в русском сегменте Интернета. Сайт несет в основном рекламную функцию, но предоставляет также и услуги почтового сервиса. Вроде бы, в этом нет ничего плохого, но для привлечения новых пользователей, Hi.ru пользуется неприемлемыми методами, такими как спам, установка рекламных программ без ведома пользователя, и многое другое. Вы можете подхватит эту заразу где угодно, и однажды, открыв браузер, увидите не свою домашнюю страницу, а сайт Hi.ru. Также, этот сайт будет появляться в каждой новой вкладке, расставляя повсюду свои ссылки, и мешая вам пользоваться Интернетом. Почему-то, больше всего от этой проблемы страдают пользователи браузера Google Chrome. После такого обращения, пользователю становится плевать на всевозможные положительные качества сайта Hi.ru, и он хочет только одного: удалить эту программу со своего ПК. Мы поможем вам сделать это быстро и без лишних трат времени.
Компьютер с нуля!
Сразу после покупки нового компьютера или ноутбука мы поражаемся тому, насколько быстро он работает. Все программы быстро открываются и устанавливаются на жесткий диск, не вылезает никаких ошибок, да и в целом все работает стабильно.
Но стоит по случайности скачать сомнительный софт, как на рабочем столе появляются новые значки, которые не имеют ни малейшего отношения к скачанному файлу. В связи с этим возникает вопрос, как удалить ненужные программы с ноутбука, чтобы очистить память и ускорить производительность системы.
Очищаем память компьютера от ненужных программ
Для начала давайте разберем какие существуют файлы и где они хранятся:
- В папке «Корзина» вы обнаружите файлы, которые были ранее вами удалены. Корзину нужно очистить для их безвозвратного удаления, иначе они так и будут отнимать пространство на жестком диске;
- Работая с документами нужно помнить о том, что они создают резервные копии, которые отличаются от оригинала присутствием знака «~» в названии. bak, old, wbk — это самые частые разрешения подобных файлов, но не удаляйте копии, пока основной документ еще в работе, иначе забыв сохранить данные, вы уже не сумеете их восстановить;
- Решая вопрос как удалить программу с ноутбука полностью, нужно помнить что она всегда оставляет после себя временные файлы, которые также нужно очистить;
- Файлы с расширением chk создаются антивирусом и хранятся на одном из разделов жесткого диска.
Способы удаления игр и ненужных файлов с ноутбука
Если вас беспокоит вопрос, как удалить игры с ноутбука, то давайте разбираться как это лучше сделать. Обычно все игровые файлы хранятся в одной папке, а значит и удалить их будет легко. Для этого переходим в директорию с игрой, которая стандартно находится по адресу: «Мой компьютер — Диск С — Program Files — наименование игры». Нажимаем правой кнопкой мыши, а затем выбираем удалить и подтверждаем действие. После этого останется лишь очистить корзину.
Другие способы удаления программ и игр
В ОС Виндовс есть функционал для удаления приложений, который можно найти в «Панели управления». Заходим в нее через меню Пуск, а затем выбираем «Удаление программ». Если вы задумались, как удалить ненужные файлы с ноутбука, то этой простой и эффективный метод. В отобразившемся списке находим программу, которую нужно удалить, клацаем на нее дважды левой кнопкой и выбираем «Да». Все, она полностью удалена с вашего ПК.
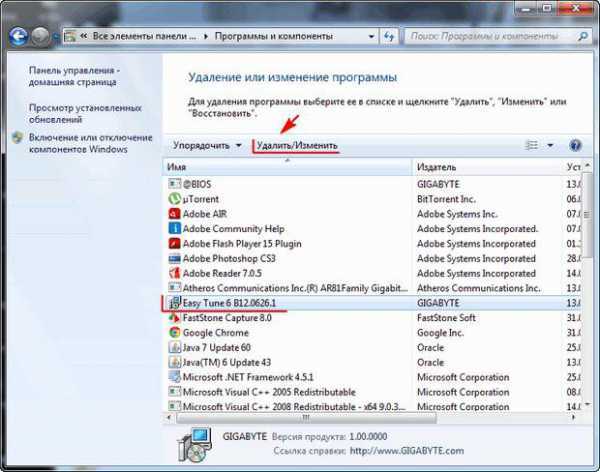
Но лучше перейти в директорию с игрой и убедиться, что удалены все файлы. Часто некоторые из них копируются системой, так и оставаясь в папке после удаления. Найти их можно вручную, но гораздо проще воспользоваться приложением Revo Uninstaller, которое удалит приложение и найдет все связанные с ним файлы. Вопрос, как восстановить удаленные фото на ноутбуке, нужно решать до того, как вы очистите в корзину. Тогда нужно лишь перейти в нее и нажать восстановить.
Удаляем файлы с помощью Revo Uninstaller
Запустив Revo Uninstaller, переходим в список установленных программ и на ненужных нажимаем «Удалить». Выбираем метод удаления программы, рекомендуется использовать «Умеренный». Клацаем «Далее». Теперь отмечаем файлы, имеющие название удаленной программы или игры, после чего жмем «Удалить».
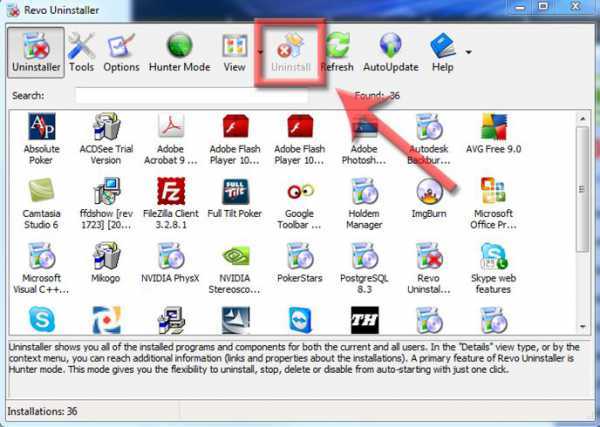
Для удаления игры, которой нет в списке, можно воспользоваться опцией «Режим охоты». Перейти к ней можно нажав соответствующую клавишу вверху меню программы. Сразу после этого на рабочем столе отобразится значок прицела. Решая, как удалить вирус с ноутбука самостоятельно, лучше полностью стереть приложение, которое он заразил и установить его заново. Левой кнопкой мышки нажимаем на прицел и удерживая перетаскиваем курсор на иконку приложения, которое нужно стереть. В отобразившемся меню выбираем «Деинсталлировать».

На этом процесс очистки компьютера от ненужных файлов завершен. В результате у вас будет больше свободного места и возрастет производительность системы.
Hi.ru – что это за вирус
Hi.ru — это вирус, относящийся к подклассу рекламных. Данная программа без вашего уведомления прописывается в вашем компьютере, а потом устанавливает новую домашнюю страницу вашего браузера и вставляет в него разные рекламные объявления. По причине нахождения вирусной программы в системном реестре избавление от Hi.ru – занятие непростое. Эта вредоносная программа в большинстве случаев поступает в систему при закачке с ненадежных сайтов модов для игр, различных торрентов, бесплатных программ и иных бесплатных файлов. Создатели сайтов иногда идут на такой шаг, внедряя вредоносное ПО в установочный файл скачиваемого ПО. Загрузчик – это некая программа, передающая пользователю скачиваемый файл, при этом одновременно может начать установку вирусов, которые изменяют домашнюю страницу, ставят разнообразные редиректы, размещают объявления в браузерах и тому подобное. Hi.ru относится к перечню этих программ.
- Удалить Hi.ru автоматически:
- С помощью Spyhunter 4
- Удалить Hi.ru вручную:
- Firefox
- Chrome
- IE
Избавиться от вирусной рекламы можно несколькими способами:
Поиск
Рассказываем, как почистить компьютер от рекламы через поиск:
-
Открываем «Панель Управления».
Переходим в раздел «Программы и компоненты».
Анализируем список на наличие подозрительных элементов.
Удаляем все приложения неизвестного назначения, которые вами не устанавливались, а также элементы со словами Search или toolbar в названии.
Софт от компании Mail.ru также желательно удалить, поскольку он напрямую относится к рекламному.
Сканирование системы
Даже после удаления подозрительных приложений на компьютере могут оставаться скрытые элементы, распространяющие спам. Очистить компьютер от рекламы в таких случаях можно с помощью сторонних утилит. Скачайте программу AdwCleaner. Она ищет скрытые компоненты и удаляет их. Утилита не занимает много места и не требует установки на компьютер.
Порядок работы следующий:
-
Скачиваем AdwCleaner с официального сайта разработчика и запускаем файл.
Нажимаем «Сканировать» — поиск займет примерно 1 час.
По завершении сканирования в случае найденных рекламных вирусов нажимаем «Очистка».
Сохраняем и нажимаем «Ок», если на монитор будет выведено сообщение о том, что все программы будут закрыты, а несохраненные данные потеряны.
По завершении проверки нужно перезагрузить компьютер.
Как убрать вирусную рекламу в браузере
Вредоносное ПО устанавливает сторонние расширения в окно приветствия или поиска браузера. Очистить Chrome, Оперу, Яндекс от рекламы и вирусов можно путем выявления и удаления подозрительных объектов.
На примере браузера «Хром» порядок работы выглядит так:
-
Открываем главное меню.
Наводим курсор на вкладку «Дополнительные инструменты» и выбираем «Расширения».
Пересматриваем все приложения, отключаем подозрительные с помощью переключателя.
Удаляем выявленные сторонние расширения.
Вирус-реклама в Опере, Яндексе и других браузерах убирается аналогичным способом.
Исправление изменений
Вредоносное ПО вносит изменения в работу браузеров и в отдельные системные компоненты. Поэтому нужно найти и откатить изменения назад:
-
Для начала проверяем свойства ярлыков веб-браузера, выбирая пункт «Свойства» в контекстном меню.
-
Переключаемся во вкладку «Ярлык», находим строку «Объект».
-
При наличии ссылок на сторонние ресурсы, удаляем их и подтверждаем внесенные изменения.
-
Дальше проверяем «Автозагрузку»:
-
Открываем строку «Выполнить» с помощью клавиш Win+R и прописываем команду msconfig.
-
В открывшемся окне переключаемся на вкладку «Автозагрузка», снимаем галочки с подозрительных вложений и принимаем изменения.
-
Скачанный вирус с рекламой может внести изменения в «Планировщик заданий». Для отката поправок делаем следующее:
-
Открываем строку «Выполнить» с помощью сочетания клавиш Win+R, прописываем taskschd.msc и нажимаем «ОК».
-
Переходим в «Библиотеку планировщика заданий» в открывшемся окне.
-
Ищем задачи с непонятными названиями. Например, Internet AA, триггеры «При запуске» или «При входе любого пользователя». Выделяем их и нажимаем на «Свойства».
-
Переходим во вкладку «Действия» и удаляем эти задачи.
Выполнение перечисленных действий позволит избавиться от вирусов рекламы в браузере и других приложений. Закрепить полученный результат можно с помощью антивирусной программы. Если у вас отсутствует хорошая защита, вредоносное ПО со временем вновь появится в компьютере.
Хорошие версии антивирусов, которые удаляют рекламу в браузерах, всегда идут с файрволами. Название софта заканчивается на Security. Если такой защиты на ПК нет, воспользуйтесь бесплатным пробником DrWeb Curelt. Скачайте программу с официального сайта разработчика. После установки и загрузки запустите режим глубокой проверки. Антивирус обнаружит вредоносы и удалит их.
Профилактика
Чтобы лишний раз не искать, как убрать вирус, если в браузере появилась реклама, соблюдайте следующие рекомендации:
-
Внимательно следите за тем, что устанавливаете на компьютер, особенно если это бесплатный софт, в комплекте с которым часто идет вредоносное ПО.
-
Установите блокировку баннеров на сайтах.
-
Держите в браузере только безопасные расширения, которыми постоянно пользуетесь.
Кроме этого, периодически проводите комплексную проверку и очистку системы, т.к. вредоносное ПО проявляется не сразу. В подобных действиях сложного ничего нет. Выявлять и удалять сторонние приложения под силу любому пользователю.
Автоматически открывается браузер с сайтом и рекламой. Как убрать?
Люблю я описывать разные решения, которые проверил на собственном опыте. Когда удалось решить какую-то проблему, и просто делишься этой информацией с другими людьми. Сегодня речь пойдет об очень неприятном вредоносном ПО, которое добавляет рекламу в браузер. После чего, браузер сам запускается при включении компьютера, и в нем открывается сайт с рекламой.
Я столкнулся с проблемой, когда сразу при включении компьютера автоматически открывался браузер Microsoft Edge и в нем загружался сайт exinariuminix.info и gameorplay.info. Где крутилась разная плохая реклама. Причем со звуком. Я разобрался в чем проблема, убрал эту рекламу и сейчас расскажу вам как это сделать.
Обратите внимание, что у вас при загрузке Windows может запускаться другой браузер. Например: Chrome, Firefox, Opera, Internet Explorer
Как я позже выяснил, все зависит от того, какой браузер у вас установлен по молчанию в настройках Windows.
И сайт с рекламой так же может быть другой. Думаю, это не имеет никакого значения.
В моем случае на компьютере установлена Windows 10, и лицензионный антивирус ESET NOD32, который каким-то образом пропустил это вредоносное, или правильнее наверное рекламное ПО.
Как оно может попасть на компьютер? Да как угодно. Скорее всего при установке какой-то программы, которая была изначально заражена. Вариантов очень много. Всегда старайтесь скачивать программы только с официальных сайтов. И внимательно устанавливайте. Убирайте лишние галочки.
Удалите дополнения Hi.ru из ваших браузеров
Hi.ru в некоторых случаях устанавливает дополнения в браузеры. Мы рекомендуем использовать бесплатную функцию «Удалить тулбары» в разделе «Инструменты» в программе Spyhunter Remediation Tool для удаления Hi.ru и свяанных дополнений. Мы также рекомендуем вам провести полное сканирование компьютера программами Wipersoft и Spyhunter Remediation Tool. Для того чтобы удалить дополнения из ваших браузеров вручную сделайте следующее:
Internet Explorer
- Запустите Internet Explorer и кликните на иконку шестеренки в верхнем правом углу
- В выпадающем меню выберите Настроить надстройки
- Выберите вкладку Панели инструментов и расширения.
- Выберите Hi.ru или другой подозрительный BHO.
- Нажмите кнопку Отключить.
Предупреждение: Эта инструкция лишь деактивирует дополнение. Для полного удаления Hi.ru используйте утилиту для удаления Hi.ru.
Google Chrome
- Запустите Google Chrome.
- В адресной строке введите chrome://extensions/.
- В списке установленных дополнений найдите Hi.ru и кликните на иконку корзины рядом.
- Подтвердите удаление Hi.ru.
Mozilla Firefox
- Запустите Firefox.
- В адресной строке введите about:addons.
- Кликните на вкладку Расширения.
- В списке установленных расширений найдите Hi.ru.
- Кликните кнопку Удалить возле расширения.
Как заражается ПК?
Хай.ру – это рекламное ПО, которое в народе прозвали «угонщиком браузера». Данное приложение часто интегрируется в сомнительный контент, скачанный с непроверенных сайтов. Неопытные пользователи находятся в особой группе риска, так как могут по невнимательности или же из-за отсутствия знаний дать свое согласие на установку файла формата .exe. В результате стартовая страница браузера заменяется непонятным сайтом, чисто визуально схожим со всем известным mail.ru.
При попытке ввода поискового запроса юзер перенаправляется зараженным браузером на левые ресурсы, на дисплее появляются заманчивые рекламные предложения. И для этого не нужно разрешения: рекламщик работает в автоматическом режиме.
Помимо показа навязчивой рекламы и перенаправления на сторонние сайты, хай.ру осуществляет автоматический сбор персональных данных, в частности, файлов cookies, чтобы подбирать наиболее релевантные еще более заманчивые предложения для конкретного юзера.
Наверное, не стоит говорить о том, что за каждый клик по баннеру кто-то получает деньги: именно «кто-то», но не владелец ПК. Более того, подцепив один раз вирус компьютер становится потенциальной «приманкой» для более серьезных червей: неизвестно, кто еще сможет получить доступ к паролям от банковской карты юзера, его электронной почты или аккаунта в социальной сети.
Как происходит заражение? Очень просто: пользователь скачивает бесплатный контент из ненадежных ресурсов, например:
- игры;
- торренты;
- музыку;
- моды для игр;
- текстовые документы – рефераты, курсовые и т. п.
Ключевой момент: загружаемый файл имеет расширение .exe, в то время как форматами изображений являются, в частности, .jpg, .png, .gif, музыки – .mp3 или .wmw, и требует подтверждения установки. Поэтому не стоит лишний раз запускать непонятные файлы, требующие последующей инсталляции на ПК, особенно если это простая картинка или текстовый документ.
Иногда хай.ру вшивается в малоизвестные программы: юзер может забыть снять отметку с пункта об установке «угонщика» в составе «бандл-пакетов» или просто не заметить ее (если она вообще будет отображаться встроенным инсталлятором).
Потенциально вредоносными приложениями являются:
- менеджеры загрузок;
- текстовые редакторы;
- torrent-клиенты.
Чтобы впредь не ловить рекламщика, необходимо:
- посещать только проверенные Интернет-ресурсы;
- не устанавливать файлы формата .exe без наличия 100% уверенности в их безопасности.
После того как причины «заражения» стали известны, можно приступить к очистке ПК.
Как удалить программу Uninstall Tool целиком и полностью?
Итак, что это за программа Uninstall Tool разобрались. Теперь необходимо сказать несколько слов об удалении самой утилиты, если ее использование в системе больше не требуется. Само собой разумеется, что удалить саму себя через собственный интерфейс программа не может. В этом случае достаточно воспользоваться стандартным разделом программ и компонентов, который находится в «Панели управления», и выполнить необходимую процедуру. Если по завершении инсталляции будет указано, что какие-то элементы нужно удалить вручную, перезагрузите компьютер и избавьтесь от папки Uninstall Tool в директории Program Files, а заодно проверьте, не осталось ли чего в скрытых каталогах AppData (но обычно это не требуется).
Как удалить Hi.ru с компьютера полностью
- Открываем Панель управления и переходим к списку установленных программ нажав Win+R выполнив Control panel и выбрав пункт Программы и компоненты.
Если же Вы используете Windows 10, то можно воспользоваться обновленным интерфейсом: Параметры => Приложения => Приложения и возможности.
Мы же рекомендуем использовать CCleaner для деинсталляции приложений, поскольку он является удобным и лучшим в своем роде приложением. - Находим в списке установленных приложений приложение которое связано с Hi.ru и удаляем его.
Сразу скажу что его здесь может и не быть, но если есть тогда обязательно удалите его.
Инструкция по ручному удалению рекламного вируса HI.RU
Для того, чтобы самостоятельно избавиться от рекламы HI.RU, вам необходимо последовательно выполнить все шаги, которые я привожу ниже:
- Поискать «HI.RU» в списке установленных программ и удалить ее.
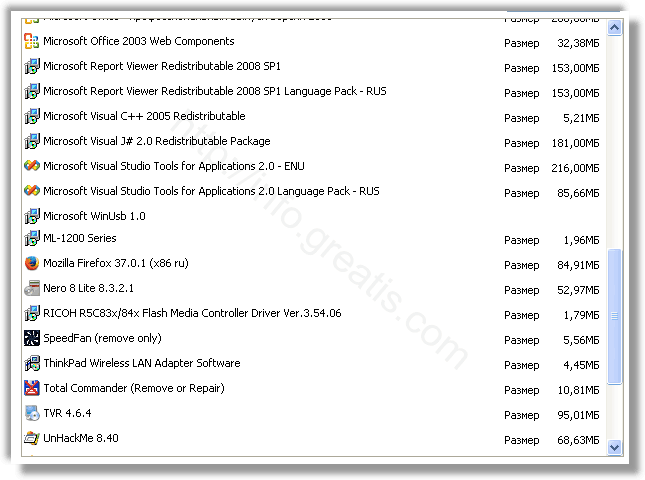
Открыть Диспетчер задач и закрыть программы, у которых в описании или имени есть слова «HI.RU». Заметьте, из какой папки происходит запуск этой программы. Удалите эти папки.
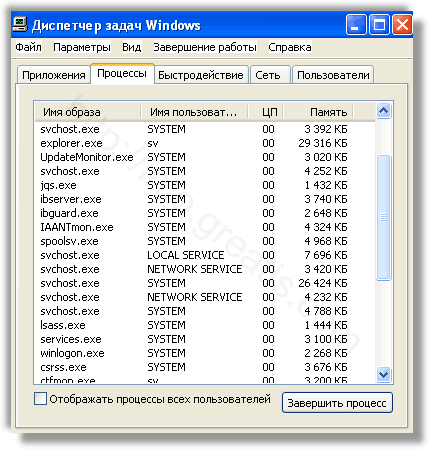
Запретить вредные службы с помощью консоли services.msc.

Удалить “Назначенные задания”, относящиеся к HI.RU, с помощью консоли taskschd.msc.

С помощью редактора реестра regedit.exe поискать ключи с названием или сожержащим «HI.RU» в реестре.

Проверить ярлыки для запуска браузеров на предмет наличия в конце командной строки дополнительных адресов Web сайтов и убедиться, что они указывают на подлинный браузер.
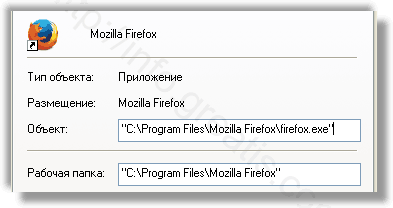
Проверить плагины всех установленных браузеров Internet Explorer, Chrome, Firefox и т.д.
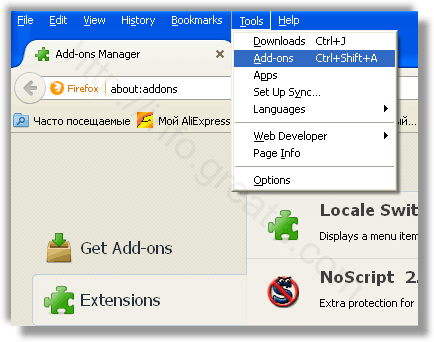
Проверить настройки поиска, домашней страницы. При необходимости сбросить настройки в начальное положение.
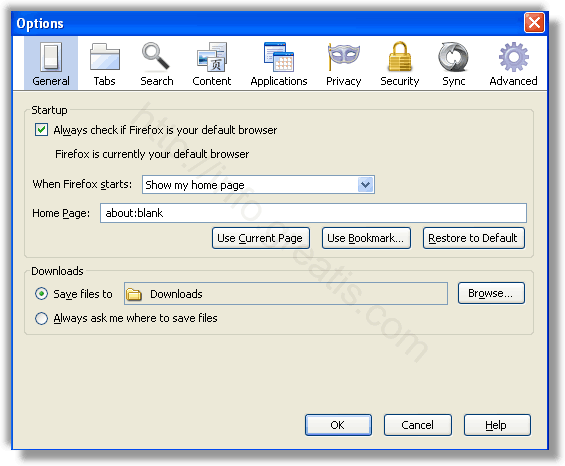
Очистить корзину, временные файлы, кэш браузеров.
Что собой представляет Яндекс Дзен
Яндекс Дзен это сервис персональных рекомендаций Яндекса или как его еще называют «Джен» – представляет собой анализатор, помогающий пользователю быть в курсе всех интересных событий, которые происходят в мире. Приложение определяет интересы человека благодаря анализу его действий и истории веб-обозревателя, ранжируя полученные результаты в ленту. Весь процесс сбора и определения нужных данных весьма сложный.
Плюс сервиса в том, что он подбирает не только интересные новостные материалы по запросам пользователя, но еще картинки и видео, просматриваемые пользователем ранее. В отличие от «Оперы», установленной на компьютере у каждого второго, Дзен интегрирован в браузер Яндекса. Сервис ищет только действительно интересные пользователю новости и в процессе работы самостоятельно обучается и совершенствуется. Чем больше программа узнает, тем полезнее она становится.
Настройки сервиса можно корректировать, указывая какой информации вы хотите видеть больше, а какой меньше. Некоторые сайты и вовсе можно заблокировать для показа. Новым пользователям Яндекс. Браузера предложено выбрать любимые ресурсы, к которым «Дзен» будет давать нужную информацию, выводя ее в ленту.

Если вы относитесь к их числу и не хотите видеть ссылки на новостные сайты и прочую информацию, вам просто необходимо знать о том, как отключить Дзен в Яндекс Браузере, смартфоне и прочих веб-обозревателях. Чем мы сейчас с Вами и займемся.
Очистка ярлыков
Способ №1: очистка вручную
1. Кликните по ярлыку браузера, расположенному на рабочем столе, правой кнопкой мышки.
2. Выберите в меню пункт «Свойства» (самый последний).
3. На вкладке «Ярлык», в поле «Объект», удалите ссылку после прописанного пути к исполняемому файлу. Например (для Opera): строка должна заканчиваться …Opera.exe”.
Способ №2: очистка утилитой FixerBro
Если вы пользуетесь 3-5 браузерами (то есть нужно очистить несколько ярлыков), или вы не уверены, что сможете корректно удалить ссылки в свойствах вручную, воспользуйтесь специализированной утилитой FixerBro. Она проверяет и восстанавливает ярлыки практически всех браузеров (в т.ч. и менее распространённых, таких как Нихром, Амиго, SeaMonkey).
1. Откройте в браузере страницу safezone.cc/resources/fixerbro.106/
2. Нажмите кнопку «Скачать с внешнего сайта» (расположена по правую сторону от иконки).
3. Дождитесь окончания загрузки.
4. Распакуйте скачанный архив (на примере WinRAR):
Читайте на Stellanews: Как поступать в молодости, чтобы старость была поздней, здоровой и счастливой. 5 простых правил жизни.
- кликните правой кнопкой по файлу FixerBro.zip;
- выберите в контекстном меню функцию «Извлечь в текущую папку».
5. Запустите распакованный исполняемый файл от имени администратора (для Windows 7/8/10).
6. В панели FixerBro нажмите кнопку «Проверить». Утилита автоматически просканирует все ярлыки.
7. Отметьте объекты запуска, которые необходимо очистить (проставьте кликом «галочки»).
8. Нажмите «Исправить».
Как отключить рекламу в Google Chrome
С гуглом все тоже самое только немного под другим углом.
- Заходим в настройки гугл хрома
- в открывшемся окне в меню Дополнительно (1 на рисунке) нажимаем на стрелку и раскрываем подпункты
- выбираем раздел «Конфиденциальность и безопасность» (2 на рисунке)
- в открывшейся странице находим раздел Настройки сайта (3 на рисунке) сайта и заходим в него
- далее ищем в списке пункт Всплывающие окна и предложения и заходим в него
- Зайдя в него у вас будут список сайтов и уже тут вам решать что удалить, а что оставить, но по умолчанию тут должно быть пусто как например у меня:
- Вот и все!
В данной статье мы рассмотрели настройки отключение всплывающих окон в браузере которые актуальны на 2019-2020 год (они постоянно меняются из-за обновления браузеров) и теперь вы знаете как:
- как убрать рекламу в браузере
- как убрать рекламу в браузере навсегда
- как удалить рекламу в браузере
- блокировка рекламы в браузере
- браузер без рекламы
- выскакивает реклама в браузере
- реклама браузера гугл хром
- убрать рекламу в яндекс браузере












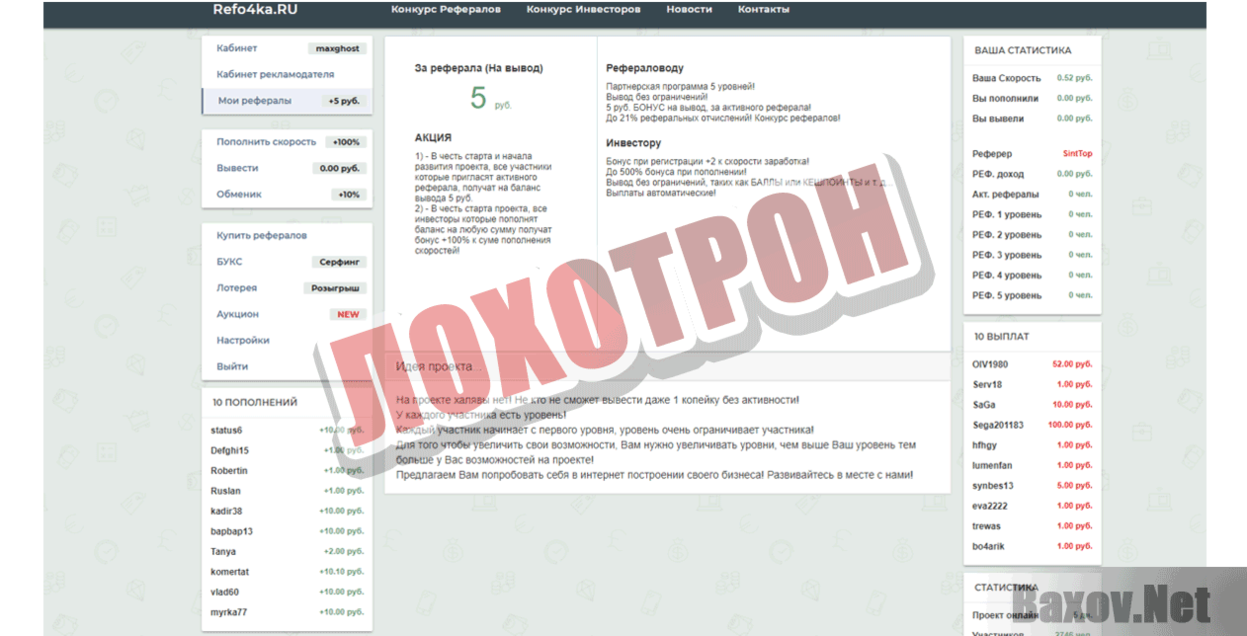



![[решено:] заблокировать или отключить всплывающие рекламные окна в браузерах](http://ds-service39.ru/wp-content/uploads/9/7/8/9786c889d19862020560614f31416f27.jpeg)











