Очищаем рабочую поверхность диска от загрязнений
Для того, чтобы удалить пылинки и отпечатки пальцев, нужно использовать чистую, сухую, а также мягкую тряпку (лучше всего хлопчатобумажную, так как шерсть царапает пластик). Движения нужно делать от центра диска до его края. Не следует применять силу, а также использовать тряпки, которые насыщены абразивными материалами.
Не нужно использовать для очистки диска бензин, ацетон или другие сильные растворители. Обычно они вступают в реакцию с основой диска, защитным покрытием, а также другими слоями.
На крайний случай грязный диск мы можем вымыть теплой водой вместе с мылом (мы не рекомендуем это делать для дисков низкого качества) или же специальной жидкостью. После чего нужно смыть остаток мыла или жидкости большим количеством воды, и только после этого насухо вытереть диск с помощью мягкой тряпки.
Основные неисправности привода
Классифицировать неисправности дисковода по внешним проявлениям несложно, однако вызвавшие их причины могут быть различны. Можно выделить следующие проявления неисправностей:
DVD-привод не определяется компьютером;
привод определяется, но диск не раскручивается;
лоток выбрасывается и тут же убирается обратно;
диск принимается и тут же выбрасывается обратно;
привод плохо читает диски или вообще их не читает.
Если дисковод совсем не определяется компьютером, то причина может быть не в нем, а в настройках операционной системы, установках BIOS или в неисправности IDE\SATA-контроллера материнской платы. Поэтому сначала необходимо проверить надежность соединения проводов питания и IDE\SATA-кабеля, подходящего к устройству. После этого проконтролировать правильность установки перемычек MASTER/SLAVE на всех устройствах, подсоединенных к этому кабелю. Да уж, ничего не поделаешь — придётся лезть внутрь компьютера. Оптический привод не должен конфликтовать с винчестером, подключенным к тому же шлейфу интерфейса IDE\SATA. Но здесь навыки «перетыкания» шлейфов и перемычек понадобятся лишь в случае, если компьютер только что собран. Маловероятно, что шлейф сам вдруг вывалился из гнезда.
Затем следует убедиться в правильности установок BIOS, посмотреть, определяется ли его средствами этот оптический дисковод и другие устройства, подключенные к тому же IDE\SATA-кабелю. Если устройство не определяется, то нужно попробовать отключить от IDE-кабеля другие устройства, а сам кабель подключить к другому контроллеру. В случае CD-ROM с интерфейсом SCSI проверяют правильность установки адреса (этот адрес не должны иметь другие SCSI-устройства) и смотрят, появилось ли устройство в BIOS SCSI-контроллера. Как зайти в BIOS, рассмотрим позже.
Затем следует убедиться в правильности подключения привода в операционной системе (правильно ли выбраны и установлены драйвер или программа, обеспечивающая работу операционной системы с устройством).
Если ничего не помогает, то, возможно, нужно проверить, не испорчена ли прошивка в ROM-памяти оптического привода (чаще всего это Flash-память), не сожжен ли источник вторичного напряжения (3,3 В) или предохранители (резисторы). Для защиты питания в оптическом приводе всегда стоит дополнительный фильтр, а иногда устанавливают дополнительные стабилизаторы на 5 В, выход которых из строя обычно приводит к такому же эффекту. Вот это уже посложнее будет, вряд ли вы сами сможете справиться, но мы далее рассмотрим и такой случай.
Все остальные неисправности привода можно условно разделить на три типа:
механические неисправности привода (тривиально перетёрлись суппортные ремни подачи лотка);
- неисправности оптической системы (пришло время заменить линзу);
- неисправности электронных компонентов (вышел из строя двигатель, который раскручивает диск внутри привода).
Успехов
Решения программных проблем чтения дисков.
В случае выявления, что проблема не заключается не в аппаратных причинах, вспомните, что вы делали со своим компьютером ранее, что устанавливали, что изменяли и удаляли. Потому что вы могли случайно удалить или изменить файлы, необходимые для работы привода.
Для исправления вам потребуется переустановка драйверов устройства, необходимых для нормальной и правильной работы устройства, в системе. Несоответствие драйверов или наличие в них ошибки может стать причиной отказа дисковода читать диски.
Помимо этого, можно произвести отключение привода средствами операционной системы и затем заново подключить. Для Windows делается это в свойствах системы.
Окно Мой компьютер
В появившемся окне необходимо кликнуть по пункту Диспетчер устройств.
Окно Свойства системы
В диспетчере отыскивается ваш дисковод и затем удаляется.
Удаление устройства
После удаления устройства необходимо произвести перезагрузку компьютера, чтобы система смогла снова определить дисковод и автоматически установить для него соответствующее программное обеспечение, то есть драйвера.
Нередко причиной неправильной работы дисковода становится стороннее программное обеспечение, устанавливаемое для эмуляции виртуальных приводов. К таким программам относят: DAEMON-Tools, Alcohol 120% и др. Все эти программы могут стать причиной неправильной работы вашего дисковода. При наличии этих программ на вашем компьютере, поочередно удаляйте их, при этом после каждого удаления тестируйте дисковод.
Для удаления можно воспользоваться программой CCleaner, она не только удаляет программы с компьютера, но и осуществляет чистку системы от ненужных файлов и системных записей, оставшихся после удаления ПО. Процесс очистки системных записей называется чисткой реестра.
Скачать CCleaner можно
.
В практике были случаи, в которых решение проблемы находилось в перепрошивке устройства. Но это действие может привести к полному отказу привода. Так что прежде чем приступать к этим мерам, настоятельно рекомендуется прочитать следующий пункт.
Первое решительное действие — меняем двигатель
Если принято решение заменить двигатель и есть «китайский» новый претендент, то делаем так:
Откручиваем 6 винтов крепления задней крышки
Пять из них находятся под ножками, и один под идентификационной наклейкой.
Снимаем крышку — очень аккуратно, она держится ещё на защёлках с двух сторон, со стороны разъёмов и справа (разъёмы от себя)
Тут важно будет не торопиться, чтобы прочувствовать характер фиксации крышки.
Проверяем вращение диска, зажав контакты-датчики — они находятся по диагонали, по краям конструкции.
Вынимаем шлейф двигателя.
Откручиваем три винта его крепления (обращаем внимание, четвёртый «не про нас», он крепит плату управления и двигатель).
Устанавливаем новый двигатель на место. Закручиваем винты.
Очень бережно вставляем шлейф
Возможно, придётся «помучиться» с длиной шлейфа, значит, нужно слегка собрать его в гармошку и зафиксировать (скотчем лучше всего).
Устанавливаем на место крышку — очень аккуратно снова с защёлками и разъёмами.
Закручиваем 6 винтов.
Двигатель заменён.
PS4 не читает диски
Если ваша PS4 не видит диски, то проблема может быть в самой игре. Обычно это сопровождается ошибкой с кодом CE-35486-6. Тогда вы точно знаете, что диск поврежден. В таком случае следует заменить или вернуть диск в магазин. Однако порой проблемы возникают и с работающими дисками. Что делать?
выключите и включите консоль. Сделайте в точности, что описано. Выключите приставку, отключите все провода и подождите несколько минут. Затем включите снова.
переустановите игру. Даже игры на физическом носителе устанавливаются на винчестер PS4. Удалите игру с приставки, вставьте диск и повторите процесс установки.
сделайте реконструкцию базы данных. Для этого шага нужно войти в безопасный режим консоли. Выключите консоль. Теперь зажмите кнопку включения в течение 7 секунд. Когда услышите второй сигнал, вы окажетесь в безопасном режиме. У вас будет пять опций. Выберите номер пять — «Реконструкция базы данных».
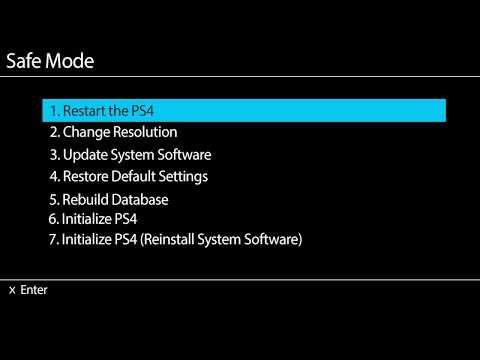
Выберите в этом списке пятую опцию для реконструкции базы данных
установите последнее программное обеспечение. Проверьте, есть ли обновления для системы и для игр.
инициализируйте систему. Порой помогает свежий старт. Сделайте бэкап всех сохранений и других важных файлов. В настройках системы выберите инициализацию. PS4 вернется к заводским настройкам
Внимание: этот способ удаляет все ваши данные с жесткого диска!
Если указанные нами решения не помогли, требуется помощь специалиста. Починить консоль PlayStation 4 можно в ремонтном сервисе магазина PiterPlay.
FAQ – PiterPlay отвечает на часто задаваемые вопросы
Игровая индустрия обширна и многопланова. Почти настолько же, как и создаваемые разработчиками виртуальные миры. Чтобы вы не заблудились в ней, мы подготовили ответы на популярные вопросы геймеров относительно игровых консолей PlayStaion и Xbox, лицензионных игр и аксессуаров к приставкам.
Очки виртуальной реальности: обзор лучших устройств для VR 2018 года
Трудно однозначно определить самый лучшее устройство VR, особенно если учесть их изобилие на рынке в данный момент. Очки виртуальной реальности для ПК, которые раньше стоили целое состояние, теперь более доступны для аудитории. Тем не менее на рынке в данный момент можно выделить четыре лучших набора для VR. Это Oculus Rift, HTC Vive, HTC Vive Pro и PlayStation VR. Наша статья призвана помочь вам разобраться с вопросом, какие очки виртуальной реальности лучше всего купить в 2018 году.
Самые известные героини в компьютерных играх. Топ-5 от PiterPlay
Герои — это здорово, но героини еще лучше. В современной игровой индустрии женские персонажи больше не ограничиваются ролями «дам в беде» (как, например, принцесса Пич). Мы считаем Нэйтана Дрейка из Uncharted или Маркуса Феникса из Gears of War идеальными героями, тогда как есть героини, которые незаслуженно остаются в стороне. Мы решили исправить это недоразумение. В этой статье мы перечислим пять самых известных девушек в видеоиграх, которые вдохновляют своими примерами.
Путеводитель по Star Wars: Battlefront 2. Сетевой режим «Герои против злодеев»
Для игры в Star Wars: Battlefront 2 доступны знаковые персонажи из всех основных частей саги — Дарт Вейдер, Йода, Рей и многие другие. В этом путеводителе по режиму «Герои против злодеев» мы дадим несколько советов о том, как играть в команде, а также расскажем о самых сильных персонажах.
Рыбалка в Far Cry 5: Где и как поймать рыбу
Рыбалка в Far Cry 5 — практически отдельная игра, со своей глубиной и тонкостями. Если хотите получить все достижения в игре, рыбалку нельзя обойти стороной. В этой статье мы расскажем, как открыть возможность рыбалки в Far Cry 5, как ловить рыбу, какие навыки облегчат лов и где можно поймать определенный тип рыбы.
Симфония ночи. Превью игры Vampyr
Игра Vampyr — cледующий проект разработчиков студии Dontnod, известных такими фантастическими приключениями, как Life is Strange и Remember Me. Как следует из названия, разработчики позволят вам играть за настоящего вампира. Журналисты западного портала Eurogamer уже попробовали игру в деле, и в этой статье мы расскажем их впечатления от проекта.

Предугадать абсолютно все технические и программные недоработки консоли при ее создании не представляется возможным — наверняка годы бы ушли на одно тестирование и мы получили бы приставку не в 2013 году, а, например, в 2015 или даже позже. Но хоть после покупки PS4 проблемы могут возникнуть, мы постараемся их решить малой кровью.
Как исправить ошибку
Трудно определить причину, по сообщению об ошибке. Это не значит, что поврежден жесткий диск, или проблема с системой. Далее перечислены несколько решений, которые могут помочь в ее исправлении.
Решение 1: команда sfc / scannow
Использовать стандартные инструменты для исправления ошибок, которые встроены в ОС. Этот инструменты могут помочь исправить многие серьезные проблемы. Стандартная утилита «Проверка системных файлов» проверит и устранит ошибку их целостности. Для ее запуска откройте меню «Пуск» и введите cmd в поле поиска. Затем кликнув правой кнопкой мыши выберите «Запуск от имени администратора» .
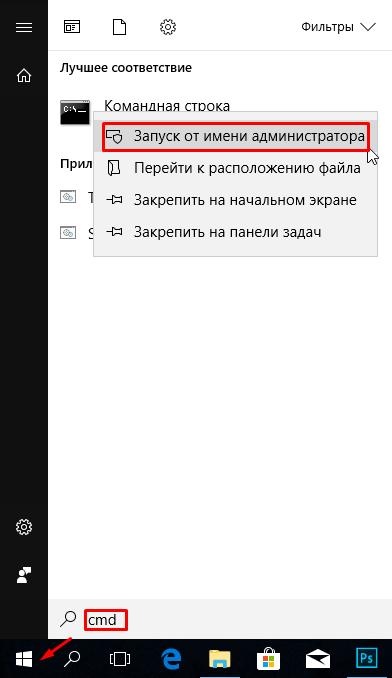
Подробнее как запустить командную строку смотрите на видео
В командной строке введите sfc / scannow и нажмите клавишу Enter .
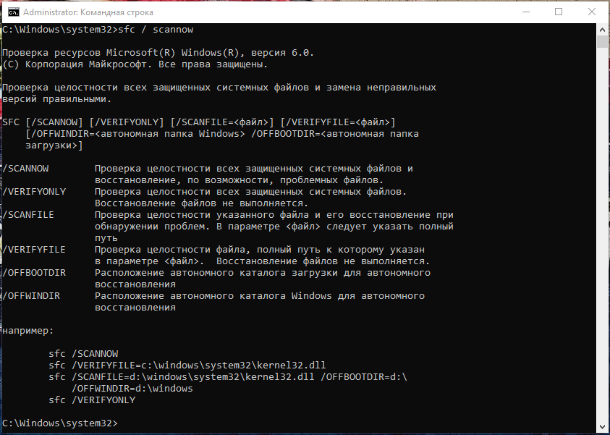
Процесс быстро покажет результат. Эта команда проверяет системные файлы и заменяет поврежденные резервной копией. Не закрывайте окно до завершения проверки.
Решение 2: команда chkdsk
Если первый метод не работает, можно выполнить проверку командой chkdsk . В командной строке пишем ее с буквой диска, который нужно проверить. Если вы хотите протестировать раздел по умолчанию, больше ничего писать не нужно.
Введите «chkdsk» и нажмите «Enter» .
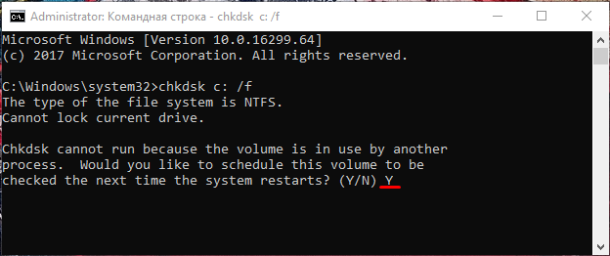
Если нужно произвести полное сканирование жесткого диска с автоматическим исправлением ошибок системных файлов и поврежденных секторов, необходимо добавить к команде chkdsk параметр /F .
С проверкой диска на котором установлена ОС, могут возникнуть трудности, система предложит проверить его при следующей перезагрузке, на что нужно ввести подтверждение «Y» .
После проверки проблема должна исчезнуть. Перед попыткой выполнить эту команду рекомендуется сделать резервное копирование данных. Так как исправление ошибок может затереть некоторые данные.
Решение 3: поиск сбойных секторов
Проверить поврежденные сектора. С этим помогут программы Victoria или HDD Regenerator. Последняя даже имеет функцию физического восстановления поврежденых секторов. Это реализовано за счет “намагничивания” сбойных участков. Подробнее о работе этих программ смотрите на нашем канале:
Если диск имеет большую емкость, процесс сканирования может занять некоторое время. После его завершения будет выведен отчет о плохих секторах.
В процессе ремонта, данные хранящиеся на поврежденных секторах могут стереться, поэтому рекомендуется сделать резервную копию перед его началом.
Решение 4: сервисный центр
Обратиться в сервисный центр по ремонту дисков. Для ремонта нужно специальное оборудование и запасные части, которого нет у простых пользователей. Некоторые диски все же могут не подлежать восстановлению.
Как исправить PS5 не читает диски или проблема с нечитаемым диском
Ниже приведены проверенные решения, которые вы можете попробовать, если ваша PS5 не читает диски.
Исправление №1: тщательно очистите диск с игрой.
Многие люди не осознают, что диски с играми тоже время от времени требуют внимания. Это означает, что необходимо тщательно очистить его поверхность и следить за тем, чтобы на ней не было царапин или трещин.

Идеальный способ чистить игровой диск — это использовать чистую мягкую ткань, например ткань из микрофибры, и тщательно протереть поверхность. Протирать диск нужно прямыми линиями, начиная от средней части, идя наружу.
Держа диск, старайтесь держать его за края, чтобы не оставлять отпечатков пальцев на поверхности.
Также важно НЕ использовать жидкости при чистке диска
Исправление №2: получите код ошибки.
Иногда PS5 вообще не читает игровые диски и возвращает код ошибки или сообщение
Обязательно обратите внимание на любую ошибку или сообщение, поскольку они могут помочь вам в устранении неполадок
Если ошибку трудно запомнить, попробуйте записать ее. Затем используйте Google для поиска решения.
Иногда ошибка может относиться только к одной игре, поэтому вам может потребоваться перенаправить устранение неполадок, чтобы исправить вашу проблему.
Исправление №3: перезагрузите консоль.
Иногда может потребоваться простая вещь, чтобы исправить, казалось бы, серьезные проблемы. Одно из этих простых решений, которое вы можете попробовать, — это перезагрузка системы. Для этого просто выключите PS5 в обычном режиме, а затем отключите его от источника питания на 30 секунд.
После этого снова включите его и проверьте, читает ли он ваш диск с игрой.
Исправление №4: запустите PS5 в безопасном режиме и перезапустите.
Если обычная перезагрузка не помогает, следующим шагом будет перезагрузка PS5 в безопасном режиме. Это специальная программная среда, которая позволяет консоли работать с голыми функциями. Вот что вам нужно сделать:
- Выключите PS5 обычным образом, нажав кнопку Power .
- После полного выключения системы нажмите и удерживайте кнопку питания в течение нескольких секунд. Отпустите кнопку питания после того, как услышите второй сигнал — один сигнал прозвучит при первом нажатии, а другой — через семь секунд.
- Подключите контроллер с помощью кабеля USB и нажмите кнопку PS на контроллере.
- Как только PS5 перейдет в безопасный режим, у вас будет семь вариантов. Выберите Перезагрузить PS5 .
Исправление №5: сбросить PS5.
В серьезных случаях из-за поврежденных данных или программного обеспечения, вам может потребоваться вернуть программный аспект консоли в заводское состояние. Сброс PS5 не гарантирует, что ваша консоль снова начнет читать диски после этого, но на данный момент вы ничего не можете сделать.
Чтобы сбросить PS5, просто снова запустите консоль в безопасном режиме, как показано выше, а затем выберите вариант номер 6 из списка — Reset PS5 .
Fix PS5 не будет читать диски, получив помощь от Sony.
Если ни одно из вышеперечисленных решений вам пока не помогло, это означает, что причина проблемы, скорее всего, в чем-то более глубоком внутри системы, возможно, в неисправном оптическом приводе. В этой ситуации вам понадобится помощь профессионала.
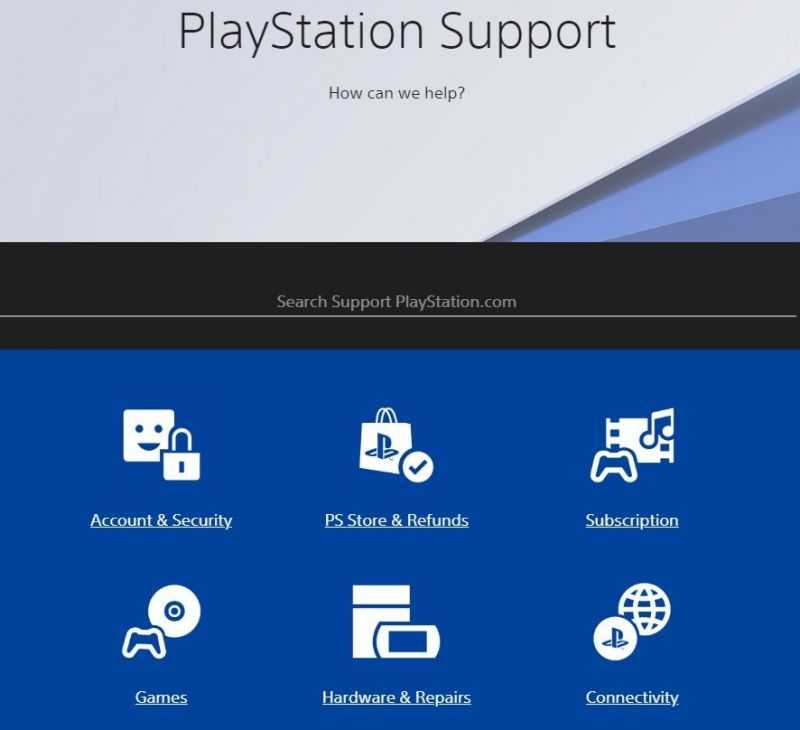
Мы рекомендуем вам посетить местный сервисный центр Sony. Если это невозможно, обратитесь в Sony, чтобы вам подскажут, как отправить консоль в ремонт.
В зависимости от гарантийного статуса вашей PS5 может взиматься плата за ремонт.
Решения аппаратных проблем чтения дисков.
Ваш дисковод не читает диски? Не спешите его выбрасывать и бежать за покупкой нового. Для начала проверьте состояние диска, вставленного в привод, если он в плохом состоянии, то причина может заключаться именно в испорченном диске, а не дисководе. Достаньте диск из привода и осмотрите его на предмет царапин и потертостей.
Если с диском все в порядке, то движемся дальше. Стоит протестировать дисковод на других дисках разного типа: CD, DVD и маленькие miniCD. Для теста рекомендуется использовать самые новые диски.
Не стоит забывать и о других аппаратных проблемах, откройте крышку системного блока и тщательно проверьте соединение дисковода и материнской платы соединительными кабелями. Если явных повреждений нет, все равно попытайтесь подключить дисковод при помощи других имеющихся шлейфов. И для профилактики произведите очистку привода от пыли и грязи. Сделать это можно при помощи специальных дисков.
Имеется еще один способ очистки считывающей головки, но этот вариант для более опытных и уверенных пользователей. Этот способ предусматривает разборку привода и очистку лазера водой или качественным бензином. Ни в коем случае не применяйте для чистки лазера одеколон и другие спиртосодержащие жидкости, а так же ацетон. Их применение приведет к плачевным результатам.
Прочистили дисковод, проверили его работоспособность на других дисках и попытались заставить его работать при помощи других шлейфов, а он все равно отказывается читать диски? Не огорчайтесь. Можно переходить к решению возможных программных проблем, а все выше совершенные действия считайте подготовительными.
Нет признаков жизни при включении
Если у вас Playstation 4 не включается, следует посмотреть, подает ли она какие-то признаки работы. Если при включении никакие индикаторы не загораются и консоль выглядит совершенно неработающей, обязательно проверьте кабель питания, ибо проблема может быть именно в нем. Например, можно взять кабель у товарища или же использовать аналогичный кабель от PS Vita.
Не помогло и даже после этих действий у вас не включается Sony Playstation 4? Можно попробовать отсоединить кабель питания от приставки, подождать полчаса и попробовать снова.
Но что делать, если PS4 не включается все равно? Ответ один — несите ее в сервисный центр и меняйте по гарантии.
Синий огонь смерти
Особенно на Playstation 4 проблемы с постоянно светящимся синим индикатором часто возникали во время выхода приставки в свет, то бишь во время первых продаж. Сейчас вероятность синего огня минимальна, но если это произошло, то консоль не выводит изображение на экран телевизора и постоянно мигает синим цветом.
 Синий экран смерти на PS4 (BLOD).
Синий экран смерти на PS4 (BLOD).
Это может произойти по следующим причинам:
- проблемы с питанием;
- проблемы с жестким диском или с другим железом приставки.
Sony представила официальный список действий, которые могут помочь оживить приставку:
- Полностью выключить приставку, дотронувшись до кнопки выключения и держать палец около 7 секунд до тех пор пока приставка не пикнет дважды.
- Когда все индикаторы погаснут — отсоедините от приставки кабель питания.
- Внимательно проверьте все кабеля, а так же корпус приставки на предмет внешних повреждений. Так же можете попробовать подклбчить консоль с помощью других кабелей питания и HDMI.
- Перезагрузите приставку.
Если не помогло, самое время проверить жёсткий диск:
- выключите приставку отсоедините кабель питания и все остальные шнурки;
- снимите крышку корпуса, как это показано на картинке (она съезжает в бок):
- сняв крышку необходимо проверить хорошо ли закреплён жесткий диск и не имеет ли он внешних повреждений; он крепится всего одним болтом:
- при выявлении неустранимых проблем с винтом — его можно заменить на другой (не толще 9,5 мм и не менее 160ГБ).
Еще один способ решения проблемы — переустановка операционной системы. Для этого надо войти в режим Safe Mode:
- когда приставка выключена, зажмите кнопку включения на 7 секунд;
- будет два сигнала — первый когда вы только прикоснулись, второй через 7 секунд;
- подключите контроллер к приставке через USB кабель и нажмите кнопку PS;
- в появившемся меню необходимо выбрать 7 пункт — Initialize PS4 (Reinstall System Software).
Будьте внимательны — при переустановке системы ВСЕ данные с жесткого диска будут удалены, включая все игры, сейвы, скриншоты, информация об учётной записи и тд. Система будет переустановлена с приготовленной флешки, на которую необходимо заранее записать необходимые файлы.
Если эти методы не принесли результата, то следует обратиться в сервисный центр и по гарантии заменить консоль на работающую.
Решение проблем с жестким диском
Когда появляются первые признаки неисправности hdd, нужно оперативно произвести сохранение информации в облако или на резервный носитель. Это будет актуально, когда появляется постукивание магнитных головок. Из-за подобной проблемы винчестер в любой момент может полностью выйти из строя.
После сохранения всей важной информации, необходимо открыть компьютерный корпус и вынуть из контактов на системной плате и на самом винчестере шлейфы данных. Затем контакты очищаются от пыли
Осуществлять процесс следует аккуратно, не вскрывая корпус жесткого диска. Винчестеры довольно чувствительные к пыли.
Возможно, неполадки жесткого диска связаны из-за использования слабого блока питания. У него попросту недостаточно мощности для работы HDD. Можно временно выключить дополнительные потребители электроэнергии. Наиболее простым способом проверки отсутствия повреждений винчестера будет его подключение к другому компьютеру.
Запускается антивирусная программа и сканируется компьютер. Лучше это осуществить с помощью загрузочного CD, который предлагается многими производителями антивирусников. Образы подобных дисков доступны в интернете.
Использование специальных программ для проверки состояния жесткого диска
Если Вы используете операционную систему Виндовс, то обнаружить неполадки жесткого диска можно во всех версиях ОС с помощью встроенный утилиты:
- Открываются «Свойства» того диска, правильная работа которого вызывает сомнения.
- Переходим на вкладку «Сервис».
- Выбираем пункт «Выполнить проверку».
Если результаты проверки покажут, что имеются неисправности в жестком диске, то необходимо быстро заменить и произвести восстановление данных из сохраненной резервной копии.
Среди софта от сторонних производителей наиболее популярной стала утилита Victoria. Она обеспечивает поиск сбойных секторов, помечает их как нерабочие и пытается восстановить. Для проверки жесткого диска нужно:
- Отметить винчестер на первой вкладке.
- Перейти в меню Tests.
- Запустить тестирование HDD.
Если будут показаны прямоугольники с показателем времени доступа 200 – 600 мс, которые окрашены в зеленый или оранжевый цвет, то это означает, что повреждены секторы винчестера. Необходимо выбрать пункт Remap, чтобы утилита пометила их нерабочими. В данном случае потребуется замена винчестера.
Начинающие пользователи могут применять бесплатную утилиту Seagate SeaTools. Она имеет русский интерфейс и доступна на сайте производителя. Полное описание программы имеется в разделе «Справка».
Есть следующие версии софта:
- Seagate for DOS. Имеет вид загрузочного диска в ISO формате. При загрузке с него можно найти проблемы на винчестере, а затем попытаться их исправить. Использование данной версии поможет избежать проблем, которые возникают из-за обращения операционной системы к диску.
- SeaTools for Windows. Используется для работы под управлением ОС.
Оценка состояния носителя
Чтобы исключить проблему с накопителем следует воспользоваться утилитами для оценки состояния накопителя. Для этого следует получить и самостоятельно проанализировать показания SMART. Проверка и получение показаний, зачастую, выполняются при помощи сторонних программ.
Одной из самых популярных является утилита для проверки дисков Victoria. В статье «Как протестировать и исправить жесткий диск используя бесплатную программу Victoria» Вы сможете найти детальное описание работы программы, а также способы исправления ошибок, удаления плохих секторов и других манипуляций, которые позволят вернуть накопителю работоспособность.
Проблемы с программным обеспечением
Иногда к ситуации, когда ноутбук не читает диски, приводит работа некоторых приложений, таких, как Nero. Если ранее создавались какие-либо виртуальные диски на компьютере, могло произойти переключение системы на них, а физический дисковод как бы исчезает из общего списка подключенного оборудования.
Чтобы узнать, подключен ли дисковод, нужно открыть Панель управления и просмотреть список подключенных устройств. Если проблема в работе программ для управления дисками, физический дисковод может отсутствовать в списке оборудования, а виртуальные диски будут показаны.

Для начала можно попробовать просто удалить виртуальные диски и включить физический дисковод. Возможно, после перезагрузки чтение DVD и CD-носителей восстановится.
Следующая вероятная причина состоит в некорректной работе драйверов устройства. Как же заново установить драйвера, если дисковод не читает и использовать комплект файлов с установочного дистрибутива Windows невозможно? Остается искать нужные драйвера в интернете. Лучше всего – на официальном сайте производителя таких дисководов, какой установлен на вашем компьютере.
Если нет уверенности, какие именно драйвера требуются, можно пойти другим, более простым путем. Скачать и установить из интернета специальную программу, которая автоматически анализирует систему компьютера и проверяет наличие и актуальность драйверов.
Утилита сама проверит наличие и работоспособность драйверов и затем так же автоматически их найдет и установит. Как вариант – можно запустить систему автоматического обновления OS Windows, в общем процессе будут установлены и свежие драйвера для оптического дисковода.






























