Dr.Web LiveDisk
Следующий по популярности загрузочный диск с антивирусным ПО на русском языке — Dr.Web LiveDisk, скачать который можно с официальной страницы http://www.freedrweb.com/livedisk/?lng=ru (для загрузки доступен файл ISO для записи на диск и файл EXE для создания загрузочной флешки с антивирусом). Сам диск содержит антивирусную утилиты Dr.Web CureIt, а также:
- Редактор реестра
- Два файловых менеджера
- Браузер Mozilla Firefox
- Терминал
Все это представлено в простом и понятном графическом интерфейсе на русском языке, который будет прост для неопытного пользователя (а опытный будет рад набору утилит, на нем содержащихся). Пожалуй, также как и предыдущий, это один из лучших антивирусных дисков для начинающих пользователей.
Проверка на вирусы в Kaspersky Rescue Tool
После завершения инициализации, в окне Kaspersky Rescue Disk 2018 запустится утилита Kaspersky Rescue Tool — основной компонент загрузочного диска. С помощью бесплатного антивирусного сканера Kaspersky Rescue Tool выявляется наличие вирусов, троянских программ и рекламных модулей, а также для обнаружения потенциально опасных программ, которые могут нанести вред компьютеру.
В случае обнаружения вредоносного программного обеспечения, Kaspersky Rescue Tool производит лечение зараженного компьютера.
Для запуска сканирования на вирусы, нажмите на кнопку «Начать проверку».
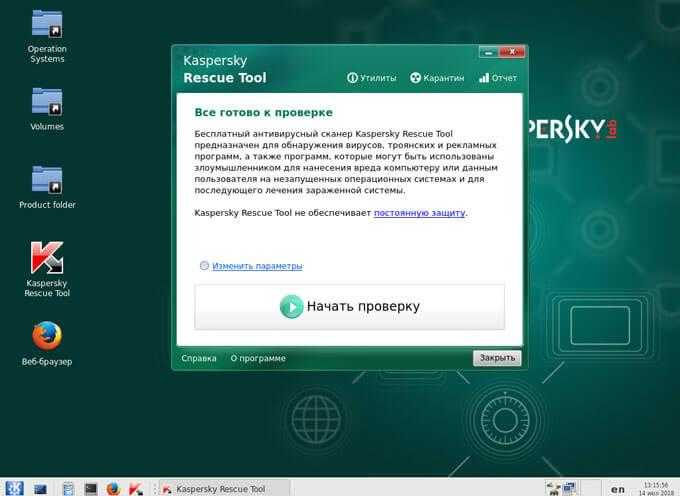
По умолчанию, в Kaspersky Rescue Disk проверяется операционная система и загрузочные сектора.
Пользователь может самостоятельно изменить области для проверки. Для этого, нажмите на ссылку «Изменить параметры», а в окне «Настройки» выберите дополнительные объекты для проверки антивирусным сканером.

После завершения проверки пользователь может снова запустить сканирование с другими параметрами, посмотреть отчет, или закрыть утилиту.
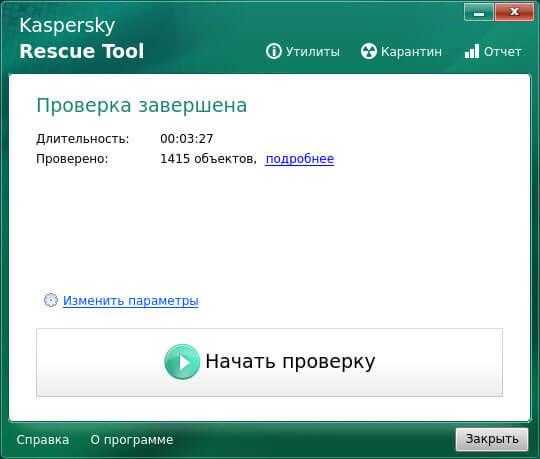
В верхней части окна Kaspersky Rescue Tool имеется меню: «Утилиты», «Карантин», «Отчет». Из меню «Утилиты» можно запустить Редактор реестра Windows, Unlocker Windows, USB Recover.
При выявлении зараженных объектов, необходимо принять меры для устранения опасности на компьютере.
Лучший антивирус без установки — ТОП3
1. DrWeb CureIT
Этим антивирусным сканером я пользуюсь с момента его создания и потому он для меня номер один! А уж сколько раз он выручал меня по работе — даже не сосчитать! Dr.Web CureIt! однозначно самый популярный так называемый онлайн-антивирус, постоянно обновляющийся и не имеющий конфликтов с другим антивирусным софтом, если таковой уже установлен на ПК. Скачать его можно здесь — ссылка.
После запуска, приложение потребует принять условия лицензионного соглашения. А затем Вы увидите вот такое окно:
Нажимаем кнопку «Начать проверку» и утилита проведёт все необходимые проверки оперативной памяти, работающих процессов и системных папок, после чего выдаст список обнаруженного и предложения по дальнейшему лечению ОС.
2. Kaspersky Virus Removal Tool — KVRT
Этот антивирус без установки выпущен главный конкурет предыдущей программы. Программа выпущена самой известной в мире антивирусной лабораторией Касперского.
Алгоритм действий KVRT аналогичен DrWeb CureIT. Скачиваем приложение здесь — ссылка. Затем запускаем, принимаем лицензию и нажимаем кнопку «Начать проверку». После проверки соглашаемся с предложенным вариантом действий и ждём, пока найденная зараза не будет уничтожена! По завершению работы Вы получите отчёт от программы о проделанной работе!
3. ESET Online Scanner
На текущий момент, сканер ESET Online Scanner — это единственный полноценный онлайн-антивирус, использующий для работы облачные технологии. Думаю понятно, что для проверки ПК и удаления с него вирусов, Вам необходимо иметь активное подключение к Интернету.
Утилитка порадовала своими размерами — всего чуть более 6 мегабайт против 140-150 в предыдущих двух случаях. Легко скачивается здесь — ссылка, легко работает! Обнаруживает достаточно больше количеств современной вируальной заразы! Хотя от пользователей достаточно часто слышу нарекания насчёт его работы. Я пользуюсь им нечасто и в том случае, когда нужна быстрая проверка на вирусы без установки антивируса, а времени качать предыдущие два решения нет, либо проверка системы с их помощью не дала никаких результатов. Бесплатно скачать онлайн-антивирус от ESET можно здесь — ссылка.
Приложения в составе Kaspersky Rescue Disk 18
В составе загрузочного антивирусного диска Kaspersky Rescue Disk 18 имеется набор необходимых утилит для проведения различных работ на компьютере. Для получения доступа к инструментам, войдите в меню «Приложения».
В состав Kaspersky Rescue Disk 2018 входят графический файловый менеджер Thunar, текстовый файловый менеджер Midnight Commander, менеджер буфера обмена Clipman, эмулятор терминала, веб-браузер Mozilla Firefox ESR, Диспетчер задач, Диспетчер окон, менеджер архивов, утилита для создания снимков экрана, утилита Ristretto для просмотра изображений, другие полезные и нужные инструменты.
Другие загрузочные диски с антивирусами
Я описал самые простые и удобные варианты антивирусных дисков с графическим интерфейсом, не требующие оплаты, регистрации или наличия антивируса на компьютере. Однако есть и другие варианты:
- ESET SysRescue (Создается из уже установленного NOD32 или Internet Security)
- AVG Rescue CD (Только текстовый интерфейс)
- F-Secure Rescue CD (Текстовый интерфейс)
- Trend Micro Rescue Disk (Тестовый интерфейс)
- Comodo Rescue Disk (Требует обязательной загрузки определений вирусов при работе, что не всегда возможно)
- Norton Bootable Recovery Tool (нужен ключ любого антивируса от Norton)
На этом, думаю, можно закончить: итого набралось 12 дисков для спасения компьютера от вредоносных программ. Ещё одно очень интересное решение такого рода — HitmanPro Kickstart, однако это немного другая программа, о которой можно написать отдельно.
29.04.2014 04.03.2016
Антивирусная программа это программа предназначеная для защиты компьютера от вирусов. Но, что делать, если вирус уже пробрался на компьютер? Очень часто при заражении системы, обнаружить и обезвредить вирус достаточно сложная задача, так как зачастую вредоносный код встраивается в системные файлы и осуществляет полный контроль над их работой.При таком раскладе, компьютер может работать не стабильно или вообще не загружаться, а бывает так, что пользователь интуитивно подозревает, что система была заражена вирусом, но при работе в операционной системе обнаружить «зловреда» не выходит. В таком случае, когда вирусы начинают работать при загрузке Windows, необходимо найти и обезвредить вирус в то время, когда они не работают.
Работа в среде Kaspersky Rescue Disk – очистка от вирусов
Сразу после старта системы перед нами появляется рабочее окно антивируса Kaspersky Rescue Disk.
Отлично, оно нам и нужно: отмечаем галочкой элементы для проверки (диски, папки, каталоги, элементы автозагрузки – все места, где может храниться вредитель), и нажимаем «Выполнить проверку объектов».
Длительность процесса проверки напрямую зависит от количества файлов, которые сохранены на вашем жёстком диске.
Так что если у вас почти полный 250-500 гигабайтовый «винт», тогда процесс будет продолжаться не меньше часа-полтора.
Процесс проверки будет отображаться в логах, и если будет обнаружен вирус, среди другого текста вы увидите строчку красного цвета с извещением о проблеме. По окончанию проверки можно выбрать действие для заражённых файлов: их можно вылечить, удалить полностью (если нет возможности лечения), или отправить в карантин (для хранения вне опасности для операционной системы).
Удалив все вирусы, и вредоносное ПО, обнаруженное KRD, завершаем работу с его рабочей средой. Нажимаем на пиктограмму буквы «К» с шестерёнкой в крайнем левом нижнем углу и выбираем в появившемся пункт «Перезагрузка». Таким образом, вам удалось проверить компьютер на вирусы с помощью Kaspersky Rescue Disk.
Утилиты в составе Kaspersky Rescue Disk 10
В состав аварийного диска входит редактор реестра Kaspersky Registry Editor, с помощью которого можно внести изменения в реестр операционной системы Windows.
Диспетчер файлов Dolphin — файловый менеджер, при помощи которого происходит доступ к папкам и файлам операционной системы, установленной на компьютере. С его помощью можно выполнить копирование необходимых файлов с компьютера на внешний диск для сохранения, в случае невозможности восстановления работы операционной системы Windows.
Безопасный веб-браузер Konqueror служит для выхода в интернет.
В состав аварийного диска входят некоторые другие приложения.
Для выхода из Kaspersky Rescue Disk 10, кликните по значку «Меню запуска приложений», выберите пункт «Выключить» (или «Перезагрузить»), в окне с предупреждением согласитесь на выключение компьютера.
Как загрузить Kaspersky Rescue Disk через iPXE
- Установите загрузчик iPXE, например, в папку /pxeboot/ipxe.
-
Настройте DHCP- и TFTP-серверы.
Пример настройки DHCP- и TFTP-серверов для PXE-загрузки через dnsmasq в файле /etc/dnsmasq.conf:
#port=0
#DNS on/off
log-dhcp
dhcp-range=192.168.85.0,192.168.85.150,255.255.255.0,12h
dhcp-option=option:router,192.168.85.1
#Set architecture tag for client request
dhcp-match=set:efi-x86_64,option:client-arch,7
dhcp-match=set:efi-x86_64,option:client-arch,9
dhcp-match=set:efi-x86,option:client-arch,6
dhcp-match=set:bios,option:client-arch,0
dhcp-userclass=set:ipxe,iPXE
#First loader
dhcp-boot=tag:efi-x86_64,»ipxe/ipxe64.efi»
dhcp-boot=tag:efi-x86,»ipxe/ipxe32.efi»
dhcp-boot=tag:bios,»ipxe/undionly.kpxe»
#Second loader
dhcp-boot=tag:ipxe,»nfs://192.168.85.135:/pxeboot/ipxe/ipxe.cfg»
enable-tftp
tftp-root=/pxeboot
-
Настройте iPXE.
Пример настройки iPXE через файл /pxeboot/ipxe/ipxe.cfg:
#!ipxe
cpuid —ext 29 && set arch _64 || set arch
iseq ${platform} efi && iseq ${buildarch} x86_64 && set arch _64 ||
iseq ${platform} efi && iseq ${buildarch} i386 && set arch ||
set server 192.168.85.135 # or DNS name
set nfs_root /pxeboot
kernel nfs://${server}:${nfs_root}/krd/boot/grub/k-x86${arch}
initrd nfs://${server}:${nfs_root}/krd/boot/grub/initrd.xz
imgargs k-x86${arch} initrd=initrd.xz netboot=nfs://${server}:${nfs_root}/krd/ net.ifnames=0 lang=en dostartx
Kaspersky Rescue Disk будет загружен через iPXE.
Как записать Kaspersky Rescue Disk 10 на флешку
Почему именно флешка? Для ее использования не нужен дисковод, которого нет уже на многих современных устройствах (ноутбуки, планшеты), и она устойчива ко многоразовому перезаписыванию. Кроме того, съемный носитель информации в намного меньшей мере подвержен повреждениям.
Кроме самой программы в формате ISO, понадобится утилита, чтобы сделать запись на носитель. Лучше использовать Kaspersky USB Rescue Disk Maker, которая предназначена специально для работы с этим аварийным инструментом. Все можно скачать на официальном сайте Лаборатории Касперского.
К слову, использование других утилит для записи не всегда приводит к положительному результату.
Шаг 1: Подготовка флешки
Данный шаг предполагает проведение форматирования накопителя и указания файловой системы FAT32. Если накопитель будет использоваться для хранения файлов, то под KRD нужно оставить не менее 256 Мб. Для этого сделайте вот что:
- Нажмите правой кнопкой по флешке и перейдите в «Форматирование».
Укажите тип файловой системы «FAT32» и желательно уберите галочку с «Быстрого форматирования». Нажмите «Начать».
Подтвердите согласие на удаление данных с накопителя, нажав «ОК».
Шаг 2: Запись образа на флешку
Дальше выполните следующие действия:
- Запустите Kaspersky USB Rescue Disk Maker.
- Нажав кнопку «Обзор», найдите образ KRD на компьютере.
- Убедитесь, что указан правильный носитель, нажмите «СТАРТ».
Запись закончится, когда появится соответствующее сообщение.
Не рекомендуется записывать образ на загрузочную флешку, так как существующий загрузчик, скорее всего, придет в негодность.
Теперь нужно настроить БИОС правильным образом.
Шаг 3: Настройка BIOS
Осталось указать БИОСу, что нужно сначала загружать флешку. Для этого сделайте вот что:
- Начните перезагрузку ПК. Пока не появился логотип Windows, нажмите «Delete» или «F2». На разных устройствах способ вызова BIOS может отличаться – обычно эта информация отображается в начале загрузки ОС.
Перейдите во вкладку «Boot» и выберите раздел «Hard Disk Drives».
Нажмите на «1st Drive» и выберите вашу флешку.
Теперь перейдите в раздел «Boot device priority».
В пункте «1st boot device» назначьте «1st Floppy Drive».
Для сохранения настроек и выхода нажмите «F10».
Эта последовательность действий приведена на примере AMI BIOS. В других версиях все, в принципе, такое же. Более подробно о настройке БИОС можно прочитать в нашей инструкции по этой теме.
Урок: Как выставить загрузку с флешки в БИОСе
Шаг 4: Первичный запуск KRD
Осталось подготовить программу к работе.
- После перезагрузки Вы увидите логотип Касперского и надпись с предложением нажать любую клавишу. Это нужно сделать в течение 10 секунд, иначе произойдет перезагрузка в обычный режим.
Далее предлагается выбрать язык. Для этого используйте клавиши перемещения (вверх, вниз) и нажмите «Enter».
Ознакомьтесь соглашением и нажмите клавишу «1».
Теперь выберете режим использования программы. «Графический» является наиболее удобным, «Текстовый» используется, если к компьютеру не подключена мышь.
После этого можно проводить диагностику и лечение компьютера от вредоносных программ.
Наличие своеобразной «скорой помощи» на флешке никогда не будет лишним, но чтобы избежать аварийных случаев, обязательно используйте антивирусную программу с обновленными базами.
Более подробно о защите съемного носителя от вредоносных программ читайте в нашей статье.
Урок: Как защитить флешку от вирусов
Опишите, что у вас не получилось.
Наши специалисты постараются ответить максимально быстро.
Запись Kaspersky Rescue Disk 10 на USB, загрузка с него и лечение реестра
Для того что-бы произвести записать Kaspersky Rescue Disk на флешку удобнее всего, если Вы зарегистрированный пользователь продуктов ЛК, воспользоваться помощью Мастера по созданию диска аварийного восстановления системы. Этот мастер входит в состав как Kaspersky Internet Security, так и Антивируса Касперского. Для всех остальных пользователей, которые не могут или не хотят использовать мастер, поможет приведенная здесь инструкция.
Для записи образа Kaspersky Rescue Disk 10 на флеш-носитель последовательность действий такова:
1. Вставьте Вашу флешку в свободный USB-порт на компьютере Требования по объему для удачной записи образа диска на флешку — это наличие свобоного пространства от 256 Мв. Файловая система на носителе должна быть либо FAT16 либо FAT32, если используется любая другая файловая система, то Вам необходимо предварительно отформатировать флешку в FAT16(32). Так-же не стоит записывать образ на загрузочный накопитель, т.к. это во-первых уничтожит существующий загрузчик, а во-вторых может вообще закончиться неудачей.
- Прямые ссылки на скачивание с официального сервера Лаборатории Касперского Kaspersky Rescue Disk ( размер около 250 МБ)
- Специальная утилита для переноса Kaspersky Rescue Disk образа на USB-накопитель ( размер около 378 КБ).
- Это действие не является обязательным, но желательно проверить правильность скачанного образа по хешу MD5
- Запускаем утилиту rescue2usb.
- В открывшемся окне утилиты укажем расположение iso-образа, используя для этого кнопочку «Обзор. «
- Выбераем из выпадающего списка необходимый нам USB-накопитель.
- Осталось только нажать кнопочку «СТАРТ» и дождиться окончания записи на флешку.
- После успешной записи на накопитель в информационном окне необходимо нажать кнопку «Ок».
4. Теперь подготовим зараженный компьютер для загрузки с USB Вставим нашу загрузочную флешку с записанным Kaspersky Rescue Disk в любой свободный USB-порт компьютера. Далее для входа в стандартное меню управления BIOS наиболее часто используются клавиша «Delete» либо «F2». В редких случаях используются другие клавиши либо даже сочетания. Вот перечень возможных вариантов: «F1» «F8» «F10» «F11» «F12» «Ctrl+Ins» «Ctrl+Esc» «Ctrl+Alt» «Ctrl+Alt+Esc» «Ctrl+Alt+Enter» «Ctrl+Alt+Ins» «Ctrl+Alt+Del» «Ctrl+Alt+S» Для своей материнской платы Вы можете увидеть способ входа в меню управления BIOS сразу при включении системного блока в нижнем левом углу экрана монитра:
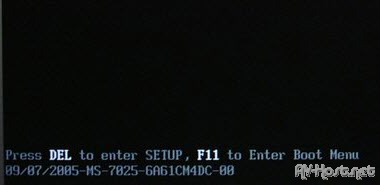
«Boot priorety»«Меню выбора загрузки»«Enter»
Kaspersky Rescue Disk лечащий загрузочный диск 18.0.11.3© (20.07.2020)
Kaspersky Rescue Disk 2018 — бесплатная программа, которая предназначена для сканирования и лечения выключенных операционных систем.Kaspersky Rescue Tool — утилита, которая входит в состав Kaspersky Rescue Disk 2018. Утилита реализует сканирование и лечение выключенных операционных систем.Kaspersky Rescue Disk 2018 записывается на USB-носитель или CD/DVD-диск и загружается в отдельную от операционной системы среду при запуске компьютера. Применяется, когда невозможно проверить или вылечить вредоносные программы с помощью антивируса, который установлен на компьютере. Например, вредоносная программа заблокировала загрузку операционной системы или запуск антивируса. Kaspersky Rescue Disk 2018 может использоваться опытными пользователями для ручного восстановления поврежденных операционных систем.Системные требования:USB-носитель емкостью 1ГБ и более или CD/DVD-диск.1 ГБ оперативной памяти.1 ГБ свободного места на жестком диске.Процессор Intel Pentium 1 ГГц и выше.Подключение к интернету.Компьютерная мышь или тачпад.Для оптимального отображения интерфейса рекомендуется использовать стандартные режимы от 800×600 пикселей и выше.Торрент Kaspersky Rescue Disk лечащий загрузочный диск 18.0.11.3 (20.07.2020) подробно:Что нового в Kaspersky Rescue Disk 2018:Поддержка современного компьютерного оборудования.Поддержка UEFI SecureBoot.Сканирование всех найденных выключенных операционных систем.Использование Kaspersky Security Network.Обнаружение Adware и Riskware программ.Уведомление об устаревших антивирусных базах.Защита от удаления системных файлов.Предотвращение ложных срабатываний.Резервное копирование файлов перед лечением или удалением.Единственный тип сканирования. Не нужно выбирать, какой тип сканирования подойдет лучше.Основные возможности Kaspersky Rescue Disk:Сканирование и лечение выключенных операционных систем.Загрузка с USB-носителя или CD/DVD-диска.Углубленное сканирование Microsoft Windows.Редактор реестра Microsoft Windows.Чтобы запустить Kaspersky Rescue Disk:Скачайте образ Kaspersky Rescue Disk.Запишите образ Kaspersky Rescue Disk на USB-носитель или CD/DVD-диск.Подключите USB-носитель или CD/DVD-диск к компьютеру.Настройте компьютер для загрузки с USB-носителя или CD/DVD-диска.Загрузите компьютер с Kaspersky Rescue Disk.Обновите антивирусные базы Kaspersky Rescue Disk.Запустите проверку компьютера.F.A.Q по работе с программой >>>Изменения в версии 18.0.11.3 (20.07.2020):Обновление базы данных на 20 июля 2020 годаКонтрольные суммы:Файл: Kaspersky Rescue Disk 18.0.11.3 (20.07.2020).isoCRC-32: 9a21c873MD5: f755a125054a96dc559aead15cabc923SHA-1: e587d71bbbebcbfbe70dcaf881e7546b9c1409f0SHA-256: 8bc7b9e7e9114815db143050d5d5365e32d1f4eac4dd99f0b40c46ad2dc61a58Скриншоты Kaspersky Rescue Disk лечащий загрузочный диск 18.0.11.3 (20.07.2020) торрент:
Скачать Kaspersky Rescue Disk лечащий загрузочный диск 18.0.11.3 (20.07.2020) через торрент:
kaspersky-rescue-disk-18_0_11_3c-20_07_2020_iso.torrent (cкачиваний: 93)
Comodo Rescue Disk
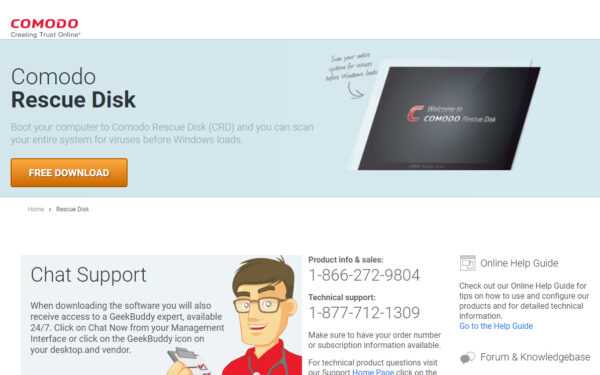
В дополнение к обычному Comodo Antivirus, компания Comodo также имеет бесплатную загружаемую антивирусную программу.
Comodo Rescue Disk может быть запущен с USB-устройства или диска в текстовом режиме или с полным графическим интерфейсом пользователя (GUI). Версия с графическим интерфейсом имеет знакомый интерфейс программы, который намного проще в использовании.
В Comodo Rescue Disk есть три различных типа сканирования: интеллектуальное сканирование, полное сканирование или пользовательское сканирование.
Интеллектуальное сканирование проверяет наличие вирусов и руткитов в памяти, загрузочных секторах, записях автозапуска и других областях, таких как реестр и системная папка. Пользовательское сканирование позволяет выбрать отдельные файлы и папки для проверки, а не весь диск.
Можно также сканировать архивы, включить эвристическое сканирование и пропускать файлы заданного размера.
Лечение заражения в Kaspersky Rescue Tool
Если Kaspersky Rescue Tool обнаружил угрозы, вам предложат выбрать действия для нейтрализации вредоносного кода. Доступно два варианта решения проблемы:
- выбрать общее действие для всех зараженных элементов
- для каждой обнаруженной угрозе выполнять отдельное действие
Существует несколько вариантов для применения общих действий для всех угроз:
- Скопировать все в карантин — зараженные файлы будут скопированы в карантин, оригинальные файлы останутся нетронутыми
- Нейтрализовать все — лечение зараженных объектов
- Пропустить все — утилита пропустит какие-либо действия по отношению к найденным угрозам
- По умолчанию — настройки реагирования на обнаруженные угрозы сбрасываются в первоначальное состояние
В случае выбора нейтрализации всех зараженных объектов, доступны три способа решения проблемы:
- Лечить — лечение зараженного файла, если существует возможность его излечения
- Восстановить — восстановление зараженного объекта из резервной копии, если таковая имеется
- Удалить — удаление вредоносного объекта с компьютера, в случае невозможности лечения или восстановления
Выберите подходящий способ, а затем выполните необходимое действие.
Пользователь может самостоятельно выбрать действия для применения к каждой обнаруженной угрозе. Выберите один из вариантов: «Удалить», «Скопировать в карантин», «Пропустить», напротив отдельной обнаруженной угрозе, а затем нажмите на кнопку «Продолжить».
В случае обнаружения активного заражения, приложение предложит два варианта действий:
- Вылечить и запустить расширенное сканирование
- Вылечить без запуска расширенного сканирования
В случае непринятия решения по типу лечения в течение 120 секунд, запускается расширенное сканирование компьютера.

В первом случае, выполнится полная проверка компьютера на вирусы. Во втором случае, полная проверка не запускается, это не гарантирует полное лечение компьютера.
Проверка на вирусы в Kaspersky Rescue Tool
После завершения инициализации, в окне Kaspersky Rescue Disk 2018 запустится утилита Kaspersky Rescue Tool — основной компонент загрузочного диска. С помощью бесплатного антивирусного сканера Kaspersky Rescue Tool выявляется наличие вирусов, троянских программ и рекламных модулей, а также для обнаружения потенциально опасных программ, которые могут нанести вред компьютеру.
В случае обнаружения вредоносного программного обеспечения, Kaspersky Rescue Tool производит лечение зараженного компьютера.
Для запуска сканирования на вирусы, нажмите на кнопку «Начать проверку».
По умолчанию, в Kaspersky Rescue Disk проверяется операционная система и загрузочные сектора.
Пользователь может самостоятельно изменить области для проверки. Для этого, нажмите на ссылку «Изменить параметры», а в окне «Настройки» выберите дополнительные объекты для проверки антивирусным сканером.
После завершения проверки пользователь может снова запустить сканирование с другими параметрами, посмотреть отчет, или закрыть утилиту.
В верхней части окна Kaspersky Rescue Tool имеется меню: «Утилиты», «Карантин», «Отчет». Из меню «Утилиты» можно запустить Редактор реестра Windows, Unlocker Windows, USB Recover.
При выявлении зараженных объектов, необходимо принять меры для устранения опасности на компьютере.
AVG Rescue Disk
Загрузочный антивирусный диск на базе Linux, созданный разработчиком AVG, предназначенный для борьбы с угрозами разных типов.
Функциональный набор минимален: в состав диска входит несколько примитивных консольных утилит, включая файловый менеджер, шифровальщик TrueCrypt, редактор реестра, средство восстановления MBR, инструмент тестирования диска и получения показателей S.M.A.R.T., средство восстановления удаленных фото и простейший текстовый браузер.
Как пользоваться AVG Rescue Disk
После загрузки с диска перед вами появится меню, в котором необходимо выбрать один из трех режимов AVG Rescue. Первый наиболее удобен. Если же по какой-то причине загрузка не пойдет, выбирайте второй или третий.
Для управления используются только клавиши: стрелки перемещают по списку меню, нажатием Enter выбирается та или иная опция.
По завершении процедуры обновления, нажмите ввод и выберите в меню Quick Scan или Scan.
Вторая позволяет указать область для проверки самостоятельно: Volumes — разделы, Directory — каталоги и Registry — файлы реестра.
В меню выбора режимов сканирования вам будут также доступны опции Advanced и Shutdown.
Первая открывает доступ к дополнительным утилитам, входящим в состав спасательного диска, вторая выключает или перезагружает компьютер.
Плюсы
- Поддержка обновления вирусных баз.
- Возможность выборочного сканирования.
- Набор полезных утилит для администрирования и восстановления работы Windows.
- Малый вес.
Минусы
- Отсутствует графический интерфейс, неудобен в управлении, может вызвать затруднения у начинающих пользователей.
- Нет русского языка.
Работа в среде Kaspersky Rescue Disk – очистка от вирусов
Сразу после старта системы перед нами появляется рабочее окно антивируса Kaspersky Rescue Disk.
Отлично, оно нам и нужно: отмечаем галочкой элементы для проверки (диски, папки, каталоги, элементы автозагрузки – все места, где может храниться вредитель), и нажимаем «Выполнить проверку объектов».
Длительность процесса проверки напрямую зависит от количества файлов, которые сохранены на вашем жёстком диске.
Так что если у вас почти полный 250-500 гигабайтовый «винт», тогда процесс будет продолжаться не меньше часа-полтора.
Процесс проверки будет отображаться в логах, и если будет обнаружен вирус, среди другого текста вы увидите строчку красного цвета с извещением о проблеме. По окончанию проверки можно выбрать действие для заражённых файлов: их можно вылечить, удалить полностью (если нет возможности лечения), или отправить в карантин (для хранения вне опасности для операционной системы).
Удалив все вирусы, и вредоносное ПО, обнаруженное KRD, завершаем работу с его рабочей средой. Нажимаем на пиктограмму буквы «К» с шестерёнкой в крайнем левом нижнем углу и выбираем в появившемся пункт «Перезагрузка». Таким образом, вам удалось проверить компьютер на вирусы с помощью Kaspersky Rescue Disk.
Запуск виртуальной оболочки
Если вы не хотите перезагружать компьютер, то можно воспользоваться программой WinSetupFromUSB. В ней есть возможность запустить виртуальную машину и посмотреть как будет работать наша загрузочная флешка.
Скачать WinSetupFromUSB
Распаковываем программу и запускаем файл , далее выбираем наш usb накопитель, ставим галочку возле Test In Qemu и нажимаем GO.
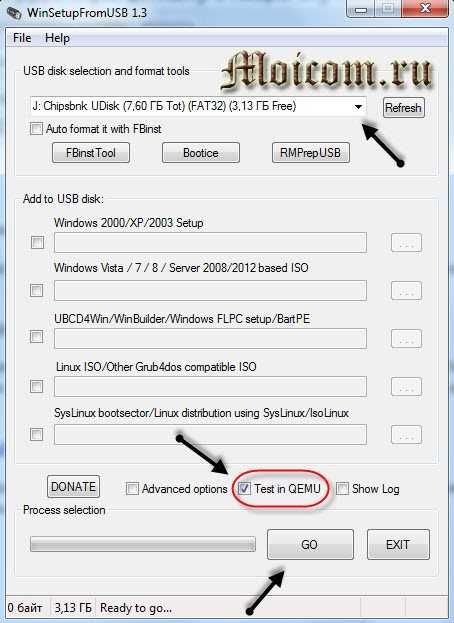
Запускается оболочка с зеленым экраном, пожалуйста нажмите любую кнопку для запуска меню, в противном случае, компьютер загрузиться с жесткого диска. Так как мы загрузились с оболочки, этот шаг нам не важен.

Далее выбираем нужный язык, например Русский.
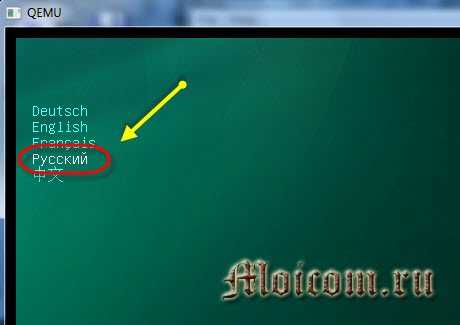
Принимаем условия соглашения — нажимаем единицу <1>.

Выбираем нужное действие, например Графический режим.

В моей оболочке, где я запустил программу, нет возможности показать вам рабочий стол Касперского, но если вы загрузитесь с флешки на компьютере то увидите оболочку зеленого рабочего стола.

Теперь давайте посмотрим пошаговый видео урок создания загрузочного usb носителя с утилитой от Касперского.
Как создать загрузочную флешку с Kaspersky rescue disk | Moicom.ru
Проверяем работоспособность
После перезагрузки ПК появится предложение нажать любую клавишу для продолжения — нажимаем. Компьютер загрузится в соответствии с изменёнными параметрами BIOS — со съёмного диска, который уже создан и подключён. Клавишами курсора выбирается язык общения (например, русский). После прочтения Лицензионного соглашения для согласия нажимается единичка.
Дальше следует переход к выбору загрузочного режима:
- Графический режим — это стандартный интерфейс;
- Текстовый режим — выбирается пользователем для ноутбука без мыши.
По клавише Enter и происходит загрузка системы. После окончательной загрузки диска нужно проверить обновление антивирусных баз и можно запускать вирусную проверку.
Всем после прочтения этой публикации теперь известно, как записать на флешку Касперский Рескуе диск и как им пользоваться.
Оставляйте комментарии, делитесь своим опытом.
Проверка и лечение компьютера в Kaspersky Rescue Disk 10
Во вкладке «Проверка объектов» выберите области для проверки на наличие вирусов, троянских программ, червей и других угроз.
По умолчанию активирована проверка важных областей: загрузочных секторов и скрытых объектов автозапуска. Дополнительно можно включить проверку других дисков (диск «С:» и т. д.).
Нажмите на кнопку «Выполнить проверку объектов».
Проверка на вирусы займет довольно продолжительное время.
После окончания проверки, программа спросит, что нужно сделать с выявленными объектами. Предлагается три варианта действий:
- Лечить — лечение объекта от заражения.
- Поместить на карантин — помещение объекта в специальную изолированную область. В дальнейшем, если объект не опасен, его можно вернуть из карантина.
- Удалить — удаление зараженного объекта с компьютера, при невозможности лечения.
Антивирусное приложение сформирует отчет о проделанной работе.




























