Преимущества файловой системы NTFS
Файловая система NTFS в настоящее время является стандартной в ОС Windows 10. Она была построена с несколькими техническими улучшениями по сравнению с предыдущими версиями файловой системы FAT, а именно с изменениями прав доступа к данным, улучшенной безопасностью файлов и различными изменениями журналирования файловой системы. Преимущества файловой системы NTFS:
- Повышенная надежность и безопасность при шифровании файлов;
- Возможность разбивать флешку на разделы и создавать на USB-флешке большие типы разделов размером более 32 ГБ;
- Небольшие кластеры данных;
- Лучшее управление дисковым пространством;
- Сжатие данных для экономии места на диске;
- Форматировать флеш накопитель в NTFS будет намного проще, чем в случае с файловой системой FAT.
Magic NTFS Recovery
Программа предназначена для восстановления информации с поврежденных, отформатированных и недоступных разделов NTFS.
Скачать сейчас!
Таблица распределения файлов 32 (FAT32)
FAT32 является самой старой из трех файловых систем, доступных в Windows. Она была представлена в Windows 95, и заменила собой старую файловую систему FAT16, используемую в MS-DOS и Windows 3.
Возраст файловой системы FAT32 имеет свои преимущества и недостатки. Большие преимущества заключаются в том, что FAT32 является стандартом де-факто. Флэш-накопители из упаковки часто имеют файловую систему FAT32 для максимальной совместимости не только с современными компьютерами, но и другими устройствами, такими как игровые приставки и всё что угодно с USB-портом.
Однако, её ограничения также связаны с возрастом. Отдельные файлы на диске FAT32 не могут иметь размер больше 4 ГБ – это максимум. Раздел FAT32 также должен быть меньше 8 ТБ. Это границы к которым вплотную подобрались современные пользовательские устройства.
FAT32 подходит для USB флэш-накопителей и других внешних носителей – особенно если вы знаете, что будете использовать их на другом ПК без Windows. В этой файловой системе отсутствуют разрешения и другие функции безопасности, встроенные в более современную файловую систему NTFS. Кроме того, современные версии Windows больше не могут быть установлены на диск, отформатированный с помощью FAT32; они должны быть установлены на диски, отформатированные с помощью NTFS.
- Совместимость: работает со всеми версиями Windows, Mac и Linux, игровыми приставками, и практически с любым устройством, имеющим порт USB.
- Ограничения: максимальный размер файла 4 ГБ, максимальный размер раздела – 8 ТБ.
- Идеальное использование: используйте на съемных дисках, где вам нужна максимальная совместимость с широким спектром устройств, если Вы не используете файлы 4 ГБ или большего размера.
Переформатирование флешки из FAT32 в NTFS через контекстное меню
Если вы хотите просто переформатировать из FAT32 и NTFS, то это можно сделать двумя способами. Первый способ – форматирование через контекстное меню флешки. Этот способ самый простой и подойдет большинству пользователей.
Для того чтобы переформатировать флешку в NTFS с помощью данного способа вам необходимо открыть окно «Мой компьютер» и нажать правой кнопкой мышки по флешке, после этого в открывшемся меню нужно выбрать пункт «Форматировать».
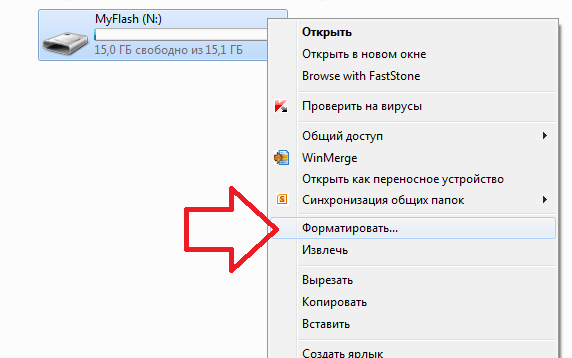
В результате перед вами появится окно для переформатирования флешки. В данном окне нужно сменить файловую систему с FAT32 на NTFS. Остальные настройки форматирования можно оставить стандартными.
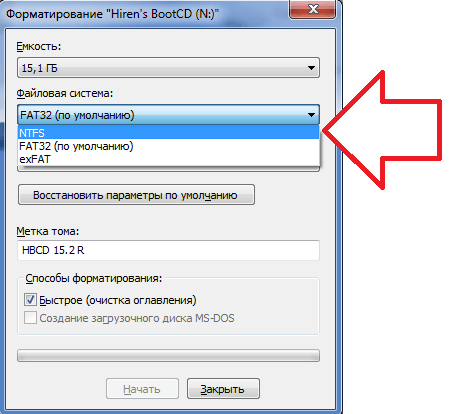
Для того чтобы запустить процесс переформатирования флешки нужно нажать на кнопку «Начать».
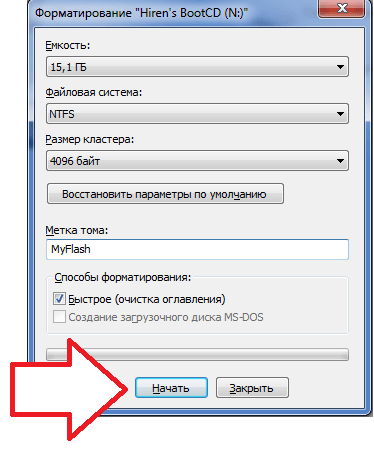
После чего появится окно с предупреждением о том, что переформатирование флешки в NTFS удалит все данные. Чтобы продолжить закройте это окно с помощью кнопки «OK». Дальше нужно будет подождать, пока закончится форматирование. Обычно на это уходит не больше 1 минуты. Когда форматирование флешки будет закончено, операционная система сообщит вам об этом.
NTFS: плюсы и минусы
NTFS исправляет недостатки файловой системы FAT32, касающиеся максимального размера файла и размера раздела. Кроме того, он добавляет дополнительные функции, такие как поддержка настройки разрешений и другие полезные вещи для современных компьютеров. Еще один плюс — увеличение скорости передачи данных по сравнению с FAT32 .
Самым большим недостатком является совместимость с мобильными устройствами . Эта файловая система работает со всеми версиями Windows, а также с консолями Xbox One. В течение некоторого времени Linux хорошо работал с NTFS, но Mac OS X — нет, если вы не устанавливаете сторонние драйверы. Самым большим недостатком является то, что мобильные устройства обычно не работают с файловой системой NTFS. Например, смартфоны и планшеты Android не могут использовать NTFS, если вы не выполните их рутирование и не измените несколько системных настроек. Большинство цифровых камер и других интеллектуальных устройств также не работают с NTFS. Если вы используете мобильное устройство, можно предположить, что оно будет работать с exFAT или FAT32, а не с NTFS.
Третий способ
Преступаем к последнему варианту, как сделать NTFS флешку. Для начала, на жёсткий диск нужно сохранить все данные, имеющиеся на устройстве.
- HP USB Disk Storage Format Tool — необходимая для пользователя утилита, которую необходимо скачать, установить и запустить, после чего проделать следующие шаги.
- После открытия в полученном списке устройств выбрать нужное пользователю.
- Перед пользователем открывается новое окно, в котором он должен выбрать индивидуальный вариант, для ускорения процесса можно поставить галочку «Быстрое форматирование», после чего все важные файлы с накопителя будут удалены.
Ничего сложного в проведении подобных манипуляций нет, но некоторые люди путаются при выборе, и очень часто очищают свои накопители, что во многих случаях весьма плачевно. Перед проведением любых действий над USB-накопителям и требуется сперва скопировать всю информацию на жёсткий диск.
Изменение системы на NTFS позволит забыть о проблеме потерянных кластеров, повысит срок службы устройства и ускорит скорость его работы.
Для установки windows 7 с флешки, её форматировать в ntfs или fat32?
Вообще не надо форматировать. Берём UltraISO, образ установочного диска, и записываем его через пункт «самозагрузка».
Юзай windows 7 usb/dvd download tool. Утилита все за тебя сделает.
NTFS конечно!
<a rel=»nofollow» href=»http://itfound» target=»_blank»>http://itfound</a>. ru/22-sozdat-zagruzochnuyu-fleshku.html — Создать загрузочную флешку просто!
ps. пробел не забудь убрать
Советовали тут уже, используй windowsfix.ru
<img src=»//otvet.imgsmail.ru/download/u_e8b98281f19e134b5fadbf5033d926e2_800.jpg» data-lsrc=»//otvet.imgsmail.ru/download/u_e8b98281f19e134b5fadbf5033d926e2_120x120.jpg»>
такие тупые ответы «профи» я в шоке просто
форматирование надо для недоэмуляторов, вроде алкоголя. Если используйте ультраизо, то там вообще ничего форматировать не надо! Тут почитайте более подробно <a rel=»nofollow» href=»http://besplatnyeprogrammy.biz/ustanovka-windows-7-s-fleshki-na-netbuk.html» target=»_blank»>http://besplatnyeprogrammy.biz/ustanovka-windows-7-s-fleshki-na-netbuk.html</a>
Что лучше выбрать?
Это спорный вопрос. На самом деле каждая из систем подходит под свой круг задач. Например, NTFS выбирают для большей надежности. На этом виде ФС хорошо хранить системную информацию, саму ОС, а также важные документы и программы. Здесь надежность идет в угоду скорости работы компьютера.
Если вам нужен накопитель с быстрой скоростью работы, стоит выбрать FAT 32. Эта ФС отлично подойдет для небольших флешек и прочих накопителей, которые используют для хранения большого количества файлов небольшого размера.
Если подвести краткий итог, то получится, что NTFS – это более надежная ФС, однако при этом она значительно медленнее
FAT 32 подходит для хранения не очень важной информации. В таком разделе можно держать документы, музыку и фильмы, размер которых не превышает 4 Гб
Как создать загрузочную флешку
В этом разделе я покажу программы, с помощью которых можно отформатировать флешку в загрузочную.
WinSetupFromUSB
Программа многофункциональна и позволяет создавать загрузочные USB операционных систем Windows и Linux.
- Укажите USB носитель и путь к загрузочным файлам.
- Нажмите кнопку «Go»
- Программа автоматически отформатирует устройство в подходящий формат, создаст загрузочную запись, и запишет установочные файлы.
Rufus
- В главном окне выберите флешку и укажите путь к загрузочному образу, кликнув по кнопке «Выбрать».
- Нажав на «Старт», начнется подготовка и форматирование.
Форматирование
Форматирование самый простой и многим знакомый вариант смены файловой системы накопителя. Выполнить его можно в графическом интерфейсе операционной системы или с помощью командной строки.
Меню Проводника
Подключив флешку к ПК, открываем Проводник. Щелкаем по области с графическим представлением правой кнопкой мыши разворачивая контекстное меню. Выбираем в нем отмеченный двойкой пункт.
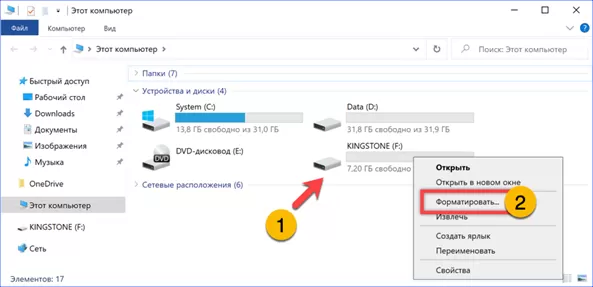
Откроется окно с диалогом форматирования дисков. Кликаем по указанной стрелкой строке вызывая меню доступных файловых систем. По умолчанию пользователь имеет возможность выбора между FAT32, exFAT и NTFS. Файловая система exFAT является оптимизированным для флеш-накопителей вариантом FAT. Лишенная ограничений на размер записываемого файла она обладает также функцией уменьшения износа ячеек памяти. Уставив тип ФС жмем выделенную рамкой кнопку «Начать».
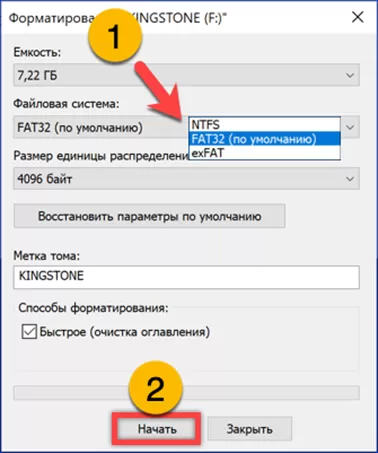
Подтверждаем выполнение операции во всплывающем окне, одновременно соглашаясь с уничтожением всех имеющихся на флешке и несохраненных данных.
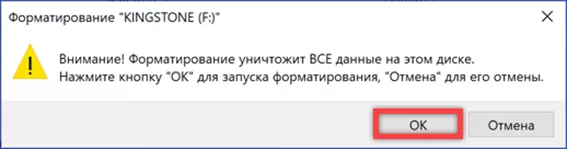
Получив системное уведомление, закрываем его и можем пользоваться накопителем с уже измененной файловой системой.
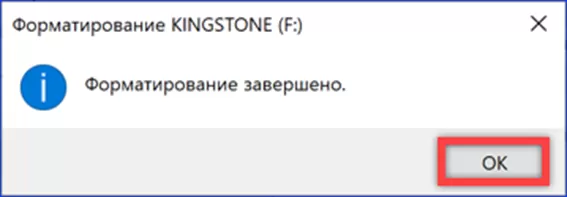
Тип используемой ФС можно найти в свойствах флешки на вкладке «Общие». На скриншоте информационная строка подсвечена зеленым маркером и указана стрелкой.
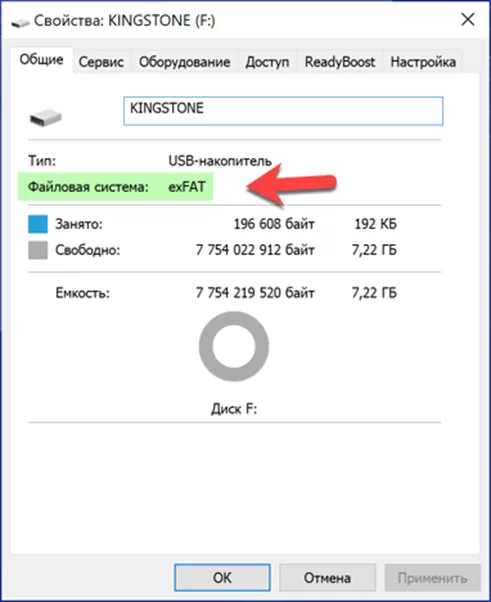
Командная строка
Вызываем расширенное меню «Пуск» комбинацией клавиш «Win+X». Запускаем установленную для использования по умолчанию оболочку командной строки. Описываемая последовательность операций аналогичным образом работает в классическом интерпретаторе CMD.
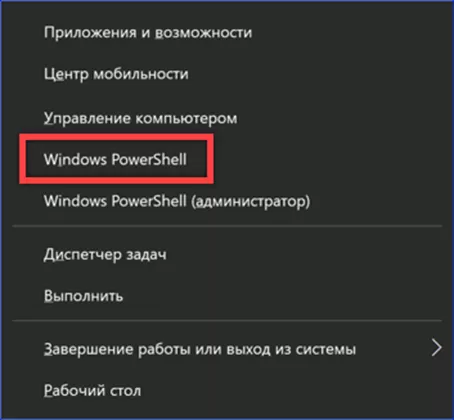
Набираем в строке-приглашении команду «format x:/ fs:exfat /q». Вместо «Х» указываем букву присвоенную флешке системой при подключении. Файловую систему выбираем между FAT32, NTFS или exFAT. Опция «/q» разрешает выполнение быстрого форматирования. На следующем скриншоте показан пример команды. Операция выполняется для накопителя с литерой «F», а в качестве конечной файловой системы выбрана exFAT.
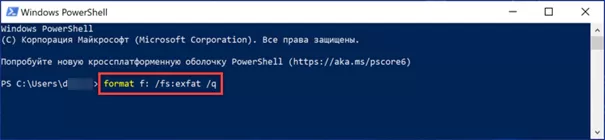
По нажатию клавиши Enter для запуска команды система запросит вставить диск в дисковод «F». Игнорируем это уведомление, оставшееся от старых версий Windows. Жмем клавишу ввода еще раз.
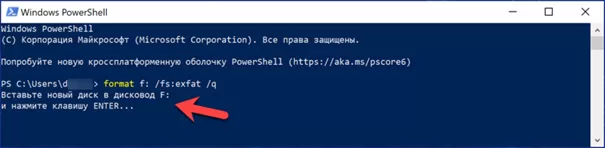
В области отмеченной единицей области выводятся текущая и будущая файловые системы флешки. На следующем шаге система запросит указать метку тома. Набираем ее в строке указанной цифрой «2» и снова нажимаем Enter.
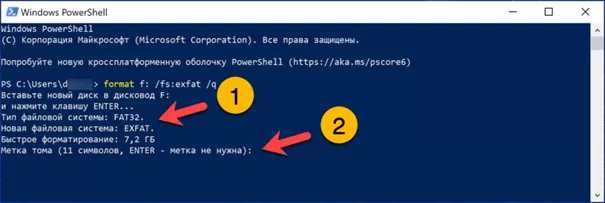
О завершении операции система рапортует строкой указанной стрелкой. Ниже нее приводится служебная информация об объеме свободного пространства, количестве и размере кластеров.
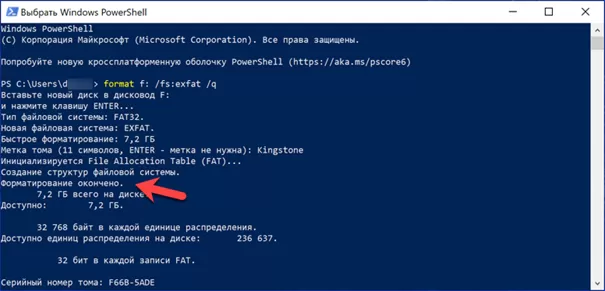
PowerShell
Чтобы использовать для форматирования накопителя командлеты PowerShell запускаем оболочку в режиме повышенных привилегий.
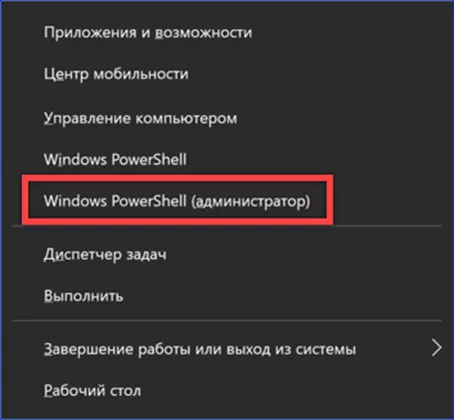
Набираем в строке-приглашении «get-disk». По нажатию клавиши ввода в окне консоли выводится список дисков, подключенных к компьютеру. На следующем снимке экрана флешка «Kingstone» указана стрелкой.
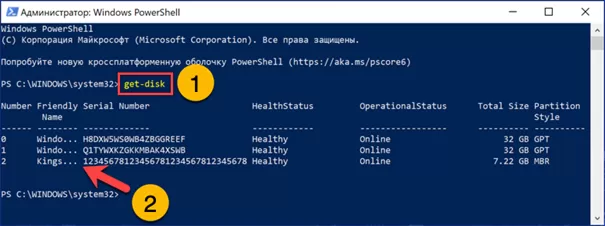
Вводим команду, очищающую данные с подключенного USB-накопителя: «clear-disk -number 2 -removedata». Номер для ключа «number» берем из указанной стрелкой строки в перечне дисков.
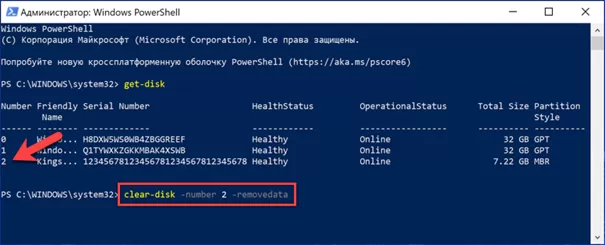
Выполнение запрошенной операции требует от пользователя дополнительного подтверждения. Вводим в указанной стрелкой строке латинскую букву «Y». По нажатию клавиши ввода все данные и таблица разделов на диске стираются.
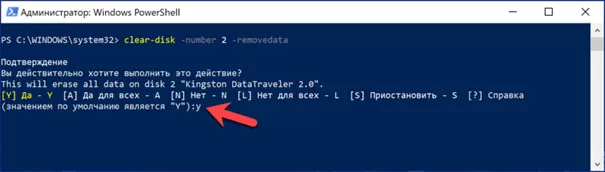
Создаем на очищенной флешке новую таблицу разделов. Набираем «new-partition -disknumber 2 -usemaximumsize -isactive -driveletter f». В ключе «disknumber» указываем использованный в команде очистки порядковый номер диска – «2». Опция «driveletter» позволяет присвоить флешке букву, с которой она будет отображаться в Проводнике. Наши эксперты выбрали «F», ранее автоматически назначенную для нее Windows.

Выполнение команды инициализации диска приведет к его повторному определению системой. Появится всплывающее окно с предложением выполнить форматирование в графическом интерфейсе ОС. Закрываем его, чтобы продолжить работу в PowerShell.
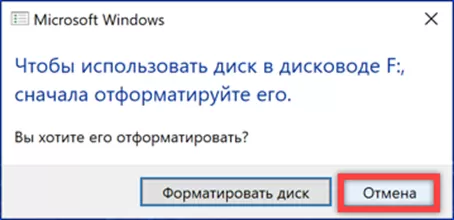
В окне консоли цифрой «1» показан отчет о создании новой таблицы разделов. Вводим команду форматирования носителя «format-volume -driveletter f -filesystem exfat -newfilesystemlabel Kingstone». В ключе «driveletter» указываем присвоенную флешке букву латинского алфавита. Задаем файловую систему опцией «filesystem» выбрав между FAT32, exFAT и NTFS. С помощью последнего ключа задаем метку тома. В приведенном примере – «Kingstone». Нажимаем Enter запуская ее выполнение.
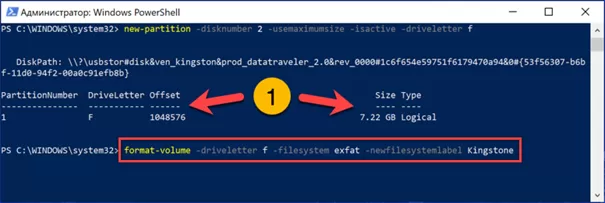
В окно консоли в табличной форме выводится итоговый результат форматирования флешки.
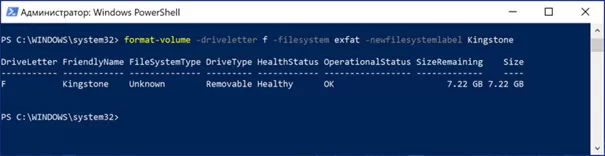
Стандартный способ, и сторонняя программа
Отформатировать флешку можно как через встроенные в Windows средства, так и сторонние утилиты.
Проводник
Способ актуален только для компьютеров с поддержкой EFI-загрузки (вместо BIOS используется UEFI), на которых ОС устанавливается на диск с разметкой GPT. После изменения содержимое установочного образа можно распаковать или скопировать на USB-накопитель без создания загрузочной записи на нём.
1. Подключите накопитель объемом от 4 ГБ (а если образ занимает больше – от 8 ГБ) и убедитесь, что важные данные скопированы из него.
2. Откройте контекстное меню носителя и вызовите команду «Форматировать…».
3. Выберите целевую файловую систему, введите метку тома, отметьте флажком опцию «Быстрое…» и кликните «Начать».
4. Подтвердите удаление данных с последующим изменением разметки накопителя.
Флешка готова. Осталось записать на неё содержимое ISO файла.
Rufus
1. Запустите программу (портативная версия не требует установки) и выберите флеш-накопитель в списке «Устройство».
Обязательно скачивайте программу с официального сайта разработчика https://rufus.ie.
2. В поле «Метод загрузки» укажите «Не загрузочный образ».
3. Выберите целевую систему и схему разделов накопителя компьютера.
4. В зависимости от них укажите файловую систему.
5. Активируйте опцию «Быстрое форматирование» (остальные данные не столь важны) и кликайте «Старт».
Работа с остальными утилитами для создания на флешках новой файловой системы не отличается. Главное, выбирать правильный тип ФС.
Для установки Windows многие пользователи все чаще и чаще прибегают к флешкам. Оно и понятно, ведь установка ОС с помощью флешки имеет ряд своих преимуществ:
- с нее быстрее копируются файлы, а значит и установка завершится за меньшее время;
- флешку можно положить в любой из карманов и всегда иметь ее под рукой;
- ее можно подключить к ноутбуку, ПК, нетбуку — к любому устройству с USB-портом (а на многих современных ноутбуках вообще нет CD/DVD-привода…).
В этой статье рассмотрю несколько актуальных способов создания загрузочной (ее еще иногда называют установочной) флешки с Windows 10.
И так…
Переформатирование флешки из FAT32 в NTFS без потери данных
Также есть возможность выполнить переформатирование из FAT32 и NTFS без потери данных. Делается это также в «Командной строке», но уже при помощи другой команды. Для этого используется следующая команда:
convert N: /FS:NTFS
где:
- N: — буква, которая присвоена вашей флешке;
- /FS:NTFS — файловая система;
На скриншоте внизу показано, как эта команда выглядит в «Командной строке».

После выполнения команды convert запускается процесс конвертации файловой системы FAT32 в файловую систему NTFS. При этом все данные на флешке сохраняются. Процесс конвертации занимает больше времени чем обычное форматирование поэтому будьте готовы подождать некоторое время.
Как форматировать флешку в ntfs или в fat32
Для более наглядной иллюстрации возможностей файловых систем рассмотрим их на примере форматирования флешки. Вопрос выбора, что лучше в данном случае — форматирование флешки в ntfs или в fat32 не составляет сколь-нибудь значительной проблемы, так как ответ на него прост и очевиден. Так, если планируется запись на этот носитель файлов, объем которых превышает 4 ГБ, тогда форматировать флешку в ntfs будет более разумно. Если же объем записываемых файлов будет меньше указанного параметра, смело выбираем fat32, мы ведь помним, что для fat32 максимальный размер файла (max file size) = 4Gb.
Процесс форматирования флешки предполагает создание на ней файловой системы, которая организует возможность доступа к информации, способы хранения и систематизации данных. После того, как вы отформатируете носитель, все, что на нем хранилось, удалиться. При необходимости определенное количество данных с применением специальных программ можно восстановить, но эту возможность реализовать удается далеко не всегда.
Распространено мнение, что форматирование флешки – это просто способ очистки ее от содержащихся данных. Но такое сравнение не совсем правомерно, так как удаление информации в процессе форматирования – это лишь следствие основного процесса, который представляет собой создание базовой структуры доступа к информации.
Форматирование флешки в FAT32 Windows
Подключите флешку к компьютеру и откройте «Мой компьютер». Кстати, вы можете сделать это быстрее, если нажмете клавиши Win + E (латинская E).
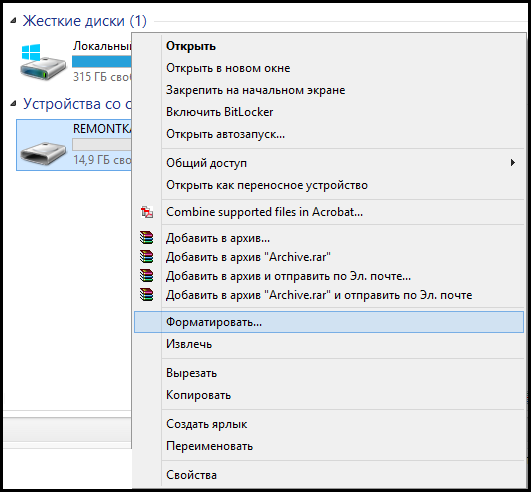
Кликните правой кнопкой мыши по нужному USB накопителю и выберите пункт контекстного меню «Форматировать».
По умолчанию уже будет указана файловая система FAT32, и все, что останется сделать — нажать кнопку «Начать», ответить «ОК» на предупреждение о том, что все данные на диске будут уничтожены.
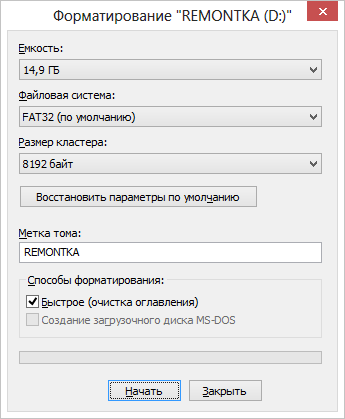
После этого дождаться, когда система сообщит о том, что форматирование завершено. Если пишет «Том слишком велик для FAT32», решение смотрим здесь.

Если по какой-то причине файловая система FAT32 не отображается в диалоговом окне форматирования, то поступите следующим образом: нажмите кнопки Win + R, введите CMD и нажмите Enter. В открывшемся окне командной строки введите команду:
Где E — буква вашей флешки. После этого, чтобы подтвердить действие и отформатировать флешку в FAT32, нужно будет нажать Y.
Как выбрать между FAT32, exFAT и NTFS?
Поскольку нет однозначного ответа на вопрос, какая же файловая система лучше, давайте рассмотрим наиболее распространенные варианты использования, в которых каждый из данных форматов наиболее эффективен:
- Если говорить о встроенных дисках, то NTFS — лучший выбор среди всех файловых систем. Однако, если устройство работает под управлением операционной системы, отличной от Windows, проще внедрить и использовать FAT32;
- Для дисков, установленных во встраиваемых системах, лучше всего подходит FAT32, поскольку она легкая, простая в эксплуатации, а ее ограничения на размер файлов в этой ситуации обычно не имеют значения;
- Для внешних накопителей, таких как флешки, SD-карты или внешние жесткие диски, выбор файловой системы должен зависеть от емкости устройства. FAT32 подходит для накопителей до 32 Гб, но если объем информации больше, то exFAT – лучший выбор.
FAT32: плюсы и минусы
Самым большим преимуществом файловой системы FAT32 является совместимость со всеми видами операционных систем и устройств. Практически любое устройство знает, как работать с FAT32, от смартфонов и планшетов до компьютеров, цифровых камер, камер наблюдения и многого другого. Однако существует ряд существенных ограничений для этой файловой системы, например, тот факт, что она работает с файлами, которые имеют максимальный размер 4 ГБ, и с разделами, которые имеют максимальную емкость 8 ТБ. К другим недостаткам относится отсутствие защиты данных в случае потери питания или отсутствие поддержки шифрования. Другим недостатком является снижение скорости передачи данных по сравнению с exFAT и NTFS .
Сравнение скорости: FAT32 против exFAT против NTFS
Мы хотели сравнить скорость между тремя файловыми системами, поэтому мы взяли три разных флеш-накопителя и выполнили для них тесты скорости: Kingston DataTraveler Elite G2, Kingston DataTraveler microDuo 3C и IronKey D300.
Сначала мы взяли Kingston DataTraveler Elite G2, отформатированный с использованием FAT32, exFAT и NTFS, и после каждого формата запустили CrystalDiskMark, чтобы увидеть скорость, которую он измеряет. Мы заметили, что exFAT всегда был быстрее, чем FAT32, в то время как NTFS также имела тенденцию работать быстрее, иногда с более значительным преимуществом, но не во всех измерениях.
Затем мы взяли Kingston DataTraveler microDuo 3C, отформатированный с использованием FAT32, exFAT и NTFS, и после каждого формата запустили CrystalDiskMark, чтобы увидеть скорость, которую он измеряет. Мы видим, что exFAT был быстрее, чем FAT32 в большинстве тестов, выполняемых CrystalDiskMark, тогда как NTFS был быстрее, чем FAT32 в некоторых тестах, и немного медленнее, чем FAT32 в других.
Наконец, мы взяли IronKey D300 и выполнили те же действия и тесты. На этой карте памяти NTFS была самой быстрой файловой системой в большинстве тестов.
Конвертирование разделов FATв NTFS без потери данных. Утилита convert
Вы можете без особого труда конвертировать существующий FAT32-раздел в NTFS. Для этого в Windows 8, Windows 8.1 предусмотрена утилита командной строки convert.
Параметры ее работы показаны на скриншоте.
Таким образом, чтобы конвертировать в NTFS диск D:, в командную строку следует ввести следующую команду:
convert d: /fs:ntfs /v
После этого от вас попросят ввести метку тома, если такая есть (метка тома указывается рядом с именем диска в окне Мой компьютер. Она служит для более подробного обозначения дисков и может использоваться, а может не использоваться. Например, это может быть Files Storage (D:).
Здесь Files Storage — это метка тома d:.
Для конвертации флешки команда выглядит так:
convert e: /fs:ntfs /nosecurity /x
где e – это буква вашей флешки.
Как отформатировать флешку на Windows 10
Перед форматированием флешки стоит выбрать способ форматирования. Чем отличается быстрое и полное форматирование данных подробно мы рассматривали ранее
Сейчас же рекомендуем обратить внимание, на основные отличия между быстрым и полным форматированием. Так как в процессе форматирования пользователю придется выбирать один из вариантов
- Быстрое форматирование — очищает только оглавления, таким образом позволяя системе выполнять запись новых поверх предыдущих данных. Если говорить простыми словами, все предыдущие данные содержатся на диске до следующей перезаписи. После быстрого форматирования есть вероятность восстановления данных с помощью стороннего программного обеспечения.
- Полное форматирование — очищает полностью все данные. Именно по этой причине процесс полного форматирования занимает значительно больше времени. Восстановить данные после полного форматирования значительно сложнее, а в большинстве случаев и вовсе не возможно.
Важно! Будьте осторожны, так как форматирование уничтожит все данные на выбранном диске. Перед форматированием не забудьте сохранить все нужные файлы на другом диске компьютера
Проводник
- В проводнике нажмите правой кнопкой мыши на флешку, и в контекстном меню выберите пункт Форматировать…
- Дальше в пункте файловая система выберите FAT32, и выбрав способ форматирования нажмите кнопку Начать.
После подтверждения уничтожения всех данных начнется процесс форматирования карты памяти. По завершению форматирования пользователь получит чистую флешку. Дальше при необходимости можно создать загрузочную флешку, чтобы всегда иметь средство восстановления системы под рукой. На ней Вы также сможете сохранять и другие данные, не удаляя файлы образа системы.
Управление дисками
Средство управления дисками позволяет создавать, удалять, форматировать, изменять, сжимать или проверять разделы жесткого диска. Так как нам необходимо просто выполнить форматирование, средство управления дисками отлично подойдёт. Пользователю достаточно выбрать флешку среди доступных дисков и в контекстном меню выбрать пункт Форматировать…
Так как флешка считается активным разделом, пользователю дополнительно придется подтвердить форматирование раздела. Дальше в открывшемся окне достаточно выбрать файловую систему FAT32, размер кластера оставить по умолчанию и указав способ форматирования нажать ОК.
Командная строка
При использовании командной строки можно выполнить форматирование флешки разными способами. Ранее мы для форматирования использовали программу DiskPart. Сейчас же выполним форматирование несколько другим путём. Обязательным требованием есть запуск командной строки от имени администратора в Windows 10.
В окне командной строки выполните команду: format /FS:FAT32 H: /q. После выполнения команды необходимо подтвердить действие для начала форматирования флешки в FAT32 нажав Y.
В представленной выше команде файловая система выбирается в теге /FS:FAT32. При необходимости FAT32 с легкостью можно изменить на другую. Буква H: указывает на необходимый для форматирования раздел. Его можно узнать в проводнике операционной системы. Тег /q указывает на то, что будет выполнено быстрое форматирование.
Заключение




























