Исправляем ошибку 0x80070643 в Windows 10
Ошибка не сопровождает какой-то определенный компонент и может относится к обновлениям разной степени важности, а значит, нет конкретной причины ее появления. Способов решения проблемы, следовательно, тоже много — начиная с устранения неполадок в службе, которая обеспечивает обновление Виндовс 10, и заканчивая предотвращением конфликтов с уже установленным на устройстве ПО
Рассмотрим каждый из них по порядку.
Способ 1: Устранение проблем в системе обновления
У Microsoft есть свой инструмент устранения подобных ошибок, поэтому в первую очередь воспользуемся им.
Скачать средство устранения неполадок Центра обновления Windows с официального сайта
- Скачиваем, запускаем утилиту и нажимаем «Далее».
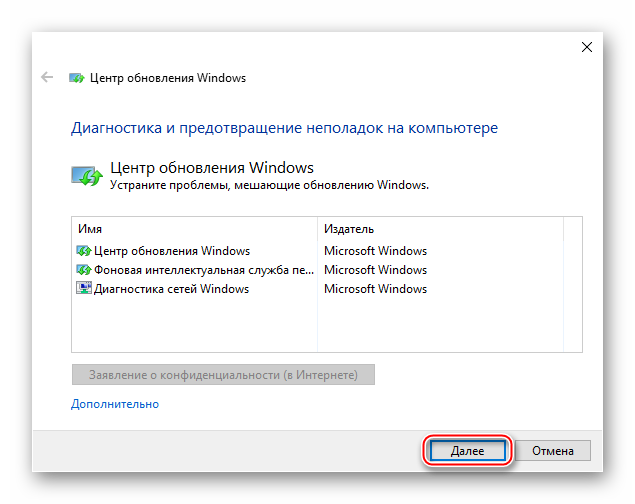
После анализа системы выбираем вариант «Попробуйте выполнить устранение неполадок от имени администратора». Утилита перезапустится и повторит диагностику, чтобы найти и устранить дополнительные ошибки.
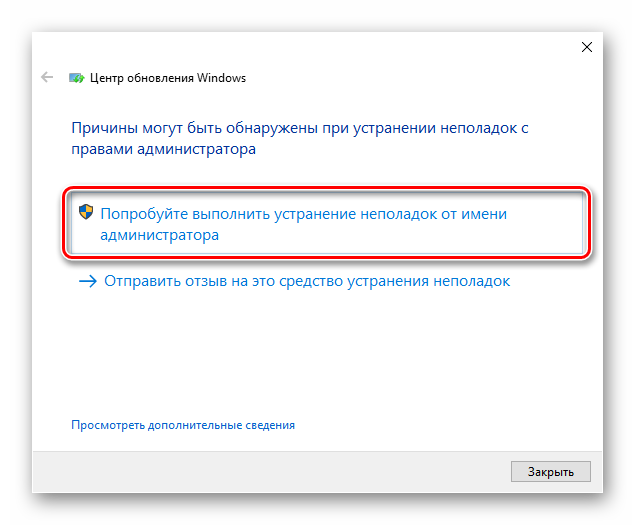
Когда процесс завершится, закрываем средство устранения неполадок.
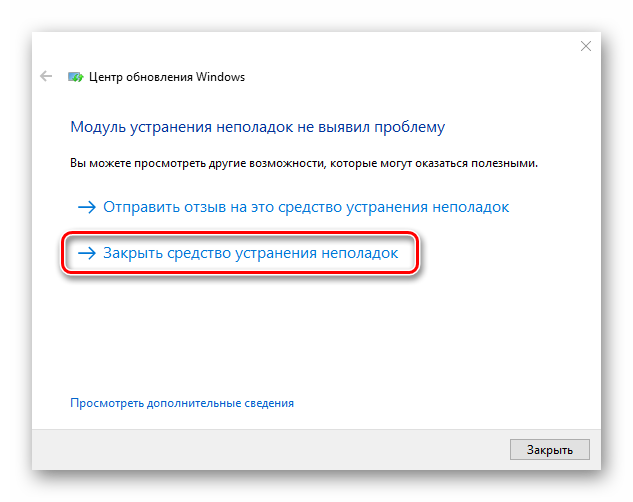
Перезагружаем устройство и повторно запускаем проверку обновлений.
Установка драйвера устройства в Windows — особенности и рекомендации

Способ 2: Загрузка обновлений вручную
Корпорацией Microsoft также разработан «Каталог Центра обновления Виндовс», в котором можно найти актуальные драйвера, обновления и исправления. Например, если какой-нибудь файл некорректно загрузился на компьютер, то он вряд ли установится. В этом случае можно загрузить его повторно.
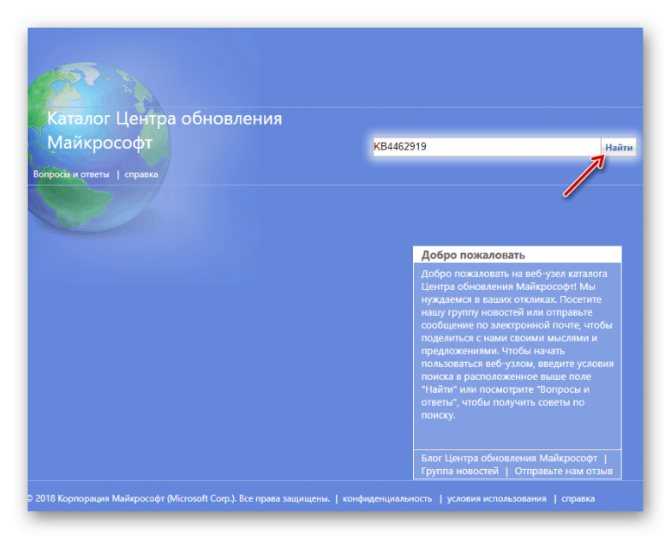
Подробнее: Устанавливаем обновления для Windows 10 вручную
Способ 3: Восстановление поврежденных файлов системы
В OS Windows 10 есть два инструмента – dism.exe и sfc.exe, благодаря которым можно проверить и восстановить целостность системных файлов. С помощью первой утилиты восстанавливается хранилище системных компонентов. С помощью второй сканируются все системные защищенные файлы, а поврежденные меняются кэшированной копией.
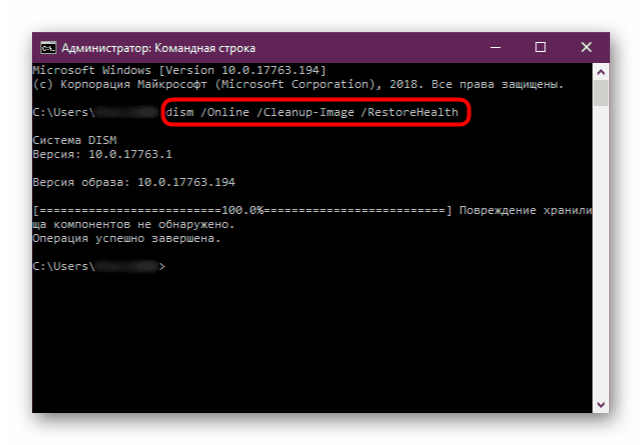
Подробнее: Проверка и восстановление целостности системных файлов в Windows 10
Способ 4: Устранение проблем с НЕТ Фреймворк
NET Framework – это программная платформа, предназначенная для запуска приложений и игр. Когда она повреждена, есть высокий риск, что при обновлении произойдет сбой. Для начала воспользуемся специальным средством, которое проверит программную платформу и, если найдет ошибки, исправит их.
Cmos checksum error defaults loaded исправить при загрузке
Скачать NET Framework Repair Tool с официального сайта
- Запускаем утилиту, принимаем условия разработчиков и нажимаем «Next».
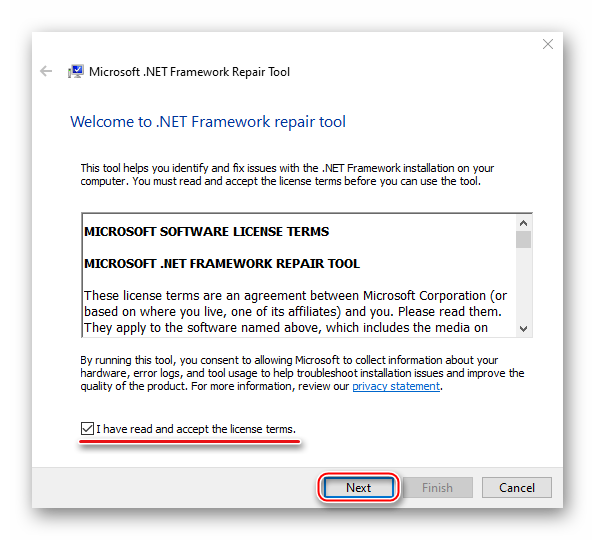
Если инструмент найдет неполадки, связанные с функционированием платформы, то предложит их исправить. Щелкаем «Next».
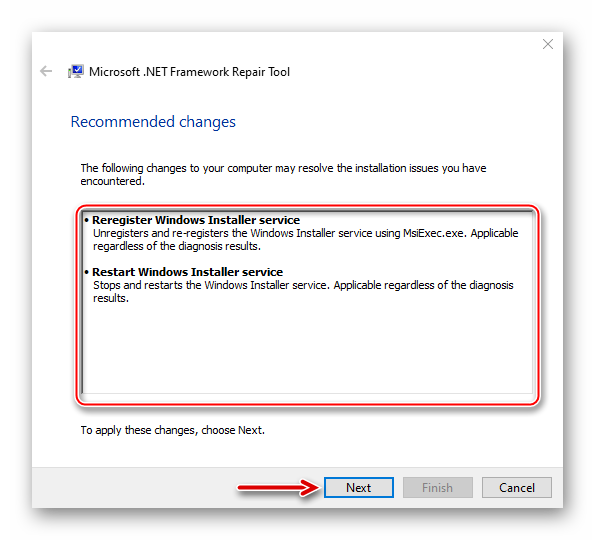
Когда утилита внесет необходимые изменения, жмем «Finish».
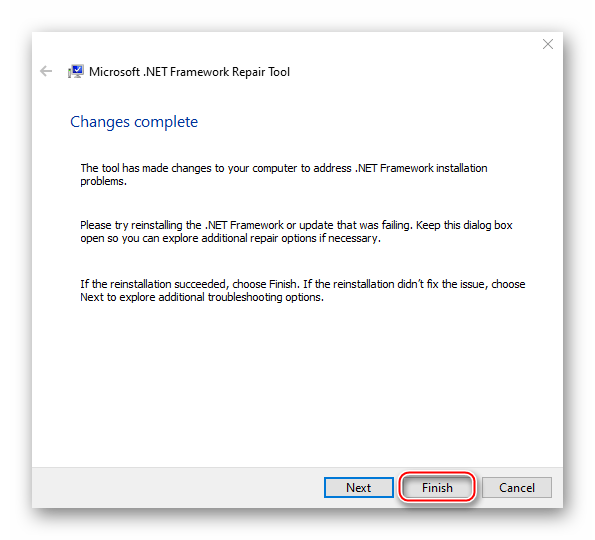
Если проблема осталась, пробуем обновить НЭТ Фреймворк. Другой вариант — переустанавливаем ПО, предварительно удалив его старую версию.
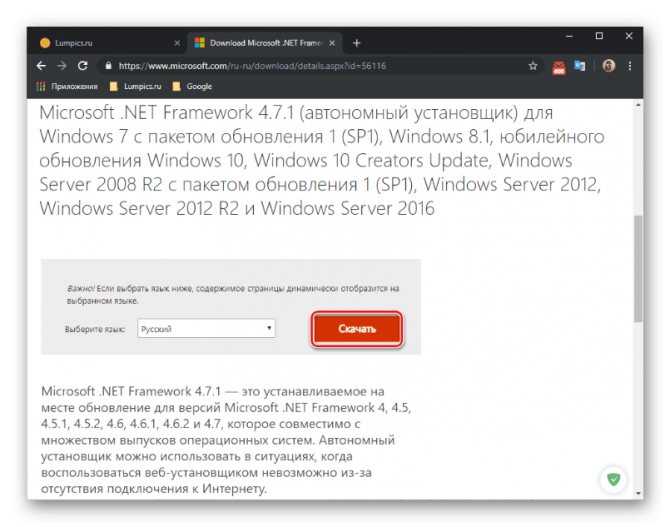
Подробнее:Как обновить .NET FrameworkУдаление программного компонента Microsoft .NET Framework
Способ 5: Очистка компонентов обновлений Виндовс 10
В системе есть две важные служебные директории – «SoftwareDistribution» и «Catroot2». Первый каталог используется для загрузки обновлений перед их установкой. Они хранятся там какое-то время, а затем система автоматически удаляет некоторые из них. В папке «Catroot2» лежат файлы, которые также используются во время обновления. Сбросить компоненты можно очисткой или переименованием этих каталогов.
- Открываем консоль с правами администратора.
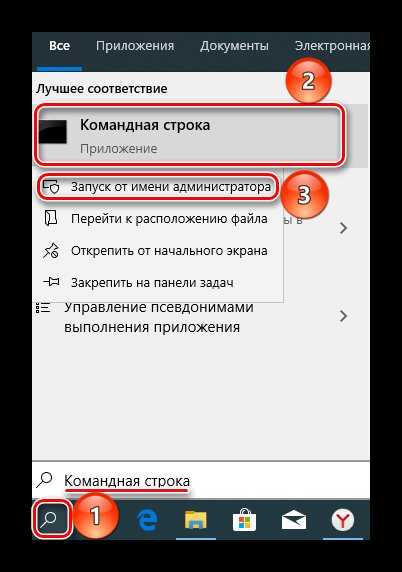
Последовательно вписываем указанные ниже команды и выполняем их нажатием «Enter». Это отключит службы, которые могут помешать выполнять дальнейшие действия. net stop msiservernet stop wuauservnet stop bitsnet stop cryptsvc
![]()
Делаем резервные копии указанных выше папок. Для этого прописываем сначала
ren C:WindowsSoftwareDistribution SoftwareDistribution.old
а затем
ren C:WindowsSystem32catroot2 Catroot2.old
По этим путям потом можно будет найти созданные каталоги.
![]()
Снова по очереди запускаем остановленные службы с помощью кодов: net start msiservernet start wuauservnet start bitsnet start cryptsvc.Вписываем в строку Exit и закрываем консоль.
Решаем ошибку с кодом 0x80070570 при установке Windows 10
Одной из самых частых ошибок, которая происходит во время инсталляции Виндовс 10, является уведомление с кодом 0x80070570. Она может свидетельствовать о разных поломках, поэтому пользователю предстоит сначала отыскать ее, а после этого уже заняться исправлением. Сначала мы хотим рассмотреть самые простые неприятности и рассказать о том, как их быстро исправить:
Подробнее: Почему лампочка на материнской плате горит красным
Если упомянутые выше варианты оказались бесполезными в вашей ситуации, потребуется осуществить более сложные действия. Они подразумевают проведение тестирования комплектующих, перезапись образа диска или замену используемой для установки Виндовс флешки. Давайте разберемся со всем по порядку, начиная с самого простого метода.
Способ 1: Тестирование оперативной памяти
Сегодня мы уже говорили, что виновником ошибки 0x80070570 может стать неправильная работа оперативной памяти. Однако простое передподключение или использование только одной плашки помогает не всегда, особенно если дело касается программной или физической неисправности ОЗУ. Разобраться с проверкой работоспособности данного комплектующего поможет наш отдельный материал, ознакомиться с которым вы можете далее.
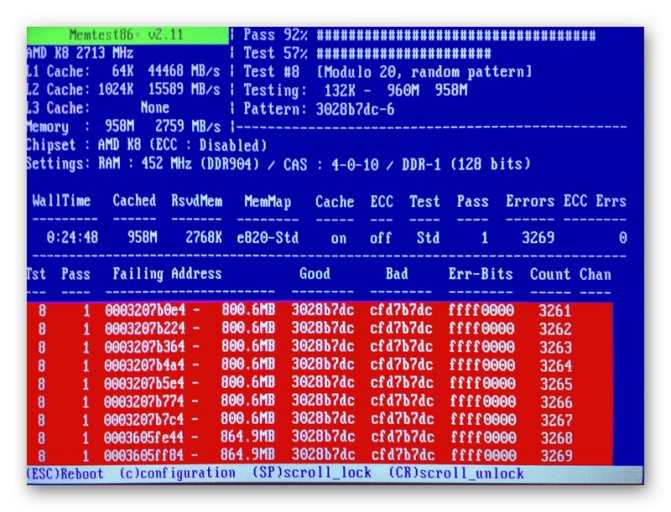
Подробнее:Как протестировать оперативную память при помощи программы MemTest86+Программы для проверки оперативной памятиКак проверить оперативную память на работоспособность
Когда проверка выявила физическую неисправность, плашку нужно поменять на новую, а уже потом проводить инсталляцию ОС. Советы по выбору ОЗУ также читайте в нашей статье ниже.
Подробнее:Как выбрать оперативную память для компьютераУстанавливаем модули оперативной памяти
Способ 2: Проверка жесткого диска
Как в случае с оперативной памятью, возобновление нормального функционирования жесткого диска тоже не всегда решается заменой разъема или переподключением. Иногда требуется проведение соответствующего тестирования и исправления найденных проблем HDD. Существует ряд программ и системных средств по исправлению неполадок жесткого диска. Узнайте о них более детально по следующим ссылкам.
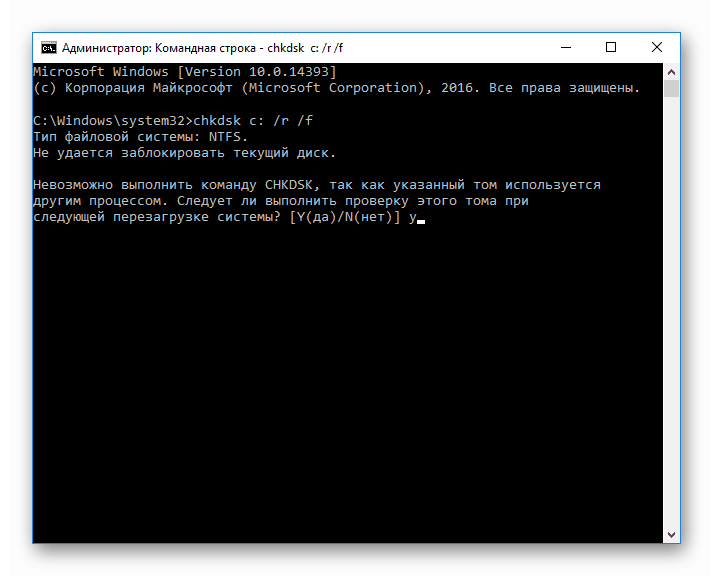
Подробнее:Устранение ошибок и битых секторов на жестком дискеКак проверить жесткий диск на битые сектораКак проверить жесткий диск на работоспособность
Кроме этого существует команда chkdsk c: /r, которая запускается с «Командной строки» во время инсталляции операционной системы. Вам нужно просто запустить «Командную строку» нажатием горячей клавиши Shift + F10, ввести туда указанную выше строку и нажать на Enter. Будет запущена проверка HDD, а найденные ошибки по возможности исправятся.
Способ 3: Проверка флешки и перезапись образа
Многие пользователи используют съемные носители для установки Виндовс 10, на которые предварительно был записан соответствующий образ. Такие образы не всегда функционируют корректно и могут стать причиной появления ошибки с кодовым именем 0x80070570. В такой ситуации лучше всего скачать новый ISO-файл и смонтировать его заново, предварительно отформатировав флешку.
![]()
Подробнее:UltraISO: Создание загрузочной флешки Windows 10Руководство по созданию загрузочной флешки с Windows 10
Когда и такие действия не помогают, проверьте работоспособность носителя с помощью соответствующих средств. Если он окажется неисправен, потребуется провести замену.
Подробнее:Гайд по проверке работоспособности флеш-накопителейНе форматируется флешка: способы решения проблемыСоветы по правильному выбору флешки
Только что мы рассказали обо всех доступных методах борьбы с проблемой 0x80070570, которая возникает при инсталляции ОС Windows 10. Как видите, причин возникновения существует несколько, поэтому одним из самых трудных моментов будет их поиск, а решение чаще всего происходит буквально в пару кликов или путем замены комплектующего.
Ошибка установки обновления .NET Framework: «0x80070643»
Происходит только на Windows 7 и более ранних версиях, варианты решения вопроса:
Восстановление компонентов .NET Framework:
Если проблема остается, нам поможет полное удаление из системы NET.Framework и установка данных компонентов снова. Тут также все просто.
Снова попробуйте установить обновления. Тут уже проблема должна быть решена.
Если и после этих действий проблема остается, необходимо выполнить установку системы с сохранением ваших файлов и программ.
Распакуйте образ любым архиватором или запустите диск, найдите в корне образа или диска файл Setup и запустите его. Следуйте инструкциям установщика и Ваша система будет обновлена. После этого необходимые обновления установятся корректно.
Таким образом Вы сможете решить ошибку 0x80070643 windows 7 ошибка обновления .NET Framework.
Переходим ко второму варианту, когда может возникать ошибка при установке обновлений.
Как исправить ошибку на Windows 10
Способ работает исключительно на Виндовс 10, поэтому рассматриваем его отдельно от остальных. Суть в том, что эта версия ОС может запрещать автоматическое обновление некоторых служб, в частности Visual C++ и net.Framework. После включения этой возможности, Windows обновит эти программы и после перезагрузки следует повторить запуск. Порядок действий:
- Программы и компоненты.
- Включение и отключение компонентов Windows.
- В окне поставить галочки напротив служб, где стоит черный квадрат, как на картинке.
- Подождать окончания автообновления.
- Перезагрузиться.
- Запустить приложение.
Ошибка из-за некорректного имени учетной записи
С помощью этого метода ошибка исправляется просто и быстро. Причина в этом случае кроется в имени учетной записи. Если она на кириллице (русский язык), возникает ошибка такого рода. Нужно просто создать дополнительную запись на латинице (английский). Для этого:
- «Панель управления».
- «Учетные записи и Семейная безопасность».
- «Учетные записи пользователей».
- «Управление другой учетной записью».
- В новой вкладке окна добавляем нового пользователя с именем на английском языке.
- Перейти в новую учетную запись.
- Запустить приложение.
Иногда помогает переименовать каталог с кириллицы на латынь. Например с C:Игры на C:Games
Это интересно: Что делать, если появляется ошибка скрипта windows script host: познаем в общих чертах
Microsoft visual C – устранение ошибки 0×80240017 в Windows 7
Устранение такой проблемы, как «ошибка 0×80240017 microsoft visual С windows 7», требует комплексного подхода. После того как была выявлена точная причина неисправности, можно приступать к «лечению». Для начала, потребуется установить обновление Service Pack 1 (Рисунок 2).
Примачание: Перед установкой пакета обновлений, потребуется проверить его наличие. Это можно сделать следующим образом: ПКМ нажать на ярлык «Мой компьютер», далее в контекстном меню выбрать подпункт «Свойства». В появившемся окне появится вся основная информация о ПК, в том числе и о версии операционной системы.
Инсталляция Service Pack 1, осуществляется следующим образом:
- Перейти на сайт компании Microsoft, и оттуда загрузить файл «KB976932».
- Перед загрузкой потребуется указать разрядность ОС. Она должна совпадать с установленной версией Windows.
- После того как нужный файл был скачан, потребуется запустить его от имени администратора, и выполнить инсталляцию (Рисунок 3).
Примачание: Перед инсталляцией, нужно отключить интернет-соединение. Во время установки может потребоваться перезагрузка ПК, а обновление системы, может растянуться более чем на 40 минут.
Если пакет обновлений был уже установлен, или после его инсталляции проблема не решилась, тогда, потребуется скачать среду обновлений С. Для этого потребуется на официальном сайте отыскать файл «KB2999226».
При инсталляции может появиться сообщение, повествующее о том, что необходимое обновление уже было установлено. В этом случае, можно приступать непосредственно к скачиванию и установке Microsoft Visual C++. Инсталляцию необходимо совершать от имени администратора (Рисунок 4).
Примачание: Microsoft Visual C++ относится к разряду свободно распространяемого ПО, его можно скачать с официального сайта разработчика. При использовании файлов размещенных на сторонних ресурсах, велик риск установки зараженного инсталляционного файла, в него, вшито рекламное и вредоносное ПО. Использование зараженной программы, также является причиной появления неисправности.
Рисунок 4. Процес скачивания Visual C++ с официального сайта
Если и в этом случае проблема не была решена, значит, потребуется провести диагностику возможных системных ошибок. Это делается с помощью следующих действий:
- Вызвать окно «Выполнить» с помощью комбинации клавиш Win+R.
- В появившейся строке ввести команду: «sfc /scannow» (Рисунок 5).
- Подтвердить действие и дождаться завершения диагностики.
В завершение операции останется только перезагрузить компьютер.
Также устранить неисправность, поможет функция DISM. Для ее активации потребуется запустить с правами администратора командную строку, и в ней прописать следующую команду: «Dism /Online /Cleanup-Image /CheckHealth». Операция подтверждается нажатием на Enter. После завершения, вводится команда: Dism /Online /Cleanup-Image /RestoreHealth и перезагружается ПК.
Эти методы помогут устранить сбой. Для профилактики появления проблемы, понадобится время от времени чистить компьютер от разного рода мусора и проверять ПК на наличие вредоносных программ и вирусов. Очистку можно сделать с помощью простой и эффективной утилиты Reg Organizer. Если же чистка не помогает, то рекомендуется переустановить операционную систему.
Примачание: Переустановка ОС, при ее интенсивном использовании, должна проводиться минимум раз в полгода. Таким образом, можно избежать появления ряда проблем, в том числе и сбоя с кодом 0×80240017.
Исправление «0x80240017 — неопознанная ошибка» при установке компонентов Visual C++ 2015 и 2017
Очень часто, причиной появления данной ошибки при установке пакетов Visual C++ 2015 (2017) являются какие-либо неполадки Центра Обновлений Windows 7 или Windows 8.1. Также проблема может возникнуть при использовании «Активаторов» для лицензирования ОС. Отключите на время антивирус и файрвол и повторите попытку инсталляции.
Используйте средство неполадок для службы центра обновления. Как в него перейти показано на картинке ниже:
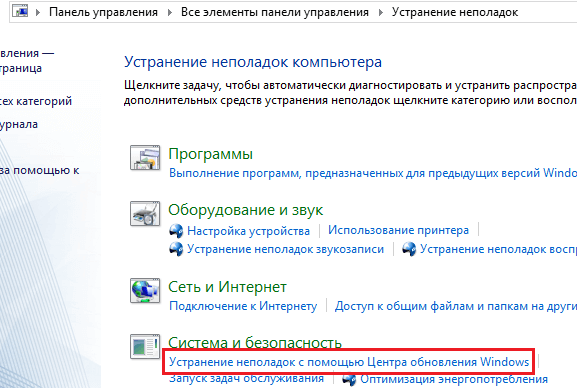
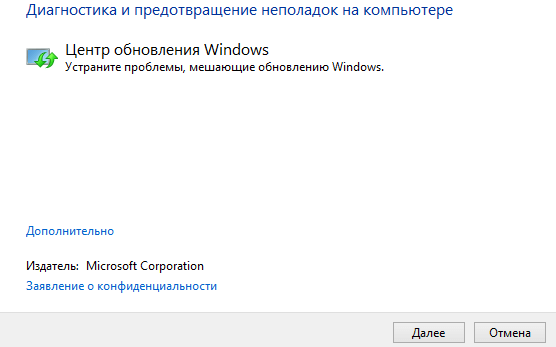
Советую посмотреть видео в котором рассказывают что нужно сделать для исправления неполадки.
Одним из способа решения ошибки 0x80240017 является установка обновлений KB2999226, KB976932, KB2919355 для вашей ОС. Скачать его можно с сайта Microsoft по следующим ссылкам для разных версий операционных систем:
В отдельных случаях, при установке KB2999226 вы можете получить уведомление о том, что оно не подходит для вашей системы. В такой ситуации скачайте и проведите инсталляцию данного компонента » Универсальная среда выполнения C для Windows 10 » (оно совместимо с Win 7 и 8.1). После этого сделайте перезагрузку компьютера и снова совершите попытку установки обновления.
Если это не привело к положительному результату, и KB2999226.msu всё равно не устанавливается, можете попробовать следующие действия:
-
- Открываем данный файл обновы любым архиватором, например Winrar или 7Zip. Для этого можно просто открыть окно архиватора и перенести в него файл .msu. Вы увидите список файликов содержащихся в этом архиве (обновлении). Среди списка нам нужен тот, который имеет формат .CAB и имя файла начинается с Windows.
- Копируем его в корень диска С. Это нужно для упрощения ввода пути к нему.
- Открываем командную строку от имени администратора и вводим команду:
Жмем Enter и вводим следующую:
DISM.exe /Online /Add-Package /PackagePath:c:Windows6.1-KB2999226-x64.cab
Обязательно проверьте чтобы название файла совпадало с тем, которые лежит в корне диска С. И нажимаем клавишу Enter. Теперь копируем файл KB2999226.msu тоже в корень диска и вводим команду:
Должна произойти автономная инсталляция данной обновы.
Если всё закончилось успехом и установка завершилась, производим перезагрузку ПК.
После всех этих действий, снова проверяем высвечивается ли неопознанная ошибка 0x80240017 «Настройка не завершена» при установке Visual C++ 2015 (2017). Кстати, в пакете visual c++ 2017 уже встроен пакет 2015 года, но если вам всё же нужен именно 2015, то делаем так:
1. Деинсталлируем (удаляем установленный) visual c++ 2017
2. Устанавливаем 2015
3. Поверх устанавливаем снова 2017
Скачать Microsoft Visual C++ 2017 для x86 (32 бит) | x64
Надеюсь эти инструкции помогли в решении вашей проблемы. Всем добра.
Ошибка 0x80070666 при установке Microsoft Visual C++: причины и решение
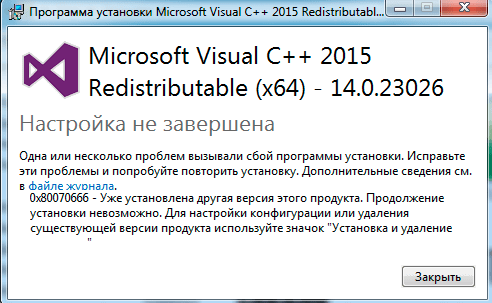
Во время установки пакета Microsoft Visual C++ пользователи могут столкнуться с ошибкой 0x80070666, которая сопровождается пояснением, что уже установлена другая версия библиотеки. При этом, если удалить все установленные библиотеки С++, ошибка 0x80070666 все равно будет появляться заново.
Причина такой неполадки кроется в уже установленном пакете. Дело в том, что Microsoft Visual C++ 2017 уже имеет компоненты Microsoft Visual C++ 2015, а Microsoft Visual C++ 2015 включает в себя компоненты более ранних сборок. Из-за этого происходит конфликт компонентов. Поэтому, чтобы исправить ошибку 0x80070666 при установке Microsoft Visual C++ на различных сборках Windows, стоит воспользоваться следующими рекомендациями.
Переустановка Microsoft Visual C++
Программы и игры для Windows разрабатываются в специальной среде с использованием уникальной программной платформы. Ошибки в файлах и той, и другой могут повлечь за собой неполадки при запуске приложений в ОС Windows. Не будем углубляться в дебри программирования, а сразу перейдем к исправлению.
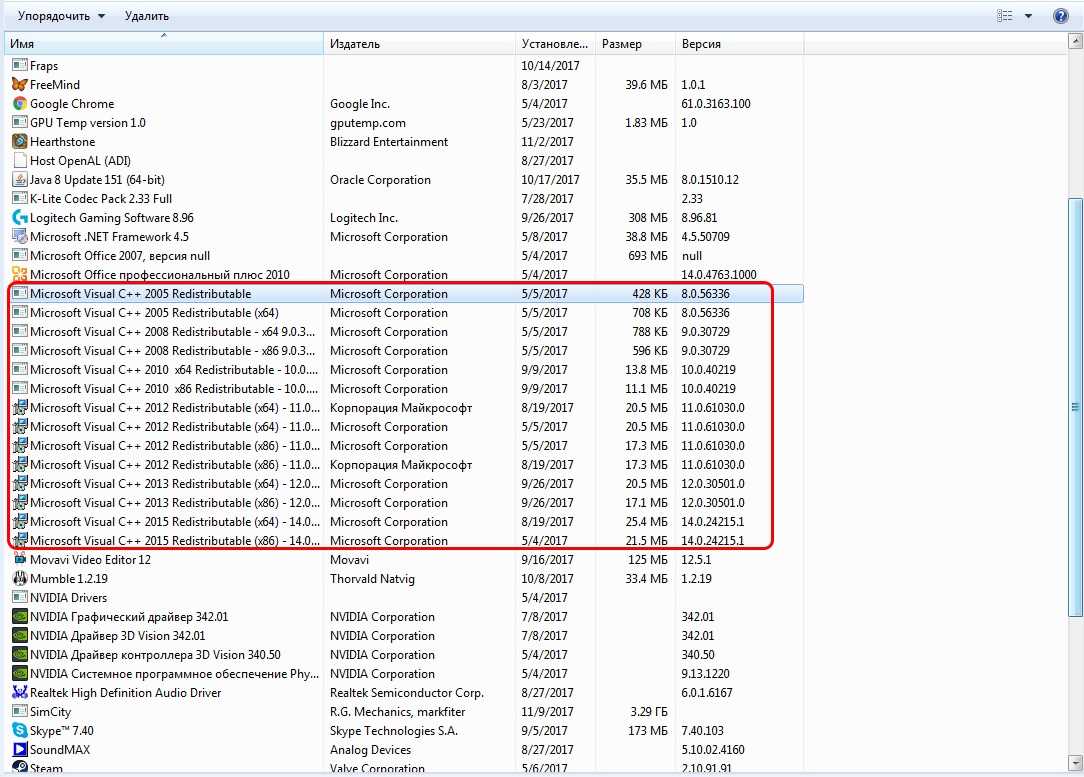
Дефект устраняется при помощи обновления и переустановки программного комплекса. Предпочтительнее полностью переустановить Visual C++. Перед этим следует удалить все установленные пакеты. Для этого зайти в «Программы и компоненты» и далее по списку:
- Найти Microsoft Visual C++.
- Удалить.
- Скачать Microsoft Visual C++, исходя из разрядности вашей операционной системы (х86 для 32-разрядной, х64 для 64-разрядной);
- Установить;
- Перезагрузить компьютер;
- Запустить проблемное приложение;
: Проверка установленной даты и времени
Обычно в операционной системе дата и время устанавливаются автоматически, синхронизируясь с сетью, однако иногда, особенно в нелицензионных сборках Windows, стоят ручные настройки, и они могут не совпадать с правильными. Это вызывает ряд проблем во взаимодействии с ОС, включая установку разных компонентов, к которым относится и Microsoft Visual C++ 2015. Советуем проверить корректность даты и по необходимости изменить ее на правильную, о чем написано в другой статье на нашем сайте.
Подробнее: Изменение времени в ОС Windows 10 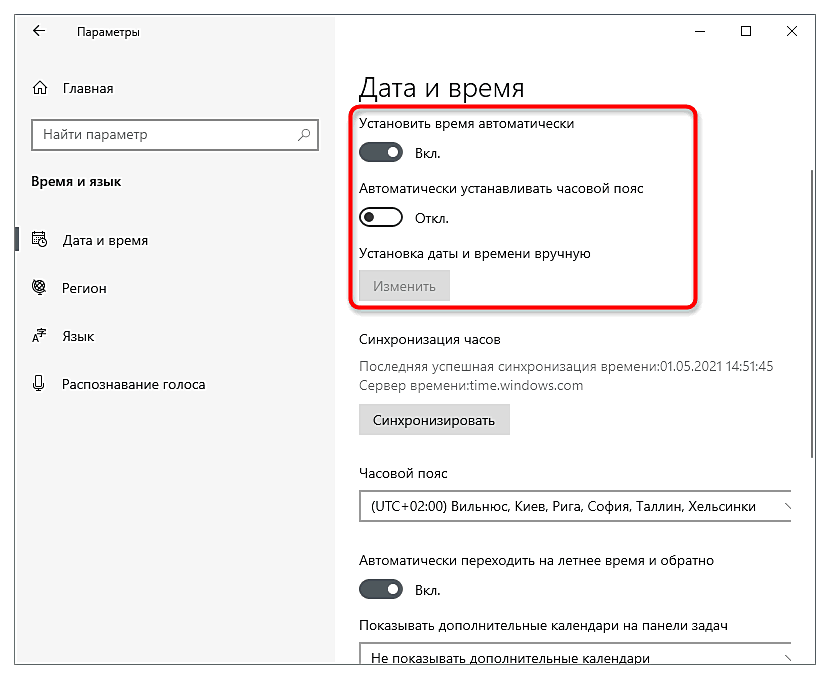
Если изменения вступили в силу, но после перезагрузки дата снова сбилась, возможно, наблюдаются проблемы с установленной в материнскую плату батарейкой или на компьютере присутствуют сторонние активаторы. Вам необходимо выявить причину неполадки и решить ее, после чего время станет корректным и, скорее всего, установке Microsoft Visual C++ 2015 ничего не помешает.
Подробнее: Решаем проблему сброса времени на компьютере
Переустановка ОС
Если предыдущие способы вам не помогли и Microsoft Visual C++ 2015 по-прежнему не устанавливается, то следует воспользоваться последним вариантом решения проблемы, и, пожалуй, самым крайним. Загрузите оригинальный образ Windows и выполните переустановку операционной системы. Не исключено, что причина кроется в конфликте файлов системы с приложением Visual C++.
Данный вариант можно без сомнений назвать наиболее простым при условии, что пользователь может без проблем переустановить ОС.
Теперь вы знаете, что это за ошибка 0×80240017, каковы причины ее возникновения и как быстро и без трудностей ее исправить одним из эффективных и проверенных лично нами методов.
Профессиональная помощь
Если не получилось самостоятельно устранить возникшие неполадки, то скорее всего, проблема кроется на более техническом уровне. Это может быть: поломка материнской платы, блока питания, жесткого диска, видеокарты, оперативной памяти и т.д.
Важно вовремя диагностировать и устранить поломку, чтобы предотвратить выход из строя других комплектующих. В этом вам поможет наш специалист. В этом вам поможет наш специалист
В этом вам поможет наш специалист.
Это бесплатно и ни к чему не обязывает. Мы перезвоним Вам в течении 30 мин.
Очень распространенная проблема при установке Распространяемого пакета Visual C++ 2015 и 2017 в Windows 7 и 8.1 — неопознанная ошибка 0×80240017 после запуска файла установки vc_redist.x64.exe или vc_redist.x86.exe с сообщением «Настройка не завершена», причем разобраться, в чем именно дело и как исправить ситуацию подчас бывает сложно. Примечание: если
В этой инструкции подробно о том, чем может быть вызвана такая ситуация, как исправить ошибку 0×80240017 и установить Visual C++ Redistributable в Windows 7 или 8.1. Примечание: если вы уже всё испробовали, но ничего не помогает, можно использовать неофициальный способ установки библиотек, который описан в конце инструкции Как скачать и установить Visual C++ 2008—2017 Redistributable, с большой вероятностью установка пройдет без ошибок.
Обновление ОС
Во многих случаях данная проблема связана с отсутствием необходимых обновлений операционной системы. Во время распаковки установщик обнаруживает, то в системе не хватает ряда компонентов и отменяет процедуру, после чего появляется данное окно с неопознанной ошибкой.
Сначала необходимо проверить обновление ОС. Windows 7 должна быть обновлена до SP 1 или выше. Проверить это можно через свойства компьютера:
- Запустите «Панель управления» с помощью соответствующего пункта в «Пуск».
- Откройте вкладку «Система и безопасность».
- Перейдите к окну «Система».
Обратите внимание на информацию об издании Windows. Там должна находиться подпись SP 1, как отмечено на скриншоте ниже.
Через настройки Windows
Сначала попробуйте обновить операционную систему через стандартные средства Windows. Для этого необходимо сделать следующее:
- Через «Пуск» отыщите приложение «Центр обновления Windows» по названию.
- Центр обновления просканирует наличие компонентов, которые еще не были установлены на вашей операционной системе. Чтобы началась загрузка файлов, кликните по «Установить обновления».
- Теперь нужно согласиться с условиями и кликнуть на «Готово».
- Остается ждать окончания процедуры. Ее длительность зависит от того, сколько времени до этого вы не обновляли операционную систему. Затем Windows предложит перезагрузить компьютер, с чем нужно согласиться.
Если обновления не скачиваются или не устанавливаются, то попробуйте временно отключить антивирусную программу и запустить обновление снова.
С сайта Microsoft
Если по каким-либо причинам у вас не получилось обновить операционную систему или данный метод не решил проблему, то попробуйте инсталлировать обновление вручную. Чтобы избавиться от ошибки Error 0×80240017: Failed to execute MSU package, вам необходимо сделать следующее:
- Для решения проблемы с ошибкой необходимо установить обновление с номером KB2999226. Исходя из разрядности ОС, перейдите на страницу к файлу для 32-битной версии, а здесь вы найдете вариант для 64-bit.
- На компьютер загрузится установочный файл в формате MSU. Запустите его.
- Теперь остается подождать, пока утилита автоматически установит необходимые файлы.
Если у вас возникли проблемы с ручной установкой обновления K2999226, то воспользуйтесь следующей инструкцией:
- Сначала необходимо открыть содержимое файла в формате MSU через архиватор. Подойдет обычный WinRAR. Кликните по файлу ПКМ и выберите действие «Открыть с помощью».
- Появится окно с выбором приложения для запуска. Если WinRAR нет в списке, то нажмите кнопку «Обзор».
- Найдите файл запуска архиватора и откройте его.
- В архиве вы увидите несколько файлов, которые включены в скачанное обновление. Скопируйте файл с названием обновления и разрядности вашей ОС в формате CAB.
Рекомендуем переместить данный файл в папку с наименее коротким путем. Например, в корневой каталог системного раздела. Так будет проще вводить ссылку на файл в командной строке.
- Теперь переходите к командной строке. Найдите ее через «Пуск» и запустите с администраторскими правами.
- Теперь воспользуйтесь командой DISM.exe /Online /Add-Package /PackagePath:C:\ Windows6.1-KB2999226-x64.cab, если файл находится на системном диске C. Запустите выполнение команды нажатием Enter.
- Теперь введите команду wusa.exe C:\Windows1-KB2999226-x64.msu и так же запустите ее выполнение.
Если обе команды выполнятся успешно, то вы получите необходимое обновление и сможете без ошибок распаковать Visual C++ на компьютер.





























