Восстановление удаленного Магазина или его установка в издании LTSC
Применимо к Windows 11, Windows 10 | Обновлено 11-Dec-2021.
В Windows 11 и Windows 10 удаление всех магазинных приложений заодно сносит и сам магазин, и до какого-то времени был только один официальный способ вернуть — переустановить систему поверх. В издании LTSC Магазина нет изначально, и на форуме я не раз видел желающих его туда вписать.
Способ 1 — wsreset -i
При наличии подключения к интернету в PowerShell от имени администратора выполните:
wsreset -i
В фоне скачаются магазин, пакет для покупок в нем, а также все необходимые зависимости. После завершения выполнения команды установка еще продолжается, она может занять минут 5-10. За прогрессом вы можете следить в центре уведомлений.
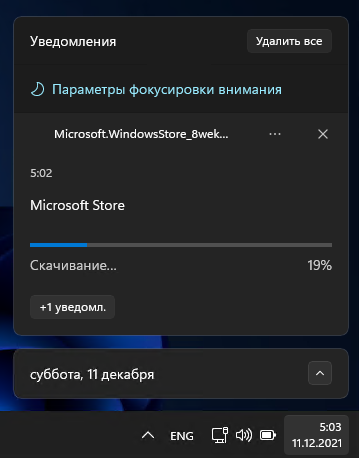
Вы также можете вручную проверить наличие установленных пакетов командой:
Get-AppxPackage -Name *store*
Способ 2 — Загрузка и установка пакетов
Этим способом можно установить любое приложение. Но установка магазина позволяет устанавливать любые приложения из него, а также автоматически обновлять их.
- В Параметрах введите в поиск developer и в настройках для разработчиков включите режим разработчика или установку неопубликованных приложений.Windows 11Windows 10
- Перейдите на страницу https://store.rg-adguard.net, вставьте в поле поиска ссылку на магазин и выберите Retail. Вы увидите список ссылок на сервер Microsoft, где размещены все необходимые пакеты для различных архитектур.
- Скачайте три пакета зависимостей с расширением APPX для своей архитектуры (например, для 64-разрядной ОС в имени пакета должно быть написано x64):Примечание. На этом и следующем шаге файлы могут скачиваться с именем вида GUID и без расширения. Добавьте расширение самостоятельно.
- Скачайте пакет магазина с расширением APPXBUNDLE для Windows 10 или s расширением MSIXBUNDLE для Windows 11.
- Если планируются покупки в магазине, на той же странице в левом меню выберите ProductId, вставьте поле поиска и скачайте пакет с расширением APPXBUNDLE.
- В проводнике перейдите в папку с пакетами, из меню Файл запустите PowerShell и выполните:
Get-ChildItem *.appx | ForEach-Object {Add-AppxPackage -Path $_.FullName} Get-ChildItem *bundle | ForEach-Object {Add-AppxPackage -Path $_.FullName}
Если команда не выдала ошибок, магазин уже в меню Пуск.
Способ 3 — Inbox Apps ISO
Microsoft выпустила Windows 10 Inbox Apps ISO с оффлайн-пакетами всех встроенных приложений, включая Магазин. Все приложения можно ставить на любую стабильную или инсайдерскую сборку с любым языком, но достаточно и магазина, потому что дальше можно качать приложения оттуда.
- В Параметрах введите в поиск developer и в настройках для разработчиков включите установку неопубликованных приложений.
- Подключите ISO двойным щелчком и в проводнике перейдите в папку с приложениями нужной вам разрядности, например F:\amd64fre
- Скопируйте во временную папку (например, C:\temp) пакет магазина с расширением APPXBUNDLE и три пакета с расширением APPX:
- В проводнике перейдите в папку с пакетами, из меню Файл запустите PowerShell и выполните команду:
dir *.appx* | sort $_.Name | %{Add-AppxPackage -Path $_.FullName}
Способ 4 — Инсайдерская программа (устарело)
ISO с приложениями также раздавался в рамках инсайдерской программы, но во второй половине 2018 года его убрали. Работало это так:
- Вступите в инсайдерскую программу.
- Перейдите сюда → выполните вход → скачайте пакет Inbox Apps Bundle Insider Preview (все будет по-русски, если надо).
Спасибо за наводку и тестирование на LTSB участникам чата @winsiders в Telegram — Niks и Andrea Leo.
Как видите, из консоли можно полностью управлять состоянием магазинных приложений для Windows. С традиционными приложениями все не так радужно, но появилась одна очень интересная возможность.
Куда загружаются приложения из Store
На диске C (или другом разделе, отданном под систему) имеется папка ProgaramFiles, а в ней подпапка магазина WindowsApps. Именно здесь создаются подкаталоги под каждое загруженное приложение. Возможно, вы не сможете сразу увидеть её и получить к ней доступ, поэтому используйте нижеописанную инструкцию «Как открыть папку».
Папка магазина расположена на диске C в папке ProgramFiles
При этом помните, когда вы захотите удалить какое-нибудь приложение, помните, что нельзя вручную перемещать его файлы в корзину, так как в этом случае от него останутся битые файлы, разбросанные по многим разделам. Существует специальные нижеописанные методы, позволяющие удалить приложение из магазина без негативных последствий.
Как открыть папку
Подпапка магазина WindowsApps открывается следующим образом:
- По умолчанию в проводнике не отображаются скрытые папки, а WindowsApps является скрытым разделом. Чтобы это исправить, перейдите к блоку «Вид» и снимите галочку со строки «Скрывать элементы». После отключения данной функции папка магазина должна появиться в списке программных файлов. Отключаем функцию «Скрывать элементы»
- Когда вы попытаетесь её открыть, появится уведомление с сообщением о том, что у вас нет подходящих прав. Попробуйте нажать кнопку «Продолжить», возможно, после этого доступ будет получен. Если же система отвечает вам повторным отказом, выполните следующие шаги. Нажимаем кнопку «Продолжить»
- Перейдите к свойствам папки. Разверните вкладку «Безопасность» и зайдите в дополнительные параметры. Нажимаем кнопку «Дополнительно»
- Находясь в блоке «Разрешения», используйте кнопку «Продолжить». Кликаем по кнопке «Продолжить»
- Вы увидите названия учётной записи, которой принадлежит эта папка. Вам придётся изменить владельца. Нажимаем на кнопку «Изменить»
- В открывшемся окошке укажите название аккаунта, через который вы сейчас зашли в систему. Если имя будет прописано правильно, то есть система найдёт такую учётную запись, то строчка подчеркнётся. Введя имя неправильно, вы получите ошибку. Прописываем имя учетной записи
- После успешного введения имени закройте все окна, нажимая кнопку «ОК». Вернитесь к свойствам папки и дойдите до дополнительных параметров безопасности снова. Дважды кликните левой клавишей мыши по названию своего аккаунта. Дважды кликаем по аккаунту
- Установите полный доступ и сохраните внесённые изменения. Устанавливаем полный доступ
Готово, доступ к папке выдан. Уведомление о его отсутствие может появиться снова, но после нажатия кнопки «Продолжить» вы окажетесь внутри папки и сможете работать с её содержимым.
КАК УДАЛИТЬ УСТАНОВЛЕННЫЕ ПРИЛОЖЕНИЯ
Вы, вероятно, обратили внимание на то, что после приобретения нового ПК или чистой установки операционной системы, в комплект их поставки входит набор предустановленного программного обеспечения. Разработчики Microsoft интегрируют в систему свой собственный программный комплекс, который, как они ожидают, будет использоваться пользователем в своей повседневной деятельности
Некоторые из них похожи на рекламу. Такие приложения известны как Promoted Apps и могут отличаться, в соответствии с редакцией вашей операционной системы. Если вы не желаете видеть это рекламное ПО в меню “Пуск”, то можете использовать имеющийся доступный метод, чтобы избавиться от него.
Во-первых, вы можете быстро перейти в системные “Параметры”, используя комбинацию клавиш Win+I на клавиатуре. Далее перейдите в категорию “Персонализация”, а после этого в раздел “Пуск”. В правой части окна выберите опцию “Иногда показывать предложения в меню Пуск” и установите переключатель в положение “Выкл”.
Следующим шагом станет удаление неиспользуемого софта. Откройте категорию “Приложения и возможности”, в которой вы обнаружите список всех инсталлированных в систему программных продуктов. Найдите ненужное, нажмите на него, после чего появится кнопка “Удалить”. Также могут оказаться доступными кнопки “Изменить” и “Переместить”, и если они не серого цвета, это означает, что приложение можно будет переместить на другой диск или внести изменения в некоторые из его индивидуальных настроек.
Это все, что мы хотели сообщить вам сегодня – начинающим пользователям, которым интересно, что такое Магазин Microsoft Store и как удалить установленные приложения из своей операционной системы
Спасибо за внимание!. В Windows 10 реализован принцип приложений – игр и программ, которые можно скачать из официального магазина Microsoft Store
В сегодняшнем обзоре мы разберемся, как скачиваются игры из магазина «десятки», устанавливаются и удаляются. Также разберемся с частыми ошибками магазина и способами, как их устранить
В Windows 10 реализован принцип приложений – игр и программ, которые можно скачать из официального магазина Microsoft Store. В сегодняшнем обзоре мы разберемся, как скачиваются игры из магазина «десятки», устанавливаются и удаляются. Также разберемся с частыми ошибками магазина и способами, как их устранить.
Исправление 7 — Убедитесь, что защита системы включена
По мнению некоторых пользователей, для создания резервной копии образа системы без ошибок необходимо включить защиту системы.
1. Сначала нажмите одновременно клавиши Windows + R.
2. Затем введите этот код и нажмите «ОК», чтобы открыть окно «Свойства системы».
sysdm.cpl
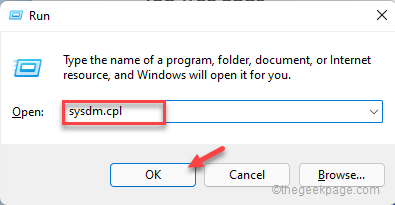
3. Когда он откроется, перейдите на вкладку «Защита системы».
4. Затем выберите диск C: из списка.
5. Затем нажмите «Настроить…», чтобы настроить параметры защиты системы.
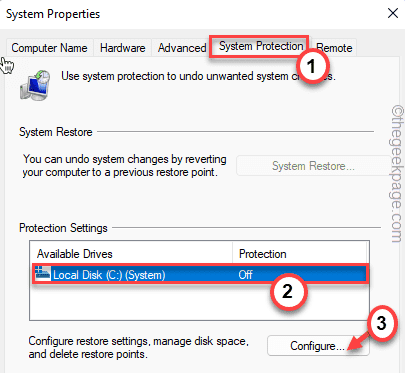
6. Теперь переключите «Включить защиту системы».
7. Просто сдвиньте настройки «Максимальное использование» в соответствии с вашим выбором и имеющимся у вас доступным пространством.
8. Затем нажмите «ОК», чтобы сохранить изменения.
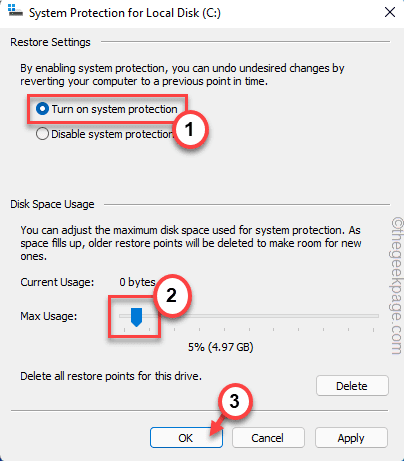
После этого попробуйте создать резервную копию образа системы. На этот раз он будет создан без сообщения об ошибке.
Очистка телефона от ненужных файлов
Если память телефона Android заполнена, первым делом рекомендуем удалить приложения, загрузки и системный мусор. Наибольшее количество места на смартфоне занимает папка загрузки и установленные приложения. Действенный способ освободить достаточное количество памяти – убрать всё ненужное.
Как очистить внутреннюю память телефона:
Проанализировать все приложения на рабочем столе смартфона. Скорее всего удастся найти несколько ненужных или мало полезных приложений, которыми уже давно не пользуются. Их лучше удалить в целях высвобождения памяти;
- Ещё одна распространённая причина, почему память телефона заполнена – в ней хранится много видео и фото. Можем отфильтровать неудачные фотографии и бесполезные видео. Это уже может решить проблему. Если же все медиаданные нужны или их удаление не помогло высвободить достаточный объём памяти, остаётся только перенести файлы. Рекомендуем переместить данные на флешку или перебросить на компьютер;
- Очистить загруженные файлы из мессенджеров. Они по умолчанию загружают присланные фотографии на телефон. Из-за этого, в хранилище смартфона скапливаются различные открытки, поздравления, фото посторонних людей и прочее. Проще всего очистить этот раздел — использовать компьютер. Через проводник можем открыть одноимённую папку с мессенджера и убрать её содержимое;
- Проверить папку, в которую браузер загружает все файлы. Здесь скапливается много данных, их очистка поможет высвободить немало места.
Это самые эффективные способы освободить место на телефоне, но и они не всем помогают. Проблема с недостатком памяти сохранилась? – Читайте дальше.
Отключение через реестр windows
При помощи реестра также можно отключить «Магазин».
- Нажимаем комбинацию клавиш Win R, вводим regedit и нажимаем OK.
- В открывшемся окне реестра слева открываем директорию по пути: HKEY_LOCAL_MACHINE — SOFTWARE — Policies — Microsoft — WindowsStore.
- Щёлкаем правой кнопкой по пустому пространству в окне справа, выбираем «Создать — Параметр DWORD (32 бита)/QWORD (64 бита)» в зависимости от разрядности вашей системы.
- Переименовываем параметр в RemoweWindowsStore и задаём ему значение 1. После чего перезагружаем компьютер.
После понадобится перезагрузить компьютер, чтобы заработал обновлённый реестр.
Установить или удалить «Магазин» Windows очень просто. Не отходите от инструкций выше и весь процесс деинсталляции пройдёт быстро и гладко.
Проверьте подключение к Интернету.
Невозможно перемещаться по Microsoft Store, не говоря уже о загрузке приложений без активного подключения к Интернету. Поэтому, если загрузка зависла в ожидании, первым делом нужно проверить интернет-соединение вашего ПК.
Откройте другие интернет-зависимые приложения и проверьте, работают ли они. А еще лучше запустите веб-браузер и посмотрите, можете ли вы посещать веб-страницы. Перезагрузите роутер или попробуйте другие советы по устранению неполадок Wi-Fi если у вас нет доступа к Интернету через Wi-Fi.
Для проводных соединений отключите кабель Ethernet или модем и снова подключите его. Если соединение Ethernet остается медленным или не работает, см. Советы в этом руководстве по устранению проблем с подключением Ethernet.
Настройка Store в «десятке»
Сам по себе Магазин «десятки» не богат множеством настроек. Но с помощью Параметров системы можно влиять на некоторые особенности его работы. Допустим, изменить место хранения программ Магазина можно так:
- Откройте Настройки приложения (в новой Панели управления). Это также можно сделать клавишами «Win + I».
- Выберите вариант «Система» (он первый по списку).
- Слева вы можете увидеть пункт «Хранение». Щёлкните по нему.
- Воспользуйтесь прокруткой, чтобы перейти к пункту «Сохранение местоположений». Здесь — все данные о местах хранения традиционных для системы элементов.
- Выберите пункт меню «Новые приложения» из предлагаемых.
- Вот и всё. Теперь новые программы, утилиты и игры можно будет сохранить на другом носителе.
Как удалить игру в Windows 10
Создатели заключительной версии Windows почему-то решили сильно изменить внешний вид своей системы. И закрутили всё так, что теперь после удобных и привычных предыдущих версий в ней трудно ориентироваться. Многим непонятно, например, куда делась кнопка Панель управления. Именно в ней в семёрке был пункт Удаление программ.
- Чтобы удалить игру или программу в Windows 10 — нажмите вместе клавиши Win + Pause;
-
Нажмите вверху на кнопку Панель управления — домашняя страница;
-
Появится привычное нам окно с параметрами системы. Выберите здесь пункт Удаление программ;
-
В списке выберите игру или программу, которую хотите удалить. И нажмите на панели вверху кнопку Удалить.
На этом способы удаления приложений в десятке не заканчиваются. Есть также стандартный метод, который подразумевает открытие нового окна параметров. Его реализовать ещё проще — нажмите вместе Win + I. И выберите в параметрах пункт Приложения.
Удаление программы в Windows 10 через параметры
Нужно отыскать подходящую программу, выбрать её, и нажать на кнопку Удалить.
Как отключить магазин в Windows 10
Для деактивации приложения Windows Store используется несколько способов – внесение изменений через Редактор внутренней файловой политики или встроенный Редактор реестра.
Через Редактор локальной групповой политики
Данный продукт используется для изменения настроек внутренних компонентов операционки компьютеров, связанных единой сетью локального назначения. Этапы действий пользователя:
- в поисковой строке ввести запрос – наименование раздела или отдельную команду «gpedit.msc» в строке панели «Выполнить»; в верхней строке отобразится нужный элемент;
- запустить утилиту;
- запустится отдельное рабочее окно, в левой части которого нужно перейти по пути: «Конфигурация профиля – Шаблоны административного типа – Компоненты Виндовс – Магазин» (на некоторых версиях ОС названия подразделов и описание могут отображаться на английском языке);
- в правой части откроется список доступных к редактированию функций;
- по строке «Отключить программу Store» кликнуть дважды левой клавишей мышки, чтобы вызвать окно настроек;
- в левой части поставить отметку напротив варианта «Включено».
После внесения необходимых корректировок необходимо подтвердить изменения кнопкой «Применить». Затем персональное устройство нужно перезагрузить в принудительном порядке, чтобы активировать новые параметры ОС.
При помощи системного реестра
С помощью данного раздела можно отредактировать оболочку любого модуля операционки, в том числе предустановленного (встроенного и активированного разработчиком). Инструкция:
- запустить рабочее окно «Выполнить», нажав одновременно сочетание горячих кнопок «Win» и «R» на клавиатуре персонального компьютера;
- в пустую строку элемента вписать команду «regedit», подтвердить действие;
- в левой части перейти по пунктам древовидной структуры в следующем порядке: «Hkey_Current_User, Software, Policies, Microsoft»;
- кликнуть по пустому месту в правой стороне окна правой кнопкой мыши, выбрать пункт «Создать»;
ввести название «WindowsStore», в поле «Значение» установить «1».
После этого требуется закрыть окно Редактора, сохранив изменения, а компьютер перезагрузить принудительно.
Внимание! Указанные способы позволяют деактивировать программу покупки. Если потребуется вновь запустить приложение, необходимо использовать тот же инструмент, что и в момент отключения
Файлы обновления
Функционал обновления операционной системы всегда пользователями воспринимался далеко не однозначно, так как сама процедура не исключает возникновение огромного количества ошибок, да и файлы обновления сохраняются прямиком на системный раздел диска.
Особо негативное проявление получило отражение именно в Windows 10 из-за массового перехода пользователей на последнюю версию ОС и на связку SSD(с малым объёмом для OC)+HDD(файлохранилище).
Как известно, файлы обновления хранятся в папке «C:\ Windows\ Software Distribution».
Операционная система после подтверждения необходимости в загрузке файлов и последующей установки, не удаляет уже ненужные файлы, а сохраняет их в этом самом каталоге, отнимая при этом те самые «гигабайты».
Стоит понимать, что ручное удаление содержимого папки «Software Distribution» далеко не всегда приносит желаемый результат, а иногда приводит и к возникновению ошибок.
Поэтому, если вы используете функционал обновления попробуйте воспользоваться штатными инструментами очистки, которые достаточно информативно работают в Windows 10, а выглядят они следующим образом:
Нажмите «Пуск» и откройте «Параметры»;
Перейдите на вкладку «Система» и откройте раздел «Память устройства»;
Обратите внимание на категории файлов, которые находятся на системном разделе диска;
Здесь же можно посмотреть аналогичную информацию и для других разделов, достаточно нажать на кнопку «Посмотреть уровень использования памяти на других дисках».
Откройте нужные вам категории, особое внимание уделив «Временным файлам»;
Отметьте галочками файлы, которые вы желаете удалить и нажмите на соответствующую кнопку.
Как видно в рамках примера, файлы обновлений Windows занимают более 4ГБ, что достаточно существенно для SSD малого объёма. По аналогии следует поступить и с другими разделами диска/ов.
Перезагрузите компьютер.
Если какой-либо из вышеперечисленных методов не смог восстановить приложение Microsoft Store, вам следует перезагрузить компьютер. Сброс компьютера с Windows 10 приводит к переустановке ОС Windows, а также программ Windows по умолчанию, включая Microsoft Store. В процессе сброса удаляются сторонние приложения, настройки и утилиты — все приложения, которые вы установили вручную.
Вот как сбросить настройки вашего компьютера с Windows.
Шаг 1: Запустите меню настроек Windows с помощью сочетания клавиш Windows Key + I.
Шаг 2: Коснитесь «Обновление и безопасность».
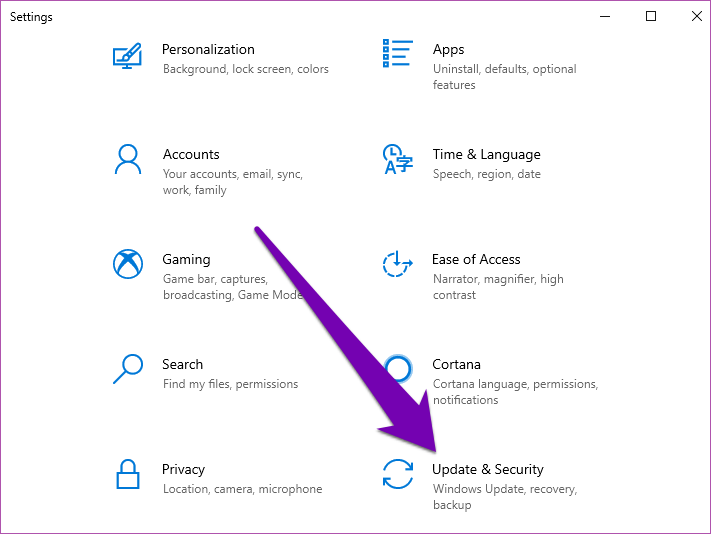
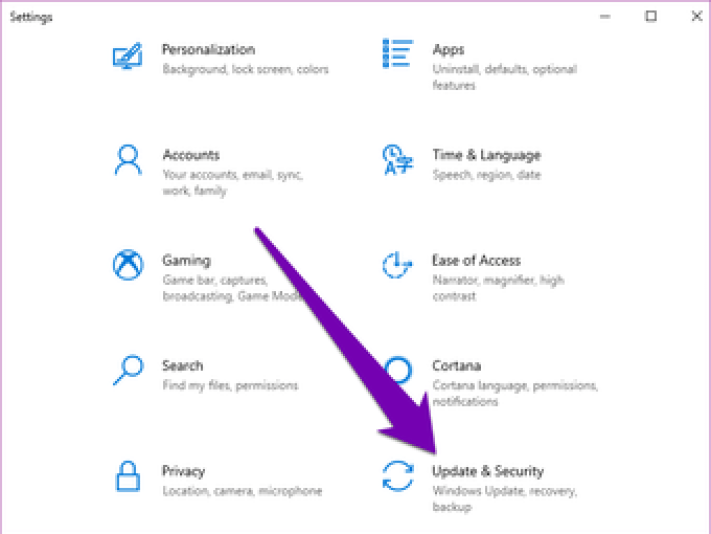
Шаг 3: Выберите Восстановление.
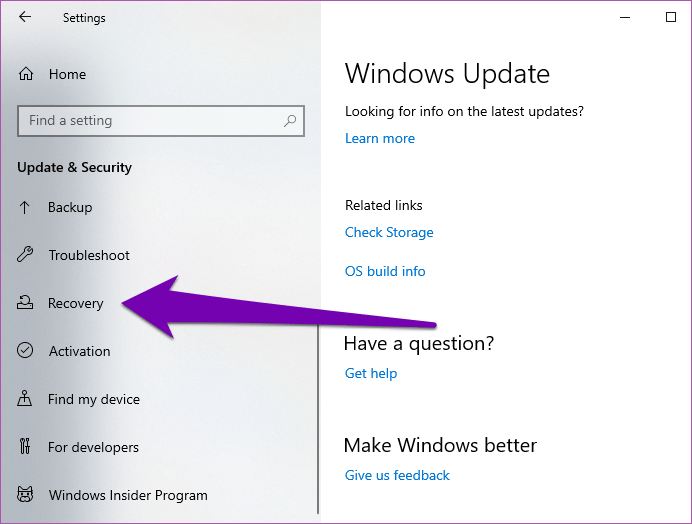
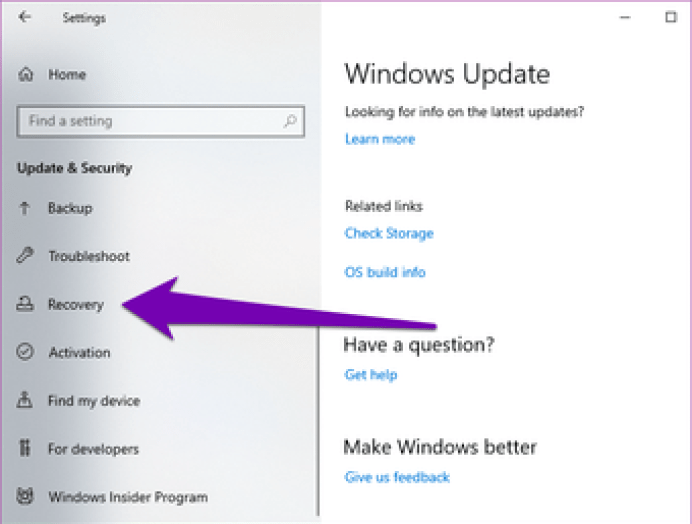
Шаг 4: Нажмите кнопку «Начать» в разделе «Сбросить этот компьютер», чтобы начать процесс сброса.
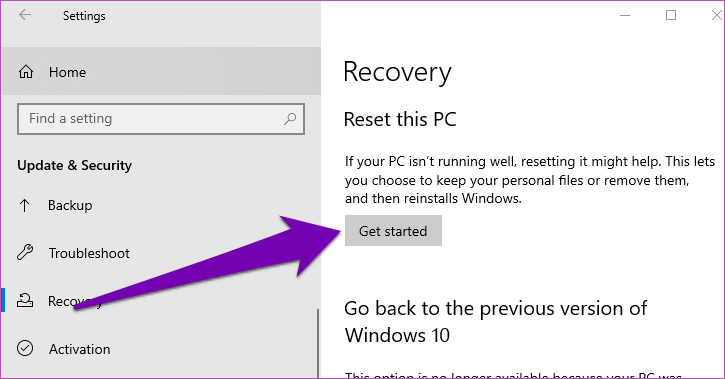
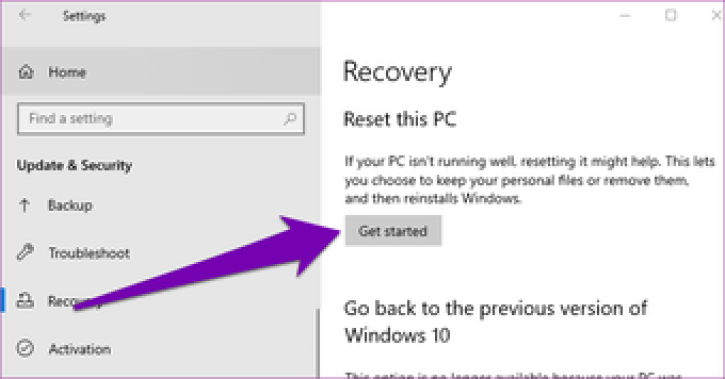
Шаг 5: Выберите опцию «Сохранить мои файлы» на следующей странице, чтобы продолжить перезагрузку компьютера без потери личных файлов.
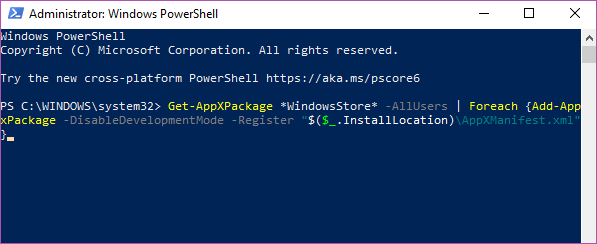
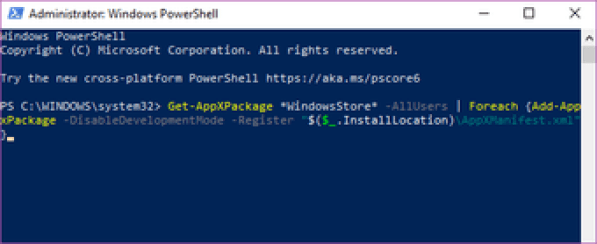
Когда вы настраиваете свой компьютер после его сброса, Microsoft Store должен быть восстановлен.
Как в Windows 10 изменить место загрузки и установки приложений из магазина Microsoft Store.
Шаг 1: Перейдите в меню «Параметры» → «Система» → «Память устройства» или «Память».
Шаг 2: В разделе «Другие параметры хранилища» нажмите ссылку «Изменить, место сохранения нового содержимого».
Шаг 3: В следующем окне, измените опцию «Новые приложения будут сохранятся здесь», выберете в раскрывающемся списке диск, на который вы хотите загружать и устанавливать приложения из Магазина. Нажмите кнопку «Применить».
С этого момента, когда вы устанавливаете новые приложения (которые поддерживают установку на не системный диск) из магазина, будет использоваться новое место для его установки.
Windows 10 автоматически создаст папку с именем «WindowsApps» в корневом каталоге выбранного диска и будет сохранять все новые приложения в этой папке.
Обратите внимание, что большинство приложений можно установить на другой диск. Однако некоторые приложения не могут быть установлены или перемещены на диск, отличный от системного
Если приложение не поддерживает установку на несистемный диск, при попытке установить приложение вы увидите сообщение «Приложение необходимо установить на системный диск».
не устанавливаются приложения в магазине Windows 10
Windows Store, в финальных (последнего времени) обновлениях, главнейшая часть ОС Виндовс. Именно, скажем так, при помощи Windows Store и совершается подавляющее большинство обновлений установленного на ПК софта: утилит, приложений и прочего дрязгу…
Когда ОС система исправно настроена, именно таким Store-образом и происходят безошибочные обновления — т.е. скачивание из магазина Виндовс 10 не вызывает никаких проблем!
Но, если вдруг, при установке приложения, всплывает предупреждение «Установка невозможна» — это говорит о том, что в системе случился сбой! и, коли взглянуть на таблицу установленного на ПК софта, то увидим строки подсвеченные серым цветом (по типу «неактивность»).
Код самой ошибки (в подсказках системы) носит различную нумерацию: по типу 0x800706dd и так далее… так что заостряться на точных циферках не имеет смысла…
Чтобы эту ситуацию (ошибки установки приложений виндовс 10) исправить, существуют несколько вариантов решений:
Как вернуть удаленный Магазин в Windows 10
Если вы удалили Microsoft Store и хотите его восстановить, то знайте, что такая возможность существует.
- Откройте PowerShell с повышенными привилегиями.
- Командой
получите список доступных UWP-приложений (добавив к команде > D:\Apps.txt, можно экспортировать данные в файл). Не закрывайте консоль.
- Открыв созданный лог, найдите в нём Microsoft.WindowsStore и скопируйте его полное имя из второй колонки PackageFullName.
- Выполните в консоли команду:
заменив PackageFullName полученным из лога полными именем:
- Перезагрузите на всякий случай ПК и закрепите иконку Магазина на панели задач.
Удаление приложений из Магазина Windows 10 сторонними инструментами
Выше мы рассмотрели, как удалить программу или игру, скачанную из Microsoft Store собственными средствами системы, теперь продвинемся на шаг вперед и посмотрим, как избавиться от тех программных UWP-продуктов, удаление которых не предусматривается. Этим целям лучше всего служат сторонние приложения
Создано их более чем достаточно, но мы уделим внимание только одному из них — наиболее функциональному
O&O AppBuster
Продвинутый портативный инструмент, предназначенный специально для удаления интегрированных UWP-программ, в том числе в пакетном режиме. Так, с его помощью вы сможете удалить большую приложений Windows 10.
- Запустив утилиту, отметьте приложения, в которых более не нуждаетесь и нажмите «Remove»:
- Выберите один из трех режимов удаления:
- Current User — удаляет ПО только для текущего пользователя.
- All Users — удаляет ПО для всех пользователей.
- Machine — удаление приложения с компьютера и списка O&O AppBuster.
- Подтвердите действие нажатием «OK».
- Нажмите «Close», чтобы закрыть окно с уведомлением об успешном выполнении операции.
Обратите внимание, что удаленные встроенные приложения получат статус «Machine», означающий, что их можно восстановить нажатием «Install». Если же программа не входит в состав Windows, при удалении она просто исчезнет из списка
Важно отметить, что O&O AppBuster не поддерживает удаление самого Магазина и критически важных компонентов, например, приложений Параметры и Edge
Как удалить Microsoft Store в 10AppsManager
Кому лень возиться с консолью, могут воспользоваться таким инструментом как 10AppsManager. Инструмент позволяет удалять 34 встроенных универсальных приложения, в том числе и Магазин.
- Запустите утилиту, найдите и нажиме иконку Store:
- Подтвердите операцию в диалоговом окошке.
Исправление 4 — Запустите chkdsk
Если на диске C есть какие-либо плохие места, запуск операции проверки диска должен исправить это.
1. Сначала нажмите клавишу Windows и напишите «cmd».
2. После этого щелкните правой кнопкой мыши «Командную строку» и выберите «Запуск от имени администратора», чтобы получить доступ к терминалу.
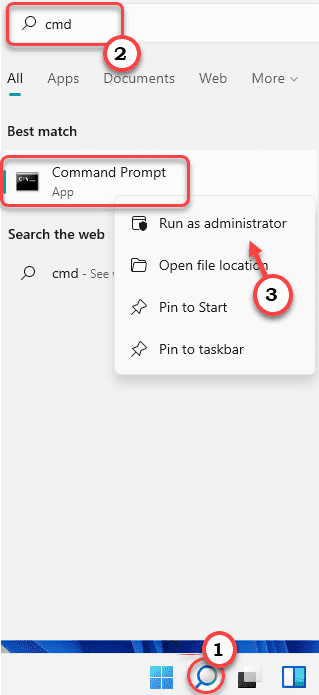
3. Затем скопируйте и вставьте эту команду проверки диска и нажмите клавишу Enter, чтобы запустить операцию проверки диска.
chkdsk C: /f /r /x
Нажмите «Y», а затем нажмите Enter, чтобы установить проверку, которая будет выполняться при перезапуске устройства.
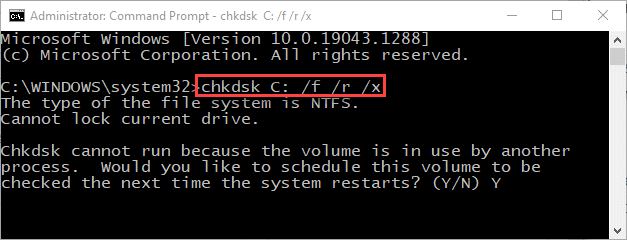
После закрытия окна командной строки перезапустите систему, чтобы запустить проверку.
После этого создайте резервную копию образа системы.
Удаление игр через Программы и компоненты
- Нажать на кнопку Windows на клавиатуре или в левом нижнем углу экрана.
- Перейти в Настройке. На странице настроек в строке поиска ввести Программы и компоненты.
- Открыть Программы и компоненты, кликнуть на нужное приложение в списке доступных программ.
- В верхней части экрана нажать на надпись «Удалить/изменить». В некоторых приложениях также появляется кнопка «Восстановить». Она позволяет восстановить поврежденные или недостающие файлы без переустановки, если игра или приложение не запускается или работает некорректно.
- Выбрать Удалить и следовать инструкциям на экране для деинсталляции приложения.
Данный способ удаления рекомендован к использованию, поскольку стирает все файлы программы и данные о ней, не оставляя «мусора» в системе. Если выбрано восстановление программы, то потребуется вставить диск или внешний носитель, с которого выполнялась установка.
Стандартный функционал Windows 10
Удаление через меню параметров:
- Нажать кнопку Windows на клавиатуре или главном экране.
- Перейти в Параметры.
- Открыть раздел Система.
- Перейти на вкладку Приложения и возможности.
- Найти программу, которую требуется удалить, и нажать на кнопку Удалить.
- Следовать инструкциям на экране и дождаться окончания удаления программы.
Удаление через главный экран:
- Добавить приложение на главный экран (ПКМ -> Дополнительно -> Закрепить на панели задач).
- Кликнуть по иконке приложения на главном экране правой кнопкой мыши, выбрать в контекстном меню пункт Удалить.
- Следовать инструкциям на экране для окончания процесса.
Все эти способы работают только с теми приложениями, которые установил сам пользователь. С предустановленными приложениями в Windows 10 проблема, удалять их требуется по отдельной инструкции.
Удаление предустановленных приложений Windows 10
Удаление встроенных программ происходит при помощи PowerShell:
- Запустить PowerShell от имени администратора через комбинацию клавиш Win+X или результаты поиска.
- Ввести команду Get-AppxPackage *program* | Remove-AppxPackage, где вместо program — название удаляемого приложения.
У каждого «неудаляемого» приложения в Windows 10 есть свое название, которое нужно вставлять в PowerShell:
- 3D Builder — *3dbuilder*
- Калькулятор — *calculator*
- Камера — *camera*
- Карты — *maps*
- OneNote — *onenote*
- Paint 3D — *mspaint*
- View 3D — *3dviewer*
- Xbox — *xbox*
- Будильники и часы — *alarms*
- Запись голоса — *soundrecorder*
- Кино и Т — *zunevideo*
- Люди — *people*
- Музыка Groove — *zunemusic*
- Почта и Календарь — *communicationsapps*
- Сообщения — *messaging*
- Фотографии — *photos*
Во время работы PowerShell могут появляться различные сообщения об ошибках. Это нормально, «неудаляемые» системные приложения все равно будут удалены с устройства.
Удаление штатных приложений Windows 10 может привести к повреждению системы и нарушениям в работе других приложений. Перед удалением предустановленных программ следует сделать точку восстановления системы. Это позволит откатить все внесенные изменения, если что-то пойдет не так.
Дополнительно, в верхней части окна, расположено меню категорий, которое может быть использовано, например, для быстрой сегментации предлагаемого контента. Переход в любую из доступных категорий приведет к ранжированию лучших, наиболее популярных и новых разработок в этой области. Затем, перемещаясь по странице вниз, вы можете просматривать различные топы, чтобы сузить поиск.
В верхней части экрана также находится строка поиска, в рамках которой можно выполнить поиск определенного приложения или терминов, относящихся к искомому объекту. После того, как приложение найдено, все, что вам нужно сделать, это нажать на его область, чтобы открыть окно с подробным описанием.
В данном окне можно легко увидеть рейтинг найденной программы или игры, снимки экрана, видеоматериалы, которые демонстрируют процесс ее использования и предъявляемые системные требования для запуска. Если все в порядке и параметры подходят, то пользователь может нажать на кнопку загрузки, и установить объект на свой компьютер.
Заключение
Последнее, что необходимо отметить в рамках рассматриваемой темы – это очистка папки WinSxS, которая отвечает за сохранность резервных копий системных файлов, созданных в процессе обновления операционной системы.
Ключевой момент в том, что данную папку удалять НЕЛЬЗЯ, речь идёт только об очистке содержимого, и то исключительно для Windows 7/8. Трогать папку «WinSxS» в Windows 10 категорически не рекомендуется, так как её содержимое не ограничивается файлами, связанных с обновлениями.
Для очистки содержимого достаточно выполнить команды — Dism.exe /online /cleanup-image /Analyze Component Store и следом Dism.exe /online /cleanup-image /StartComponentCleanup.
Но, в качестве личного совета, возможные риски не стоят полученных результатов, лучше обратить внимание на правильное распределение файлов по разделам диска и поддержка «чистоты» операционной системы
Вам так же будет интересно:
- Забыл пароль от компьютера что делать? Как войти в учетную запись
- Windows 10 убрать пароль при входе в систему
- Неопознанная сеть — как исправить
- Лучшие бесплатные программы для Windows 10 (Офисные пакеты, Фоторедакторы, Видеоредакторы)
- Бесплатные программы для Windows 10 (очистка и оптимизация ПК, антивирусы, программы для работы с почтой)
- Как создать загрузочную флешку windows 10 rufus
- Как снять защиту от записи на флешке — 4 самых надежных способа
- Как запаролить папку на компьютере — 4 оптимальных способа установки пароля на папку




























