Как протестировать аккумулятор от ноутбука в домашних условиях
Одним из основных элементов для работы ноутбуков служит аккумулятор, который заряжается при каждой работе при подключении в розетку — электросети. Чтобы избежать неполадок в работе компьютера, необходимо вовремя проводить диагностику изношенности АКБ (аккумуляторной батареи) и выявлять степень её использования. Инструкция по проверке аккумулятора в домашних условиях:
- зарядить ноутбук до 100 % показателя, если заряд не поднимается, то возможно проблема кроется в самом кабеле (проводе), который потребуется заменить на новый или отремонтировать в сервисном центре;
- если заряд доходит до 100 %, но его не хватает на 3 и более часов, значит, за время пользования произошел износ элемента питания;
- проверить работающую батарею можно при помощи специальных компьютерных инструментов — штатной утилиты, сторонних программ и командной строки.
Если после проверки показатель опускается ниже 50 процентов, то пользователь может столкнуться с несколькими проблемами:
- Осуществлять работу на ноутбуке будет возможно только при его постоянном включении в розетку. Компьютер уже не будет автоматизированным и переносным, превратится в обычный стационарный.
- Владельцу придется потратить денежные средства на покупку новой АКБ. В зависимости от продолжительности использования персонального компьютера, технического состояния и даты его выпуска в производство, стоимость нового аккумулятора может составлять до 30 процентов от стоимости всего аппарата.
Рисунок 1. Аккумулятор ноутбука
Программа для тестирования аккумулятора ноутбука
Существует не один десяток утилит, способных определять техническое состояние аккумуляторов. Одна из таких программ — BatteryInfoView. Естественно, эта и подобные приложения могут помочь только при условии, что компьютер способен хотя бы непродолжительное количество времени работать в автономном режиме. Если же при отключении зарядного устройства ноутбук сразу выключается, велика вероятность, что программа не сможет выполнить свою основную задачу.
Приложением BatteryInfoView пользоваться очень просто:
- Напротив данного пункта указан примерный оставшийся уровень износа аккумуляторной батареи в процентах. В нашем случае он составляет 87%, что является хорошим показателем (т.е. аккумулятор изношен всего на 13%).
- На этом работу с программой можно завершить.
Утилиты наподобие BatteryInfoView далеко не всегда способны оценить техническое состояние аккумулятора при первом же запуске. Причина в том, что оценка основывается на показателях «Full Charged Capacity» (емкость при полном заряде) и «Designed Capacity» (первоначальная емкость новой батареи) без учета фактического времени разрядки батареи. Программа просто делит первый показатель на второй, затем умножает полученный результат на 100 — в итоге и получается примерный уровень износа батареи. Например, в нашем случае — это 40380/46400 = 0,87 * 100 = 87,0%.
Для более точной оценки «состояния здоровья» аккумулятора программе нужно поработать, как минимум, в течение 2-3 циклов полной зарядки/разрядки ноутбука.
Приведем еще один пример использования приложения-тестировщика аккумуляторов — BatteryMark.Ru. Данная программа имеет больший функционал по сравнению с BatteryInfoView. В частности, утилита BatteryMark.Ru имеет специальную функцию тестирования батареи, в результате работы которой можно сделать некоторые выводы о техсостоянии устройства:
- Загрузите архив с программой с сайта разработчиков — http://batterymark.ru.
- Запустите файл «BatteryMark.Ru.exe».
- На экране отобразится окно с графиком, в который во время тестирования будут заноситься данные (процент) о разряде аккумулятора за то или иное время работы компьютера.
- Полностью зарядите ноутбук, затем отсоедините от него кабель питания.
- Для запуска функции тестирования кликните по кнопке «Старт» в правом нижнем углу окна программы BatteryMark.Ru.
По умолчанию программа работает в ускоренном режиме, для чего ей потребуется примерно 10 минут на составление графика состояния батареи. В этом случае результат может оказаться неточным. Для выключения ускоренного режима работы откройте вкладку «Опции» в верхней части окна и снимите галочку с соответствующего пункта.
- Теперь программа будет тестировать аккумулятор до тех пор, пока она не будет полностью разряжена. Но график ее состояния будет вырисовываться в режиме реального времени.
- Поработайте с ноутбуком какое-то время — час-полтора. Или просто оставьте его включенным с запущенной программой.
- По истечению какого-то времени взгляните на построенный программой график. Приведем несколько примеров, как по этому графику можно определить техническое состояние аккумулятора.
Внимание — для более точной диагностики аккумулятора на компьютере следует отключить функцию энергосбережения при работе ПК в автономном режиме. Для ОС Windows это делается в разделе «Электропитание», в который можно попасть через «Панель управления». Пример 1
Пример 1
Из графика видно, что около 1 часа 7-8 минут заряд аккумулятора сокращался примерно на одно и то же количество пунктов. Однако при достижении заряда в 50% он стал резко проседать. За оставшиеся десять минут батарея полностью разрядилась, т.е. фактически ее хватило на 80 минут работы. В подобных ситуациях говорят о сильной изношенности аккумулятора.
Пример 2
А здесь видна примерно та же ситуация, как и в предыдущем случае. Примерно до 50% заряда аккумулятор разряжался равномерно — без резких падений. Уже после 50% стало наблюдаться резкое падение заряда в течение короткого времени. В отличие от предыдущего случая, здесь батарея разрядилась с 50% до 0% не за 10, а примерно за 40 минут. Здесь, однако, до 50% аккумулятор разряжался в течение 50 минут, что на 20 минут меньше, чем показано на предыдущем графике.
Тем не менее, такой график сигнализирует о скором ухудшении техсостояния батареи.
Пример 3
А здесь показан практически идеальный график работы аккумулятора. Как можно видеть, заряд батареи плавно расходовался в течение всего времени работы ноутбука — 3 часа 16 минут. Это говорит о хорошем техническом состоянии аккумулятора.
Как проверить состояние батареи мультиметром
Часто владельцы портативных компьютеров спрашивают, как проверить аккумулятор ноутбука, используя специальный тестер. Он называется мультиметром, и показатели, снятые им, являются наиболее точными. Однако для того, чтобы воспользоваться такой методикой, вам потребуется научиться разбирать батарею.
Для того чтобы все сделать правильно, поверхность, на которой будут проводиться манипуляции с батарейками, должна быть обязательно твердая и ровная.
Вам понадобятся:
- небольшой макетный нож;
- мультиметр;
- технический клей, которым можно обрабатывать пластиковые части;
- лампочка от автомобиля небольшой мощности;
- паяльник;
- новые батарейки, в случае, если рабочее состояние протестированных батареек окажется на нуле.
Разрядите аккумулятор полностью, затем достаньте его из компьютера. Аккуратно с помощью ножа вскройте корпус, разъединив его пополам. На всякий случай сфотографируйте порядок, в котором расположены батарейки в отсеке, чтобы не перепутать полярность, если понадобится их замена.
Сама проверка напряжения мультиметром должна быть проведена каждой батарейке в отдельности, а показания зафиксированы — для того, чтобы «вычислить» самые слабые звенья в аккумуляторной цепочке. Помните о том, что при проведении замеров следует ориентироваться на показатели U от 3,7 до 4,1 вольт на каждой батарейке. При показателях U меньше элемент следует заменить на новый. Подробнее об этом в статье про ремонт аккумулятора ноутбука →
Когда новая цепочка будет подготовлена, нужно разрядить каждую батарейку с помощью автомобильной лампочки до 3,2 вольт. Это делается для того, чтобы уравнять показатели их напряжения.

После замены элементов (если, конечно, она будет необходима) соберите аккумуляторную цепочку заново, строго соблюдая полярность и работая паяльником как можно быстрее, чтобы не случилось перегрева батареек. Для того чтобы паять их более щадящим методом, настоятельно рекомендуется пользоваться не обычным паяльником, а аппаратом для точечной сварки. В завершении работы склейте две половинки пластмассового блока и дождитесь, пока он высохнет.
Теперь, когда аккумулятор собран заново, можно поставить его заряжаться в обычном режиме. При условиях правильного тестирования АКБ и правильно проведенных технических работ аккумулятор будет работать исправно и долго.
Отчета о состоянии аккумулятора
Шаг 1. Откройте командную строку своего ноутбука.
Шаг 2. В открывшемся поле наберите powercfg/batteryreport. Она начнет генерировать отчет.
В командной строке набираем powercfg/batteryreport
Шаг 3. Нажмите ↵ Enter.
Шаг 4. Откройте сохраненный файл в своем браузере. По умолчанию он будет сохранен в C: users username battery report.html.
Сохраненная информация о состоянии батареи
Обратите внимание на важные параметры:
- Design Capacity — исходная емкость при выпуске;
- Full Charge Capacity — емкость, когда батарея полостью заряжена;
- Cycle Count — сколько раз она была перезаряжена.
Как проверить батарею ноутбука, смартфона или планшета
Ёмкость любой батареи снижается по мере её использования. Чем больше раз перезаряжался аккумулятор, тем меньше энергии он способен в итоге вместить.
Поэтому перед покупкой ненового устройства стоит всегда смотреть не только на исходную ёмкость (Design capacity), заявленную производителем, но и на её текущее значение (Total capacity или Full charge capacity). Чем больше разница между ними, тем сильнее износ батареи и тем чаще её придётся заряжать.
Перечисленные ниже инструменты позволят вам быстро проверить аккумулятор. Чтобы подготовить устройство к проверке, достаточно полностью зарядить его.
Как проверить батарею ноутбука с Windows
В Windows есть встроенное средство диагностики аккумулятора. Чтобы включить его, сначала наберите в поиске по системе «Командная строка», кликните правой кнопкой мыши по найденной утилите и запустите её от имени администратора. Затем введите в появившемся окне команду powercfg /batteryreport и нажмите Enter.
Через несколько секунд Windows сохранит отчёт о состоянии батареи в папке по адресу C:Windowssystem32. Найдите в ней файл с названием battery-report.html и откройте его с помощью любого браузера. Затем прокрутите страницу до раздела Installed batteries — здесь вы должны увидеть значения Design capacity и Full charge capacity.
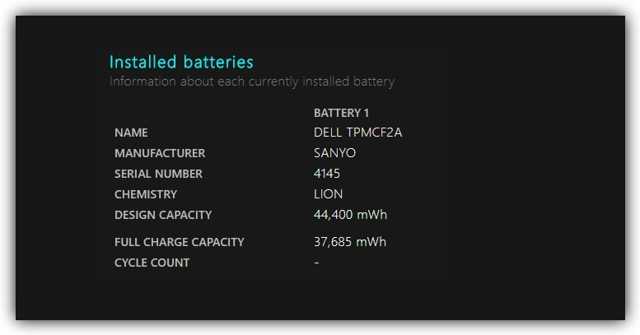 www.howtogeek.com
www.howtogeek.com
Если в отчёте не будет нужной информации, можете посмотреть её с помощью бесплатных сторонних программ вроде BatteryInfoView и BatteryCare. Первая показывает Design capacity и Full charge capacity прямо в стартовом меню, во второй достаточно кликнуть Detailed Information.
BatteryInfoView →
BatteryCare →
Как проверить аккумулятор MacBook
Один из простейших способов узнать статус батареи MacBook — с помощью бесплатной утилиты coconutBattery. Все необходимые для проверки данные, включая Design capacity и Full charge capacity, отображаются сразу после её запуска. Плюс ко всему, программа может показывать аналогичную информацию для подключённых к компьютеру iOS-устройств.
- Если вдруг coconutBattery по какой-то причине вам не нравится, попробуйте одну из альтернативных программ.
- coconutBattery →
Как проверить аккумулятор Android-устройства
Всю необходимую информацию можно посмотреть в бесплатном приложении AccuBattery. Показатели Design capacity (на русском отображается как «Проектная ёмкость») и Full charge capacity («Вычисленная ёмкость») доступны на вкладках «Зарядка» и «Здоровье».
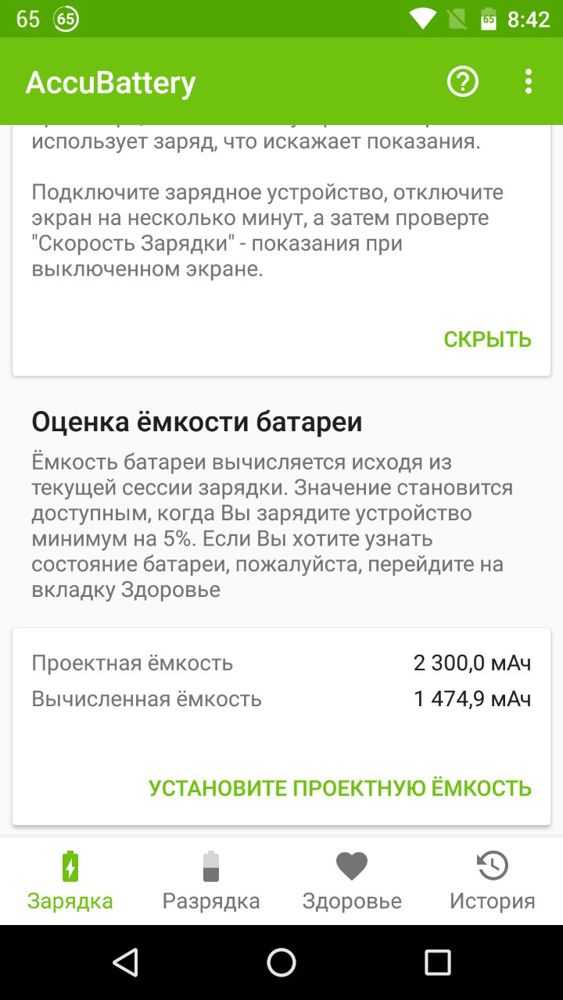
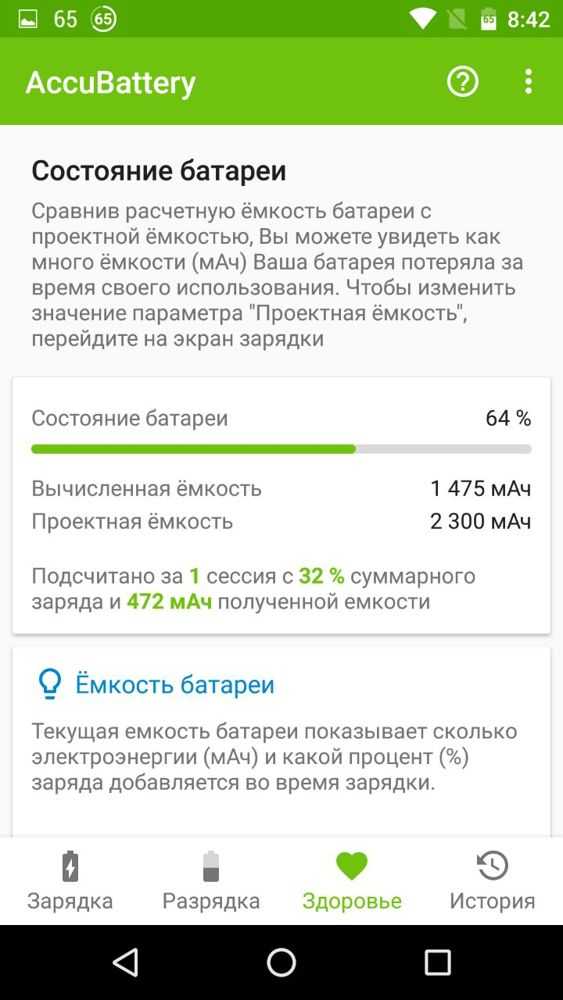
Тестирование аккумулятора от ноутбука с помощью дополнительного ПО
Если по какой-либо причине проверить работоспособность батареи с помощью командной строки у вас не получилось, можно воспользоваться специальным софтом. В сети имеется много программ, позволяющих сделать тест АКБ ноутбука. При этом самой популярной является приложение AIDA 64.
Тестирование батареи с помощью AIDA 64 выполняется следующим образом:
Выполнив тест аккумулятора от ноутбука, можно делать выводы о его пригодности – будет он и дальше использоваться в качестве автономного источника питания или его лучше заменить на новый.
Рано или поздно владельцы мобильных ПК — ноутбуков, ультрабуков, нетбуков и т.д. — сталкиваются с проблемами работы компьютера в автономном режиме (от аккумулятора). Наиболее часто это проявляется в виде быстрой разрядки батареи. Также не исключены ситуации с самопроизвольными выключениями или перезагрузками компьютера. Как самостоятельно определить техническое состояние аккумулятора? Нуждается ли он в срочной замене или еще может поработать? Рассмотрим этим вопросы.
5 лучших бесплатных программ для анализа состояния аккумулятора ноутбука в Windows 10
Я уже рассказывал про проверку аккумуляторов для устройств под Android и macOS. Теперь рассмотрим некоторые инструменты диагностики батарей ноутбуков в Windows.
Аккумулятор — это компактное химическое устройство с ограниченными ресурсами. По своей природе он имеет сложную реакцию напряжения на нагрузку, температуру и износ. Состояние батареи влияет как на производительность устройства, так и на время работы.
1. Отчет о состоянии батареи Powercfg
Команда powercfg является скрытым инструментом в Windows. Вы можете использовать его для создания точного отчета о заряде и характеристиках батареи.
Подробнее в статье: «Как проверить аккумулятор ноутбука в Windows 10».
За:
- Просмотр подробной информации о батарее в одном месте.
- Следите за изменениями в емкости батареи, используя журнал.
- Позволяет поместить окно сверху над другими приложениями для мониторинга состояния батареи.
Против:
- Невозможно отфильтровать журнал регистрации батарей с диапазоном дат.
- На графике не отображается прогноз уровня износа батареи с течением времени.
BatteryInfoView — это бесплатное приложение, собирающее информацию о батарее ноутбука. Инструмент состоит из двух основных компонентов.
На первом экране отображается полная информация о расчетной емкости батареи, полной зарядной емкости, состоянии батареи, количестве циклов зарядки/разрядки и многом другом.
На втором экране отображается подробный анализ состояния питания, времени события, значений заряда/разряда и многое другое. Новая строка журнала добавляется каждый раз, когда вы приостанавливаете или возобновляете работу компьютера.
За:
- Анализирует состояние батареи с помощью графиков в реальном времени.
- Можно настроить уведомления об уровне заряда батареи, напряжении и температуре.
- Собирает данные о скорости зарядки/разрядки, оставшемся времени на батарее, общем времени работы и многом другом.
- Сохраняет в журнале характеристики батареи для дальнейшего использования.
- Сравнивает текущую емкость с данными, собранными в прошлом.
Против:
- Новичкам приложение сложно.
- График может быть перегруженным (отрегулируйте время выборки на экране конфигурации, чтобы сделать его более простым).
BatteryMon — это простое в использовании приложение, которое отслеживает уровень заряда аккумулятора ноутбука, отображая график полученных данных в режиме реального времени.
По вертикальной оси Y отображается процентный уровень заряда (0-100%), а по горизонтальной оси X — время дискретизации. Временной интервал дискретизации можно изменить.
Черная линия показывает текущий уровень заряда. Синяя линия показывает линию тренда, основанную на экстраполированных выборках данных.
По мере дальнейшего использования приложения скорость разряда батареи будет становиться более точной, и вы поймете, как ухудшается ее работоспособность при различных рабочих нагрузках.
За:
- Приложение предоставляет всю информацию о батарее в одном месте.
- Простота использования и экстраполяция данных не требует специальных знаний.
Против:
- Нет возможности фильтрации для разделения данных в различных временных диапазонах или рабочих нагрузках.
- Приложение использует технологию GTK на Windows. В результате шрифты могут быть крошечными и расплывчатыми.
BatteryCat — это простая утилита для проверки заряда батареи, емкости и циклов зарядки. Главное окно состоит из трех разделов: текущее состояние заряда в зависимости от текущей мощности, информация о состоянии питания, циклы заряда и полная мощность заряда по сравнению с первоначальной проектной мощностью.
За:
- Уведомление о низком и критическом уровне заряда батареи.
- Может переключать схемы питания.
Против:
- Отображается только краткая информация о батарее и оптимизируется ее использование.
- Нет других данных об информационных событиях, журналов, записей о циклах зарядки/разрядки и т.д.
- Программа установки поставляется в комплекте с ненужными приложениями.
BatteryCare — это простой инструмент для оптимизации производительности и использования аккумулятора ноутбука. Благодаря встроенному алгоритму можно отслеживать циклы зарядки/разрядки.
- По завершении определенного количества циклов разрядки батареи рекомендуется выполнить калибровку батареи.
- В главном окне приложения отображается вся подробная информация о проектируемой емкости батареи, полной емкости зарядки, напряжении, уровне износа и циклах полной разрядки.
Принцип работы батареи
Литий-ионный аккумулятор работает за счет движения ионов между положительными и отрицательными электродами. Теоретически такой механизм должен работать вечно, но цикличность, повышенная температура и старение со временем снижают производительность.Производители придерживаются консервативного подхода и определяют срок службы литий-ионных аккумуляторов в большинстве ноутбуков от 300 до 500 циклов. Один цикл – это когда пользователь позволяет своему устройству умереть, а затем заряжает его до 100%. Как правило, можно сделать это до 500 раз, прежде чем аккумулятор начнет разряжаться. Как только это происходит, он уже не заряжаться до полной емкости и быстрее умирает между зарядками.
Один цикл – это когда пользователь позволяет своему устройству умереть, а затем заряжает его до 100%. Как правило, можно сделать это до 500 раз, прежде чем аккумулятор начнет разряжаться. Как только это происходит, он уже не заряжаться до полной емкости и быстрее умирает между зарядками.
Проверка срока службы и состояния батареи в Windows
Шаг 1. Проверьте значок аккумулятора. Он находится в нижнем правом углу панели задач Windows. По умолчанию панель задач Windows находится в нижней части экрана. Если на значке аккумулятора имеется красный крестик, что сигнал о том, что с вашей батареей что-то не так.
Значок аккумулятора
Шаг 2. Нажмите значок аккумулятора. На вашем экране откроется окно с дополнительной информацией о вашей батарее. Если что-то не так с вашей батареей, детали будут указаны в верхней части окна батареи. Если необходимо, Windows сообщит вам, нужно ли заменить ее.
Окно с дополнительной информацией о батарее
BatteryCat (Free)
За:
- Приложение предоставляет всю информацию о батарее в одном месте.
- Простота использования и экстраполяция данных не требует специальных знаний.
Против:
- Нет возможности фильтрации для разделения данных в различных временных диапазонах или рабочих нагрузках.
- Приложение использует технологию GTK на Windows. В результате шрифты могут быть крошечными и расплывчатыми.
BatteryCat — это простая утилита для проверки заряда батареи, емкости и циклов зарядки. Главное окно состоит из трех разделов: текущее состояние заряда в зависимости от текущей мощности, информация о состоянии питания, циклы заряда и полная мощность заряда по сравнению с первоначальной проектной мощностью.
Тестирование батареи ноутбука
Практически каждый обладатель ноутбука использует устройство не только когда оно подключено к сети, но и работает от встроенной батареи. Такой аккумулятор со временем изнашивается, а иногда требуется определить его состояние. Выполнить тестирование, чтобы узнать подробную информацию о встроенной в ноутбук батарее, можно с помощью стороннего софта или стандартной функции операционной системы Windows. Давайте подробнее рассмотрим эти два метода.
Тестируем батарею ноутбука
Как известно, у каждого аккумулятора есть заявленная емкость, от которой и зависит время его работы. Если рассчитать заявленную емкость и сравнить его с актуальными значениями, то выяснится примерный износ. Необходимо только получить данную характеристику методом проведения тестирования.
Способ 1: Battery Eater
Программа Battery Eater ориентирована на работу с батареями ноутбуков и предоставляет требуемый для этого набор инструментов и функций. Она отлично подойдет, чтобы выполнить тестирование и узнать максимально точное значение износа аккумулятора. От вас требуется выполнить всего несколько действий:
- Перейдите на официальный ресурс производителя, скачайте и запустите программу.
- Во время запуска вы сразу попадете в главное меню, где требуется активировать значение «Начинать тест при отключении от сети».
Далее нужно вынуть шнур, чтобы ноутбук перешел в работу от батареи. Тестирование начнется автоматически после открытия нового окна.
По завершении вы снова будете перенаправлены в главное окно, где сможете получить информацию об уровне заряда, примерном времени работы и состоянии батареи.
Необходимые сведения находятся в меню «Опции». Здесь отображаются данные о номинальной и максимальной емкости. Сравните их, чтобы определить уровень износа комплектующего.
Подробнее: Программы для калибровки батареи ноутбука
Способ 2: Стандартное средство Windows
Если нет желания скачивать дополнительное программное обеспечение, для тестирования подойдет и встроенное средство операционной системы Windows. Чтобы запустить диагностику и получить результаты, просто следуйте данной инструкции:
- Откройте «Пуск», в строке поиска впишите cmd, нажмите на утилиту ПКМ и выберите «Запуск от имени администратора».
В открывшемся окне задайте следующий параметр и нажмите Enter:
powercfg.exe -energy -output c:
eport.html
Вы будете уведомлены о завершении тестирования. Далее требуется перейти на системный раздел жесткого диска, куда и были сохранены результаты диагностики. Откройте «Мой компьютер» и выберите соответствующий раздел.
В нем найдите файл с именем «report» и запустите его.
Он откроется через браузер, который был установлен по умолчанию. Вам необходимо переместиться вниз окна и найти там раздел «Батарея: сведения о батарее». Здесь вы найдете информацию о расчетной мощности и последней полной зарядке. Сравните эти два числа и получите примерное значение износа аккумулятора.
Как видите, в проведении тестирования батареи ноутбука нет ничего сложного. Рассмотренные выше два метода являются легкими, справится с ними даже неопытный пользователь. Вам достаточно лишь выбрать наиболее подходящий способ и следовать приведенной инструкции, тогда вы получите точные значения мощностей аккумулятора и сможете рассчитать ее износ.
Мы рады, что смогли помочь Вам в решении проблемы.
Опишите, что у вас не получилось.
Наши специалисты постараются ответить максимально быстро.
Проблемы с аккумуляторами
Физический износ является основной причиной, которая возникает с блоком питания. Большая их масса не рассчитана на цикл свыше 800 зарядов. Это составляет около 2, реже 3 лет. Свойство терять каждый год около 15% ёмкости делает АКБ расходным элементом среди комплектующих ноутбука. Для продления срока службы рекомендуется вынимать её при использовании постоянного источника питания, а также полностью сажать и заряжать раз в несколько недель.
Среди неисправностей можно ещё отметить:
- Дефект одного из компонентов элемента.
- Короткое замыкание.
- Окисление или повреждение контактов.
- Неправильное положение при размещении в гнезде.
- Некорректная установка драйверов.
- Дефект кабеля.
Популярная утилита Aida 64
Известная программа, которая позволяет провести не только тесты аккумуляторных батарей, но и проверить программное и аппаратное обеспечение, которое имеют компьютеры. Aida 64 проверяет все установленные приложения, BIOS, мультимедийную часть, уровень безопасности, памяти и нагревания процессора вашего ноутбука. Если вы хотите проверить не только аккумулятор, но и состояние программного обеспечения компьютера в целом, проверяйте все параметры, скачав эту утилиту.
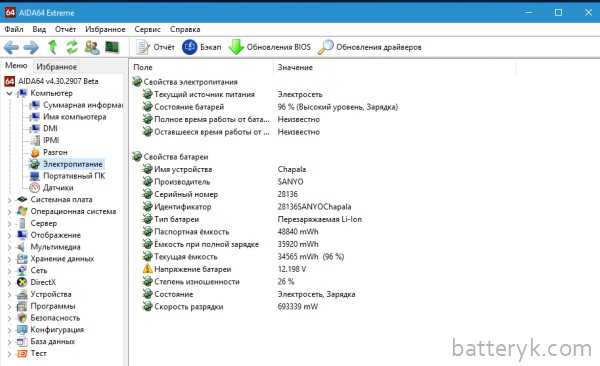
Что же касается непосредственно батареи, проверка аккумулятора ноутбука позволяет ознакомиться со следующими данными:
-
тип аккумулятора;
-
емкость, указанная в паспорте;
-
уровень емкости в условиях полного заряда АКБ;
-
показатели напряжения;
-
общее состояние батареи;
-
с какой скоростью происходит ее разряд;
-
уровень изношенности элементов питания.
BatteryInfoView (Free)
За:
- Просмотр подробной информации о батарее в одном месте.
- Следите за изменениями в емкости батареи, используя журнал.
- Позволяет поместить окно сверху над другими приложениями для мониторинга состояния батареи.
Против:
- Невозможно отфильтровать журнал регистрации батарей с диапазоном дат.
- На графике не отображается прогноз уровня износа батареи с течением времени.
BatteryInfoView — это бесплатное приложение, собирающее информацию о батарее ноутбука. Инструмент состоит из двух основных компонентов.
На первом экране отображается полная информация о расчетной емкости батареи, полной зарядной емкости, состоянии батареи, количестве циклов зарядки/разрядки и многом другом.
На втором экране отображается подробный анализ состояния питания, времени события, значений заряда/разряда и многое другое. Новая строка журнала добавляется каждый раз, когда вы приостанавливаете или возобновляете работу компьютера.
Вы также можете экспортировать информацию о батарее в файл формата TXT или CSV для справки.
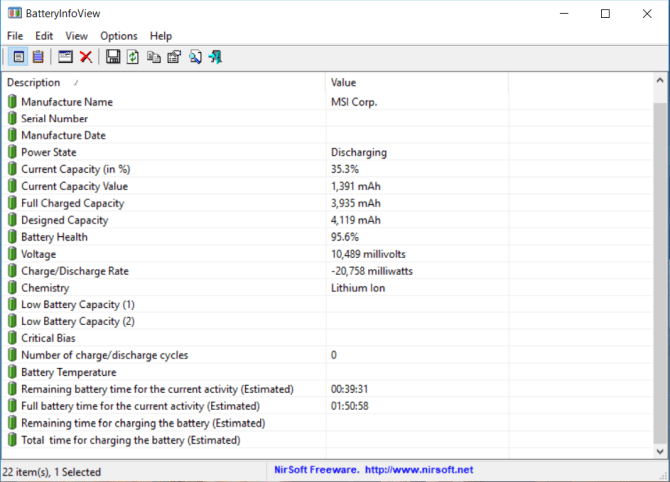
Другие неполадки
Иногда на ПК под управлением Windows 7 появляется значок перечёркнутого аккумулятора, однако это не значит, что батарея на ноутбуке не обнаружена. Чаще всего ОС в этом случае требует замены элемента питания, поскольку он работает некорректно — не держит заряд, его реальное время работы больше не соответствует отображающимся показателям или же лэптоп вовсе не включается без подключения к сети.
Эта проблема в 95% случаев решается заменой аккумулятора, и паниковать при её появлении не стоит — разве что модель ноутбука устарела так сильно, что батареи к ней больше не выпускают.

Остальные неисправности с элементом питания обычно решаются похожим образом. Если не помогает замена аккумулятора, значит, требуется проверка материнской платы с последующей установкой нового оборудования или комплектующих. В случае когда лэптоп не включается даже с блоком питания, в первую очередь, следует попробовать произвести запуск ПК от другого зарядного устройства. Если ситуация не изменится, возможно, неисправен разъём. Иногда его можно заменить самостоятельно, поскольку в некоторых моделях его присоединение к материнской плате осуществляется не напрямую, а через провода, поэтому он свободно отключается от неё.
Батарея не обнаружена
Тем, кому не помогли вышеперечисленные советы, остаётся только прямая дорога в сервис. Впрочем, если под рукой нет запасной батареи, стоит проверить аккумулятор на наличие загрязнений и окисление контактов — возможно, именно это стало причиной неисправности.
Иногда владельцы гаджета задаются вопросом, что значит «батарея не обнаружена на ноутбуке»? Всё довольно просто: материнская плата лэптопа не видит аккумулятора, т. к. отсутствует должное соединение контактов. Поэтому если элемент питания совсем новый, а ОС не подвергалась каким-либо изменениям, сомнений в причине неисправности нет.
Проверка износа батареи ноутбука с помощью программ
Существует множество программ для определения износа батареи ноутбука. Но вы должны учитывать, что данные, которые они выдают приблизительны. В действительности оценить износ можно только в лаборатории.
Battery Care
Это бесплатное ПО, которое можно скачать на официальном сайте.
С его помощью вы можете узнать:
- Заявленную емкость.
- Максимальный заряд.
- Текущий заряд.
- Напряжение.
- Износ.
Все параметры аккумулятора представлены на вкладке «Дополнительно».
Battery Eater
Скачивайте, извлекайте из архива и запускайте файл BePro.exe.
Нажмите на кнопку «Инфо» и создайте отчет с помощью одноименной кнопки. Сохраните его, как этого требует программа, и он сразу откроется в браузере. Посмотреть степень износа вы не сможете, но определите ее также, как и в первом случае с командной строкой. Разделите значение полной зарядкой емкости на проектную мощность. Помимо информации о энергоносителях, программа покажет характеристики следующих комплектующих:
Работает программа довольно долго и потребляет много ресурсов.
Battery Bar
Результат работы ПО отобразится в трее. Вы увидите показатели мощности, текущего заряда и износ. Плюсом утилиты является постепенная самообучаемость, в связи с чем постепенно растет точность показаний.
Imtec Battery Mark
Скачать можно здесь.
Поддерживает и старые модели ноутбуков.
Позволяет проводить тестирование в ускоренном и обычном режиме. Помимо этого моделирует повышенную или пониженную нагрузку на аппаратную часть. Далее строится детальный график изменения уровня заряда. Вся информация сохраняется в отчете, в котором указаны все параметры АКБ. Преимущество ПО заключается в поддержке многоядерных процессоров, поэтому возможно произвести максимальную нагрузку для тестирования в экстремальных условиях.
AIDA 64 – программа для проверки износа батареи ноутбука
Одной из самых популярных программ для диагностики ПК является AIDA64. Ее можно скачать здесь.
Она позволяет проверить всю аппаратную и программную часть ноутбука или компьютера:
- Биос.
- Установленные приложения.
- Мультимедиа.
- DirectX.
- Сеть.
- Безопасность.
- Конфигурация и многое другое.
Приложение позволяет провести тестирование памяти, CPU и FPU. Вы можете узнать температуру процессора, напряжение, мощность. Во вкладке «Компьютер» вы найдете раздел «Электропитание», где отображаются все параметры батареи:
- Тип.
- Паспортная емкость.
- Емкость при полной зарядке.
- Текущая емкость.
- Напряжение.
- Состояние.
- Скорость разрядки.
- Здесь же увидите и степень изношенности.





























