Прошивка планшета через SD-карту
Для переустановки Windows или Android на планшете можно использовать SD-карту. Иногда система запрашивает root-права.
Это можно сделать с помощью программ:
- Root Checker. Простой софт для проверки наличия и правильности установки прав суперпользователя.
- FramaRoot. Скачать и установить apk-файл в память устройства. Утилита содержит обход защиты Android, поэтому встроенный антивирус может блокировать софт.
- KingRoot. Подходит для большинства версий Android и моделей мобильных устройств. Для управления полученными правами дополнительно нужно установить KingUser.
Понадобится Bootloader Unlock (есть варианты программы для разных смартфонов и планшетов: Asus, HTC, Samsung).
Можно разблокировать bootloader другим способом, например через ПК:
- Получить код разблокировки на официальной странице производителя. Код доступен по IMEI или Product ID.
- Подключить смартфон или планшет к ПК по USB и включить режим отладки.
- Зайти в папку Android SDK – Platform Tools. Удерживая Shift, кликнуть ПКМ и выбрать «Открыть окно команд».
- Ввести нужную команду: fastboot flashing unlock для Acer, fastboot flash unlock unlock.bin для LG и т.д.
- Перезагрузить или запустить устройство.
После можно приступать к переустановке Андроид:
- Скачать нужную версию прошивки в папку DLOAD на SD-карте.
- Перейти в меню «Для разработчиков». Включить режим установки ОС.
- Перезагрузить устройство в режиме установки операционной системы (нажать клавиши регулировки звука и блокировки).
- После окончания установки системы нужно перезагрузить планшет. Первое включение может происходить долго – до 10 минут.
Переустановка через флешку сложнее, по сравнению с процедурой через ПК, из-за необходимости установки дополнительного софта. Но если планшет или смартфон поддерживает встроенную возможность переустановки системы, то танцы с бубном не потребуется. Например, все намного проще на планшетных компьютерах под управлением ОС Windows.
Мне помогло!6
Как правильно прошить usb флешку?
Недоступна функция форматирования USB накопителя, софт операционки сигнализирует про ошибки, а специальные утилиты не дают нужного результата? Возвратить функционирование изделия можно путем прошивки флешки, а если говорить вернее, то прошивки контроллера флешки.
Обычно прошивкой называют микропрограмму, которая состоит из служебной информации на микросхемах и микрокода контроллера. Данный микрокод закладывается в изделие во время изготовления гаджета на заводе. Служебка может переписывать много раз при эксплуатации.
Выполнение программного ремонта (повторяя заводские действия) состоит в следующем:
- Очистка.
- Тестирование памяти.
- Процесс составления новых таблиц трансляции, их последующая запись в служебные поля.
Все вышеперечисленные действия являются «низкоуровневым форматированием».
Для подобных работ утилиты по моделям контроллеров имеют строгую специализацию. Из-за этого, ремонтнику требуется отыскать соответствующую для конкретного экземпляра. Варианты микросхемы могут изменяться в разных партия. В некоторых случаях приходится перебирать не одни десяток вариантов.
Предупреждения перед работой
Перед тем, как начать апгрейд BIOS, необходимо изучить следующие пункты:
- БИОС у видеокарт, которые уже интегрированы в процессор или материнскую плату (часто такое решение можно встретить в ноутбуках), не требует обновления, так как у них его нет;
- Если вы используете несколько дискретных видеокарт, то обновить за раз вы сможете только одну, остальные на время обновления придётся отключить и подключить уже после того, как всё будет готово;
- Не нужно производить апгрейд без веских на то причин, например, таковой может быть несовместимость с новым оборудованием. В остальных случаях перепрошивка является нецелесообразной процедурой.
Этап 1: подготовительные работы
В качестве подготовки необходимо сделать следующие вещи:
- Создать запасную копию текущей прошивки, чтобы в случае неполадок можно было сделать бэкап;
- Узнать подробные характеристики видеокарты;
- Загрузить актуальную версию прошивки.
Воспользуйтесь данной инструкцией, чтобы узнать характеристики вашей видеокарты и сделать резервное копирование BIOS:
Скачайте и установите программу TechPowerUp GPU-Z, которая позволит произвести полный анализ видеокарты.
Чтобы просмотреть характеристики видеоадаптера, после запуска ПО перейдите во вкладку «Graphics Card» в верхнем меню
Обязательно обратите внимание на пункты, которые отмечены на скриншоте. Желательно сохранить где-нибудь указанные значения, так как они вам понадобятся в дальнейшем.
Прямо из программы вы можете сделать резервную копию BIOS видеокарты
Для этого нужно нажать на иконку выгрузки, которая расположена напротив поля «BIOS version». При нажатии на нее программа предложит выбрать действие. В данном случае вам требуется выбрать вариант «Save to file…». Затем также потребуется выбрать место для сохранения копии.
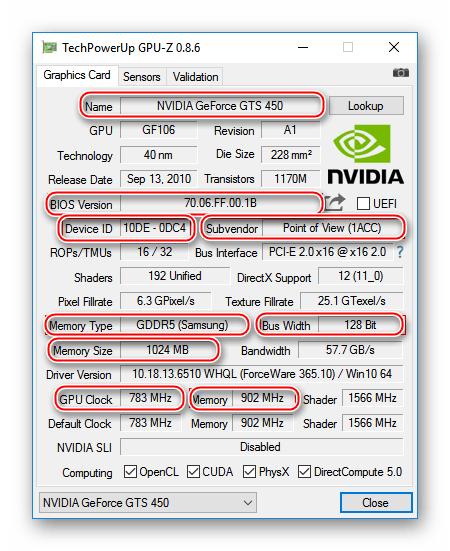
Теперь вам нужно скачать актуальную версию BIOS с официального сайта производителя (или любого другого ресурса, которому можете доверять) и подготовить её к установке. Если вы хотите как-либо изменить конфигурацию видеокарты при помощи перепрошивки, то отредактированную версию BIOS можно скачать с различных сторонних источников. При скачивании с таких ресурсов обязательно проверяйте скачанный файл на наличие вирусов и верного расширения (должно быть ROM). Также рекомендуется скачивать только с проверенных источников с хорошей репутацией.
Скачанный файл и сохранённую копию необходимо перенести на флешку, с которой будет вестись установка новой прошивки. Перед тем, как использовать флешку, её рекомендуется полностью отформатировать, а только потом скидывать ROM-файлы.
Этап 2: перепрошивка
Обновление BIOS на видеокарте потребует от пользователей умение работать с аналогом «Командной строки» — DOS. Воспользуйтесь этой пошаговой инструкцией:
- Загрузите компьютер через флешку с прошивками. При успешной загрузке вместо операционной системы или стандартного БИОСа вы должны увидеть интерфейс DOS, который очень похож на обычную «Командную строку» из ОС Windows.
Стоит помнить, что данным способом возможно перепрошить только однопроцессорную видеокарту. При помощи команды – nvflash –list можно узнать количество процессоров и дополнительную информацию о видеокарте. Если у вас видеокарта с одним процессором, выведется информация об одной плате. При условии, что адаптер имеет два процессора, компьютер обнаружит уже две видеокарты.
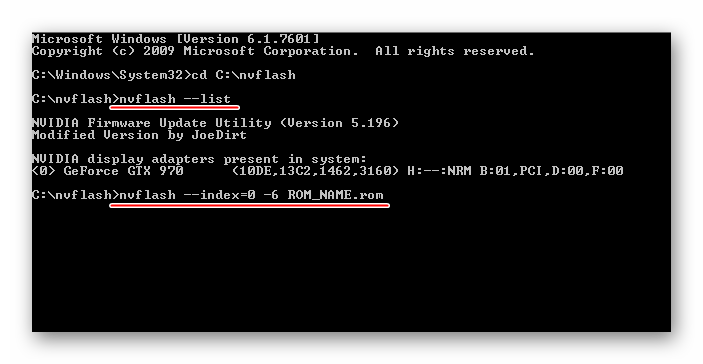
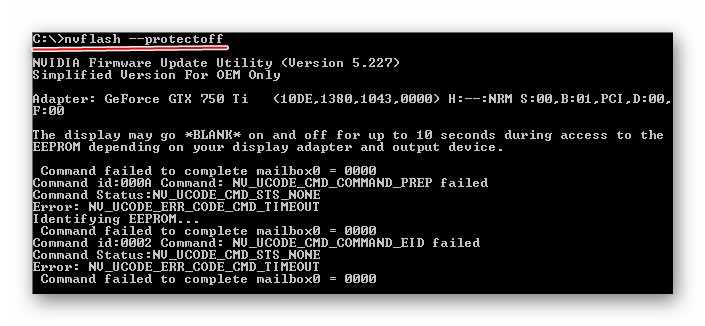
Теперь нужно ввести команду, которая перепрошьёт БИОС. Выглядит она следующим образом:
nvflash -4 -5 -6 (имя файла с актуальной версией BIOS) .rom
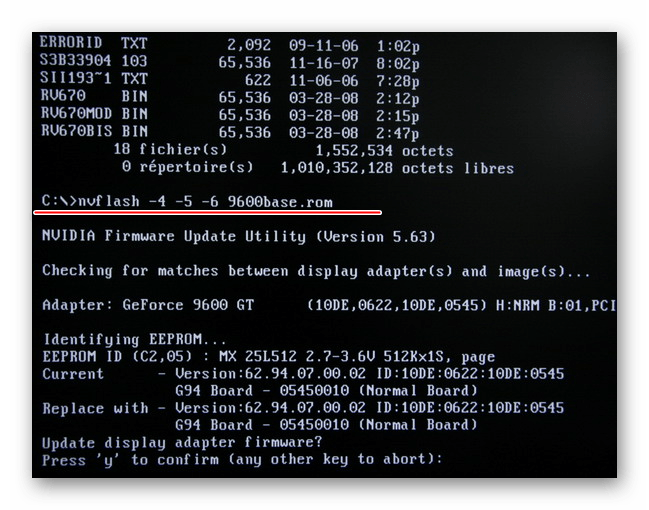
По завершению перезагрузите компьютер.
Если же по каким-то причинам видеокарта с обновлённым BIOS отказывается работать или работает нестабильно, то для начала попробуйте скачать и установить для неё драйвера. При условии, что это не помогло, придётся откатить все изменения назад. Для этого воспользуйтесь предыдущей инструкцией. Единственное – вам придётся поменять в команде в 4-м пункте название файла на то, которое носит файл с резервной прошивкой.
В случае, если вам нужно обновить прошивку сразу на нескольких видеоадаптерах, потребуется отсоединить карту, которая уже обновлена, подсоединить следующую и проделать с ней всё то же самое, что и с предыдущей. Аналогично поступите со следующими, пока все адаптеры не будут обновлены.
Без острой необходимости производить какие-либо манипуляции с БИОСом на видеокарте не рекомендуется. Например, настроить частоту можно при помощи специальных программ для Windows или при помощи манипуляций со стандартным BIOS. Также не стоит пытаться поставить различные версии прошивок из непроверенных источников.
Подготовка МК к прошивке
В прошлых статьях мы с вами рассматривали программатор Громова. Главный его минус в том, что нам требуется COM-порт, который с трудом можно сейчас найти в компьютере, а разъем USB зато есть на каждом компьютере. Поэтому, было принято решение о покупке самого дешевого USB программатора для AVR МК. Называется такой программатор USBASP и выглядит он примерно вот так

Если хорошенько порыться на Али, то можно найти очень сладкую цену на такой программатор. Например, здесь. Может быть найдете даже дешевле. Если будете брать у другого продавца, то внимательно смотрите, чтобы его надписи и радиоэлементы располагались именно так, как у меня на фото. В среднем его цена на момент написания статьи около 120 рублей. Такой программатор в корпусе обойдется чуток подороже.
Вот его вид сзади:

Его рабочий разъем выглядит примерно вот так:

С программатором также в придачу идет шлейф

который одним концом цепляется к рабочему разъему программатора:

Другой конец шлейфа мы будем цеплять к МК.
Если внимательно присмотреться, то можно узнать, какой вывод в разъеме является первым. Стрелка укажет на первый вывод разъема:

После того, как узнали, где находится первый вывод, можно без труда определить остальные выводы:
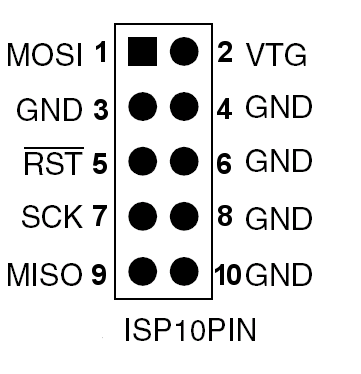
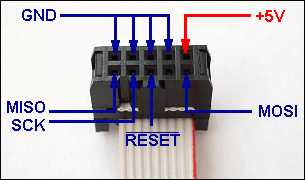
Дальше берем макетную плату с установленным на ней МК Tiny2313:

Итак, наша задача — соединить выводы МК с выводами программатора.
Для этого в разъем шлейфа втыкаем провода в гнезда MOSI, RST, SCK, MISO, VTG (VCC), GND. GND я взял 10 гнездо, можно и другое, где написано GND. Итого 6 проводков-джамперов:

Далее качаем даташит на наш МК. В данном случае у нас Tiny2313. Ищем в даташите лист с его цоколевкой:
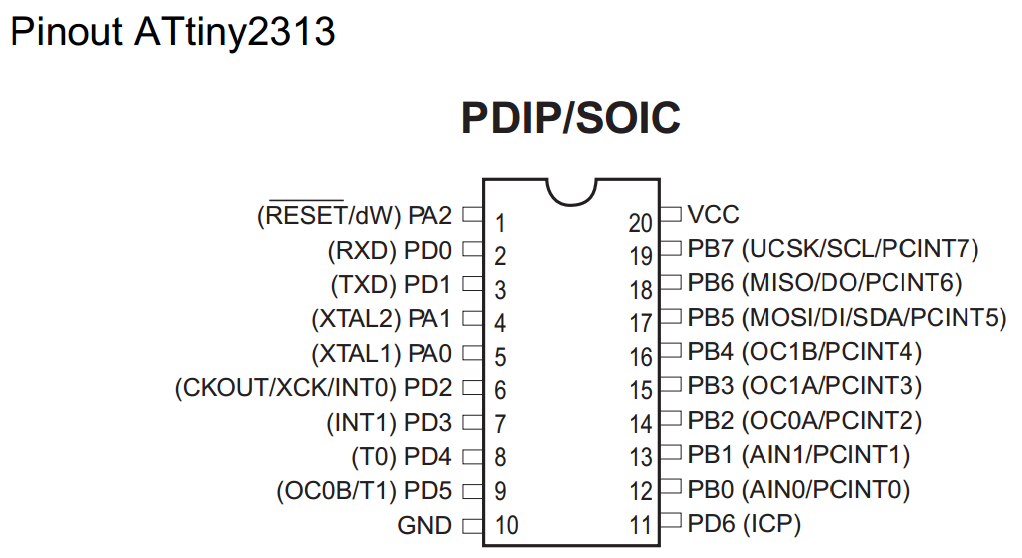
VTG (он же VCC) цепляем к 20 ножке МК
SCK(UCSK) цепляем на 19 ножку МК
MISO цепляем к 18 ножке МК
MOSI на 17 ножку
GND на 10 ножку
RST на первую ножку
Должно получиться как-то вот так:

После первого включения программатора в разъем USB ПК, Диспетчер устройств нам выдаст новое устройство:
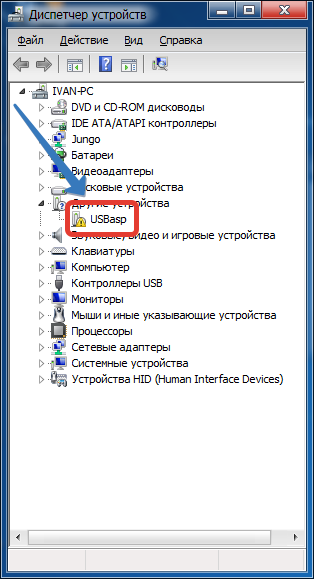
Не пугаемся, качаем вот этот архивчик, распаковываем его и указываем путь на него при установке «дров». Когда «дровишки» на программатор установятся, то мы увидим что-то типа этого:
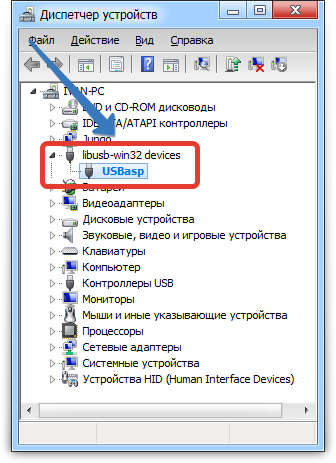
Все ОК, программатор готов к бою.
В этом же архиве находим папку «avrdudeprog», открываем ее, находим там исполняемый файл AVRDUDEPROG и запускаем. Это и есть программная оболочка для прошивки МК с помощью нашего программатора.
Она выглядит вот так. Не забываем выбрать наш МК в списке.
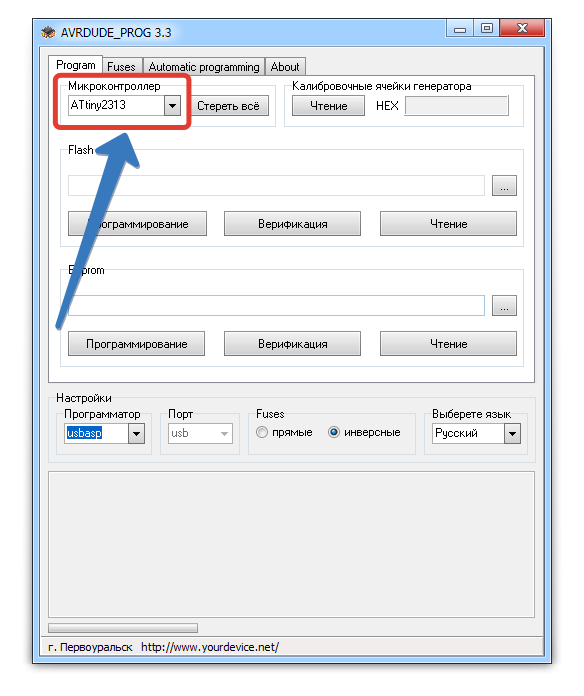
Для того, чтобы прошить МК, нам надо выбрать файл с расширением HEX. Итак, вот мой файлик. Первым делом я нажимаю кнопочку «Стереть все». А вдруг кто-то уже использовал МК и там залита уже какая-нибудь программа? Поэтому, перед прошивкой стираем память МК. Если «стирка» прошла удачно, то программка выдаст нам примерно такое сообщение:
Перепрошивка БИОС: поэтапно
Само обновление можно совершить несколькими способами. Рассмотрим самый распространенный из них — через режим DOS.
В некоторых случаях это доступно через специальную утилиту, но далеко не каждый производитель платы предоставляет эту функцию. Перепрошивать в Windows не рекомендуется, поскольку ОС может подвиснуть во время загрузки файла — тогда ничего не получится, и поможет только обращение в сервисный центр или покупка новой платы.
- Скачайте прошивщик — к примеру, AmiFlash , и программу для форматирования флешки — HP USB Tool . Программа отформатирует флешку, сделав загрузочной.
- Также скачайте образ MS-DOS , при запуске HP USB Tool укажите путь к нему на вашем компьютере.
- Сбросьте файл с прошивкой в корень флешки, переименовав во flash.bin. Туда же перенесите прошивальщик, записав как amiflash.exe.
- Теперь осталось прописать текстовый документ. Его вы создаете в вашей флешке. Назовите его amiflash.bat — этот файл поможет запустить процесс перепрошивки. Файл содержит следующие данные: amiflash flash.bin /b /d /e /g. Такие параметры запуска работают в большинстве случаев.
- Основная работа завершена. Теперь перезапустите компьютер, откройте БИОС, и в нем вкладку Boot. Там укажите ваш загрузочный носитель первым для загрузки. В консоли дайте команду amiflash.bat.
- Во время процесса обновления BIOS не перегружайте и не выключайте ваш компьютер, иначе просто лишитесь платы.
- После завершения прошивки можно сделать перезапуск.
Вот так вы можете самостоятельно, не потратив ни копейки, прошить компьютер. Но будьте готовы к неудаче, поскольку прошивка все-таки — дело серьезное и рискованное.
Причины для обновления версий у БИОСа могут быть разные: замена процессора на материнской плате, проблемы с установкой нового оборудования, устранение выявленных недостатков в новых моделях. Рассмотрим, как можно самостоятельно выполнить такие обновления с помощью флеш-накопителя.
Выполнить данную процедуру можно в несколько простых шагов. Стоит сразу сказать, что все действия нужно выполнять именно в том порядке, в котором они приведены ниже.
Шаг 1: Определение модели материнской платы
Для определения модели можно сделать следующее:
- взять документацию к Вашей материнской плате;
- открыть корпус системного блока и заглянуть внутрь;
- воспользоваться средствами Windows;
- использовать специальную программу AIDA64 Extreme.
Если более подробно, то для того, чтобы просмотреть нужную информацию с помощью программных средств Windows, выполните вот что:
- Нажмите комбинацию клавиш «Win»
+ «R»
. - В открывшемся окне «Выполнить»
введите команду msinfo32 . - Нажмите «ОК»
. - Появилось окно, в котором содержится информация о системе, и в нем есть данные об установленной версии BIOS.
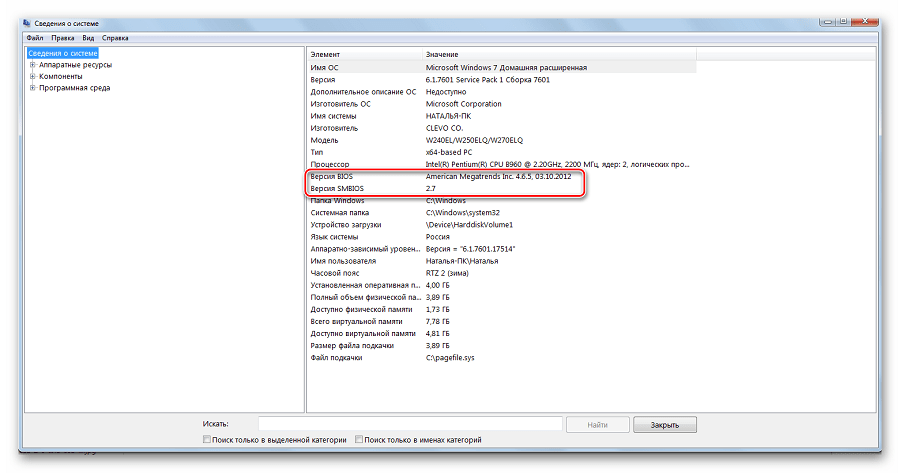
Если выполнить эту команду не удается, тогда воспользуйтесь ПО , для этого:
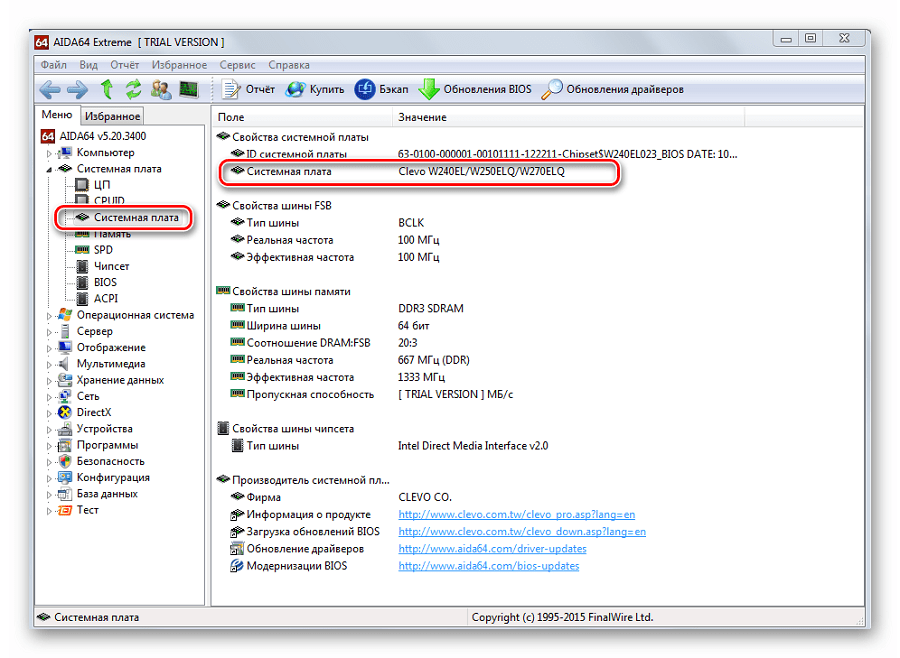
Как видим, все достаточно просто. Теперь необходимо загрузить прошивку.
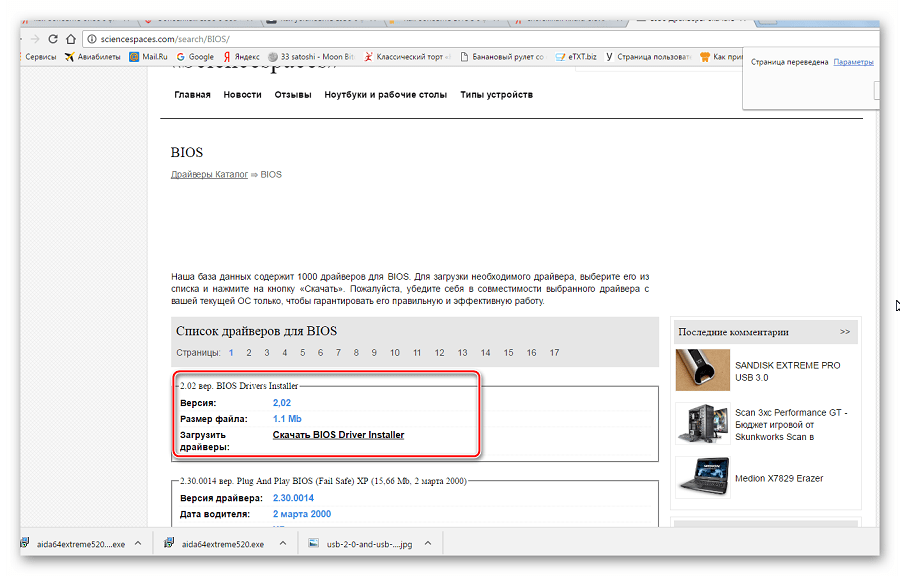
Когда прошивка загружена, можно устанавливать ее.
Шаг 3: Установка обновления
Сделать обновления можно по-разному – через БИОС и через ДОС. Рассмотрим каждый метод более подробно.
Обновление через БИОС происходит следующим образом:
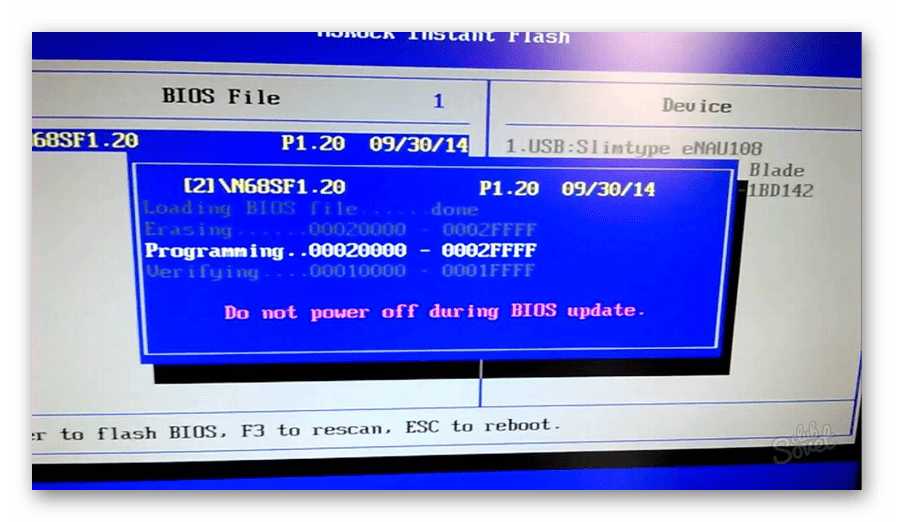
Иногда для переустановки BIOS требуется указать загрузку с флешки. Для этого сделайте следующее:
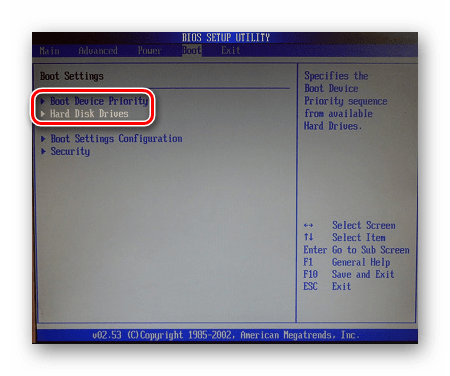
Более подробно читайте о данной процедура в нашем уроке по настройке BIOS для загрузки с USB-накопителя.
Такой способ актуален, когда нет возможности сделать обновления из операционной системы.
Та же процедура посредством DOS делается немного более сложно. Этот вариант подходит для опытных пользователей. В зависимости от модели материнской платы этот процесс включает следующие этапы:
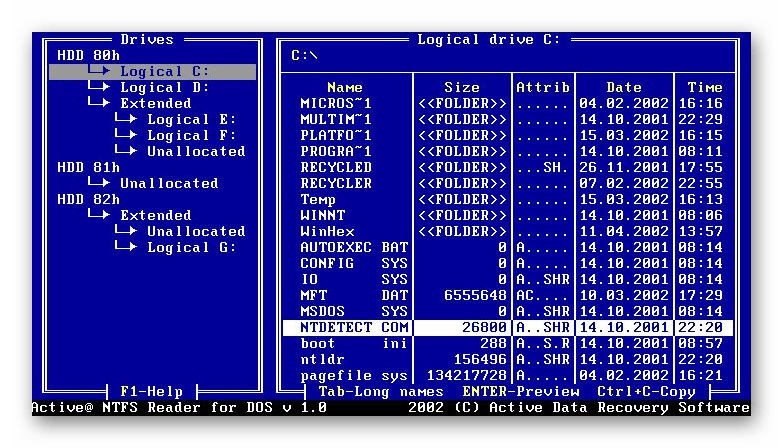
Более подробную инструкцию по работе с этим методом обычно можно найти на сайте производителя. Крупные производители, такие как ASUS или Gigabyte, постоянно обновляют BIOS для материнских плат и для этого имеют специальное ПО. Используя такие утилиты, сделать обновления несложно.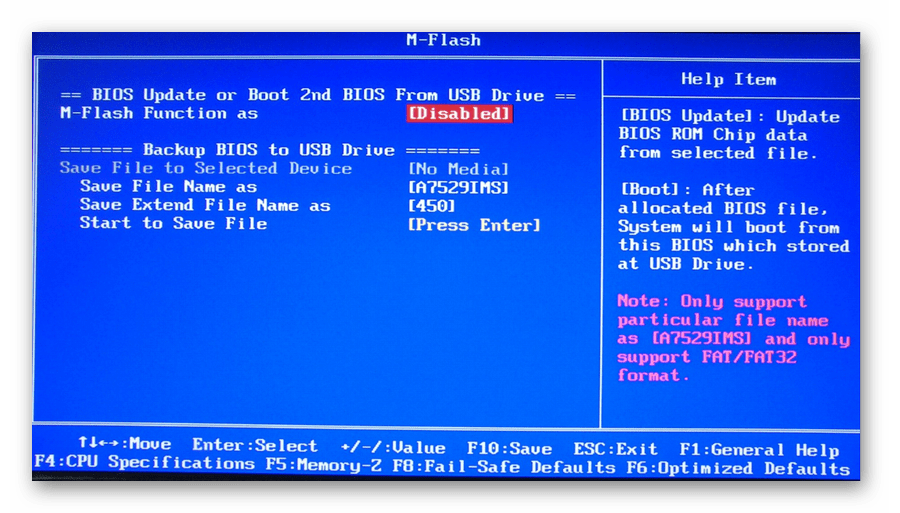
Небольшой сбой при обновлении приведет к поломке системы. Делайте обновления BIOS только в случае, когда система работает некорректно. При загрузке обновлений скачивайте полную версию. Если указано, что это альфа или бета-версия, то это говорит о том, что она нуждается в доработке.
Также рекомендуется делать операцию по перепрошивке BIOS при использовании ИБП (источника бесперебойного питания). Иначе, если произойдет отключение питания во время обновления, то BIOS слетит и Ваш системный блок перестанет работать.
Перед выполнением обновлений обязательно ознакомьтесь с инструкцией по прошивке на сайте производителя. Как правило, они идут в архиве с загрузочными файлами.
Обновление BIOS через Windows
Вариант обновления прошивки BIOS через операционную систему предоставляет практически каждый производитель материнских плат: у каждого из них есть свою утилита, которая делает все в практически автоматическом режиме. Тем не менее, стоит внимательно изучить все инструкции, чтобы не оказаться в замешательстве в самый неподходящий момент.
Как описывалось предыдущих пунктах данной статьи, необходимо зайти на сайт производителя и выбрать свою модель материнской платы. В сопутствующих вкладках будут доступны для скачивания соответствующие утилиты вместе с файлами прошивки – в большинстве случаев процесс идентичен даже у товаров разных фирм. Далее необходимо запустить утилиту (с правами Администратора, естественно) и выбрать способ прошивки (пункт «Из файла» или подобный по смыслу). Далее ищем в файловом менеджере место, куда сохранили архив и нажимаем кнопку «Запустить» – все остальное программа делает автоматически. Преимуществом данного метода является простота – справится с ним сможет даже новичок в освоении ПК. Другое дело – нужно ли новичку прошивать BIOS, ведь, как упоминалось ранее, процедура может повредить комплектующие и негативно повлиять на работу компьютера. Стоит отметить, что на и без того небольшую вероятность сбоя в системе или отключения электричества накладывается немалый шанс сбоя в самой операционной системе – несмотря на всю свою стабильность, данные программные продукты имеют чрезвычайно большую сложность: даже на немного отличных друг от друга конфигурациях они могут вести себя абсолютно по-разному, ведь количество факторов, которые могут на это повлиять – чрезвычайно велико. Также необходимо предостеречь пользователей, которые все же решились на подобный ход: запускать какие-либо программы или оставлять запущенными браузер, торрент-клиент или офисный документ не рекомендуется – любое сочетание может повлиять на работу встроенной утилиты и тогда обращения в сервисный центр не избежать. Проблема в самой ОС, которая имеет уйму компонентов и тысячи возможных багов, на исправление массива которых даже у компаний типа Майкрософта уходят годы.
По правде говоря, прошивка с использованием утилит – далеко не лучшая затея и если имеется такая возможность, то лучше воспользоваться более надежными вариантами: прошивкой через DOS или через встроенный инструментарий BIOS. Подобные решения возможно и менее просты и экономны во времени, но дают намного более прогнозируемый эффект, чего нельзя сказать об описанном выше варианте. В случаях прошивки другими методами количество факторов, способных негативно повлиять на процесс минимально, а с включением в уравнение операционной системы со всеми ее недочетами вероятность сбоев растет на порядок.
Формируем загрузочную флешку
Как установить “загрузочный диск”? Имеется в виду не запись CD диска, а создание места, куда будет записано обновление BIOS. Перед тем как установить загрузочный диск, необходимо выполнить следующее:
- Для данного действия будем использовать USB-накопители (флешки).
- Первый шаг сделан и можно приступать к созданию флешки или загрузочного пространства, которая читается и устанавливается в BIOS. Можно пользоваться целым перечнем существующего программного обеспечения для подобных операций. К примеру, для записи флешки для загрузки можно установить приложение MKBT. Оно обладает простой структурой и работать с ним достаточно просто — одно удовольствие.
- Устанавливаем обновление БИОС с расширением «.exe» на подготовленную флешку и необходимый установочный файл того приложения, с участием которого осуществится прошивка (одним из таких приложений может стать AFUDOS.exe).
- Входим в BIOS, перезагружая систему, выбираем в “First Boot Device” флешку. Здесь не возникает вопросов, потому что точность названия накопителя зависит исключительно от вашей флешки.
- В командной строке вводим AFUDOS (имя файла) .ROM и нажимаем “Ввод”. Прошить БИОС очень просто, система сделает все сама и после перезагрузки функционирует уже обновленная система. Теперь стало понятно, как прошить БИОС. Если следовать руководству, его установка не представляет ничего сложного.
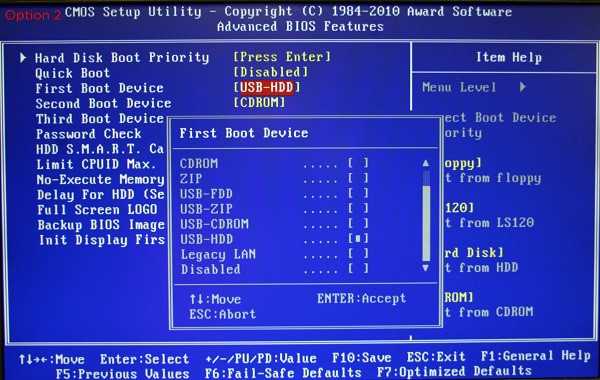
При обновлении БИОС с флеш-карты необходимо сначала загрузиться с соответствующего USB-устройства
Требуется установить необходимые файлы (образ MS-DOS, программа HP USB Tool, amiflash, awdflash), выбрать подходящее пространство, распаковать, запустить мастер для установления HP USB Tool (hp_usb_tool.exe) и установить, согласно его руководству. Ту же процедуру проделываем с образом MS-DOS. Чтобы прошить БИОС, будем устанавливать флешку и запускать программное обеспечение HP USB Tool.
Чтобы выбрать флешку, устанавливаем флажок на «Выбираем свою флешку», потом устанавливаем флажки на «Quick Format» для быстрого форматирования, «Create DOS system files» для создания диска DOC. Нужно выбрать путь к файловому каталогу MS-DOS, где распакован образ DOC, после чего нажать на старт, и платформа готова.
Следующим шагом, учитывая используемый прошивщик, будет установка в корне носителя прошивщика с именем amiflash.exe или awdflash.exe. Прошивка с именем flash.bin записывается туда же. Таким образом, просто переименовывается название оригинала. Учитывая прошивщик, создается в корне документ в текстовом формате, у которого имя amiflash.bat и awdflash.bat. Его содержанием должно быть amiflash flash.bin /b /d /e /g., или awdflash flash.bin /cc/cd/cp/py/sn/e/f. Имя прошивщика ставится в первом пункте, имя прошивки — во втором. Третий пункт — это параметры запуска.
Прошиваем Андроид с помощью компьютера
Поменять прошивку на Андроиде через компьютер проще всего, поскольку у пользователя есть наглядный интерфейс, с помощью которого можно просматривать файловый менеджер в привычном виде — через папку.
Подготовка перед установкой:
- скачайте и установите одну из утилит для перепрошивки — SP Flash Tool (для процессора MTK), Research Download (процессор Spreadtrum), ADB, или «родные» программы от производителей, Kies для Samsung и KDZ для LG;
- убедитесь в том, что USB-кабель смартфона полностью исправен и не повреждён, это же касается и USB-разъема на ПК;
- оба устройства должны быть полностью исправны и заряжены (если это ноутбук).
При нарушении одного или более пунктов по подготовке установка может пройти некорректно и потребуется обращение в сервисный центр, чтобы сменить ОС.
Прошивка с помощью утилит, которые предусмотрены производителем, производится согласно инструкции в «родном» ПО.
Далее для устройств на процессоре МТК на примере утилиты SP Flash Tool следуем такой инструкции:
- Распаковываем файл прошивки (ZIP-архив) в папку на диске С. В её названии не должно быть кириллических символов.
- Со строки Preloader снимаем галочку, чтобы загрузчик мог восстановить смартфон в случае неудачи. Если этого не сделать, вернуть работоспособность устройству самому не получится.
- После этого нажимаем на кнопку Download и подключаем к ПК включённый и полностью заряженный смартфон.
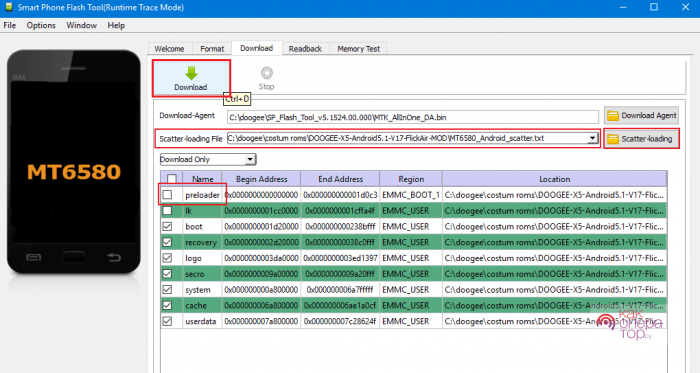
После окончания процесса отключаем телефон от компьютера.
Первый запуск устройства с новой версией системы может занять до 15 минут. Если всё прошло успешно, смартфон включится уже с другой ОС.
Установка прошивки на телефон с процессором Spreadtrum через программу Research Download:
- Файл в формате .pac переносим в папку на диске С. Распаковывать его не требуется.
- Запускаем программу и нажимаем на значок шестерёнки, чтобы перейти в настройки ПО. В открывшемся окне необходимо указать путь к прошивке, то есть папку, в которой был перенесён файл.
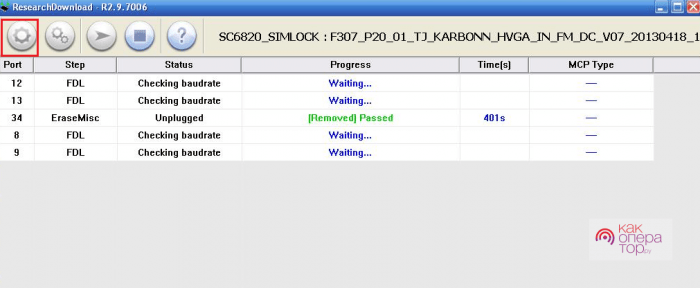
- Нажимаем на кнопку Play, чтобы утилита перешла в режим ожидания подключения устройства.
- Выключаем телефон и достаём из него батарею, если она съёмная, и вставляем её обратно. Зажимаем кнопку уменьшения громкости и подключаем устройство к ПК.
- После завершения прошивки появится надпись Passed.
- Далее необходимо нажать на кнопку «Стоп» в программе и отключить телефон от ПК. При наличии съёмной батареи её нужно вынуть и вставить обратно, чтобы снова включить смартфон.
Успешная установка новой версии ОС позволит сразу же пользоваться телефоном.
Кнопку уменьшения громкости нельзя отпускать до завершения процесса. Если он не начался, необходимо проверить, правильно ли установлена утилита.
Зачем нужна прошивка

На отечественном рынке наибольшей популярностью пользуются устройства от компаний Ростелеком и Cadena. Они улавливают все бесплатные каналы российского телевидения.
Получение цифрового сигнала ТВ хорошего качества сказывается на отличном изображении и звуке. Каналы можно уловить автоматическим способом или выполнить ручной поиск. Для тех, кто перепрошил ростелекомовскую ТВ приставку, стали доступны просмотр телеканалов с плейлиста в независимости от тарифных ограничений. Кроме того, после обновления прошивки, приставка превратилась в удобный медиа-сервис с подключением по WiFi и DLNA.
Для отечественных потребителей интерфейс сделан на русском языке. Приставка Cadena регулярно получает обновления, которые публикуются на официальном сайте. В основном они затрагивают интерфейс и дизайн меню. В устройстве ресивера предусмотрены телевизионная программа на неделю вперед, поддержка субтитров и телетекста, родительский контроль и много других полезных функций.
Для любителей записывать те или иные трансляции предусмотрена такая функция. Для этого нужна прошивка соответствующей версии и карта памяти объемом, которого хватит для записи видео.
В дальнейшем, записанный материал можно воспроизвести с помощью встроенного в приставку медиа-плейера.
Для чего прошивать TV BOX
Телевизионную приставку Android, как и другие девайсы, со временем прошивают. Назовем самые распространенные ситуации, когда это необходимо:
- устройство дает сбои (хотя с аппаратной частью все в порядке), и обычные настройки не решают проблему;
- обновление операционной системы. Новая версия решает многие проблемы и исправляет ошибки, поэтому повышает производительность работы девайса;
- желание повысить производительность гаджета. Любое устройство без ОС не более чем «железка», все функции выполняются именно благодаря программному обеспечению. От него зависит скорость и удобство работы с девайсом;
- улучшение дизайна, качества звука и изображения.






























