Настройки параметров сохранения
Чтобы настроить параметры сохранения презентаций, зайдите в параметры Powerpoint. Закладка ленты Файл > секция Параметры > раздел Сохранение:
Мне с параметрами по умолчанию работать комфортно. При желании все настройки можно подкорректировать, вот основные:
Сохранять файлы в этом формате
Формат слайдов, предлагаемый по умолчанию для новой презентации:
- ПрезентацияPowerpoint – сохранение в родном формате office, соответствующей актуально установленной версии программы
- ПрезентацияPowerPoint с поддержкой макросов . Сохраняет написанные макросы и скрипты.
- ПрезентацияPowerPoint 97-2003 . Сохраняет в формате старой версии программы.
- Строго презентацияOpenXML – язык разметки на базе разработок Microsoft
- ПрезентацияOpenDocument – язык разметки на базе разработок Sun Microsystems
Каталог данных для авто восстановления
При работе, программа периодически сохраняет в данной директории временный файлы. В случае нештатной остановки работы PowerPoint, временные файлы находящиеся в данной директории помогут восстановить сделанную работу.
Расположение личных шаблонов по умолчанию
Путь в папке с пользовательскими шаблонами, содержимое которой будет показано при создании презентации – Создать > Настраиваемая > Custom Office Templates
Расположение серверных черновиков
Ищите там временные файлы, если при работе через Sharepoint (средство организации совместной работы) сохранение в сеть не сработает.
Внедрить шрифты в файл
Если для стилизации вы используете шрифты, которых может не быть у других редакторов презентации, данная настройка помогает хранить шрифты в файле сохраняемой презентации.
Сохранение файла презентации
Как и в случае с любой программой, рекомендуется немедленно присвоить имя и сохранить презентацию, а также часто сохранять изменения во время работы.
В PowerPoint 2013 и более поздних версиях вы можете сохранить презентацию на локальном диске (например, на ноутбуке), в сетевом расположении, на компакт-диске, DVD-диске или флэш-памяти. Вы также можете сохранить ее в файле другого формата.
На вкладке Файл выберите пункт Сохранить.
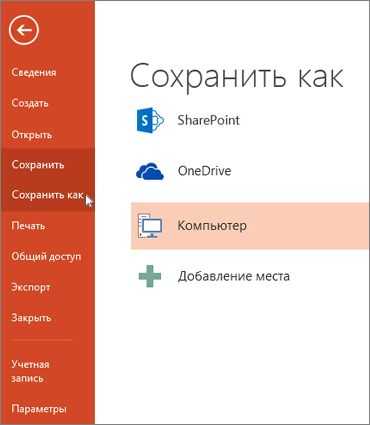
Выполните одно из указанных ниже действий.
Чтобы сохранить файл на локальном диске (например, на ноутбуке), устройстве флэш-памяти, компакт- или DVD-диске, выберите пункт Компьютер.
Чтобы сохранить файл в библиотеке SharePoint, выберите пункт SharePoint.
На странице Сохранить как в разделе Последние папки нажмите кнопку Обзор, выберите папку для сохранения файла и введите его имя.
Нажмите кнопку Сохранить.
Сохранение презентации в файле другого формата
Примечание: Чтобы сохранить файлы в формате PDF или XPS (XPS), ознакомьтесь со сведениями о сохранении и преобразовании в формат PDF или XPS.
На вкладке Файл выберите пункт Сохранить как.
На странице Сохранить как выполните одно из указанных ниже действий.
В разделе Последние папки нажмите кнопку Обзор, выберите папку для сохранения файла и введите его имя.
В списке Тип файла выберите нужный формат.
Нажмите кнопку Сохранить.
Сохранение презентации в предыдущей версии приложения PowerPoint
В PowerPoint 2013 и более поздних версиях вы можете сохранять файлы в более ранней версии PowerPoint, выбрав ее в списке Тип файла в поле Сохранить как . Например, вы можете сохранить презентацию PowerPoint в новом формате презентации PowerPoint (PPTX) или в формате презентации PowerPoint 97–2003 (PPT).
PowerPoint 2013 и более поздние версии используют формат PPTX на основе XML, который появился в 2007 Office (выпуск). Эти файлы можно открывать в PowerPoint 2010 и PowerPoint 2007 без специальных надстроек и функциональных возможностей. Дополнительные сведения см. в статье Форматы Open XML и расширения имен файлов.
Открыть формат документа
Microsoft Office поддерживает возможность сохранения файла презентации в формате презентации OpenDocument (ODP).
При использовании команды ” Сохранить как ” или ” сохранить копию ” параметр “сохранить в формате ODP” указан в конце списка ” Тип файла ” в списке “Параметры”.
Откройте вкладку Файл.
Выберите команду Сохранить как и выполните одно из указанных ниже действий.
Для презентации, которая может быть открыта только в PowerPoint 2010 или PowerPoint 2007, в списке Тип файла выберите презентация PowerPoint (*. pptx).
Для презентации, которая может быть открыта в PowerPoint 2010 или более ранних версиях PowerPoint, выберите презентацию powerpoint 97-2003 (*. ppt).
На левой панели диалогового окна Сохранение документа выберите папку или другое расположение, где необходимо сохранить презентацию.
Введите в поле Имя файла имя презентации или оставьте предложенное имя файла без изменений и нажмите кнопку Сохранить.
Теперь для быстрого сохранения презентации можно в любой момент нажать клавиши CTRL+S или щелкнуть значок Сохранить
Нажмите кнопку Microsoft Office
Выберите команду Сохранить как и выполните одно из указанных ниже действий.
Для презентации, которая может быть открыта только в PowerPoint 2007, в списке Тип файла выберите презентация PowerPoint (*. pptx).
Для презентации, которая может быть открыта в более ранних версиях PowerPoint, выберите презентацию powerpoint 97-2003 (*. ppt).
На левой панели диалогового окна Сохранение документа выберите папку или другое расположение, где необходимо сохранить презентацию.
Введите в поле Имя файла имя презентации или оставьте предложенное имя файла без изменений и нажмите кнопку Сохранить.
Как перенести презентацию на флешку с ноутбука? — О компьютерах просто
Презентации часто нужны не только работающим людям, которые продвигают какую-либо компанию, услугу или продукт, но и школьникам, студентам. Причем последние встречаются с ними гораздо чаще.
Глобальная сеть предлагает огромное количество уже готовых презентаций, которые можно сохранить на компьютер и слегка переделать. Более рисковые могут сдать работу без изменений. Однако благодаря разного рода антиплагиатам это может оказаться ошибкой.
Однако для дальнейшего просмотра, изучения материала или просто для ознакомления этот вариант идеально подходит. Как скачивать презентации с интернета, выполненные в разном формате, указано ниже.
Что представляет собой презентация
Прежде чем понять, как скачивать презентации с интернета, нужно уяснить, что вообще собой представляет такой документ. Одним из наиболее популярных инструментов для создания презентация считается PowerPoint от компании «Майкрософт». В нем можно создавать слайды, на которых располагается текст, изображения, также можно добавлять и музыкальное сопровождение.
https://www.youtube.com/watch?v=hmWn5-2mDxg
Также существуют сервисы в интернете, которые позволяют скачивать уже готовые презентации, которые легко добавить или изменить. К примеру, часто выставляют презентации, которые выполнены с помощью программы Adobe Flash. Коротко их также называют просто «Флеш».
Как скачивать презентации с интернета
Первый способ помогает скачать «флеш» на компьютер. Для этого необходимо:
- Открыть код страницы. Это выполняется с помощью нажатия правой кнопки мыши, а затем выбором строки «просмотр кода страницы».
- Найти адрес ролика. Он имеет разрешение SWF.
- Ввести найденный адрес в строку поиска.
- С помощью программы загрузчика сохранить ролик на компьютер.
Этот способ подсказывает, как скачать презентацию с интернета на компьютер. Такой вариант подходит для ознакомления.
Однако иногда есть необходимость иметь готовую презентацию на каком-либо носителе. Чтобы понять, как скачать презентацию на флешку с интернета, нужно уточнить, в какую именно папку загрузчик производит сохранение. Если изменить путь, выбрав адрес носителя, то сохранение пойдет сразу на флешку.
Скачивание презентаций другого формата
Чаще всего сайты предлагают нажать на кнопку «Скачать», чтобы перейти к загрузке презентации. После этого пользователю предлагается окно загрузки, которое само подсказывает, как скачивать презентации с интернета.
В первую очередь следует выбрать путь, куда и сохраняются все файлы. Иногда это может быть выставлено автоматически. Изменить можно в настройках браузера. Затем внизу страницы появится панель, на которой видно, сколько уже закачалось. Также можно нажать на уже сохраненный файл, чтобы открыть презентацию.
Аналогичным способом производится закачка и на любой другой носитель, например, на флешку. Только выбрать следует путь именно к нему.
Если выбор производится автоматически или нужно сохранить документ, который уже есть на компьютере, то можно открыть папку с необходимым файлом презентации, а уже после отправить с помощью правой кнопки мыши и выбора строки «отправить».
Затем также производится выбор пути. Такие презентации в дальнейшем можно либо доработать, либо оставить в неизменном виде.
Первый способ — самый простой:
- Вставьте в порт USB ваш флеш-накопитель.
- Зайдите в «Мой компьютер» и откройте папку флешки.
- Затем перейдите на Рабочий стол и кликните правой кнопкой мышки на иконку Презентации.
- Появится окно, в котором нужно найти строку «Копировать».
- После этого снова откройте окно флешки и кликните на свободное место в любом из файлов, нажав «Вставить». Стоит отметить, что вы можете заранее создать новую папку на флешке и скинуть Презентацию в нее.
- Перенос информации закончится, когда прекратится процесс копирования.
Второй способ — еще проще:
- Вставьте флешку в порт для USB-устройств.
- Зайдите на Рабочий стол и нажмите на иконку готовой Презентации правой кнопкой мышки.
- Затем кликните на строку «Отправить». Выберите свой флеш-накопитель.
- Начнется процесс копирования, и ваша Презентация будет сохранена на флешке. После этого вам останется достать устройство из порта.
Третий способ — кажется сложным, но он удобный:
- Вставьте флеш-накопитель в порт USB.
- Кликните на иконку Презентации на Рабочем столе левой кнопкой мышки.
- Затем одновременно нажмите сочетание клавиш «Ctrl» и «C», что означает «Сохранить» или «Запомнить».
- Теперь перейдите в окно флешки и нажмите сочетание клавиш «Ctrl» и «V» — это означает «Вставить».
- После этого документ будет вставлен и сохранен на флешке.
Важно: Найти папку вашего флеш-накопителя можно, если кликнуть на «Мой компьютер» в меню «Пуск»
Автосохранение и восстановление версий
Здесь же, в параметрах сохранения, можно увидеть настройки для функции автосохранения результатов. Про такую функцию, скорее всего, знает каждый пользователь. Тем не менее, вкратце напомнить стоит.
Автосохранение систематически производит автоматическое обновление готовой версии материального файла презентации. Да и любого файла Microsoft Office в принципе, функция не только в PowerPoint работает. В параметрах можно задать частоту срабатывания. По умолчанию интервал равен 10 минутам.
![]()
При работе на хорошем железе, само собой, рекомендуется выставить меньший промежуток времени между сохранениями, чтобы в случае чего подстраховаться и не потерять ничего важного. На 1 минуту, само собой, ставить не стоит – это очень сильно будет загружать память и снижать производительность, так и до ошибки программы с вылетом недалеко
А вот каждые 5 минут вполне достаточно.
В случае же, если все-таки случилась неудача, и по тем или иным причинам программа закрылась без команды и предварительного копирования, то при следующем запуске приложение предложит произвести восстановление версий. Как правило, здесь чаще всего предлагаются два варианта.
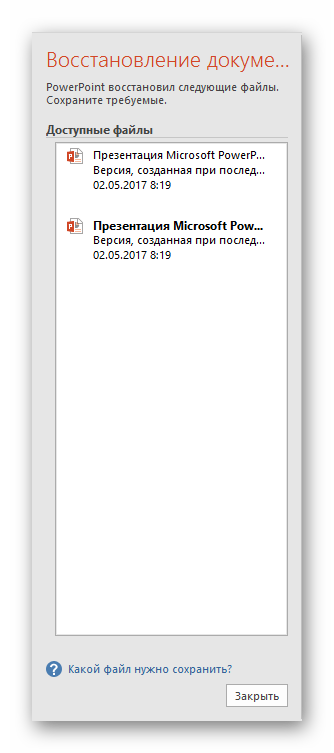
- Один – это вариант с последнего автосохранения работы.
- Второй – вручную сделанное сохранение.
Выбрав вариант наиболее близкий к результату, который был достигнут непосредственно перед закрытием PowerPoint, пользователь может закрыть данное окно. Предварительно система спросит, можно ли удалить остальные варианты, оставив только текущий. Здесь стоит оглядываться на ситуацию.
Если пользователь не уверен в том, что может сохранить нужный результат сам и надежно, то лучше всего отказаться. Пусть лучше висит сбоку, чем потерять еще больше.
Лучше всего отказываться от стирания прошлых вариантов, если виной всему является сбой в работе самой программы, носящий хронический характер. При условии отсутствия точной уверенности, что система не заглючит снова при попытке сохраниться вручную, лучше не спешить. Можно произвести ручное «спасение» данных (лучше создать резервную копию), а потом уже удалять старые версии.
Ну а если кризис миновал, и ничто не помешает, то можно и очистить память от ненужных теперь уже данных. После этого лучше все-таки вручную пересохраниться, и затем только начинать работу.
Как можно понять, функция автосохранения является безусловно полезной. Исключениями являются «больные» чем-либо системы, в которых частая автоматическая перезапись файлов может привести к различным сбоям. В такой ситуации лучше вообще не работать с важными данными до момента починки всех неисправностей, но если уж нужда к этому приводит, то лучше сохраняться самому.
Опишите, что у вас не получилось. Наши специалисты постараются ответить максимально быстро.
Как скинуть файл с компьютера на флешку
Приветствую всех на блоге IT-Territoriya.ru и в этой записи разберём, как можно скинуть один или несколько файлов с компьютера или ноутбука на флешку, подключенную через USB разъём. Это будет полезно для новичков в компьютерах, которые только осваиваются в этой сфере.
Подключаем флешку к системному блоку через USB разъём. Если у вас флешка стандарта USB 2.0, то её можно подключать в любой разъём, а если USB 3.0, то для достижения более высокой скорости передачи данных, подключайте флешку в USB 3.0 разъём (их обычно меньше на плате и они выделяются синим цветом).
Кликаем правой клавишей мыши на файле (или файлах), который нужно скинуть с компьютера на флешку и выбираем команду Отправить. Transend (G). У меня флеш-накопитель переименован и называется он Doz(G). Можно выделить сразу несколько объектов мышью или при помощи клавиши Ctrl или Shift (для последовательного выделения) на клавиатуре. Ещё можно отправить на флеш-накопитель один или несколько каталогов.
Увидеть и войти на флеш-устройство вы можете через Пуск. Компьютер или через значок на рабочем столе. Там будет раздел Устройства со съёмными носителями.
После того, как вы выбрали отправку файла или каталога через контекстное меню (через правую клавишу мыши), вы увидите процесс копирования данных на съёмное устройство.
После копирования окно закроется и на устройстве можно будет обнаружить каталог.
Как редактировать презентацию на флешке
Возможны ситуации, когда необходимо откорректировать материал на месте его показа. Для этого вначале документ «скидывается» на флешку, указанными выше способами, а затем редактируется на ней.
Процесс корректировки на внешнем накопителе ничем не отличается от редактирования на жестком диске ПК. Небольшая сложность заключается в указании пути к презентации. Открыть ее с внешнего носителя можно так:
- Нажать на «Файл» в главной ленте. После этого кликнуть на «Открыть».
- Выбрать надпись «Компьютер», далее «Обзор».
- Найти в списке съемный накопитель. Зайти в него, отметить необходимую презентацию и кликнуть по «Открыть».
- После запуска программы, произвести необходимые действия и сохранить обновленную версию.
Процесс записи презентации очень прост и с ним справится любой пользователь ПК.
Расскажем, как сохранить презентацию локально на компьютере и в сети. А также как экспортировать в другие форматы. Чтобы поделиться презентацией с человеком, у которого нет доступа к PowerPoint, экспортируйте в другой формат. Для просмотра pdf версии слайдов хватит web browser-а, который установлен даже на телефоне.
Также в конце статьи есть описание тонких настроек функции сохранения в программе и видео поясняющее нюансы сохранения и экспорта.
Почему так происходит
Это происходит из-за файловой системы (ФС) и связано с некоторыми её особенностями. Обычно на flash-дисках стоит одна из версий FAT — File Allocation Table. Именно она не даёт записать большой файл на внешний диск. Даже на флешку на 128 Гб.
Существует и другая ФС — NTFS или New Technology File System. Она широко используется в Microsoft Windows. И не блокирует загрузку, если файл превышает 4 Гб. Ещё в NTFS намного меньше размер каждого кластера — это некая область, в которую добавляется информация.
Пред попыткой записи файла более 4 ГБ проверьте тип файловой системы флешки
Чтобы провести аналогию, представьте лист бумаги, на котором нарисовано поля для игры в крестики-нолики. Одна клетка равняется кластеру. Если вы поставите в ней крестик, то заполните её целиком (то есть уже не сможете записать туда никакие данные). Даже если в ней ещё осталось место. Для обеих файловых систем общий размер этого поля одинаков — например, один тетрадный лист. В FAT на нём умещается 9 клеток (поле 3 на 3). А в NTFS — 49 (поле 7 на 7). Потому что во втором случае кластеры (клетки) меньше.
Кроме того, в NTFS можно настроить квоты и установить права доступа. Там есть журналирование, которое повышает надёжность.
Если при копировании вы увидели оповещение «Файл слишком велик для конечной файловой системы», значит, в накопителе установлена FAT. Чтобы это проверить:
- Вставьте флешку в порт USB.
- Откройте «Мой компьютер». Там должен отображаться ваш flash-носитель.
- Кликните на него правой кнопкой мыши.
- Выберите «Свойства». Там будет нужная информация.
Узнать тип ФС легко – для этого зайдите в Свойства носителя
Если указано «FAT», значит, на диск можно записать только данные размером до 4 Гб. Но что делать, если вы скачали видео и хотите посмотреть его на телевизоре? Или вам нужно перенести архив с фотографиями?
Можно снять ограничение на максимальный объём. Перед тем как скопировать большой файл на флешку, поменяйте ФС. Если накопитель является загрузочным диском, надо оставить FAT.
Как скачать и сбросить презентацию, документы, видео, файлы, информацию на флешку с компьютера, ноутбука и с флешки на компьютер, ноутбук: пошаговая инструкция
Как скачать файлы на флешку и с этого накопителя на ПК, читайте в статье.
В наше время быстрого развития IT-технологий, человек часто работает с компьютером на работе, в школе, институте и других местах.
- Создание презентаций в Microsoft PowerPoint необходимо почти всегда, если учеба или работа связаны с дизайном, графикой и другими подобными предметами.
- Если вы плохо знаете эту программу, то у вас могут возникнуть трудности со скачиванием и сохранением презентации на флешку.
- Как это сделать правильно и быстро? Инструкция находится в этой статье.
Существует 3 способа сохранения презентации, документов, видео, файлов и другой информацию на флешку с компьютера или ноутбука.
Скопируйте информацию
Первый способ — самый простой:
- Вставьте в порт USB ваш флеш-накопитель.
- Зайдите в «Мой компьютер» и откройте папку флешки.
- Затем перейдите на Рабочий стол и кликните правой кнопкой мышки на иконку Презентации.
- Появится окно, в котором нужно найти строку «Копировать».
- После этого снова откройте окно флешки и кликните на свободное место в любом из файлов, нажав «Вставить». Стоит отметить, что вы можете заранее создать новую папку на флешке и скинуть Презентацию в нее.
- Перенос информации закончится, когда прекратится процесс копирования.
Отправьте на съемный диск
Второй способ — еще проще:
- Вставьте флешку в порт для USB-устройств.
- Зайдите на Рабочий стол и нажмите на иконку готовой Презентации правой кнопкой мышки.
- Затем кликните на строку «Отправить». Выберите свой флеш-накопитель.
- Начнется процесс копирования, и ваша Презентация будет сохранена на флешке. После этого вам останется достать устройство из порта.
Простой способ перемещения файла
Третий способ — кажется сложным, но он удобный:
- Вставьте флеш-накопитель в порт USB.
- Кликните на иконку Презентации на Рабочем столе левой кнопкой мышки.
- Затем одновременно нажмите сочетание клавиш «Ctrl» и «C», что означает «Сохранить» или «Запомнить».
- Теперь перейдите в окно флешки и нажмите сочетание клавиш «Ctrl» и «V» — это означает «Вставить».
- После этого документ будет вставлен и сохранен на флешке.
Папка флеш-накопителя находится в «Мой компьютер»
Важно: Найти папку вашего флеш-накопителя можно, если кликнуть на «Мой компьютер» в меню «Пуск». В этом разделе вы увидите все диски ПК и съемный диск-накопитель
Теперь давайте рассмотрим, как скинуть файлы с флешки на компьютер:
- Вставьте флеш-накопитель в порт USB.
- Затем кликните на «Пуск» и выберите «Мой компьютер». Этот раздел может быть уже установлен на вашем Рабочем столе. В этом случае в меню пуска заходить не надо, а сразу кликайте на нужную вкладку на Рабочем столе.
- Перед вами откроется окно с дисками компьютера и вашей флешкой.
USB в разделе «Мой компьютер»
Существует два способа копирования с флешки на ПК.
Копирование при помощи контекстного меню
Способ №1 — при помощи контекстного меню:
- Кликните на иконку флешки два раза кнопкой мыши.
- Выберите файлы, которые нужно скопировать и перенести в память ПК. Для этого нажмите кнопку мыши и в контекстном меню выберите «Копировать».
- Затем перейдите в папку вашего ПК, куда нужно сохранить файл, и также при помощи контекстного меню, вставьте скопированную информацию. Немного подождите, пока файлы будут сохраняться.
Перемещение файлов с флешки на компьютер
Способ №2 — перемещение:
Откройте два окна: флеш-накопителя и папки, куда нужно скинуть файл
Если они слишком большие, то сверните, нажав сверху экрана на квадрат возле крестика.
Зажмите левой кнопкой мыши файл и не отпуская, переместите его во второе открытое окно.
Теперь обратите внимание, что этот перемещенный файл с флеш-накопителя исчез. Это отличие перемещения от копирования, когда файлы остаются на месте, а их копии перемещаются в нужное место.
Перемещение файлов — это не копирование
https://youtube.com/watch?v=ZY_5k4gb6oQ
Теперь вы умеете перемещать и копировать файлы с флешки на ПК и с компьютера на USB-накопитель.
Конверсия презентации
Иногда возникает необходимость конвертировать презентацию в видео, в ворд или в гугл-док.
В видео
Чтобы показать свой презентационный документ в виде сообщения по электронной почте, публикации в интернет-ресурсах либо при записи на DVD-диск, можно сохранить его в качестве видеофайла.
Распространенные форматы видео в интернете:
MPEG-4 (MP4);
Преимущества записи презентации в формате видео:
- можно записывать и регулировать речь и движение указки;
- возможность осуществления контроля размера файла и качества видео;
- возможность применения переходов и анимации;
- просмотр презентации без программы Power Point;
- вставленное видео в документе будет воспроизводиться без каких-либо препятствий.
Чтобы преобразовывать документ в фильм, нужно экспортировать его в любой видеоформат и обязательно сохранить в программе Power Point.
Преобразовать документ в видеофайл можно после создания слайдов, записи времени, движений лазерной указки и речевого воспроизведения.
Этапы создания:
- в меню «Файл» необходимо выбрать пункт «Сохранить» в формате Power Point;
- далее в меню снова выбрать «Файл», затем нажать «Экспортировать», далее «Создать видео» (другой способ – на вкладке записи нажать «Экспорт в видео»);
- в первом списке «Создать видео» выберите нужное качество (чем выше качество, тем больше размер документа);
- во втором списке «Создать видео» есть возможность изменить параметры настройки речевого сопровождения и длительности отображения слайдов;
- нажмите на графу «Создать видео»;
- в графе «Имя файла» нужно ввести название видео, выбрать папку для сохранения и щелкнуть на «Сохранить»;
- в графе «Тип файла» нужно выбрать формат Видео MPEG-4 или Виндоус Медиа Видео (в зависимости от длины видео и сложности документа процесс загрузки может занять несколько часов);
- для воспроизведения созданного видеофайла нужно два раза нажать на него.
Если нет времени ждать, пока видео загрузится днем, можно поставить загрузку на ночь, и к утру он будет конвертирован.
Конвертация файла может быть произведена с помощью видео онлайн на сайте online-convert.com/ru
- зайдите на сайт и ищите там строку «Видеоконвертер», выберите нужный формат и нажмите «Начать»;
- выберите презентацию с форматом РРТ или РРТХ, прокрутите страницу вниз и нажмите «Преобразовать»;
- после окончания конвертации начнется скачивание информации;
- проверьте наличие закачанного материала.
Может случиться так, что онлайн-конвертеры не будут работать, поэтому нужно иметь в наличии специальные программы, которые в любой момент помогут преобразовать презентацию в видео.
В ворд
Существует два способа конвертирования документа. Первый способ самый простой и наиболее распространенный, однако при большом объеме информации — слишком трудоемкий.
Поэтапное конвертирование документа в вордовский формат:
- создание документа в ворде;
- копирование текстовых блоков и их вставка в документ;
- сохранение.
Правила конвертирования документа вторым способом:
- создание документа в ворде;
- копирование всего текста со слайдов документа (необходимо переключить внешний вид слайдов на режим «Структура», чтобы увидеть весь текст на слайдах без каких-либо дополнений);
- далее нужно выделить текст, скопировать его и вставить в документ ворда;
- сохранить.
- в окне «Сохранение документа» в пункте «Тип файла» выберите «Структура, RTF» или формат pdf;
- используя пункт «Создать выдачи» сохраните документ;
- в появившемся окне «Отправка в Майкрософт Ворд» выберите пункт «Только структура» и нажать ОК;
- с вставленным в документ текстом нужно работать дольше, чем с обычным документом ворда.
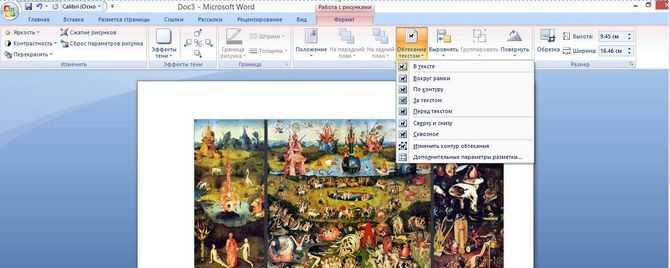
В гугл-док
Пользователи, использующие для редактирования и сохранения документов Гугл, могут просматривать и конвертировать свои презентации, созданные в программе Power Point в формат Google Слайды.
Этапы преобразования файлов Повер Поинта в формат гугл-документа:
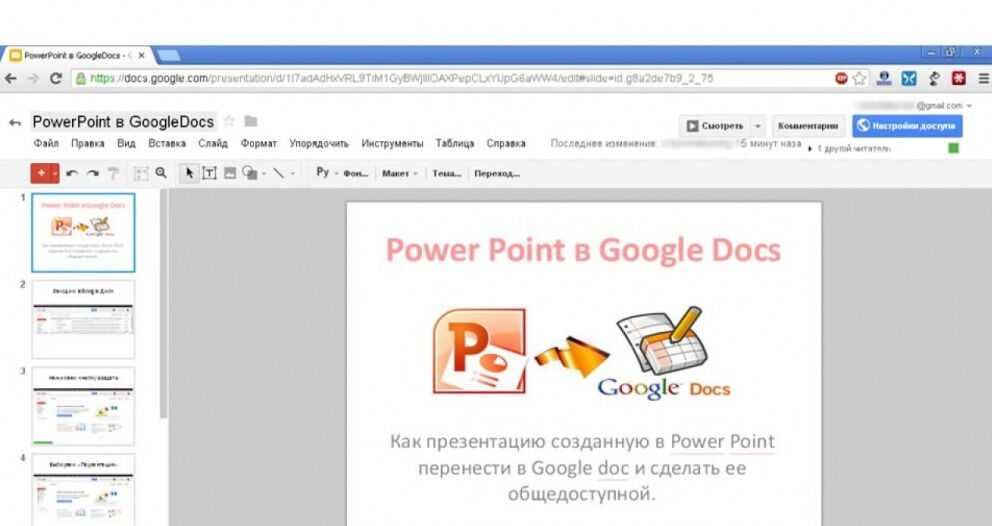
Как перенести презентацию на флешку с ноутбука? — О компьютерах просто
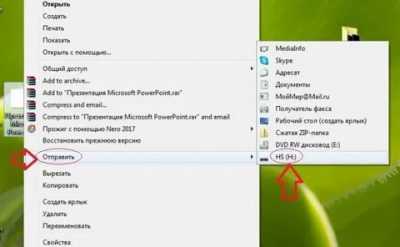
Презентации часто нужны не только работающим людям, которые продвигают какую-либо компанию, услугу или продукт, но и школьникам, студентам. Причем последние встречаются с ними гораздо чаще.
Глобальная сеть предлагает огромное количество уже готовых презентаций, которые можно сохранить на компьютер и слегка переделать. Более рисковые могут сдать работу без изменений. Однако благодаря разного рода антиплагиатам это может оказаться ошибкой.
Однако для дальнейшего просмотра, изучения материала или просто для ознакомления этот вариант идеально подходит. Как скачивать презентации с интернета, выполненные в разном формате, указано ниже.




























