Возможность удаления и восстановления установленной программы
Затронув тему MSI, я хочу остановиться подробнее на самом популярном типе установщика для средних и крупных программ.
Удаление программ
Давайте посмотрим, как происходит процесс удаления программы, поставляемой в пакете MSI. Кстати, он может скрываться в любой красивой оболочке установщика, например, .
Пакет кэшируется в базе данных установщика Windows — папке %SystemRoot%\Installer, где свет на невнятные имена файлов можно пролить, добавив столбец «Тема».
Когда вы удаляете программу из панели управления, система находит команду для удаления в разделе реестра
HKEY_LOCAL_MACHINE\SOFTWARE\Microsoft\Windows\CurrentVersion\Uninstall
Здесь каждой программе соответствует свой подраздел. Параметр UninstallString содержит команду для установщика Windows, указывающую на идентификатор пакета (GUID). Поиск пакета производится в папке %SystemRoot%\Installer по свойству «Редакция».
При использовании других установщиков этот параметр может содержать, например, путь к файлу uninstall.exe, содержащему инструкции для удаления.
Восстановление программ
Восстановление пакетов MSI проходит аналогично установке, однако разница в том, что для этого понадобится исходный пакет установщика, указанный в параметре InstallSource. На рисунке выше не очень хорошо видно, но мой путь указывает на временную папку в кэше IE9 (я запускал установку, не сохраняя файл). Поскольку папка уже очищалась, восстановление не сработает.
Чтобы обеспечить полноценное восстановление (равно как и изменение набора компонентов), программы могут кэшировать свои исходные установочные файлы. Иногда для этого используется , а Microsoft Office создает скрытую папку MSOCACHE в корне диска.
Можно ли удалять файлы из папки Windows\Installer
Если вы относительно давно работаете в текущей системе и устанавливаете разнообразные программы, размер папки %SystemRoot%\Installer может измеряться в гигабайтах. Неудивительно, что люди с маленьким системным разделом задаются вопросом о том, можно ли удалять файлы из нее.
На практике удаление пакета приведет к тому, что система будет владеть неверной информацией об установленной программе. Как следствие:
- Перестанет работать восстановление. Выше вы видели, что установщик Windows полагается на кэшированный пакет MSI для этой операции, и без него ничего не восстановит.
- Могут возникнуть проблемы с удалением программы. Если она начнет работать некорректно, вам совершенно точно придется заново скачать дистрибутив программы и переустановить ее. Однако записи в реестре могут препятствовать этому, поскольку Windows считает программу установленной.
Но иногда понимание этого приходит уже постфактум, хотя и в таком случае еще не все потеряно.
Устранение проблем с установкой и удалением программ, использующих установщик Windows
В принципе, можно попытаться удалить записи в реестре вручную, но лучше воспользоваться специальным диагностическим пакетом Fix it. Он призван исправлять проблемы с установкой и удалением программ, использующих установщик Windows. Прямая ссылка на пакет и зеркало у меня на сайте, потому что Microsoft прекратила поддержку Fix It в статьях базы знаний и потихоньку выпиливает пакеты из публичного доступа.
Если проблему не удается решить, можно поискать в каталогах ПО утилиту Windows Installer CleanUp.
Когда-то Microsoft выпустила ее для устранения неполадок в установке Office, но с его новыми версиями утилита уже несовместима. Поэтому компания больше не распространяет и не поддерживает утилиту, выпустив взамен универсальный Fix it (для Office 2013+ есть отдельная версия).
Удаляем сайдбар
Если вам надоело постоянное подвисание системы из-за этого процесса, то вы, скорее всего, задались вопросом: как удалить sidebar.exe? Мы подготовили два самых популярных пути решения.
Первый – наиболее простой, и провернуть его можно в два счета. Но у него есть один существенный недостаток – после каждой перезагрузки системы виджеты вновь возвращаются на свои места и продолжают портить нам жизнь. Рассмотрим, как быстро избавиться от sidebar.exe:
- Нажимаем сочетание клавиш Ctrl+Alt+Del – это вызовет «Диспетчер задач»;
- Ищем среди других процессов sidebar.exe;
- Нажимаем на нем правой кнопкой мыши и выбираем «Отключить».
Все! Теперь система должна начать работать быстрее. Подумайте: если вы решили насовсем отключить sidebar.exe, что это влечет за собой? Насколько выгодно будет избавляться от этих гаджетов? Решились? Тогда приступаем:
- Открываем меню «Пуск» и выбираем «Выполнить…»;
- В открывшемся окне прописываем «msconfig» и нажимаем «Ок»;
- Перед нами открывается окно, в котором переходим на вкладку «Автозагрузка»;
- Находим наш сайдбар и снимаем с него пометку.
Эти действия приведут к отключению автоматического запуска процесса при загрузке операционной системы. Не рекомендуем отключать незнакомые параметры, так как это может повлечь за собой серьезные ошибки в работе ОС.
Чаще всего подобная проблема проявляется в скорости работы вашего компьютера. Зачастую данный процесс не привлекает к себе внимания пока он занимает несколько мегабайт ресурсов вашего компьютера. Но когда размер увеличивается до гигабайтов, данная проблема заставляет пользователей беспокоится. Итак, давайте узнаем все о S >
Как удалить?
Если вам не нравится замедленная работа вашей системы, давайте посмотрим как это исправить.
Для начала нужно проверить — это системный процесс или вирус. Оригинальный файл sidebar.exe находится в папке C:Program Files, а вирусный в папках C:Windows или C:WindowsSystem32. Если у вас вирус, необходимо установить новый или обновить ваш антивирус. Провести сканирование диска С:, после этого проблема будет решена.
Удалив вирус, можно проверить насколько сильно нагружает компьютер процесс. Открыв «Диспетчер задач» сочетанием клавиш «Ctrl+Alt+Del», перейти на вкладку процессы. Посмотреть какое количество памяти занимает данный процесс, если более гигабайта, необходимо отключить процесс Sidebar.exe.
Для этого выполним несколько несложных пунктов:
- Вызываем «Диспетчер задач», одновременным нажатием клавиш «Ctrl+Alt+Del», выбираем колонку процессы.
- Ищем среды множества процессов вот этот: sidebar.exe.
- Кликаем по нему правой кнопкой мыши, нажимаем на пункт «Отключить» или «Завершить процесс».
Теперь ваш компьютер должен работать быстрее, но данный процесс может быть активирован после перезапуска системы.
Если вы заметили, что отключение не дало результата, то необходимо убрать данный процесс из автозагрузки при включении вашего компьютера:
- Кликаем правой кнопкой по меню «Пуск», нажимаем «Выполнить».
- В появившемся окне вписываем команду msconfig и жмем «ОК».
- В открывшемся окне переходим на вкладку «Автозагрузка».
- Находим процесс Sidebar.exe и снимаем с него галочку, то есть убираем его из списка автоматического запуска.
- Перезапускаем компьютер.
За что отвечает sidebar.exe
Итак, поговорим, за что отвечает sidebar.exe в Windows 7 и других версиях ОС, в которых этот процесс выполняется. Наверняка вы не раз замечали в правой области экрана вертикальную полосу, с расположенными на ней иконками. Например, в Vista это могли быть погода, календарь, визуальные часы, а в более поздних версиях – это уже часто используемые приложения на компьютере и элементы веб-интерфейса. Это, так называемые, виджеты.
Или, как многие привыкли их именовать, гаджеты. Как было сказано выше, все это безобразие располагается в правой вертикальной области, которую в среде программистов принято называть «сайдбар» (по названию процесса, отвечающего за это, – sidebar.exe). Что это такое теперь более или менее понятно. Рассмотрим, как он влияет на работу машины в целом.
Как удалить Sidebar.exe и можно ли это сделать?
Теперь еще об одном животрепещущем вопросе. Обратим еще один взгляд на процесс Sidebar.exe. Что это за служба, ясно. Но многие хотели бы от нее избавиться. Как это сделать?
Оговоримся сразу: в привычном понимании удалить этот программный компонент, если только он не установлен в виде отдельной программы, невозможно. Но вот отключить его использование – запросто. Если попытаетесь завершить одноименный процесс в «Диспетчере задач», это приведет только к единоразовому завершению работы панели, а при перезагрузке она активируется снова.
В такой ситуации единственно верным решением станет отключение платформы виджетов Windows в списке компонентов системы (раздел программ и компонентов находится в стандартной «Панели управления»). После отключения панели необходимо произвести перезагрузку.
Примечание: в некоторых ситуациях сначала потребуется войти в раздел автозагрузки и исключить апплет из списка программ, стартующих вместе с системой. Сам раздел находится в конфигурации системы, доступ к которой можно получить путем ввода команды msconfig в меню «Выполнить».
Как удалить sidebar.exe
Избавиться от процесса можно путём временного отключения или удаления компонента. Рассмотрим варианты, позволяющие как отключить Windows Sidebar, так и удалить из системы.
Отключение процесса из Диспетчера задач
Чтобы убрать процесс из автозагрузки, действуем следующим образом:
- переходим к Диспетчеру задач (используя клавиши Ctrl+Alt+Del или другой удобный для вас способ);
-
находим среди прочих процессов sidebar.exe, жмём ПКМ – «Отключить»;
- на вкладке автозагрузки отключаем элемент, выбрав его в списке и нажав соответствующую кнопку внизу окна.
Отключение процесса является временной мерой, если же такой вариант не устраивает, идём дальше.
Посредством оснастки «Конфигурация системы»
Выполняем следующие действия:
- открываем окно «Конфигурация системы» (переходим посредством консоли «Выполнить» (Win+R) и команды msconfig);
-
на вкладке «Автозагрузка» в открывшемся окне снимаем галочку с соответствующего пункта и применяем изменения (в Windows10 оснастка перебросит в «Диспетчер задач», где на вкладке автозагрузки и выполняется отключение компонента).
Стоит учесть, что элемент автозагрузки может называться и не Sidebar, поэтому смотрим в колонке «Команда» по названию процесса.
С помощью «Панели управления»
В Windows 7, чтобы отключить компонент выполняем следующее:
- идём в Панель управления (с рабочего стола или кнопки Пуск);
- переходим к разделу «Программы и компоненты»;
- в меню слева выбираем «Включение или отключение компонентов Windows»;
- снимаем флажок возле пункта «Платформа гаджетов Windows» и жмём «Ок», после чего перезагружаемся.
Через «Редактор локальной групповой политики»
Этот способ подразумевает следующие действия:
- открываем редактор (посредством консоли «Выполнить» (Win+R) и команды gpedit.msc);
- идём по пути Политика «Локальный компьютер» – Конфигурация пользователя – Административные шаблоны – Компоненты Windows– Гаджеты рабочего стола;
- здесь двойным щелчком мыши на параметре «Отключить гаджеты рабочего стола» открываем новое окно (или идём сюда же нажатием ПКМ – «Изменить»);
- выставляем переключатель в значение «Включено» и жмём «Ок», после чего перезагружаем компьютер.
Через системный реестр
ВАЖНО. Перед внесением любых изменений в системный реестр рекомендуем сделать его копию («Файл» – «Импорт», затем в диалоговом окне выбираем расположение для сохраняемой копии), поскольку неправильные действия пользователя могут повлечь за собой неприятные последствия в виде сбоев или даже краха системы. . Для отключения понадобится проделать следующее:
Для отключения понадобится проделать следующее:
- открываем редактор (используем консоль «Выполнить» и команду regedit;
- идём в раздел HKEY_CURRENT_USER\Software\Microsoft\Windows\CurrentVersion\Policies\Explorer;
-
здесь создаём параметр Dwordс именем TurnOffSidebar и указываем для него значение 1;
- в разделах реестра, отвечающих за автозагрузку и именуемых Run и RunOnce (они находятся в том же каталоге CurrentVersion) проверяем, нет ли здесь Sidebar. Если нашли, удаляем параметр;
- перезагружаем устройство.
Удаление исполняемого файла
Ещё один вариант, как удалить Sidebar подразумевает удаление самого «экзешника», находящегося в Windows 7 в папке Program Files. Воспользуйтесь проводником или поисковой строкой на компьютере, чтобы найти исполняемый файл, имеющий расширение «.exe».
Удаление сторонними инструментами
С помощью специального софта, например, CCleaner или прочих сторонних инструментов, посредством которых доступно управление компонентами, также можно отключить или удалить Sidebar. Так, утилита CCleaner позволяет не только убрать панель, но также почистить реестр после удаления, чтобы не оставалось никаких хвостов софта.
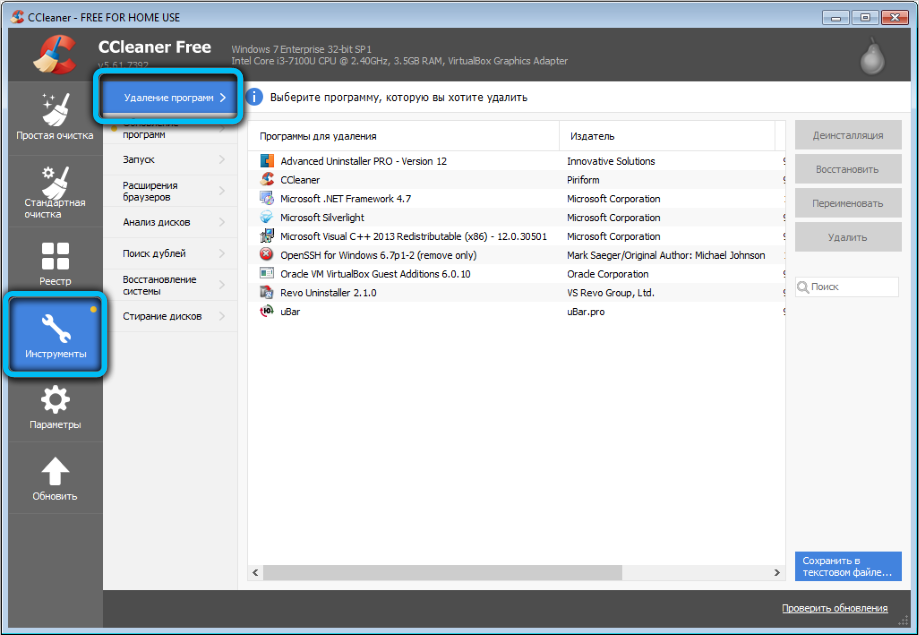
Боковая панель для Windows 7: особенности использования и установки
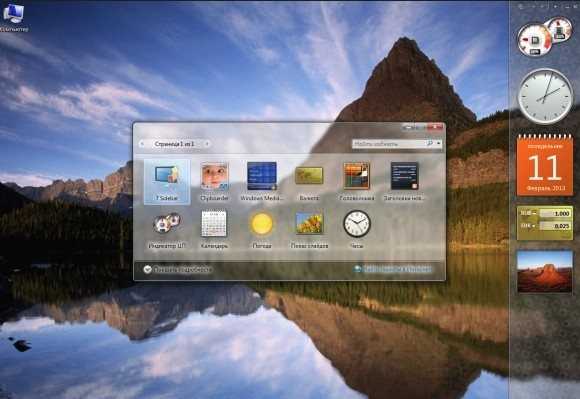
Боковая панель для Windows 7 служит одной цели: организовать размещение ярлыков многочисленных гаджетов, чтобы управлять ими было удобно. Других целей использования боковая панель не имеет. Здесь возникает вопрос: как часто владельцы стационарного ПК используют утилиты на своем компьютере или ноутбуке? По своему опыту ответим, что редко. На наш взгляд, боковая панель морально устарела даже для Виндовс 7. Бурное развитие мобильных устройств, смартфонов, планшетов, где гаджеты организованы по принципу отдельных экранов, снизило потребность в side panel для стационарных ПК. Ведь смартфон или планшет всегда под рукой, а на них управлять гаджетами несравненно удобнее.
Такой элемент, как боковая панель для Windows 7, впервые применен в Win Vista. Сначала пользователи были в восторге из-за удобства оперирования мелкими иконками гаджетов на одной панели. Но затем обнаружилась фатальная ошибка. В программном коде оказалась уязвимость, позволявшая посторонним лицам установить полный контроль над компьютером пользователя даже без вирусной атаки. Усилия программистов убрать эту уязвимость не принесли результатов, поэтому было принято решение закрыть разработку и навсегда убрать боковую панель из ПО Семерки. Начиная с Windows 8, эта удобная панель для хранения гаджетов и утилит встроена в виде плиток Метро, продолжив славные традиции Vista.
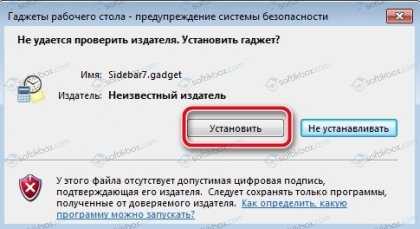
Вопрос с безопасностью панели так и остался открытым. Сейчас гаджеты в Семерке, такие как часы, измерители, прогнозы погоды и др., можно расположить в любой точке Рабочего стола, а иконки поместить на нижнюю Панель инструментов. Поэтому отпала насущная надобность в специализированной панели. Все-таки Семёрку можно считать последним наследником sidebar, который включают здесь в качестве стороннего софта. Боковую панель для Windows 7 скачивают бесплатно через опцию download торрент-ресурсов. Side panel до сих пор разрабатывается силами энтузиастов, хотя никто не дает гарантии, что уязвимость устранена. Поэтому пользователю надо ответить на принципиальный вопрос: хочет ли он иметь на ПК потенциально опасную панель из-за некоторого удобства в организации гаджетов? В любом случае, опишем, как правильно установить, использовать и удалить боковую панель.
Для примера рассмотрим бесплатную программу 7 Sidebar, русский язык присутствует. Скачали программу и запустили. При запуске утилиты отображается список доступных гаджетов, которые скачивают из Интернета.
Справа откроется панель заданной ширины, на которую пользователь перетаскивает гаджеты для удобства использования. Выглядит это так:

Программа предлагает некоторые настройки параметров ширины, дизайна, отображения кнопок, фона.
При добавлении нового гаджета может возникнуть сообщение о необходимости подключения к Интернету. Если поставить галочку на «Менеджере окон», то с панели можно переключаться между активными окнами.
Если щелкнуть правой кнопкой мышки в любом месте боковой панели, откроется меню. Нас интересует две опции. При нажатии «Закрыть 7 Sidebar» закроется сама панель, а если «Скрыть все гаджеты», то панель останется активной, но не будут видны сами гаджеты. Чтобы закрыть утилиту, по правому щелчку открываем меню и выбираем соответствующий пункт.
Наиболее распространенные проблемы с файлом sidebar.exe
Существует несколько типов ошибок, связанных с файлом sidebar.exe. Файл sidebar.exe может находиться в неправильном каталоге файлов на вашем устройстве, может отсутствовать в системе или может быть заражен вредоносным программным обеспечением и, следовательно, работать неправильно. Ниже приведен список наиболее распространенных сообщений об ошибках, связанных с файлом sidebar.exe. Если вы найдете один из перечисленных ниже (или похожих), рассмотрите следующие предложения.
- sidebar.exe поврежден
- sidebar.exe не может быть расположен
- Ошибка выполнения — sidebar.exe
- Ошибка файла sidebar.exe
- Файл sidebar.exe не может быть загружен. Модуль не найден
- невозможно зарегистрировать файл sidebar.exe
- Файл sidebar.exe не может быть загружен
- Файл sidebar.exe не существует
sidebar.exe
Не удалось запустить приложение, так как отсутствует файл sidebar.exe. Переустановите приложение, чтобы решить проблему.
Проблемы, связанные с sidebar.exe, могут решаться различными способами. Некоторые методы предназначены только для опытных пользователей. Если вы не уверены в своих силах, мы советуем обратиться к специалисту
К исправлению ошибок в файле sidebar.exe следует подходить с особой осторожностью, поскольку любые ошибки могут привести к нестабильной или некорректно работающей системе. Если у вас есть необходимые навыки, пожалуйста, продолжайте
Как удалить Sidebar.exe
Если вы не хотите пользоваться инструментом или процесс создает чрезмерно высокую нагрузку, то вы всегда можете удалить Sidebar.exe.
Самый простой вариант – удалить процесс из автозапуска. В этом случае он не будет запускаться. Проще всего удалить через специализированные программы, как CCleaner, но если вы не хотите ничего устанавливать, то есть решение:
Если же вы хотите удалить исполняемый файл полностью, то вы можете найти его по адресу: C:/Program Files/Windows Sidebar – расположение на вашем ПК может отличаться, поэтому если не нашли файла и/или папки, воспользуйтесь поиском по компьютеру.
Всем, у кого остались вопросы, мы рекомендуем посмотреть следующее видео, которое максимально подробно расскажет и про сами виджеты, и про процесс Sidebar.exe. Видео на английском языке, но мы надеемся, что это не помешает вам разработаться в вопросе:
Как отключить боковую панель через настройки
В Windows 8 и 10 проблема с боковой панелью часто прямо противоположная: многие пользователи, не обладающие сенсорным экраном, считают её бесполезной и хотят отключить. Кроме того, гаджеты на ней совсем другие, не такие, как в «семерке», а поле широкое и часто мешает комфортной работе. Начнём с того, как убрать боковую панель в поздних версиях Windows 8 и 10 самым простым способом – через меню «Настройки»:
- Внизу экрана есть узкая полоска, где отображаются значки открытых программ – «Панель задач». Нужно кликнуть по ней дополнительной кнопкой манипулятора и выбрать Properties.
- Здесь нас интересует раздел Navigation и пункт Actions for corners. В последнем нужно снять отметку с опции отображения magic buttons.
Теперь боковая панель будет всплывать только при попадании курсора в нижний левый угол экрана.
Место в системе
Вообще, данная утилита одна из самых бесполезных, которые когда-либо были внедрены в Windows. Пользователь, который привык к свой машине, уже практически с закрытыми глазами знает, что и где расположено, и сайдбар лишь мешает. Кроме того, этот системный процесс может занимать довольно большое количество оперативной памяти и системного времени, которые могли бы быть израсходованы на более полезные вещи. Чтобы оценить, насколько сильно «сжирает» sidebar.exe ресурсы системы, достаточно перейти в «Диспетчер задач» и найти во вкладке «Процессы» его среди остальных. В зависимости от того, какими виджетами снабжен наш сайдбар, цифры могут варьироваться от нескольких килобайт до пары-тройки мегабайт. Если эти значения составляют гигабайты – то тут уже другая проблема, но об этом ниже.
Проблемы функциональности
Такова в общих чертах программа Sidebar. Что это в автозагрузке? Системный процесс, отвечающий за вызов и поддержание работоспособности панели. Но с ним встречается достаточно много проблем.
Дело в том, что при использовании панели виджетов очень часто может наблюдаться повышенная нагрузка на процессор и оперативную память, причем до такой степени, что многих пользователей это несказанно раздражает. Кроме того, и сама служба иногда может вызывать появление собственных ошибок.
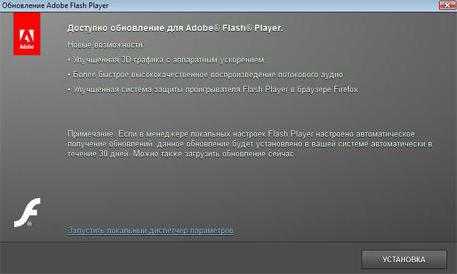
Считается, что в большинстве случаев это связано с некорректно установленным или устаревшим Flash Player от Adobe (именно он отвечает за отображение иконок, их анимацию и т. д.).
Удаляем сайдбар
Если вам надоело постоянное подвисание системы из-за этого процесса, то вы, скорее всего, задались вопросом: как удалить sidebar.exe? Мы подготовили два самых популярных пути решения.
Первый – наиболее простой, и провернуть его можно в два счета. Но у него есть один существенный недостаток – после каждой перезагрузки системы виджеты вновь возвращаются на свои места и продолжают портить нам жизнь. Рассмотрим, как быстро избавиться от sidebar.exe:
- Нажимаем сочетание клавиш Ctrl+Alt+Del – это вызовет «Диспетчер задач»;
- Ищем среди других процессов sidebar.exe;
- Нажимаем на нем правой кнопкой мыши и выбираем «Отключить».
Все! Теперь система должна начать работать быстрее. Подумайте: если вы решили насовсем отключить sidebar.exe, что это влечет за собой? Насколько выгодно будет избавляться от этих гаджетов? Решились? Тогда приступаем:
- Открываем меню «Пуск» и выбираем «Выполнить…»;
- В открывшемся окне прописываем «msconfig» и нажимаем «Ок»;
- Перед нами открывается окно, в котором переходим на вкладку «Автозагрузка»;
- Находим наш сайдбар и снимаем с него пометку.
Эти действия приведут к отключению автоматического запуска процесса при загрузке операционной системы. Не рекомендуем отключать незнакомые параметры, так как это может повлечь за собой серьезные ошибки в работе ОС.
Как найти расположение
Для того, чтобы найти расположение гаджетов входящих в состав sidebar автоматически установленных на компьютере Windows 7 или Vista необходимо:
- открыть системный диск, на котором находится операционная система;
- перейдите в папку Program Files;
- найдите директорию «Gadgets» в папке «Windows Sidebar».
Если же нужно найти гаджеты, которые были скачаны дополнительно из тех или иных источников, то перейдите по следующему пути: C:\Users\Имя пользователя\AppData\Local\Microsoft\Windows Sidebar.
Если найти не получилось, то просто откройте поиск и вставьте туда слово «Gadgets».
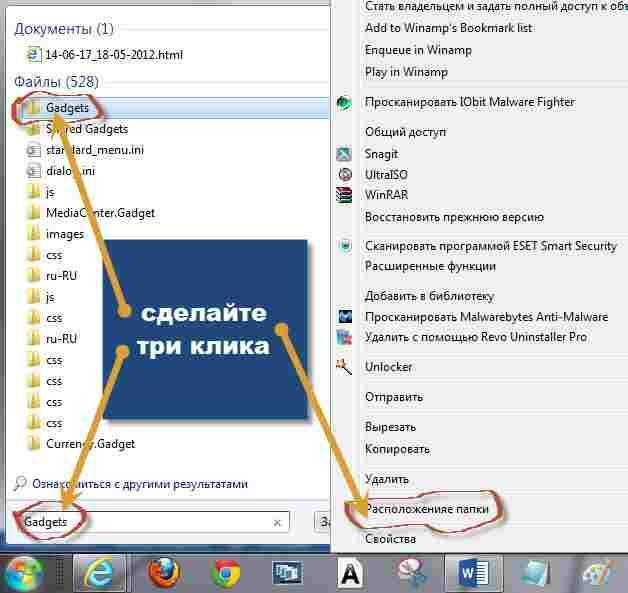
Что касается операционной системы Windows 8 или 10, то, к сожалению, в них добавление приложений, картинок и прочего не доступно. Для данных операционных систем необходима установка дополнительных приложений, которые помогут адаптировать интерфейс.
Что такое Sidebar.exe? Как исправить связанные с ним ошибки? [РЕШЕНО]
Иногда ошибки sidebar.exe и другие системные ошибки EXE могут быть связаны с проблемами в реестре Windows. Несколько программ может использовать файл sidebar.exe, но когда эти программы удалены или изменены, иногда остаются «осиротевшие» (ошибочные) записи реестра EXE.
В принципе, это означает, что в то время как фактическая путь к файлу мог быть изменен, его неправильное бывшее расположение до сих пор записано в реестре Windows. Когда Windows пытается найти файл по этой некорректной ссылке (на расположение файлов на вашем компьютере), может возникнуть ошибка sidebar.exe. Кроме того, заражение вредоносным ПО могло повредить записи реестра, связанные с Windows. Таким образом, эти поврежденные записи реестра EXE необходимо исправить, чтобы устранить проблему в корне.
Редактирование реестра Windows вручную с целью удаления содержащих ошибки ключей sidebar.exe не рекомендуется, если вы не являетесь специалистом по обслуживанию ПК. Ошибки, допущенные при редактировании реестра, могут привести к неработоспособности вашего ПК и нанести непоправимый ущерб вашей операционной системе. На самом деле, даже одна запятая, поставленная не в том месте, может воспрепятствовать загрузке компьютера!
В связи с подобным риском мы настоятельно рекомендуем использовать надежные инструменты очистки реестра, такие как %%product%% (разработанный Microsoft Gold Certified Partner), чтобы просканировать и исправить любые проблемы, связанные с sidebar.exe. Используя очистку реестра, вы сможете автоматизировать процесс поиска поврежденных записей реестра, ссылок на отсутствующие файлы (например, вызывающих ошибку sidebar.exe) и нерабочих ссылок внутри реестра. Перед каждым сканированием автоматически создается резервная копия, позволяющая отменить любые изменения одним кликом и защищающая вас от возможного повреждения компьютера. Самое приятное, что устранение ошибок реестра может резко повысить скорость и производительность системы.
Предупреждение: Если вы не являетесь опытным пользователем ПК, мы НЕ рекомендуем редактирование реестра Windows вручную. Некорректное использование Редактора реестра может привести к серьезным проблемам и потребовать переустановки Windows. Мы не гарантируем, что неполадки, являющиеся результатом неправильного использования Редактора реестра, могут быть устранены. Вы пользуетесь Редактором реестра на свой страх и риск.
Перед тем, как вручную восстанавливать реестр Windows, необходимо создать резервную копию, экспортировав часть реестра, связанную с sidebar.exe (например, Windows):
- Нажмите на кнопку Начать.
- Введите «command» в строке поиска… ПОКА НЕ НАЖИМАЙТЕ ENTER!
- Удерживая клавиши CTRL-Shift на клавиатуре, нажмите ENTER.
- Будет выведено диалоговое окно для доступа.
- Нажмите Да.
- Черный ящик открывается мигающим курсором.
- Введите «regedit» и нажмите ENTER.
- В Редакторе реестра выберите ключ, связанный с sidebar.exe (например, Windows), для которого требуется создать резервную копию.
- В меню Файл выберите Экспорт.
- В списке Сохранить в выберите папку, в которую вы хотите сохранить резервную копию ключа Windows.
- В поле Имя файла введите название файла резервной копии, например «Windows резервная копия».
- Убедитесь, что в поле Диапазон экспорта выбрано значение Выбранная ветвь.
- Нажмите Сохранить.
- Файл будет сохранен с расширением .reg.
- Теперь у вас есть резервная копия записи реестра, связанной с sidebar.exe.
Следующие шаги при ручном редактировании реестра не будут описаны в данной статье, так как с большой вероятностью могут привести к повреждению вашей системы. Если вы хотите получить больше информации о редактировании реестра вручную, пожалуйста, ознакомьтесь со ссылками ниже.
Мы не несем никакой ответственности за результаты действий, совершенных по инструкции, приведенной ниже — вы выполняете эти задачи на свой страх и риск.
Windows XP https://www.theeldergeek.com/windows_xp_registry.htm
Windows 7 https://www.theeldergeek.com/windows_7/registry_edits_for_win7.htm
Windows Vista https://support.microsoft.com/kb/2688326 — LetMeFixItMyselfAlways
Отключение процесса
Теперь несколько слов о деактивации процесса Sidebar в автозагрузке. Что это за приложение, уже понятно, и отключить данный процесс можно двумя основными способами.
Первая методика состоит в том, чтобы вызвать стандартный «Диспетчер задач» и перейти на вкладку активных процессов, где нужно найти процесс Sidebar.exe и снять задачу, нажав на соответствующую кнопку или завершив работу службы через меню ПКМ. Способ достаточно неудобный, поскольку при перезагрузке системы этот процесс активируется вновь. Таким образом, необходимо сделать так, чтобы служба вместе с ОС не стартовала.
Sidebar в автозагрузке: что это за процесс?
Для того чтобы понять, что это за служба, необходимо просто перевести английское название. Означает оно «боковая панель». Обычно по умолчанию этот элемент на экране не отображается, однако загружается вместе с системой.
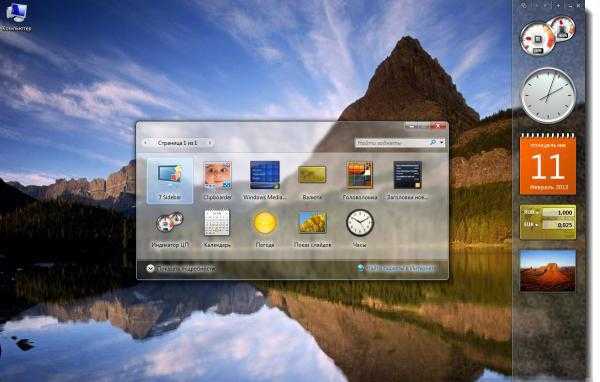
Нужна ли программа Sidebar в автозагрузке? Вопрос очень спорный. Некоторые пользователи приветствуют новшества от Microsoft, которые затрагивают область показа на «Рабочем столе» дополнительных виджетов. Так, например, в той же «Висте» на экране можно было включить отображение вертикальной панели с закрепленными на ней виджетами погоды, часами, календаря, а в более поздних системах – и элементы программ с веб-интерфейсом.
Преимущества использования сайдбара
В зависимости от вашей темы вы можете сделать боковую панель слева или справа. Во многих темах, вы даже можете добавить сайдбар сразу с обоих сторон. В этом случае, у вас будет три колонки. Две маленькие, и одна большая, основная.
Но на деле, далеко не все из этих виджетов, так уж необходимы на боковой стороне. Рекламу можно расположить внутри статьи, формы подписки, после статьи. Ну а необходимость виджетов с популярными страницами, и вовсе под вопросом
Обращают ли на них внимание посетители или нет, весьма спорный вопрос. В то же время, можно добавить блоки с рекомендуемыми статьями внутрь статьи
Или после. Как это, тоже часто делается.
Место в системе
Вообще, данная утилита одна из самых бесполезных, которые когда-либо были внедрены в Windows. Пользователь, который привык к свой машине, уже практически с закрытыми глазами знает, что и где расположено, и сайдбар лишь мешает. Кроме того, этот системный процесс может занимать довольно большое количество оперативной памяти и системного времени, которые могли бы быть израсходованы на более полезные вещи. Чтобы оценить, насколько сильно «сжирает» sidebar.exe ресурсы системы, достаточно перейти в «Диспетчер задач» и найти во вкладке «Процессы» его среди остальных. В зависимости от того, какими виджетами снабжен наш сайдбар, цифры могут варьироваться от нескольких килобайт до пары-тройки мегабайт. Если эти значения составляют гигабайты – то тут уже другая проблема, но об этом ниже.
Как удалить Sidebar из автозагрузки?
Эта методика сводится к тому, чтобы вызвать конфигуратор системы. В модификациях Windows ниже десятой для этого используется команда msconfig, прописываемая в консоли «Выполнить», а в десятой версии вызывается «Диспетчер задач».
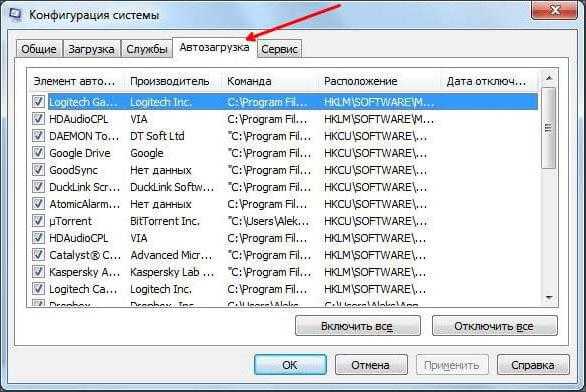
Что в первом, что во втором случае, нужно перейти на вкладку автозагрузки, найти там искомый элемент и снять галочку с соответствующей строки. Конечно, это не есть удаление Sidebar, а только отключение старта и функциональности. Удалить боковую панель из системы, как это понимается в буквальном смысле, невозможно. Не помогут даже деинсталляторы, способные убирать «вшитые» в систему компоненты.

Также для деактивации можно воспользоваться разделом компонентов системы, где снимается флажок с платформы виджетов Windows, после чего следует перезагрузка.
Правда, некоторые «особо умные» пользователи пытаются удалить боковую панель, выяснив местоположение исполняемого файла. А вот этого делать не рекомендуется ни при каких обстоятельствах. Во-первых, сама система сделать этого не даст. А во-вторых, даже при наличии полного набора администраторских прав или даже при разблокировании файла приложением Unlocker удаление этого компонента может привести только к тому, что вся операционная система будет работать со сбоями или перестанет функционировать вообще. Потом придется принимать экстренные меры по восстановлению ее работоспособности, а иногда может понадобиться даже полная переустановка. Так что, будьте внимательны.




























