Слово не воробей: вылетит – не исправишь
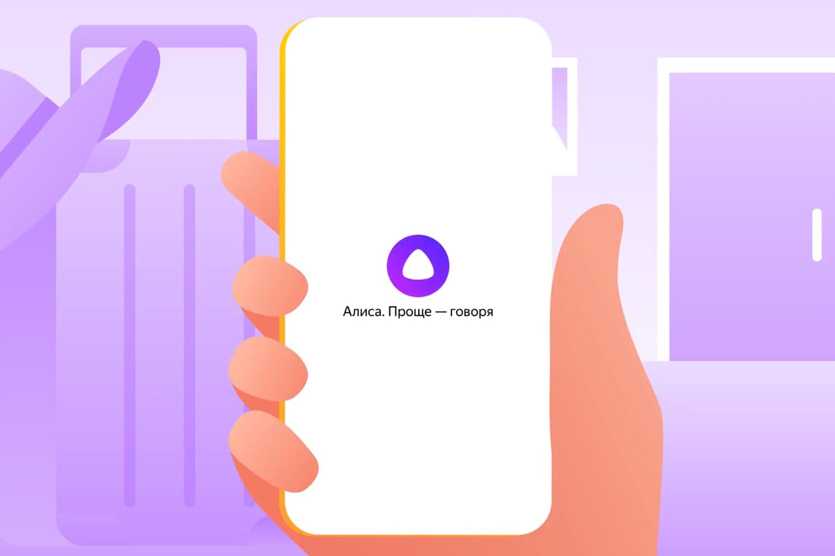
Все голосовые помощники очень ограничены в восприятии орфографических нюансов. Например, Сири не может понять слово «человечество», постоянно меняя его на «человечествА».
Я понимаю, что в плане окончаний русский язык достаточно сложный, по сравнению с английским. Но мне интересно, насколько хорошо голосовые помощники различают, например, испанские слова, в которых одна буква в окончании способна полностью поменять смысл слова.
Если сравнивать два сценария поиски информации в интернете:
1. Я в уме составляю предложение, произношу его, голосовой помощник слышит мои слова неправильно. Мне приходится снова активировать помощника и перефразировать свое предложение, возможно несколько раз
2. Я открываю браузер и вбиваю в поиск нужные слова. Через доли секунд я вижу на экране результат.
Понятно, что сценарий без голосового помощника предпочтительнее. И дело тут даже не в возможной косноязычности, а в несовершенстве программы, имитирующей человеческий голос.

Но для меня-то, это неважно. Мне важно быстро получить ответ на свой запрос, потому что 21 век приучил меня к мгновенному обмену информацией
Тут есть два выхода – отказаться от использования Алисы, Сири, Кортаны и прочих ассистентов, или привыкать говорить на понятном им языке.
А опускаться в своей речи до уровня бездушной машины мне не хочется.
Голосовые помощники имитируют человеческий голос, но не стиль общения

Признайтесь, что с людьми вы общаетесь гораздо чаще, чем с искусственным интеллектом, да? Лично я – точно чаще. Именно поэтому механическое проговаривание слов мне некомфортно слышать. Мало того, безжизненный голос вгоняет меня в ступор и путает мысли.
Как следствие – я делаю паузы, пытаясь выстроить в голове максимально корректную фразу, что приводит к репликам голосового помощника типа «я вас не поняла» и «повторите, пожалуйста».
Да я ещё ничего не сказал, глупая железяка!
Та же Siri на моем iPhone – я изредка пользуюсь её услугами, чтобы поставить таймер или будильник. На большее, вроде диктовки сообщений, у меня не хватает терпения.

Что касается Алисы, то этот помощник строит предложения очень не по-человечески: например, если спросить её «Алиса, сколько времени займёт путь до (название улицы)», то в ответ она ответит «до улицы (название) время в пути составит столько-то минут».
Это слушается неестественно, ведь я уже озвучил название улицы в вопросе, какой смысл дублировать это название в ответе? Такие диалоги не дают забыть, что ты пытаешься общаться с программой, которой ещё далеко до человеческой имитации.
Дуся
Дуся – это, скорее, конструктор для создания персонализированного голосового ассистента для продвинутых пользователей. Дуся не умеет разговаривать на отвлеченные темы, не рассказывает анекдоты и поначалу не очень дружественна по отношению к владельцам смартфонов. Это именно ассистент, выполняющий команды пользователя: у приложения нет визуального интерфейса, есть только иконка для доступа к огромному количеству настроек и библиотеке скриптов.
Можно редактировать имеющиеся сценарии (их уже порядка 150) или писать скрипты «с нуля» — возможности персонализации Дуси поистине безграничны. Однако готовы ли вы потратить уйму времени на настройку и «допиливание» голосового помощника под свои нужды – вопрос индивидуальный.
Среди основных плюсов Дуси отметим:
- Различные способы активации: не только по голосовой фразе, но и через виджет или ярлык «Дуся Старт», а также жестами (по взмаху, встряхиванию, поднесению гаджета к уху).
- Безграничные возможности расширения возможностей за счет скриптов.
- Можно управлять ассистентом не только со смартфона, но и с ПК либо телеграм-бота.
Но есть и недостатки:
- Помощник доступен только для смартфонов на ОС Android.
- Ориентация на продвинутых пользователей.
- Не самый дружественный интерфейс и настройки для создания скриптов.
- Отсутствие «человечности», неумение разговаривать на отвлеченные темы.
- Дуся – единственный платный голосовой помощник в нашем обзоре. После недельного пробного периода придется покупать подписку (399 рублей)
Как в Windows 10 удалить Cortana и несколько других системных приложений
Разработчиками Microsoft в Windows 10 был добавлен совершенно новый инструмент — голосовой помощник, название которого «Cortana». Для кого-то компонент конечно интересны и заслуживает внимания, но вот пользы от него не так уж и много, тем более его языковая поддержка ограничена всего несколькими локализациями.
Привет друзья, на связи Макс и в сегодняшней статье постараемся разобраться как в операционной системе Windows 10 удалить Cortana и несколько других системных приложений.
Для начала всех последующих действий качаем вот этот архив, после чего необходимо его распаковать, допустим на рабочий стол.
Теперь в зависимости от компонента который вы хотите удалить, запускаем его от имени администратора, подтверждаем «ОК».
Затем необходимо дождаться завершения процесса.
Жмём любую клавишу например «Enter» и, перезагружаем компьютер. Для того что бы удалить какие то другие компоненты из предложенного списка в архиве, просто повторите выше написанное. Вот и всё на этом, всем пока!!!
Включение и использование Cortana
Так как Microsoft Cortana на русском языке не работает, вы можете выбрать один из следующих вариантов:
- Английский;
- Японский;
- Португальский;
- Немецкий;
- Итальянский;
- Испанский;
- Французский;
- Китайский.
К сожалению, пока разработчики не реализовали возможность запустить Кортана на русском языке, планируемая дата релиза – 2020 год. Мы рекомендуем использовать самый привычный вариант и запустить ассистента на английском.
Итак, давайте разбираться, как включить Cortana Windows 10?
Вам необходимо выполнить следующую последовательность действий:
- Откройте меню «Пуск»;
- Нажмите на иконку «Параметры»;
И перейдите к строке «Учетные записи»;
Откроется новое окно, где нужно выбрать кнопку «Войти с учетной записью Майкрософт»;
Если вы уже авторизовались ранее, пропустите этот пункт и переходите к активации;
- Вновь войдите в «Параметры»;
- Выберите блок «Время и язык»;
Найдите кнопку «Регион и язык»;
- Во вкладке «Языки» найдите пакет «Английский», «Страну или регион» укажите США;
- Кликните на иконку «Использовать как основной»;
- Перезагрузите компьютер;
- После того, как интерфейс был переведен, нажмите на кнопку в виде лупы на панели задач;
- Нажмите на кнопку в виде шестеренки;
- Откроется меню, где вы увидите пункт «Голосовой помощник Кортана»;
- Переведите тумблер в положение «Включено»;
Чтобы активировать голосовые реакции, найдите строчку «Let respond to «Hey Cortana» и переведите ползунок в положение «Включено».
Отметим, что если вы не нашли английский язык в меню языковых пакетов, загрузите его из магазина разработчика операционной системы.
Давайте кратко рассмотрим, как работает Кортана, после того, как вы смогли ее активировать.
- Для вызова помощника, произнесите кодовую фразу «Hey, Cortana»;
- Также для вызова можно просто нажать на иконку на панели задач;
- Вводите желаемое в поисковую строку и кликайте на Enter или проговорите запрос вслух.
А вот и небольшой полезный совет – два сочетания быстрых клавиш:
- Win + Q – чтобы открыть главную страницу виртуального помощника;
- Win + S – для открытия поисковой строки.
Поговорили о том, как использовать помощника – пора разбираться, как отключить Cortana. А еще, вы можете прочитать про другой малоизвестный в России голосовой помощник Alexa.
Как отключить Cortana?
Первый шаг по отключению Cortana приведен ниже:
- Используйте сочетание клавиш Ctrl + Shift + Esc.
- Посетите диспетчер задачи щелкните столбец » Автозагрузка» .
- Оттуда выберите Кортана.
- И нажмите Отключить.
- Снова откройте окно меню «Пуск».
- Найдите Cortana в разделе «Приложения».
- Затем щелкните приложение Cortana правой кнопкой мыши.
- Найди больше.
- Нажмите на настройки приложения.
- Выключите переключатель «Запускается при входе в систему».
Это не позволит Кортане узнать вас.
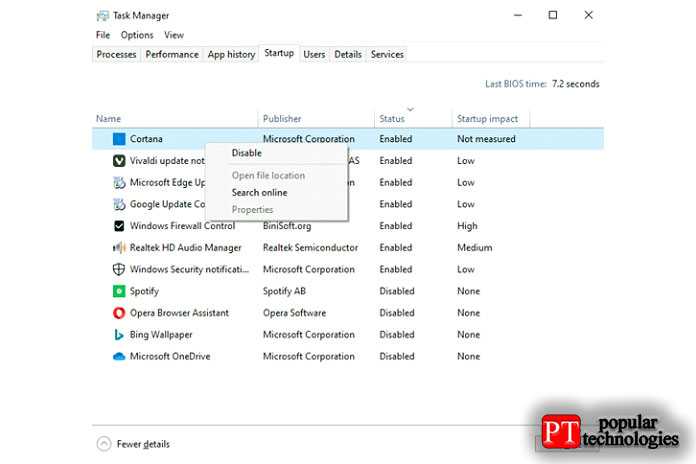
Переходя ко второму способу, давайте зайдем в настройки Кортаны и отключим любые отдельные способы отслеживания привычек вашего ПК. Посмотрим, как:
- Щелкните поле поиска или значок Кортаны на кнопке Пуск.
- Проверьте панель настроек со значком шестеренки.
- Находясь в параметре настройки, обязательно выключите каждый переключатель.
- Прокрутите панель настроек до верхней части и нажмите «Изменить сведения Кортаны в облаке».
- Оттуда Microsoft получит страницу из Интернета, известную как «Личная информация» на панели «Пуск».
- Как только он загрузится, прокрутите его внизу и нажмите «Очистить».
- И все готово.
Переходим к следующему важному шагу по полному удалению Кортаны из Windows 10
Google Ассистент
Google Ассистент остается самым популярным голосовым помощником в мире. Кстати, он доступен не только на ОС Android, как многие думают, но и для пользователей iOS и Linux.
Ассистент запускается командой «Окей, Google» или долгим нажатием кнопки на главном экране гаджета. Речь помощника синтезируется по определенным значениям тембра, тональности и других параметров, то есть он не говорит голосом живого человека.
Помощник от Google умеет искать информацию в одноименном поисковике, работать со звонками и сообщениями, управлять устройствами умного дома, находить объекты на картах и прокладывать к ним маршрут, включать мультимедийный контент и открывать сайты, вести диалоги с пользователем в рамках одной темы без необходимости уточнения, о чем именно идет речь. О наиболее полезных командах помощника мы писали здесь. Конечно, работает он с сервисами экосистемы Google.
Важное преимущество этого ассистента — умение анализировать поведение пользователя для выдачи более релевантных рекомендаций. Подобного инструмента (технология Visual Snapshot) нет ни у одного конкурирующего продукта
Из недостатков помощника от Google отметим ориентированность на американский рынок и недостаточную «человечность» русскоязычной локализации. Пользователи жалуются, что виртуальный ассистент иногда «как не живой», а его адаптированность к российским реалиям оставляет желать лучшего. А еще при разговоре с ассистентом нужно предварять каждый вопрос фразой «Окей, Google», тогда как американская версия способна включаться в полноценный диалог без всяких повторов.
Справедливости ради заметим, что Google Ассистент постепенно совершенствуется. Так, за 8 месяцев с момента запуска сервиса в РФ помощник научился различать ударение в слове «замок», подружился со страховым сервисом «Согласие» и пополнил базу знаний информацией об услугах Сбербанка.
Для ПК
Typle
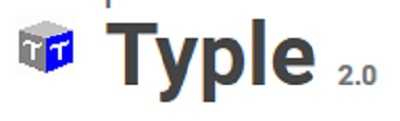
Помощник для компьютера и ноутбука способен на значительно меньшее количество возможностей. Его функционал заключается в выполнении простых и коротких команд. Так, например, пользователь может попросить ассистента найти запрос в интернете или открыть программу. Перед началом эксплуатации юзеру придется пройти своеобразную процедуру знакомства с ассистентом. Для этого необходимо произнести пару слов, приложение запомнит голос хозяина и в дальнейшем реагировать будет только на него. Также возникнет необходимость сразу озвучить все задачи, которые программа должна уметь выполнять.
Утилита на отлично распознает голос пользователя, она способна узнать его в шумном помещении, а также отличить от голоса чужих людей. При подключении мощного микрофона софт работает еще более корректно. В последующем имеется возможность скорректировать имеющуюся задачу, также в случае необходимости можно просмотреть весь список задач.
Для скачивания доступны две версии: платная и бесплатная, однако существенного различия между ними нет.
Достоинства:
- четко распознает слова;
- быстро срабатывает;
- доступность.
Недостатки:
- сложности с созданием задач;
- выполняет только самые простые функции.
Microsoft Cortana
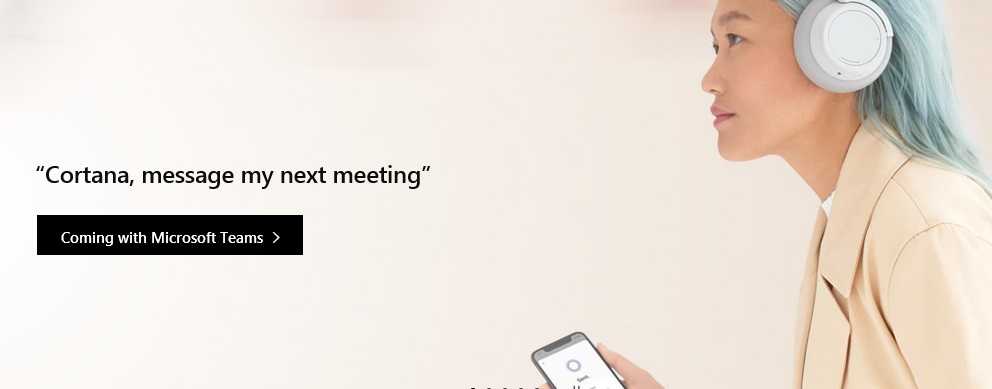
Еще один известный старожил среди голосовых ассистентов. Это один из лучших вариантов для ПК и лэптопов. Конечно, лучше всего синхронизировать помощника с техникой Microsoft по той причине, что этот бренд является разработчиком ассистента. Также имеется возможность установить аналог на смартфон с операционной системой Андроид. Кроме того, утилита совмещается с Xbox One, самой популярной игровой консолью. Также стоит учитывать, что утилита берет за основу браузер Bing. Это неплохой браузер, однако юзеры редко прибегают к его помощи. Впрочем, это не имеет существенного значения, т. к. работает с поисковиком сам голосовой помощник.
Помощник реагирует не только на голос, он способен со временем запоминать потребности хозяина и выполнять их автоматически. Кортана составляет списки покупок, создает напоминания, устанавливает будильник и отлично распознает голосовые команды.
Достоинства:
- полноценный помощник;
- множество положительных отзывов;
- подстраивается под хозяина.
Недостатки:
Как отключить голосовой помощник Cortana в Windows 10?
Одной из главных особенностей Windows 10 является персональный помощник Кортана (Cortana), которая была раньше доступна только пользователям операционных систем Windows Phone.
С помощью системы Bing, Кортана позволяет вам совершать поиск с устройства на Windows 10 как в интернете, так и на OneDrive. Программа оснащена имитацией речи, что позволяет ей понимать вас и взаимодействовать с ней как голосом, так и с помощью ввода. Кортана изучает предпочтения пользователя, персонализируя свои рекомендации.
Однако, не всем понравился искусственный интеллект Кортаны. Вся информация, которую вы предоставляете программе, проходит через сервера Microsoft.
Поэтому компания предоставила возможность отключить эту функцию и удалить все следы пользователя с сервера. Вы не знаете, как ее отключить Cortana? Следуйте инструкции ниже:
- откройте приложение Кортана;
- нажмите на иконку Блокнот, которая расположена по левую сторону;
- выберите из списка пункт Настройки. Вы увидите меню с рядом доступных опций;
- перетащите слайдер в пункте «Кортана может давать вам предложения, идеи, напоминания, сигналы и другое» в положение Откл. Отключение этой функции удалит все данные программы, которые хранятся на компьютере.
Вы можете также стереть все свои данные с сервера Microsoft, так как они были синхронизированы через облако. Чтобы удалить эти данные, следуйте инструкции:
- нажмите «Управлять информацией Кортаны обо мне в облаке»;
- ваш браузер откроет страницу настроек в системе Bing;
- нажмите Очистить под «Очистить персональную информацию», а затем в разделе «Другая информация Кортаны, персонализированная речь, набор и угадывание».
Если вы давали Кортане доступ к информации о вашем местоположении, то нужно будет удалить данные также и из Bing Карт. Таким же образом вы можете удалить любую персональную информацию с других сервисов Microsoft.
В случае, если вы переживаете насчет данных, которые могут запрашивать сервисы Microsoft, и хотите персонализировать настройки, перейдите в меню Пуск – Настройки – Безопасность. Также, проверьте настройки синхронизации в меню Пуск – Настройки – Учетные записи.
- Нажмите клавиши Win + R и введите команду gpedit.msc в строке и нажмите Enter, чтобы открыть редактор локальной групповой политики.
- Перейдите по следующим пунктам — Конфигурация компьютера > Административные шаблоны > Компоненты Windows > Найти.
- В правом блок найдите пункт «Разрешить использование Кортаны»
«Этот параметр политики указывает, разрешено ли использование Кортаны на устройстве. Если этот параметр включен или не настроен, использование Кортаны на устройстве разрешено. Если отключить этот параметр, Кортана будет выключена. Когда Кортана выключена, пользователи по-прежнему могут использовать возможности поиска на устройстве и в Интернете.»
- Нажмите на кнопку «Изменить параметр политики», поставьте галочку напротив пункта «Отключено» и примените изменения.
- Готово!
Отключить Кортана помощью реестра
В случае если в вашей версии Windows отсутствует редактор локальной групповой политики вы можете отключить голосовой помощник с помощью реестра.
- Нажмите клавиши Win + R, в строке введите команду regedit
- Перейдите в раздел: HKEY_LOCAL_MACHINE\SOFTWARE\Policies\Microsoft\Windows\Windows Search
- Теперь в левой панели, щелкните правой кнопкой мыши на ключе Windows Search и выберите Создать> Параметр DWORD (32) это значение. Вы будет сформирован в левой панели. Дайте этому новому DWORD Значение имени AllowCortana и установите его значение в 0, чтобы отключить эту функцию.
- Чтобы включить Кортану снова, вы можете удалить это значение Позволяет Кортана или изменить его от 0 до 1.
Нашли опечатку? Выделите текст и нажмите Ctrl + Enter
5 UX-характеристик «умных ассистентов»
«Умные ассистенты» задействуют пять технологий, ориентированных на повышение удобства использования:
Голосовой ввод
Ввод данных голосом вместо взаимодействия с экранными элементами.
Понимание естественного языка
Возможность использовать не только ограниченный набор команд (словарь) и правила их произношения (синтаксис), а обращаться к устройству как в настоящем разговоре.
Голосовой вывод
Вместо отображения информации на экране «помощник» зачитывает ее вслух.
Интеллектуальная интерпретация
Кроме непосредственно вводимого пользователем запроса ассистент использует дополнительную информацию (например, контекст действия или прошлое поведение), чтобы лучше понять свою задачу.
Агентские функции
Совершение действий, которые пользователь не запрашивал, но которые, по оценке «помощника», будут полезны.
Последние две технологии требуют, чтобы «помощник» активно узнавал своего пользователя — для того чтобы иметь возможность подстраивать свое поведение под его потребности.
Как отключить
Хотя новая разработка интегрируется как на персональный компьютер, так и смартфон, но ряд существенных недоработок мешает владельцам устройств использовать в полной мере помощник Кортана. Так продукт поддерживает далеко не все языки + работа на строго ограниченной территории (в отдельных странах/регионах).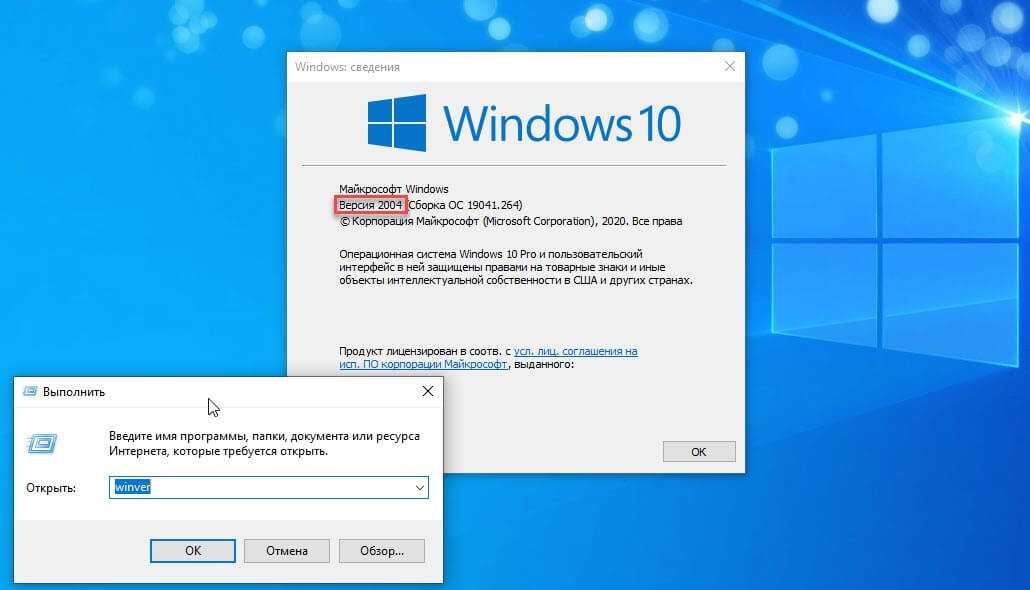
Программа, будучи многофункциональным помощником, запускается в момент включения устройства и продолжает оказывать содействие на протяжении всего периода активности. Если владелец ПК или смартфона не планирует пользоваться личным голосовым помощником оптимальный вариант – отключить Cortana в Windows 10.
Чтобы отключить интеллектуальный ассистент, необходимо:
- кликнуть значок «Пуск»;
- в строке поиска прописать «Cortana» и запустить работу программы;
- пошагово выполнить цепочку переходов «Меню» – «Notebook» – «Настройки»;
- в открывшемся окне переместить ползунок и сменить статус на «Выключено».
Как удалить
Вариант отключения наиболее оптимален и выполняется гораздо проще, нежели удаление. Если требуется безвозвратно деинсталлировать продукт, следует действовать по алгоритму:
- В строке поиска указать gpedit.msc и попутно запустить редактор локальной групповой политики.
- Поочередно выполнить переход в соответствии с руководством по деинсталляции:
- Local Computer Policy («Правилам локального компьютера»).
- «Конфигурации компьютера».
- «Административные шаблоны».
- «Компоненты Windows».
- Кликнуть «Найти».
- Двойным щелчком выбрать «Разрешить использование Кортаны». Как только откроется необходимое окно, переместить флажок в статус «Отключено».
- Для подтверждения действий нажать «OK».
Чтобы завершить процесс и окончательно избавиться от Кортаны скорее всего пользователь должен будет перезагрузить компьютер.
Список возможностей Cortana широк, но совершенствование механизмов работы интеллектуального ассистента не в полной мере отвечает настоящим запросам пользователей. В дополнение ко всему ощущается серьезная конкуренция со стороны Google или Apple.
Владельцы устройств требовательны к технологической помощи и рассматривают вариант ежедневного управления (например, умным домом) как отлаженный процесс автоматизации действий. Ограниченная географическая зона работы + лимитированная языковая поддержка – основание для отключения или полного удаления Кортаны.
Определение и обзор функций
Сначала дадим подробное определение, что это за приложение – Кортана. Кортана — это встроенный голосовой помощник с навыками искусственного интеллекта, который способен выполнять базовые команды пользователя и избавить его от рутинной работы.
Программа появилась в десятой версии операционной системы, она встраивается в оболочку по умолчанию. К сожалению, пользователи не могут запустить Кортану Windows 10 на русском языке – но некоторые ухищрения позволяют получить доступ к оригинальной английской версии.
Недоступность родного языка связана с поисковой системой, которая лежит в основе работы помощника – она не адаптирована под определенные страны.
Давайте обсудим, какие возможности ассистент может предложить пользователям:
- Создание и настройка напоминаний. Вы можете выбрать определенное время, человека или действие;
- Определение и поиск песен;
- Поиск в интернете по запросу с использованием разных поисковых систем;
- Конвертация валют, выполнение сложных вычислений;
- Отслеживание рейсов, почтовых отправлений;
- Проверка прогноза погоды;
- Быстрый поиск по запросу;
- Просмотр карт и построение маршрута;
- Установка будильника или возможность задать аварийные сигналы;
- Отправка электронной почты;
- Работа с календарем – создание событий и управление;
- Общение – ассистент может рассказать историю или шутку, спеть песню или поделиться интересным фактом;
- Запуск нужного приложения на ПК.
Отметим выдающуюся особенность Cortana – возможность воспринимать запросы на простом языке. Вам не нужно составлять сложные точные команды – естественные языковые возможности помощника позволяют упростить ввод запроса.
Вы узнали, что такое Кортана в Windows 10, рассмотрели доступные возможности ассистента. Пора поговорить о том, как активировать его работу.
Удалить Cortana Voice Assistant на ПК с Windows 10
Несмотря на настойчивые усилия Microsoft, Cortana изо всех сил пытается идти в ногу со своими ведущими конкурентами, включая Google Assistant, Amazon Alexa и Siri. Не сумев сделать Cortana популярным приложением для голосового помощника, несмотря на огромную базу пользователей Windows, гигант из Редмонда в начале этого года закрыл Cortana для Android и iOS. В нашем руководстве теперь показано, как избавиться от него даже на компьютере с Windows. Так что вперед, освободите свой компьютер от Кортаны и сообщите нам причину удаления.
Между тем, если вы хотите избавиться от подобных неприятностей, ознакомьтесь с нашими подробными руководствами о том, как отключить уведомления в Windows 10 и как удалить рекламу из Windows 10. Кроме того, не забудьте ознакомиться с нашим руководством о том, как легко отключите контроль учетных записей пользователей (UAC) в Windows 10, чтобы не было раздражающих всплывающих окон и отвлекающих факторов. Вы также можете ознакомиться с нашими советами и рекомендациями по Windows 10, чтобы лучше контролировать свой компьютер.
Консоль PowerShell
Отдельно обязательно расскажем, как выключить Кортану в Windows 10 через терминал PowerShell. Однако предварительно вам необходимо проверить, какое обновление операционной системы используется!
- Нажмите на кнопку меню «Пуск»;
- Перейдите к параметрам (шестеренка слева);
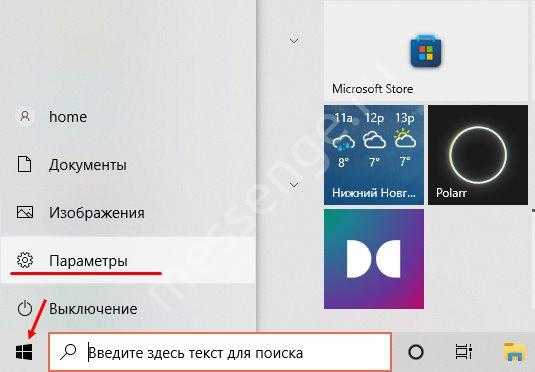
Найдите раздел «Система»;
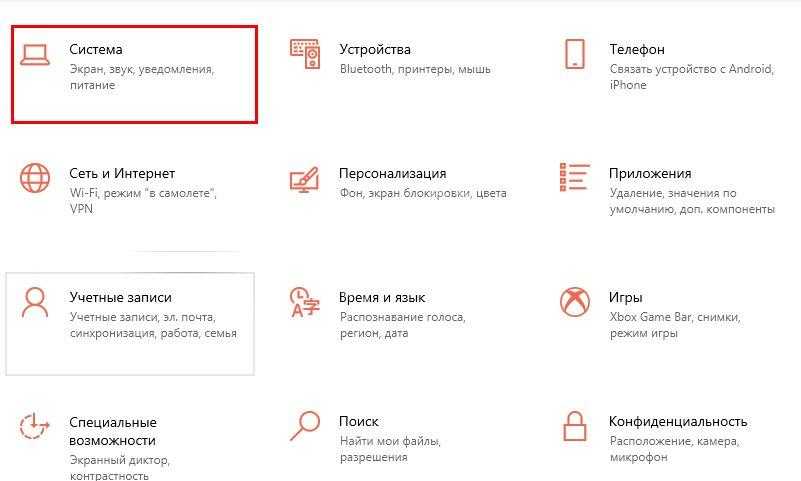
На панели слева ищем вкладку «О системе» и открываем ее.
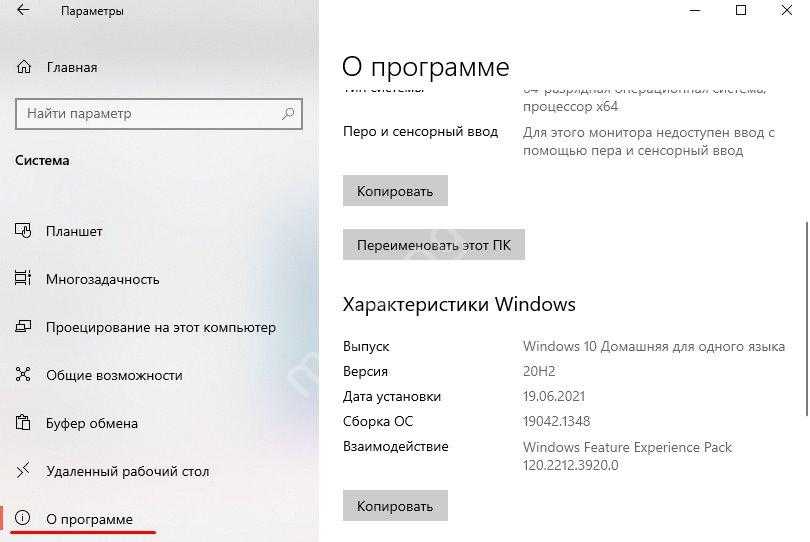
Здесь вы увидите все характеристики оси – нам нужна строчка «Версия». В ней должно стоять значение 2004 или выше! Если ваша версия ниже, чем 2004, этим способом пользоваться нельзя.
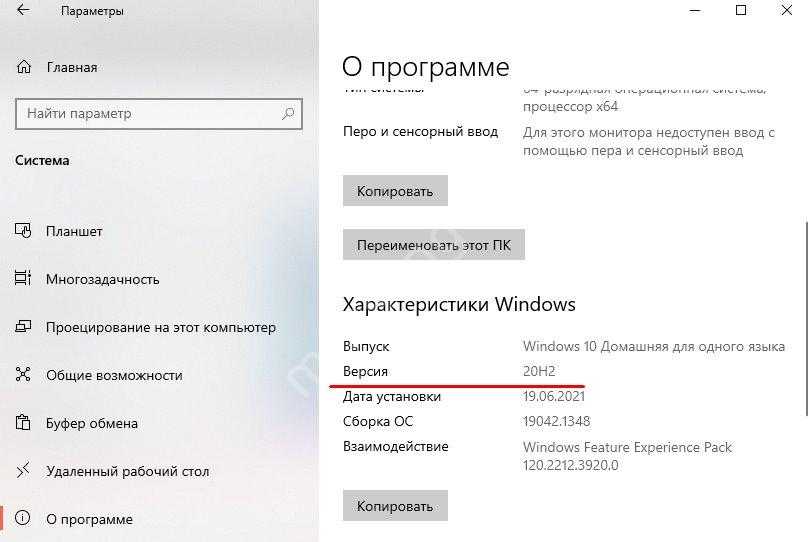
После завершения проверки можно перейти к тому, как отключить Cortana – давайте откроем консоль PowerShell:
- Нажмите правой кнопкой мышки на иконку «Пуск»;
- В появившемся меню ищите вкладку «Windows PowerShell (admin)».
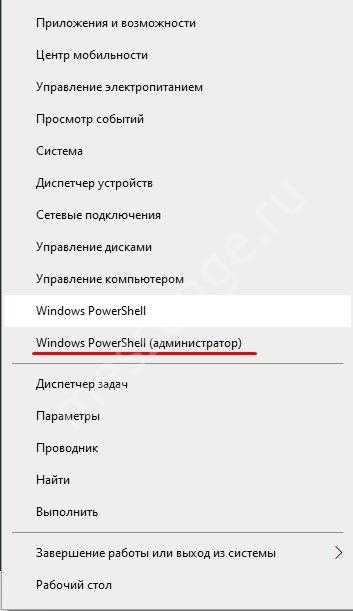
Отключить Cortana, но теперь возник вопрос, как же подключить Марусю? Прочитай ответ здесь.
А теперь нужно просто ввести в открывшуюся консоль одну из команд:
- Get-AppxPackage -allusers Microsoft.549981C3F5F10 | Remove-AppxPackage. Для тех, кто хочет отключить ассистента только для конкретной учетной записи.
- Get-AppxPackage -allusers *Microsoft.549981C3F5F10* | Remove-AppxPackage. Для тех, кто хочет удалить ассистента из операционной системы полностью.

Получилось отключить Cortana на Windows 10? Если вы не пользуетесь помощником, от него действительно лучше избавиться, чтобы сэкономить ресурсы компьютера – лучше поставьте другого умного ассистента, который хорошо говорит по-русски и будет помогать в решении повседневных задач!
Исследование пользователей
Чтобы лучше понять, как «умные ассистенты» помогают пользователям и какие проблемы стоят перед ними, мы провели два лабораторных UX-исследования. 5 человек в Нью-Йорке и 12 — в Сан-Франциско, достаточно часто использующие один из трех наиболее популярных «помощников» — Siri, Alexa и Google Assistant, — прошли набор юзабилити-текстов и сессию интервью.
При тестировании мы попросили участников использовать «помощников» для решения множества повседневных задач и изучили их поведение и взаимодействие с «ассистентами». Пользователям нужно было узнать, например, расписание ближайших аптек, погоду на 4 июля и то, в каком году вышел второй фильм Стенли Кубрика и играл ли в нем Джордж Клуни.
В этой статье кратко изложены наши основные выводы. Второй подготовленный нами материал покажет социальные аспекты взаимодействия с «интеллектуальными помощниками».
Как временно отключить Cortana
Если Cortana иногда активируется, когда вы этого не хотите, но вы все равно хотите активировать его вручную, тогда лучший способ отключить его — просто изменить некоторые настройки. Это оставляет Cortana на месте и позволяет вам использовать его, если хотите, и не мешает ему стать неприятностью.
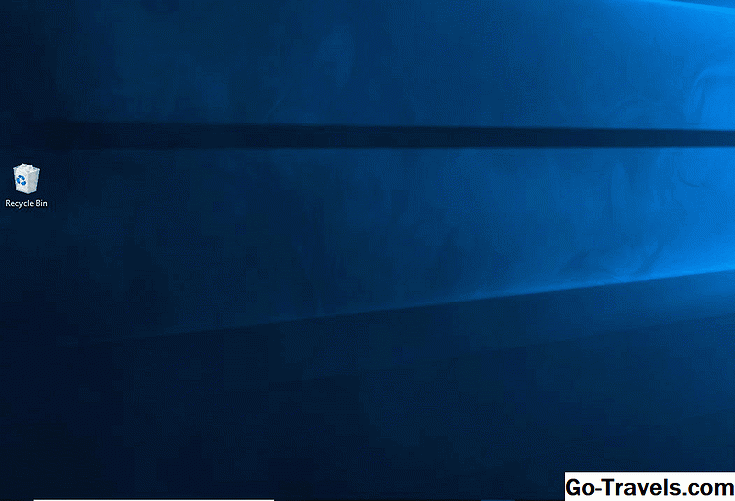
Первый шаг — убедиться, что Cortana не будет отвечать на ваш голос:
- Нажми на поисковая строка на панели задач или с помощью сочетания клавиш Windows + S.
- Тип Кортана в окне поиска.
- Нажмите Настройки Cortana и поиска.
- Нажмите Поговорите с Cortana.
- Повернуть Привет, Cortana выключить.
- Повернуть Сочетание клавиш выключить.
Для большинства пользователей достаточно отключить способность Cortana автоматически отвечать на голосовую команду или сочетание клавиш. Это предотвратит случайную активацию Cortana, но это не повлияет на ваш опыт поиска, и все будет продолжать действовать так, как должно.
Пошаговое руководство по отключению Кортаны

Процесс отключения Кортаны довольно прост, и вы можете легко отключить его, выполнив простые шаги, указанные ниже:
Шаг 1. Откройте Cortana и щелкните значок записной книжки в левом верхнем углу панели параметров.
Шаг 2: Зайдите в настройки, которые откроют множество опций.
Шаг 3. Отключите параметр «Кортана может предлагать вам…» с помощью ползунка.
Это отключает личного помощника на вашем устройстве.
Это также удалит все данные, которые она собрала о вас.
По сути, вы отключили Кортану на своем устройстве.
Кортана также может хранить вашу информацию на одном из облачных серверов Microsoft.
Если вы заинтересованы в своей конфиденциальности и не хотите получать какую-либо информацию о вас на облачных серверах Microsoft, вы также можете стереть любую ранее существующую информацию, которую Кортана знает о вас, из облака.
Шаг 4. Вы можете сделать это, нажав «Управлять тем, что Кортана знает обо мне в облаке».
Откроется ваша страница личных настроек Bing в браузере по умолчанию.
Шаг 5: Здесь нажмите все кнопки, которые вы считаете актуальными.
Изначально вы могли также дать Кортане разрешение на доступ к вашему местоположению.
Можно ли удалить Кортану в Windows 10
С русской локализацией Кортана и так не работает. Она по умолчанию отключена. Хотя Cortana можно найти в списке установленных приложений. Вам напишет: Кортана недоступна в Вашем регионе. Её можно полностью отключить, но ничего не изменится.
Теперь рассмотрим ситуацию с использованием английского языка. Кортана имеет доступ к Вашим личные данные. Ещё она требует миллион разрешений и может создавать дополнительную нагрузку. Хотите от неё избавиться от, тогда можно полностью её отключить.
Заключение
Кортана — это виртуальная голосовая помощница с элементами ИИ, которая обучается. Каждый следующий запрос обрабатывает быстрее и точнее. Она призвана предугадывать потребности пользователя. Была представлена в 2014 году и за столько времени ещё не выучила русский.
Вывод
Сегодняшние «умные помощники» все еще далеки от прохождения теста Тьюринга: при большинстве взаимодействий люди легко поймут, что они разговаривают не с человеком. Хотя пользователи и придают ассистентам человеческие качества, у них относительно низкие ожидания от «помощников». Пока что на их долю достаются простые вопросы, имеющие однозначные ответы. При этом, несмотря на то что основными вызовами разработчикам сейчас, видимо, являются улучшение естественного языка и обработки диалога, многие мелкие проблемы могут быть исправлены просто более продуманным дизайном.
Станет ли голосовое взаимодействие прорывом, или останется только там, где неудобно использовать другие способы ввода? Может быть, оно не успеет достаточно развиться к тому моменту, как появятся более совершенные и быстрые способы взаимодействия? Время покажет. Данные, собранные Будиу и Лаубхаймером, можно использовать в разработке приложений и «ассистентов» уже сейчас, улучшая их. А мы тем временем готовим перевод второй части статьи, посвященной социальным аспектам взаимодействия с интеллектуальными помощниками.


![Как отключить кортану в windows 10 [руководство по 2019 году]](http://ds-service39.ru/wp-content/uploads/b/8/4/b84a560f78a71b294d4093bd9c773c71.png)






















