Как произвести восстановление целостности системных файлов, если Windows 8 не загружается
В этом случае нам нужно загрузить ноутбук или компьютер с Windows 8 с флешки восстановления или дистрибутива Windows 8, затем войти в среду восстановления Windows 8 и выбрать командную строку и уже в ней запустить средство средства sfc /scannow для восстановления целостности системных компонентов Windows 8. Довольно часто такое решение спасает ситуацию и возвращает к жизни казалось бы уже потерянную Windows.
Примечание: Очень важно использовать для восстановления Windows 8 именно диск спасения или дистрибутив Windows 8. А для восстановления Windows 8.1 именно флешку восстановления или дистрибутив Windows 8.1!. sfc /scannow проводит анализ целостности системных файлов Windows 7, 8
sfc /scannow проводит анализ целостности системных файлов Windows 7, 8
8.1 и при необходимости заменяет повреждённые компоненты из специальной папки WinSxS, именно в ней находятся резервные копии всех файлов Windows.
Загружаем наш компьютер или ноутбук с флешки восстановления или дистрибутива Windows 8, например, чтобы загрузить ноутбук с флешки или установочного диска нужно войти в меню загрузки ноутбука, на моём ноуте за это отвечает клавиша F12

В загрузочном меню ноутбука выбираем с помощью стрелок на клавиатуре нашу флешку восстановления или установочный диск Windows 8, жмём Enter.
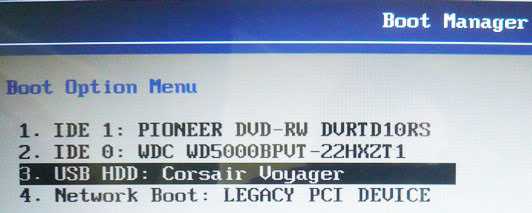
В данном окне нажмите клавиатурное сочетание shift+f10 и откроется окно командной строки, если этого не произойдёт, жмите Далее
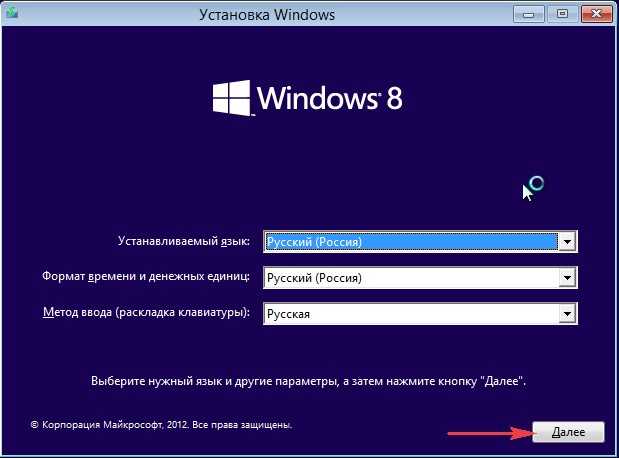
Восстановление системы
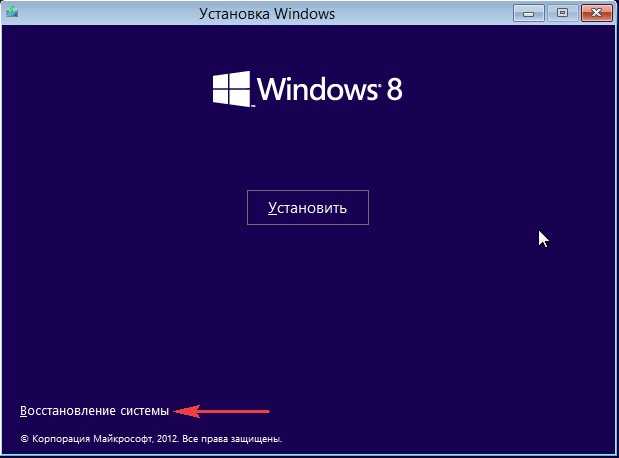
Диагностика

Дополнительные параметры
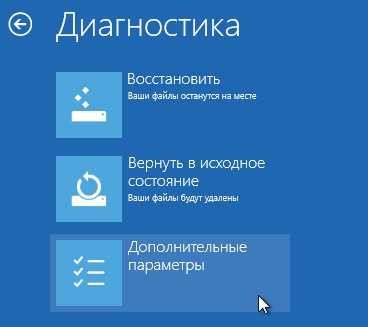
Командная строка

Друзья, вот здесь начинается самое главное. В первую очередь нам нужно определить букву диска операционной системы Windows 8.
Вводим команду notepad. Откроется блокнот,затем Файл->Открыть

Нажимаем левой мышью на Компьютер и определяем букву диска с установленной Windows, например я нашёл файлы установленной системы на диске (F:)
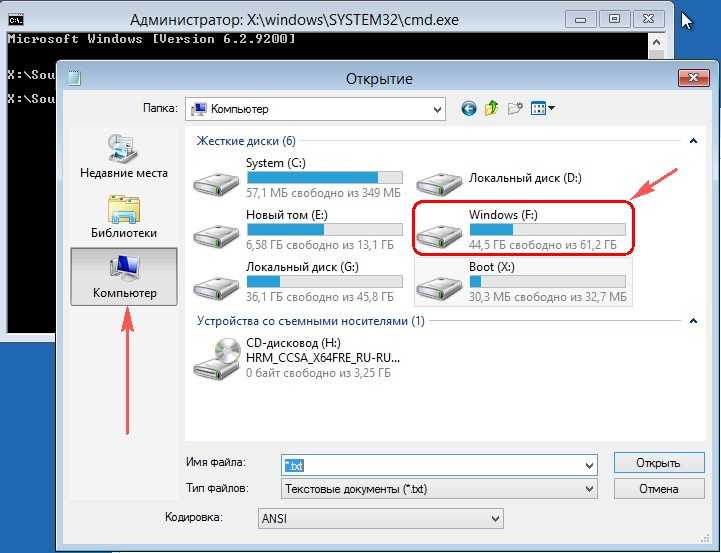

Закрываем блокнот и вводим в командной строке команду и жмём Enter
sfc /scannow /offbootdir=F:\ /offwindir=F:\Windows
Где:
offbootdir=F:\ директория содержащая папку WinSxS с оригинальными компонентами Windows. Среда восстановления присвоила разделу с операционной системой букву (F:). Если же загрузиться в операционную систему, то найти эту папку можно по адресу C:Windows\WinSxS.
offwindir=F:\Windows — раздел с установленной операционной системой.
Начато сканирование системы на предмет повреждённых файлов Windows и успешно заканчивается.
Программа защиты ресурсов Windows обнаружила повреждённые файлы и успешно восстановила их. Вот и всё. Перезагружаемся и пытаемся войти в операционную систему.

Друзья, иногда бывает, что повреждена сама папка WinSxS с оригинальными компонентами Windows и ввод команды:
sfc /scannow /offbootdir=F:\ /offwindir=F:\Windows, (где F: буква диска с установленной Windows) закончится ошибкой, как тогда восстановить повреждённые системные файлы? , хотя она и написана для Windows 10, но для восстановления Win 8.1 делать нужно тоже самое!
Ещё одна статья по этой теме: Восстановление повреждённого хранилища компонентов Windows 10 в Среде предустановки Windows (Windows PE) с помощью дистрибутива Win 10, а также виртуального диска VHD
Откат Windows через точки восстановления
Пользователи, задавая вопрос об откате Windows, в 7 из 10 случаев подразумевают отмену изменений, сделанных при установке драйверов или программ с помощью точек восстановления. Это встроенная функция Windows для быстрого воскрешения компьютера после сбоя.
Рассмотрим, в каких случаях создаются точки для исправления ошибок:
- установка приложений;
- смена важных параметров ОС;
- инсталляция драйверов;
- обновление;
- ручной запуск команды пользователем.
В любом случае, что бы откатить систему потребуются контрольные данные. Поможет этот способ только в достаточно легких случаях.
Вы не должны нуждаться в них, но не беспокойтесь. Перейдите в меню «Пуск», выберите «Настройки», затем нажмите «Обновить» и «Безопасность». Теперь перейдите на вкладку «Восстановление». Если у вас есть этот параметр, нажмите кнопку «Введение» и теперь просто следуйте инструкциям мастера. Теперь вы должны вручную переустановить все свои приложения, что может быть довольно раздражающим и заняло много времени.
С личными файлами проблем не будет, так как они останутся неповрежденными на диске; хотя всегда рекомендуется сделать полную резервную копию перед любой процедурой этих характеристик, как мы ранее рекомендовали в этой статье. Выберите желаемый уровень инсайдера. Инсайдеры в быстром кольце будут получать доступ к новым функциям раньше и чаще, но могут столкнуться с большим количеством ошибок.
Windows, настроенная стандартно, автоматически создает резервные файлы для последующей отмены изменений. Но у пользователя имеется функционал для самостоятельного создания точек отката.
Постоянно обновляйте телефон
Чтобы отправить отзыв, просто откройте приложение «Обратная связь» в меню «Пуск».
Переключение с одного кольца на другое
Смена кольца — простой процесс. Поиск информации на устройстве. Ниже приведена серия быстрых ссылок с ключевой информацией, которая может быть полезной для участия в программе. Эта информация также полезна для отправки отзывов о проблемах сборки или предложений по новым функциям, а также для помощи.
Как найти номер сборки, версию прошивки и модель устройства
Как проверить кольцо, выбранное для версий предварительного просмотра
Обновления не принимаются. Есть ли ожидающее обновления на устройстве. Если на вашем мобильном устройстве будет установлено обновление, доступность дополнительных обновлений не будет проверяться до тех пор, пока не будет установлено текущее обновление.
Рассмотри способ создать точку восстановления Windows 7 (8):
- Переходим в раздел для управления реанимацией ПК. Он располагается в меню «Панели управления».
- Нажимаем на изменение параметров.
- Для создания точки используем кнопку «Создать» внизу открывшегося окна.
Эта точка позволит сделать восстановление системы на Виндовс 7 или 8, используя это же окно.
Откат системы к точке восстановления
Запустите проверку ручного обновления: откройте «Настройки», откройте «Обновление и безопасность» и просмотрите доступные обновления или выберите «Проверить наличие обновлений». Установите все ожидающие обновления, а затем снова проверьте, доступно ли больше обновлений.
Используете ли вы правильное кольцо для получения ожидаемой сборки?
Если вы настроили рабочее время, обязательно включите устройство за пределами этого времени, чтобы завершить процесс установки. Вы можете вручную запустить установку ожидающей сборки в любое время. Убедитесь, что ваше устройство обновлено. Сборка чаще выдается на быстром кольце, чем кольцо с медленным циклом или кольцом предварительного просмотра, поэтому в более быстрой сборке часто используется более новая сборка, чем другие кольца.
Если потребуется на Виндовс 8 сделать восстановление системы, то следует выполнить следующие шаги:
- Обратиться к панели управления и найти раздел, отвечающий за изменения параметров реанимации ПК.
- Щелкнуть по кнопке «Запустить».
- Выбрать устраивающую точку и запустить процесс исправления ошибок.
Важно! Если компьютер не запускается, то попробуйте восстановить систему на Виндовс 8 через безопасный режим. Вернуть компьютер на несколько дней назад через контрольные точки можно начиная с Windows XP, но срабатывает этот способ не всегда
Вернуть компьютер на несколько дней назад через контрольные точки можно начиная с Windows XP, но срабатывает этот способ не всегда.
Как выполнить восстановление
Сразу же стоит сказать, что осуществить это можно тремя способами:
- При помощи встроенных средств через параметры компьютера.
- Встроенными средствами через защиту системы или панель управления.
- Используя загрузочную флешку.
Первые два варианта подойдут только тем, кто может войти в аккаунт (загрузить ОС). Последний же вариант подойдет абсолютно для всех, так как службы восстановления запускаются не с жесткого диска, а с загрузочной флешки.
Более того, в случае, если систему невозможно восстановить, используя загрузочный накопитель (DVD-диск), вы сможете установить новую ОС Windows 8.
Восстановление через параметры компьютера
Как вы уже догадались, нам потребуется войти в параметры компьютера. При этом восстановление Windows 8 можно выполнить с сохранением файлов или с полной очисткой жесткого диска. Здесь уж вы сами должны выбирать, какой вариант вам подойдет.
Итак, давайте войдем в параметры системы. Для этого поставьте курсор мышки в верхний правый угол. В появившемся меню нажмите кнопку «Параметры».
Далее перейдите в «Изменение параметров компьютера».
Вот мы и попали в настройки ПК. Здесь нас интересует пункт «Обновление и восстановление».
Теперь откройте раздел «Восстановление».
Здесь вы увидите три варианта дальнейших действий:
- Восстановление ПК без удаления файлов и данных.
- Удаление всех данных и переустановка Windows. Знайте, что если вы предпочтете этот вариант, в дальнейшем сможете выбрать, что именно очистить – весь жесткий диск или только один раздел, в котором установлена ОС.
- Особый вариант загрузки.
Первый вариант просто позволяет исправить некоторые ошибки и записи, а также восстановить загрузчик (если он поврежден).
Второй же вариант позволяет выполнить полный откат Windows 8. В результате такого действия вы получите новую чистую операционную систему, как после переустановки.
Третий вариант позволяет выбрать особый вариант загрузки. Например, вы можете загрузить компьютер в безопасном режиме и так далее. Третий пункт содержит в себе все имеющиеся в Windows 8 средства для восстановления ОС.
Если вам нужно восстановить систему, но при этом вы хотите сохранить личные данные, то нажмите кнопку «Начать» в пункте «Без удаления файлов». Это самый простой способ. Просто внимательно читайте подсказки на экране и следуйте им. В некоторых случаях вам может потребоваться загрузочный диск или флешка.
Эти же функции вы можете найти в третьем пункте, который называется «Особые варианты загрузки». Нажмите на кнопку «Перезагрузить сейчас». После этого ваш компьютер перезагрузится в особое меню.
На первом экране вам будет предложено три варианта:
- «Продолжить» – вход и использование Windows
- «Диагностика» – здесь содержатся все варианты восстановления и диагностики неполадок компьютера.
- «Выключить» – отключить ПК.
Нас интересует именно второй вариант – «Диагностика». Открываем его. Здесь также три варианта дальнейших действий:
- Восстановить.
- Вернуть в исходное состояние.
- Дополнительные параметры.
Если вам не подходят первые два пункта, то выберите «Дополнительные параметры». Здесь есть еще несколько вариантов, один из которых – откат к точке восстановления. Здесь нет ничего сложного. Ваша задача – просто внимательно читать подсказки на экране и следовать им.
Отключите функцию индексирования поиска в Windows 10
При поиске файла Windows не сканирует все каталоги на компьютере, если, конечно, была включена индексация. Индексирование создает текстовый список элементов, хранящихся на компьютере. Это значительно повышает скорость поиска файлов.
На 5-7-летнем компьютере отключение индексирования ничего не даст. А на новом компьютере отказ от этой опции существенно замедлит поиск на накопителе, но в конечном итоге приведет к небольшому общему приросту производительности. Но и на очень старых компьютерах отключение индексирования поиска тоже способно повысить производительность системы.
Чтобы отключить инструмент индексирования поиска Windows 10:
1. Введите «Индекс» в Средстве поиска Windows и щелкните левой кнопкой мыши на «Параметры индексирования».
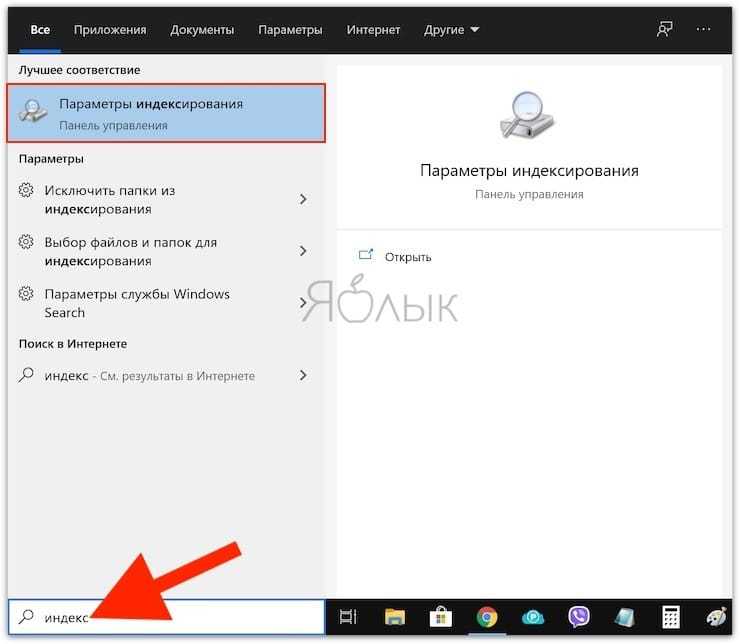
2. Щелкните левой кнопкой мыши по «Изменить» в нижней части меню и снимите флажки для всех перечисленных там параметров.
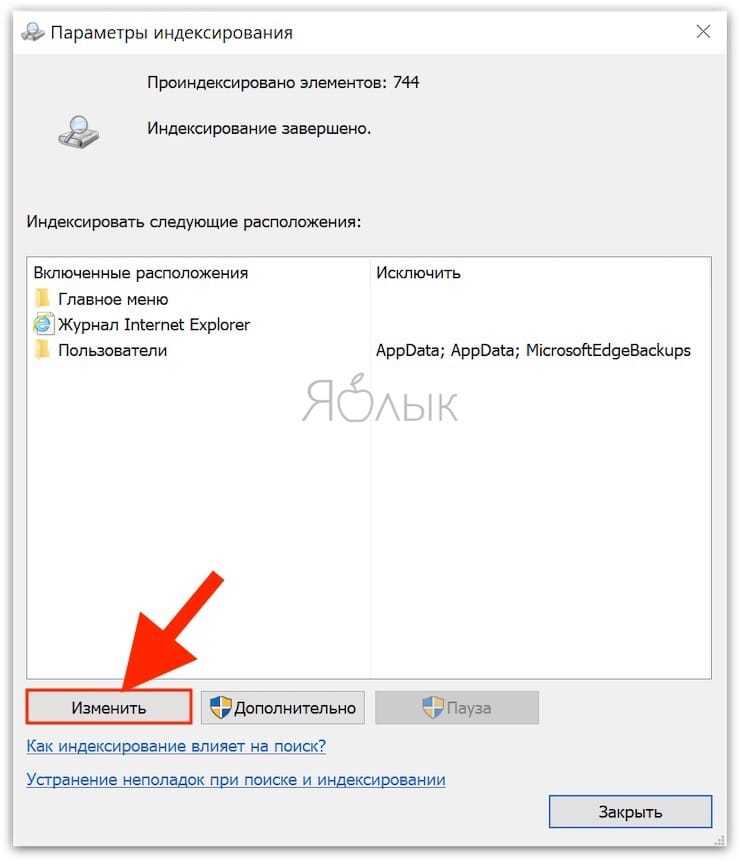
Какое значение опции выбрать?
Обычно рекомендуется устанавливать значение Auto, чтобы BIOS автоматически смогла бы подобрать подходящее значение Refresh Rate. Как правило, BIOS выбирает самое маленькое значение Refresh Rate из всех возможных. Поэтому, если вы хотите повысить производительность оперативной памяти, то вы можете установить максимальное значение.
Многие современные чипы позволяют производить процесс полной регенерации реже, чем раз в 64 мс, поэтому для таких чипов можно установить большие значения периодов регенерации строк, чем 15,6 мкс и 7,8 мкс
Это позволит сократить энергопотребление чипа, что особенно важно в мобильных устройствах, таких, как ноутбуки
Однако устанавливая значение Refresh Rate произвольно, следует иметь в виду, что слишком большое время регенерации грозит потерей информации в оперативной памяти.
Чтобы избежать этого, можно пользоваться следующей методикой – сначала установить минимальное время регенерации, а затем постепенно увеличивать его. Самое большое время регенерации, при котором система работает стабильно, можно оставить в качестве значения опции Refresh Rate.
Менеджер восстановления ноутбуков
Ноутбук – это такой замечательный компактный компьютер, который даже обладает собственной встроенной программой, позволяющей вернуться в исходное состояние. Чаще всего она называется Recovery Manager или какой-нибудь ещё Recovery. До загрузки Windows в ноутбуке:
- Фирмы Asus нужно удерживать клавишу F9, после чего вернутся заводские настройки;
- Фирмы HP нужно удерживать клавишу F11, чтобы запустился Recovery Manager, который предложит откатить компьютер к заводским настройкам;
- Фирмы Acer нужно зажать одновременно Alt + F10, после чего ввести пароль 000000.
Далее делать ничего не следует, так как опция Recovery сама вернет всё, как было.
КАК ВОССТАНОВИТЬ WINDOWS 10
Проверьте функцию восстановления системы. Откройте панель управления и выберите «Система» — «Защита системы».
Активируйте Восстановление системы. В закладке Защита системы окна «Свойства системы», в колонке «Защита» должна находится запись «Включено». Если данная функция не включена, то её можно активировать, нажав кнопку «Настроить» и поставив галочку напротив «Включить защиту системы».
Измените размер занимаемого дискового пространства. После активации защиты системы установите размер занимаемого дискового пространства для использования функцией Восстановления системы – чем больше данное пространство, тем больше информации для восстановления и вариантов версий системы возможно туда сохранить. Максимально возможное значение для данного параметра – 10%.
Создайте точку восстановления вручную. После активации данной функции она будет работать в фоновом режиме и будет создавать точки восстановления автоматически. В случае необходимости пользователь может создать точку восстановления вручную (в любой необходимый момент). Для этого достаточно нажать кнопку «Создать» диалогового окна «Свойства системы». Далее просто впишите название точки восстановления системы и нажмите «Создать».
Откройте Точку Восстановления. Если Windows по каким-то причинам начала работать неправильно, то самый простой способ её восстановить будет запуск сохранённой раннее Точки Восстановления. Только имейте ввиду, что данная функция не восстанавливает личные файлы пользователя или документы. Она работает только с системными файлами, программами и настройками реестра.
Если было установлено приложение, работа которого повлекла за собой сбой в работе операционной системы, то с помощью точки восстановления можно вернуть систему в состояние, когда данное приложение ещё установлено не было. Если же был удалён или утерян файл (документ или изображение), то с помощью Точки восстановления он не восстановится.
Чтобы запустить необходимую Точку восстановления, перейдите в Панель управления и выберите меню «Восстановление» — «Запуск восстановления системы».
Выберите Точку восстановления. Просто выберите нужную вам Точку восстановления из списка и нажмите «Далее».
Восстановите компьютер. Перед тем как внести изменения, Windows попросит подтвердить это. Нажмите «Готово» для начала восстановления системы. Восстановление системы займёт какое-то время, в процессе чего компьютер перезагрузится несколько раз.
Отмените Точку восстановления. Если с помощью данной точки восстановления работоспособность системы не возобновилась, можете воспользоваться предыдущими Точками для восстановления.
Также есть возможность вернуть систему в состояние до использования точки восстановления. Для этого просто перейдите в это окно и выберите соответствующую функцию.
Восстановления личных файлов пользователя. Как уже упоминалось выше, Восстановление системы из Точки восстановления не восстанавливают личные файлы пользователя. Т.е. если в результате сбоя в работе системы или ошибок были удалены, повреждены или утерян доступ к личным файлам пользователя, данная функция вам не поможет.
Для этого понадобится стороннее ПО для восстановления данных жесткого диска. Как один из вариантов можно рассмотреть Hetman Partition Recovery.
Включение и задание параметров восстановления системы
Возможность восстановления Windows 8.1 путём отката к точке восстановления – как правило, параметр предустановленный. Во всяком случае, эта функция активна, если установка системы была произведена из оригинального образа дистрибутива от Microsoft. Исключение могут составлять дистрибутивы пиратских сборок Windows, где сборщики специально комплектуют вариант системы для маломощных компьютерных устройств. В этих случаях часто отключаются все возможные параметры, которые могут обычному пользователю не понадобиться, но при этом будут потреблять ресурсы компьютера – например, занимать место на системном диске, как это делают те же точки восстановления.
Чтобы проверить, задействована ли в системе функция восстановления путём отката, отправимся в раздел «Защита системы» Windows 8.1, где всё это и находится.
В Windows 8.1, в отличие от предшественницы — версии 8, на кнопке «Пуск», ведущей на начальный экран, предусмотрена возможность вызова контекстного меню, где можно быстро попасть в часто используемые разделы системы. Раздел «Панель управления» — в их числе. Воспользуемся этой возможностью.
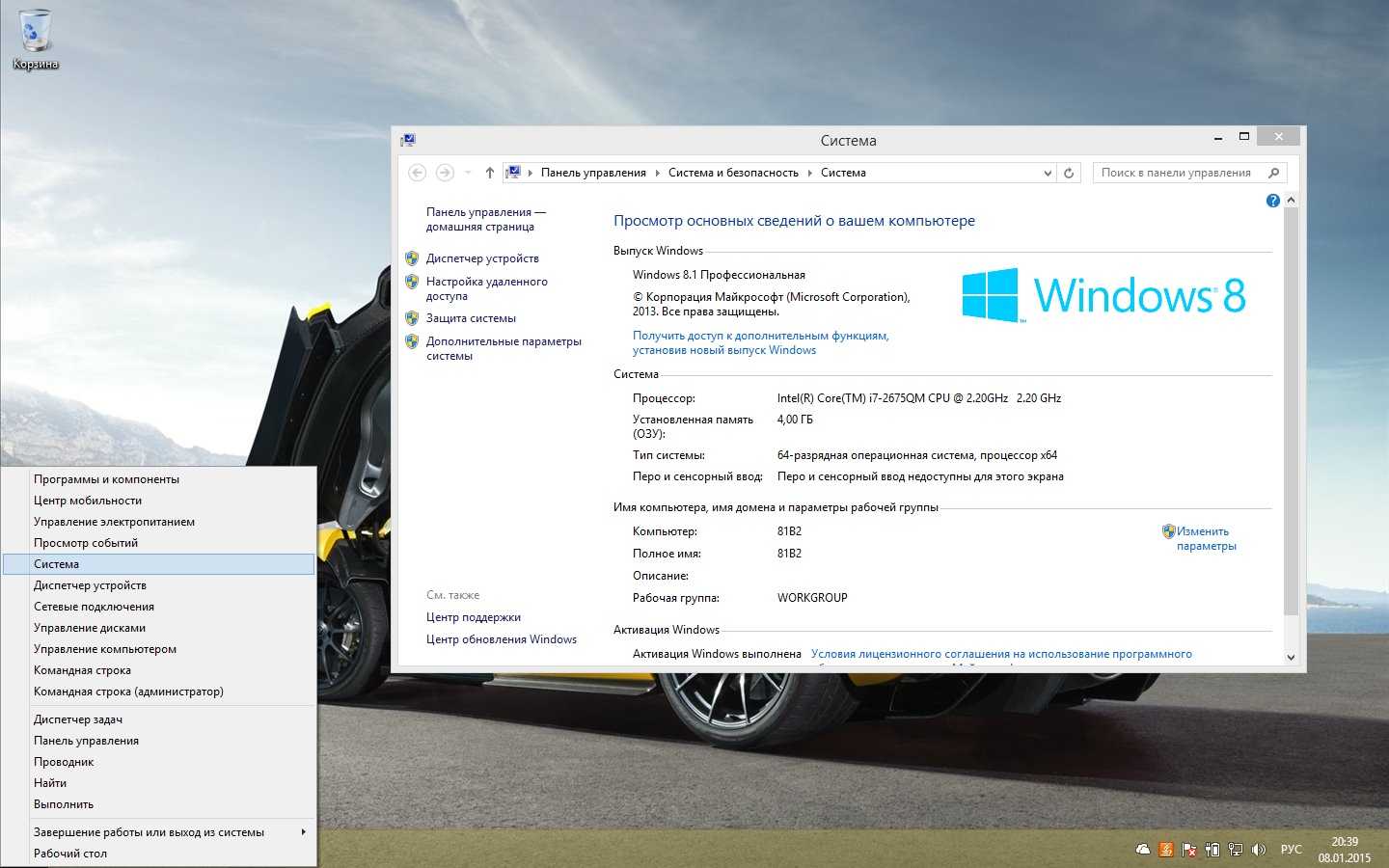
Откроется окошко с параметрами системы, здесь нас интересует опция-ссылка «Защита системы».
Далее свойства системы перед нами предстанут в активной вкладке «Защита системы». Она нам и нужна. В графе «Параметры защиты» возле системного диска с установленной Windows должна быть отметка «Включено». Это значит, что откат системы к точке из прошлого возможен. Если возле параметра «Защита» стоит отметка «Отключено», выделяем системный диск и жмём кнопку «Настроить».
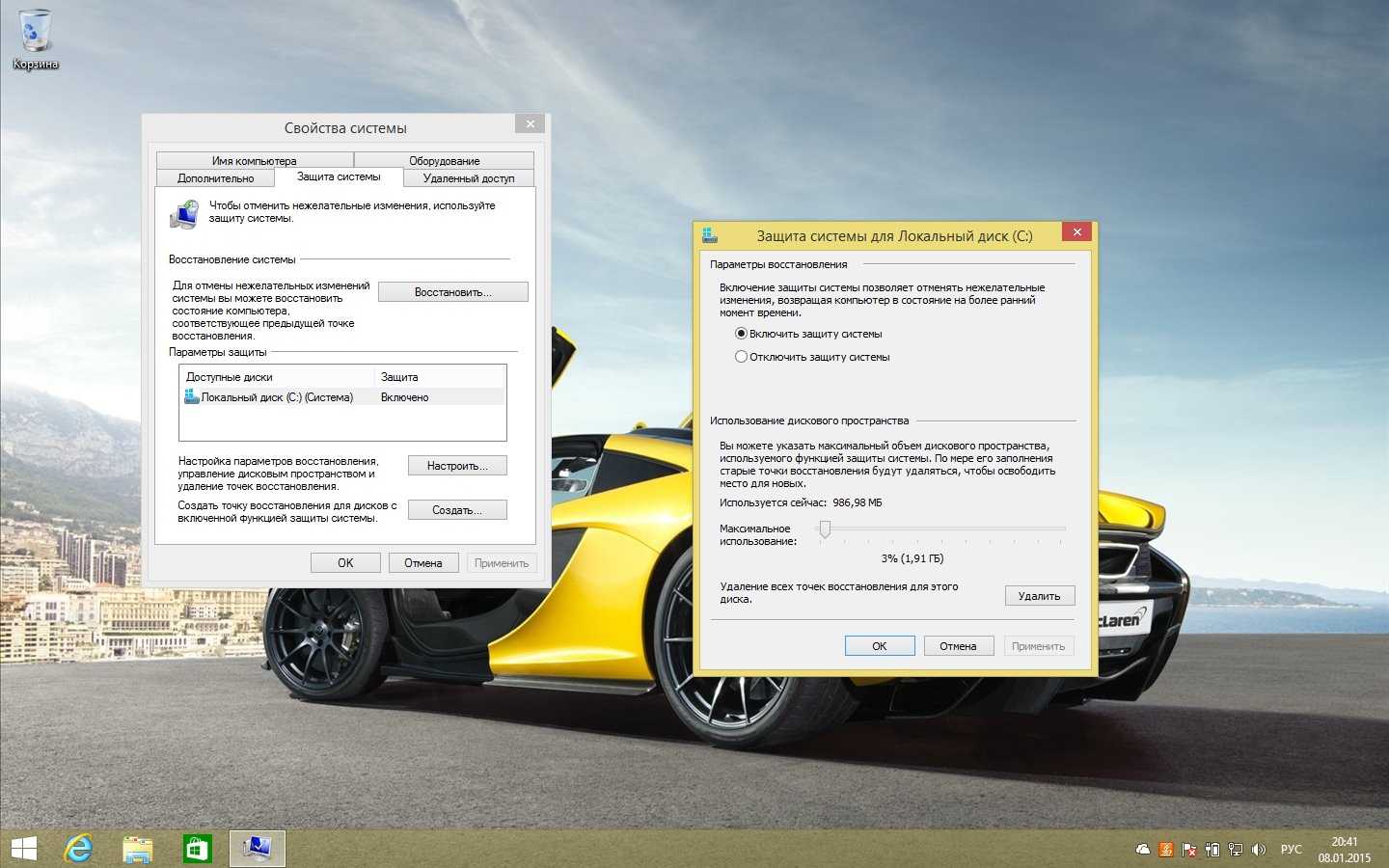
В появившемся окошке необходимо выставить активной опцию «Включить защиту системы». В этом же окошке чуть ниже увидим параметры использования дискового пространства. Цифра возле показателя «Используется сейчас» — это тот объём памяти, который на данный момент занимают все точки восстановления системы.
Показатель «Максимальное использование» необходимо выставлять, исходя из того, сколько свободного места осталось на системном диске. Ведь, напомним, каждая точка восстановления занимает определённый объём на диске. Достигнув значения максимального использования пространства диска, система самостоятельно будет удалять старые точки восстановления, тем самым освобождая место для появления новых. Таким образом предотвращается захламление системного диска.
Все ранее созданные и автоматически системой, и пользователями вручную точки восстановления можно удалить одной кнопкой, чтобы таким образом освободить место на системном диске. Для этого внизу имеется соответствующая кнопка «Удалить».
Раздел «Защита системы» предусматривает возможность создания точки восстановления и для несистемных дисков. Эта функция в системах из оригинальных дистрибутивов отключена, но каждый пользователь может её задействовать дополнительно. Включается она точно так же, как в случае с системным диском. Необходимо выбрать несистемный диск и нажать кнопку «Настроить». Далее выставляется опция «Включить защиту системы» и задаётся значение максимально допустимого предела использования пространства жёсткого диска.
Точка восстановления для несистемных разделов – вещь достаточно непрактичная. Как правило, на таких разделах размещаются пользовательские файлы – огромные склады фото-, видео- и музыкальных коллекций, инсталляторы софта и прочие данные, которые там и нужно, по сути, хранить, чтобы они уцелели после сбоя работы системы. Не стоит захламлять жёсткий диск точками восстановления несистемных дисков, а лучше хранить копии файлов в облачных хранилищах. Это универсальное средство защиты данных, которое спасёт даже в том случае, если из строя выйдет жёсткий диск компьютера.
Как сделать откат системы Windows 8 и 8.1
Спрашивая об откате Windows 8, разные пользователи часто имеют в виду разные вещи: кто-то отмену последних сделанных изменений при установке какой-либо программы или драйверов, кто-то удаление установленных обновлений, некоторые — восстановление первоначальной конфигурации системы или откат с Windows 8.1 на 8. Обновление 2016: Как сделать откат или сброс Windows 10.
Я уже писал на каждую из этих тем, а здесь решил собрать всю эту информацию воедино с пояснениями в каких случаях вам подойдут конкретные методы восстановления предыдущего состояния системы и какие именно процедуры выполняются при использовании каждого из них.
Backup системы Windows 8
Иногда возникает ситуация, когда требуется возобновить ОС, то есть вернуть систему в то состояние, когда еще не были выполнены определенные действия. При этом полностью будут восстановлены все системные файлы. Эта процедура необходима, когда требуется убрать все установленные программы или приложения и при этом оставить ПК в полностью рабочем состоянии
Важно помнить, что все настройки вернутся в то же состояние, которое было выставлено в точке восстановления
Когда получается зайти в систему
Иногда после того как было установлено новое приложение, прекращает свою работу определенная программа или слетает драйвер. Тогда вы сможете восстановить работу до последней точки. Для того что бы вернуть состояние компьютера до того момента как случился сбой и не потерять свои файлы следует совершить такие действия:
- Откройте «Панель управления» в служебных приложениях.
Во всплывающем окне найдите пункт «Восстановление».
После появления нового окна отметьте «Запуск восстановления системы».
Далее выберите одну из предложенных точек отката. В ОС Windows 8 система сохраняется автоматически перед каждой установкой ПО. Но вы всегда можете сделать это самостоятельно.
Теперь кликните на кнопку «Готово» и ожидайте окончания восстановления.
Обратите внимание на то, что после запуска возобновления, процесс не отложить. Отменить действия можно будет только по окончанию загрузки
После восстановления системы произойдет перезагрузка и вернется ПК к прежней работе.
Если вам не удается запустить поврежденную систему
К сожалению, не всегда удаётся запустить повреждённую систему, но при этом не стоит забывать, что создатели Windows заранее продумали этот момент.
Способ 1: Точка восстановления
Когда вам не удается запустить компьютер, потребуется выполнение отката через бэкап. Если компьютер автоматически не включил специальный режим, то нажмите клавишу F8 при включении (или Shift+F8) и проделайте следующие действия:
- Во всплывающем окне под названием «Выбор действия» кликните на пункт «Диагностика».
Далее нажмите кнопку «Дополнительные параметры».
И теперь отметьте строку «Восстановление системы».
В новом открывшем окне выберите предложенную точку для восстановления.
Теперь нужно кликнуть на кнопку «Готово». Обратите внимание, на какой диск будет производиться откат.
Процесс восстановления запущен и после его окончания вы сможете дальше пользовать компьютером.
Способ 2: Откат с загрузочной флешки
Некоторые ОС дают возможность сделать загрузочный диск восстановления с помощью обычной USB-флешкой. Это позволяет исправить автозагрузку, систему файлов или отредактировать любые другие проблемы, которые стали причиной отказа в работе ОС.
Для этого необходимо выполнить такие действия:
- В разъем для USB вставьте вашу флешку.
- При включении вашего компьютера нажмите F8 или Shift+F8. Во время выбора действия кликните пункт «Диагностика».
Далее выберите строку «Дополнительные параметры».
В новом всплывающем окошке отметьте пункт «Восстановление образа системы».
Теперь выберите ту флешку, на которой создана резервная копия система и нажмите кнопку «Далее».
Полное восстановление может быть достаточно долгим, поэтому выберите подходящее время для этого процесса. Как видим в описании выше, вы можете делать резервное копирование и возвращения ОС с помощью штатных средств или использовать точку восстановления. При представленных вариантах исправления неполадок в работе Windows все ваши данные останутся целыми.
Backup системы Windows 8
Иногда возникает ситуация, когда требуется возобновить ОС, то есть вернуть систему в то состояние, когда еще не были выполнены определенные действия. При этом полностью будут восстановлены все системные файлы. Эта процедура необходима, когда требуется убрать все установленные программы или приложения и при этом оставить ПК в полностью рабочем состоянии
Важно помнить, что все настройки вернутся в то же состояние, которое было выставлено в точке восстановления
Когда получается зайти в систему
Иногда после того как было установлено новое приложение, прекращает свою работу определенная программа или слетает драйвер. Тогда вы сможете восстановить работу до последней точки. Для того что бы вернуть состояние компьютера до того момента как случился сбой и не потерять свои файлы следует совершить такие действия:
- Откройте «Панель управления» в служебных приложениях.
Во всплывающем окне найдите пункт «Восстановление».
После появления нового окна отметьте «Запуск восстановления системы».
Далее выберите одну из предложенных точек отката. В ОС Windows 8 система сохраняется автоматически перед каждой установкой ПО. Но вы всегда можете сделать это самостоятельно.
Теперь кликните на кнопку «Готово» и ожидайте окончания восстановления.
Обратите внимание на то, что после запуска возобновления, процесс не отложить. Отменить действия можно будет только по окончанию загрузки. После восстановления системы произойдет перезагрузка и вернется ПК к прежней работе
После восстановления системы произойдет перезагрузка и вернется ПК к прежней работе.
Если вам не удается запустить поврежденную систему
К сожалению, не всегда удаётся запустить повреждённую систему, но при этом не стоит забывать, что создатели Windows заранее продумали этот момент.
Способ 1: Точка восстановления
Когда вам не удается запустить компьютер, потребуется выполнение отката через бэкап. Если компьютер автоматически не включил специальный режим, то нажмите клавишу F8 при включении (или Shift+F8) и проделайте следующие действия:
- Во всплывающем окне под названием «Выбор действия» кликните на пункт «Диагностика».
Далее нажмите кнопку «Дополнительные параметры».
И теперь отметьте строку «Восстановление системы».
В новом открывшем окне выберите предложенную точку для восстановления.
Теперь нужно кликнуть на кнопку «Готово»
Обратите внимание, на какой диск будет производиться откат.. Процесс восстановления запущен и после его окончания вы сможете дальше пользовать компьютером
Процесс восстановления запущен и после его окончания вы сможете дальше пользовать компьютером.
Способ 2: Откат с загрузочной флешки
Некоторые ОС дают возможность сделать загрузочный диск восстановления с помощью обычной USB-флешкой. Это позволяет исправить автозагрузку, систему файлов или отредактировать любые другие проблемы, которые стали причиной отказа в работе ОС.
Для этого необходимо выполнить такие действия:
- В разъем для USB вставьте вашу флешку.
- При включении вашего компьютера нажмите F8 или Shift+F8. Во время выбора действия кликните пункт «Диагностика».
Далее выберите строку «Дополнительные параметры».
В новом всплывающем окошке отметьте пункт «Восстановление образа системы».
Теперь выберите ту флешку, на которой создана резервная копия система и нажмите кнопку «Далее».
Полное восстановление может быть достаточно долгим, поэтому выберите подходящее время для этого процесса. Как видим в описании выше, вы можете делать резервное копирование и возвращения ОС с помощью штатных средств или использовать точку восстановления. При представленных вариантах исправления неполадок в работе Windows все ваши данные останутся целыми.
Восстановление Windows с помощью установочного диска или фабричного образа
Несмотря на простоту процедуры восстановления, она содержит ряд подводных камней, причем в самом начале. Давайте сначала определимся с основными сценариями отката.
Вы приобрели ПК с Windows 8.1. Изготовитель зарегистрировал фабричный образ в качестве образа восстановления для Refresh, поэтому процедура фактически восстанавливает заводские настройки
При этом неважно, запустите ли вы откат из-под Windows или специальной комбинацией клавиш перед загрузкой системы (см. рук-во пользователя) — все дороги ведут в Рим.
Вы приобрели ПК с Windows 8, а потом обновили ее до 8.1. Изготовитель регистрировал образ Windows 8, поэтому с большой вероятностью откат к заводским настройкам не сработает, и даже относительно простого способа вернуть его нет. Для восстановления вам понадобится бесплатный дистрибутив Windows.
Вы сами установили Windows 8 или 8.1 на свой ПК. Еси вы не создавали образ самостоятельно, вам также понадобится дистрибутив ОС.
Теперь уже можно поговорить обо всем, что нажито непосильным трудом.
Какие данные будут восстановлены
На основе своих тестов и данных из библиотеки TechNet я подготовил для вас сравнительную таблицу
В ней сравнивается восстановление при наличии своего образа и без оного, а также подробный расклад по системным и пользовательским настройкам (обратите внимание, что в книге Excel три листа)
Заметьте, что вне зависимости от наличия образа теряется большинство личных настроек, а также все параметры классических приложений. О причинах такого поведения Refresh Your PC я рассказал отдельно.
Запуск восстановления, когда в систему можно войти
Красота Refresh Your PC в том, что от вас требуется минимум телодвижений. Нажмите Win + W и найдите Восстановление компьютера (в английской ОС — Refresh Your PC), либо нажмите Win + R и выполните systemreset
Запуск восстановления, когда в систему не удается войти
Если система не загружается, можно добраться до механизма обновления из среды восстановления, куда Windows 8 должна автоматически войти при невозможности загрузиться в систему. Если этого не происходит:
- Загрузитесь с заранее созданного диска восстановления или установочного диска, выберите язык и нажмите Восстановление системы.
- Нажмите Диагностика, затем Восстановить.
И все! По окончании процесса вы получите работоспособную систему, а на рабочем столе будет сохранен отчет об удаленных программах.
Потерянные программы можно быстро скачать, т.к. для вашего удобства их названия сделаны ссылками, ведущими на сайт разработчиков (если те предоставили ссылки, конечно).
В моем эксперименте восстановление в целом прошло успешно. Потерялись только ярлыки командной строки и окна «Выполнить», закрепленные в панели задач и на стартовом экране. Думаю, это можно списать на предварительную версию Windows 8.





























