Бесплатные онлайн-инструменты для перевода
Smartcat
Smartcat — одно из самых быстрорастущих облачных решений по переводу для фрилансеров, агентств переводов и локализационных компаний.
Это бесплатная, функциональная и удобная для использования система (что позволяет легко перейти на неё с других CAT-инструментов или ознакомиться с ней, даже если раньше вы никогда с «кошками» не работали). Также здесь доступен собственный маркетплейс для привлечения к работе других специалистов. Если же вы работаете с фрилансерами, то платить им можно прямо в Smartcat.
Если вам нужно универсальное решение (CAT, пространство для совместной работы и маркетплейс для фрилансеров), вы обратились по адресу.
Бесплатный CAT-инструмент для всехбез ограничений!
Может, попробуете ?
MateCat
MateCat — это веб-инструмент для перевода, который бесплатно доступен как фрилансерам, так и компаниям. Как и в Smartcat, здесь нет ограничений по числу пользователей или проектов. Некоторых он привлекает тем, что во время работы можно использовать общедоступную память переводов.
Хотя этот инструмент полностью бесплатен, в нём предлагаются платные планы специально для компаний и бюро переводов, которым нужны кастомизация, круглосуточная поддержка и некоторые другие «профессиональные» функции. Их ценник начинается от €1500 (≈ $1,685) в месяц.
Что касается недостатков MateCat, к ним можно отнести ограниченный функционали запись ваших переводов в общедоступные базы по умолчанию. Если вы загружаете на платформу документы, данные из которых не следует разглашать, перед началом работы не забудьте изменить настройки конфиденциальности для памяти переводов.
Wordfast Anywhere
Эта онлайн-версия CAT-инструментов Wordfast Classic и Wordfast Pro. Она полностью бесплатна и позволяет работать совместно с другими пользователями. К плюсам можно отнести удобный интерфейс, а к основному минусу — медлительность и наличие большого числа ошибок.
Мой словарь
Расширение «Мой словарь» работает немного иначе. Хотя это расширение также не заставляет вас покидать свою веб-страницу, оно открывает новое окно внутри той же вкладки. Несмотря на то, что это отнимает много времени, преимущество состоит в том, что вы можете легко переключаться между несколькими словарями.
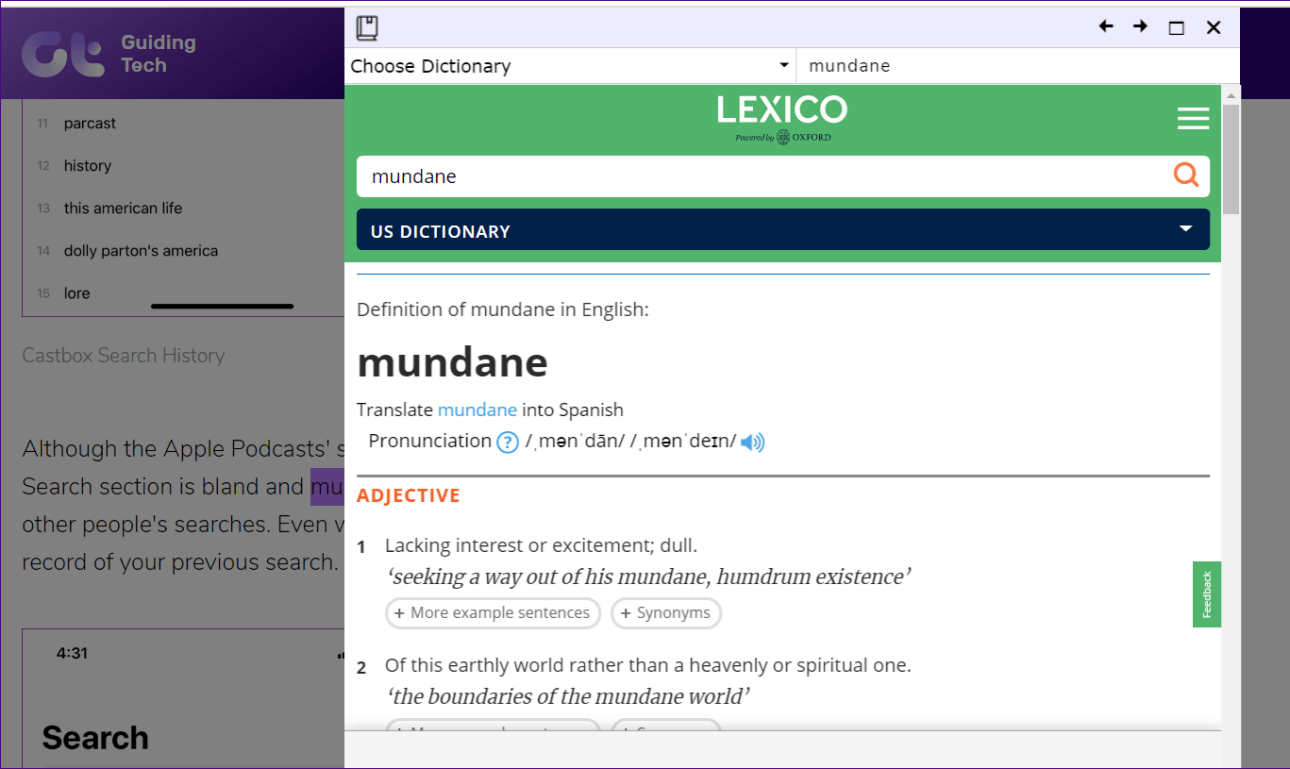
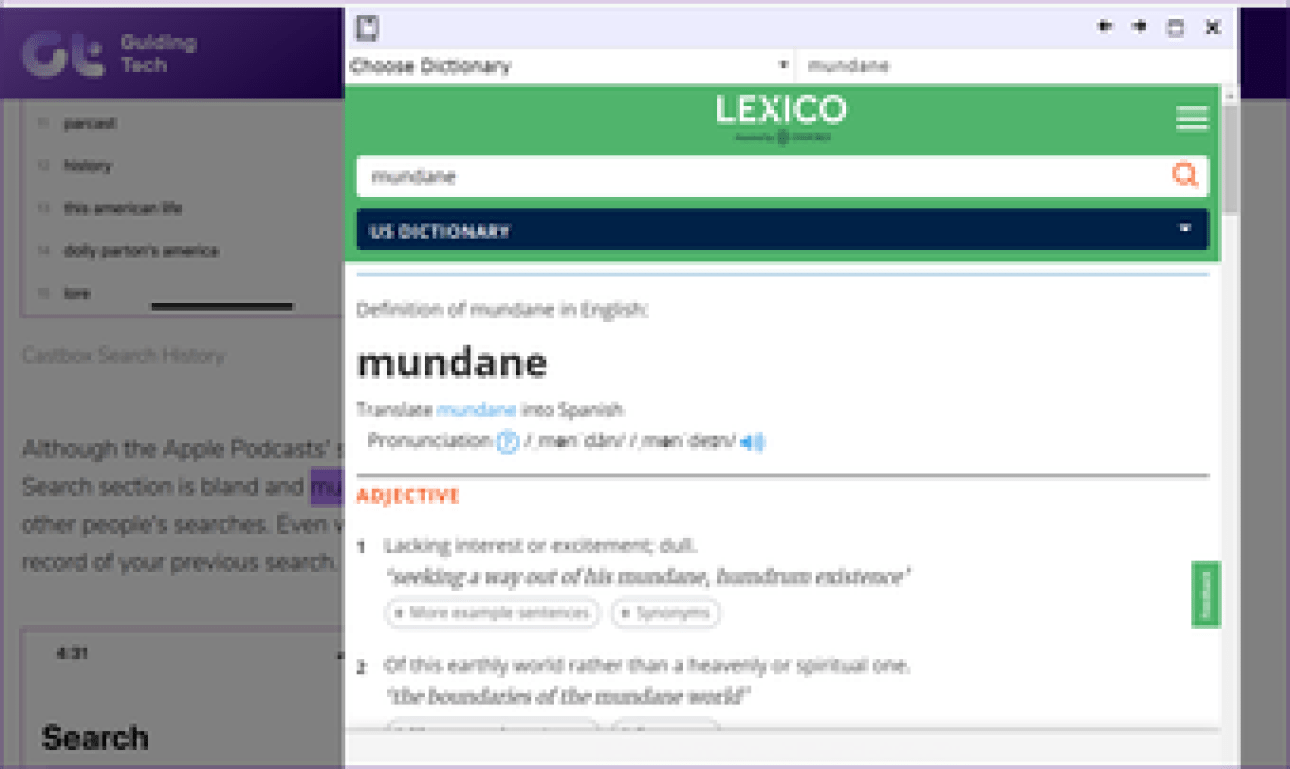
Чтобы найти определение слова, дважды щелкните его. Затем нажмите «Выбрать словарь» и выберите в меню нужный словарь. Вы можете изменить этот словарь на следующем экране. Хотелось бы, чтобы мы могли установить словарь по умолчанию, чтобы нам не приходилось каждый раз выбирать его.
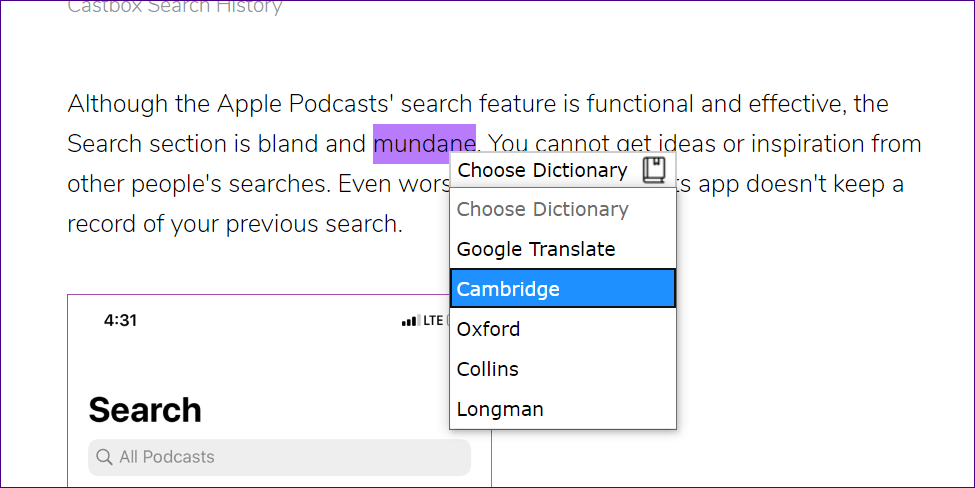
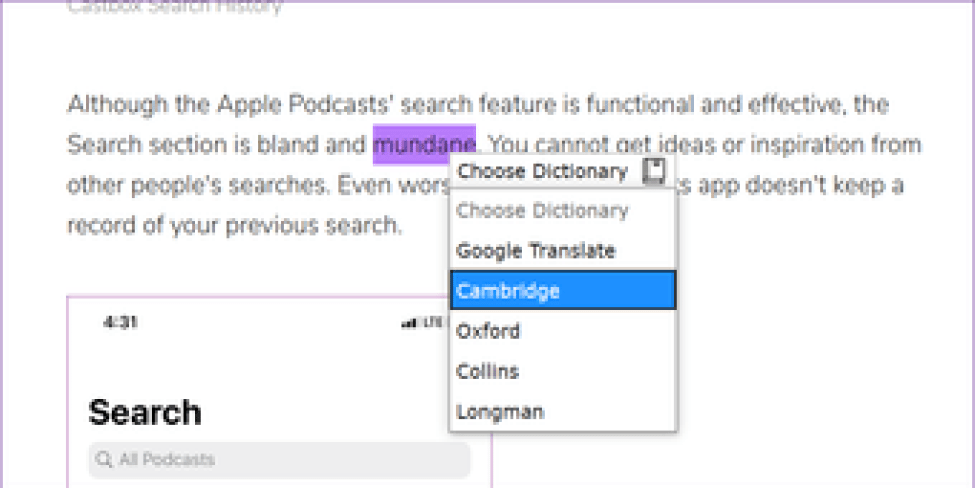
Вы даже можете добавить собственный словарь и изменить порядок доступных словарей в настройках расширения.
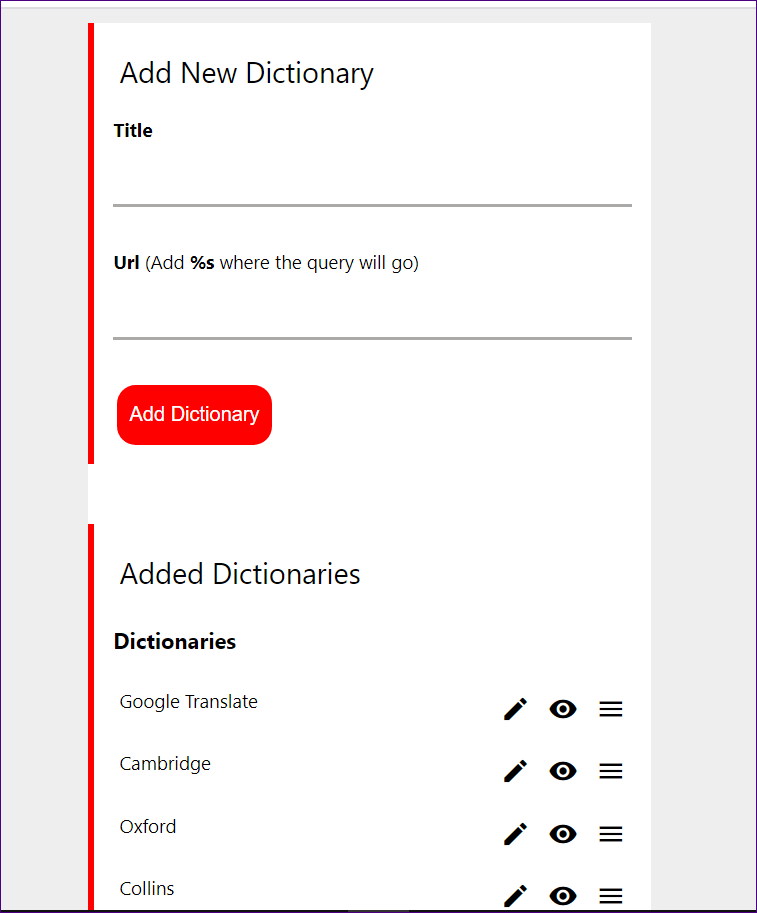
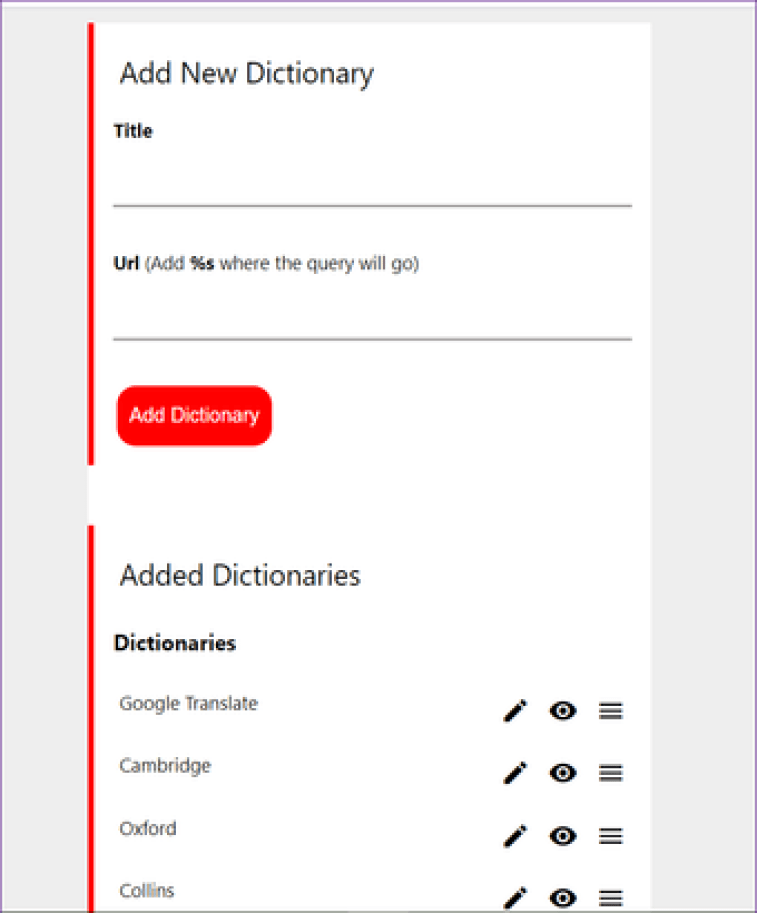
Лучшие расширения
А теперь давайте подробнее изучим расширения, которые считаются самыми лучшими из дополнений браузера Opera, предназначенных для перевода веб-страниц и теста.
Google Переводчик
Одним из самых популярных дополнений для онлайн перевода текста считается Google Переводчик. Он может переводить как веб-станицы, так и отдельные куски текста, вставленные из буфера обмена. При этом, дополнение использует ресурсы одноименного сервиса компании Google, являющегося одним из лидеров в сфере электронного перевода, и предоставляющего наиболее корректные результаты, что по силам далеко не каждой аналогичной системе. Расширение для браузера Opera, как и сам сервис, поддерживает огромное количество направлений перевода между различными языками мира.
Работу с расширением Google Переводчик следует начинать кликом по его иконке в панели инструментов браузера. В открывшемся окно можно вводить текст, и производить друге манипуляции.
Главным недостатком дополнения является то, что размер обрабатываемого текста не должен превышать 10000 символов.
Translate
Ещё одним популярным дополнением к браузеру Опера для перевода является расширение Translate. Оно, как и предыдущее расширение, интегрировано с системой перевода Google. Но, в отличие от Google Переводчик, Translate не устанавливает свою иконку в панели инструментов браузера. Просто, при переходе на сайт, язык которого отличается от установленного «родным» в настройках расширения, появляется фрейм с предложением перевести данную веб-страницу.
Но, перевод текста из буфера обмена данное расширение не поддерживает.
Translator
В отличие от предыдущего расширения, дополнение Translator может не только переводить веб-страницу в целом, но и делать перевод отдельных текстовых фрагментов на ней, а также переводить текст из буфера обмена операционной системы, вставленный в специальное окно.
Среди плюсов расширения то, что оно поддерживает работу не с одним сервисом по онлайн переводу, а сразу с несколькими: Google, Яндекс, Bing, Promt и другими.
Yandex.Translate
Как не трудно определить по названию, расширение Yandex.Translate основывает свою работу на онлайн переводчике от компании Яндекс. Данное дополнение производит перевод по наведению курсора на иностранное слово, по его выделению, или нажатию клавиши Ctrl, но, к сожалению, оно не умеет переводить целые веб-страницы.
После установки данного дополнения, в контекстное меню браузера при выделении любого слова добавляется пункт «Найти в Яндексе».
XTranslate
Расширение XTranslate, к сожалению, тоже не может переводить отдельные страницы сайтов, но зато оно способно по наведению курсора делать перевод не только слов, но даже текста на кнопках, расположенных на сайтах, полей ввода, ссылок и изображений. При этом, дополнение поддерживает работу с тремя онлайн-сервисами перевода: Google, Яндекс и Bing.
Кроме того, XTranslate умеет воспроизводить текст в речь.
ImTranslator
Дополнение ImTranslator является настоящим комбайном для перевода. С помощью интеграции в системы перевода Google, Bing и Translator, оно может осуществить перевод между 91 языками мира во всех направлениях. Расширение может переводить, как отдельные слова, так и целые веб-страницы. Кроме всего прочего, в данное расширение встроен полноценный словарь. Имеется возможность звукового воспроизведения перевода на 10 языков.
Основной недостаток расширения состоит в том, что максимальный объем текста, который оно может перевести за один раз, не превышает 10000 символов.
Мы рассказали далеко не обо всех расширениях для перевода, применяемых в браузере Opera. Их гораздо больше. Но, в то же время, представленные выше дополнения смогут удовлетворить потребности большинства пользователей, которые нуждаются в переводе веб-страниц или текста.
Опишите, что у вас не получилось. Наши специалисты постараются ответить максимально быстро.
Mate Translate
Расширение Mate Translate – два в одном, поскольку это как переводчик, так и словарь. Его можно использовать и в десктопной версии, а можно синхронизировать со своим смартфоном, даже если он на ОС Android или Apple. Пользователей у него около 300 тысяч. А языков для перевода больше, чем у остальных – 103. Установив это расширение, можно сразу же настроить родную речь или другие нужные параметры: быстрые клавиши и т. д. Сверху есть иконка динамика, которая является синтезатором речи, так что всегда можно услышать звучание незнакомого слова или целого предложения. Чтобы иметь возможность сделать перевод целой страницы, нужно выбрать необходимый пункт в контекстном меню.
Firefox
В браузере Мозила его также нет по умолчанию и автоматические переводы без дополнительных расширений недоступны. Но это не большая проблема. На помощь опять же придут старые добрые дополнения. Рекомендуется устанавливать их с официальной страницы Mozilla Firefox. Это могут быть те же расширения Mate Translate, Переводчик Google, ImTranslator и прочие. После установки, как и в Хроме, будет всплывать окошко вверху страницы с предложением ее перевести. Отключить эту функцию, чтобы не надоедала или включить ее обратно можно с помощью настроек расширений в браузере.
Для мобильной версии нужно будет установить расширение, например, Tap Translate. Оно будет переводить выделенный текст на любой из доступных языков (поддерживается русский).
Настройка автоматического перевода
Если владелец приложения работает с большими объемами зарубежных ресурсов и выделять каждый из них по отдельности нет времени – настройте автоматический перевод страниц в Oпера, также можете настроить удобный для вас шрифт. Для настройки автопереводчика потребуется:
- зайти во вкладку «Расширения», которая доступна в главном меню;
- кликнуть по кнопке «Настройки»;
- откроется диалоговое окно, в котором указывается язык, с которого будет переводиться текст и язык, на который будет осуществляться перевод. Список доступных вариантов огромный и проблем с выбором возникнуть не должно;
- далее выбираем опцию «Использовать панель переводчика для каждой открываемой страницы»;
Корректировка браузера Опера завершена, а программа начнет самостоятельно отображать зарубежные сайты на вашем родном языке. При необходимости, несложно внести дополнительные корректировки, после чего плагин начнет переводить страницы, написанные на других зарубежных диалектах.
Встроенные в браузеры переводчики
Google Chrome
Вам необходимо зрегистрироваться для просмотра изображений
- Открываем страницу на иностранном языке.
- Кликаем по логотипу Google Translate в правой части поисковой строки.
- Выбираем язык, на который надо перевести страницу.
Microsoft Edge
Вам необходимо зрегистрироваться для просмотра изображений
- Заходим на непереведенную страницу.
- Кликаем по логотипу Bing Translator в правой части поисковой строки.
- Выбираем знакомый язык из списка доступных в Bing Translator.
- И соглашаемся на перевод страницы, кликнув по кнопке «Перевести».
Safari
- Во-первых, он переводит только на язык, установленный в системе. Если по умолчанию в вашем компьютере или смартфоне установлен английский язык в качестве основного, то перевести сайт с английского на русский не получится. Только наоборот.
- Во-вторых, в Safari для macOS переводчик все еще находится в стадии бета-тестирования и не всегда срабатывает даже на тех страницах, на которых мобильная версия прекрасно справляется с переводом.
Вам необходимо зрегистрироваться для просмотра изображений
- Открываем страницу на иностранном языке (это должен быть иностранный язык для системы, а не для вас).
- И кликаем по иконке в виде двух облаков в поисковой строке (в macOS).
- Открываем непереведенный сайт.
- Потом тапаем по значку в виде буквы А в поисковой строке.
- Выбираем пункт Translate to English (или другой язык в зависимости от языка ОС).
Яндекс.Браузер
Вам необходимо зрегистрироваться для просмотра изображений
- Заходим на непереведенную страницу.
- Кликаем по логотипу Яндекс.Переводчика в правой части адресной строки.
- Нажимаем на кнопку «Перевести».
Расширение Google Переводчик
Расширение Google переводчик установлено у более 10 миллионов пользователей, подходит не только для использования на компьютере, но и на мобильных устройствах с операционной системой Android. Доступен перевод с 53 языков, среди которых английский, немецкий, французский, испанский, итальянский, арабский и китайский. После установки расширения по умолчанию перевод доступен с помощью выделения нужного фрагмента текста и клика мышью по иконке Гугл переводчика:
Расширение позволяет не только перевести, но и прослушать произношение выбранного слова, для этого кликните иконку с динамиком:
Если язык не определился верно в автоматическом режиме, его можно изменить, выбрав из выпадающего списка. Также доступно изменение настроек расширения — выбор основного языка и способа перевода:
Для получения более подробной информации о выбранном слове, включая различные варианты переводов и примеры использования, кликните на «Еще» в нижней части всплывающего окна расширения, чтобы перейти в полную версию сервиса:
ImTranslator
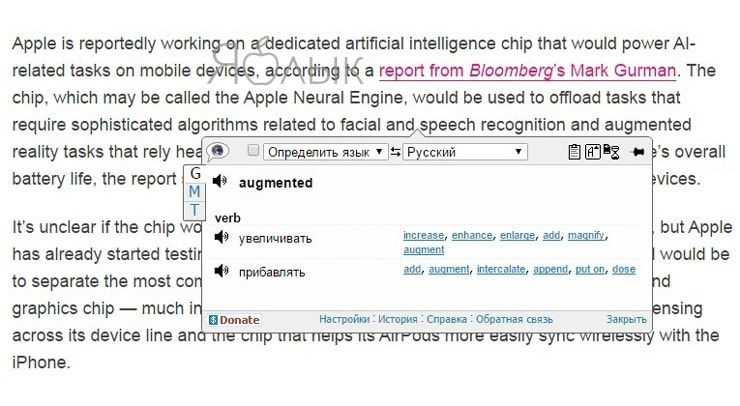
В состав расширения входит три переводчика: Google, Bing и собственно ImTranslator. Переключение между ними осуществляется с помощью вкладок в окне расширения, что позволяет получить одновременно три перевода выделенного текста.
Приложение поддерживает 91 язык и по аналогии с остальными вышеуказанными переводчиками автоматически определяет язык оригинала. Перевод нужных слов отображается во всплывающем окне при нажатии горячих клавиш (требуется назначить в настройках) или кнопки рядом с выделенным текстом. Для перевода одного слова нужно просто дважды щелкнуть по нему кнопкой мыши.
Power Thesaurus
При установке расширения Power Thesaurus не расстраивайтесь из-за недоступности определений, поскольку определения по умолчанию отключены в настройках расширения. Чтобы включить их, перейдите к параметрам расширения и установите флажок «Определение» в разделе «Показать».
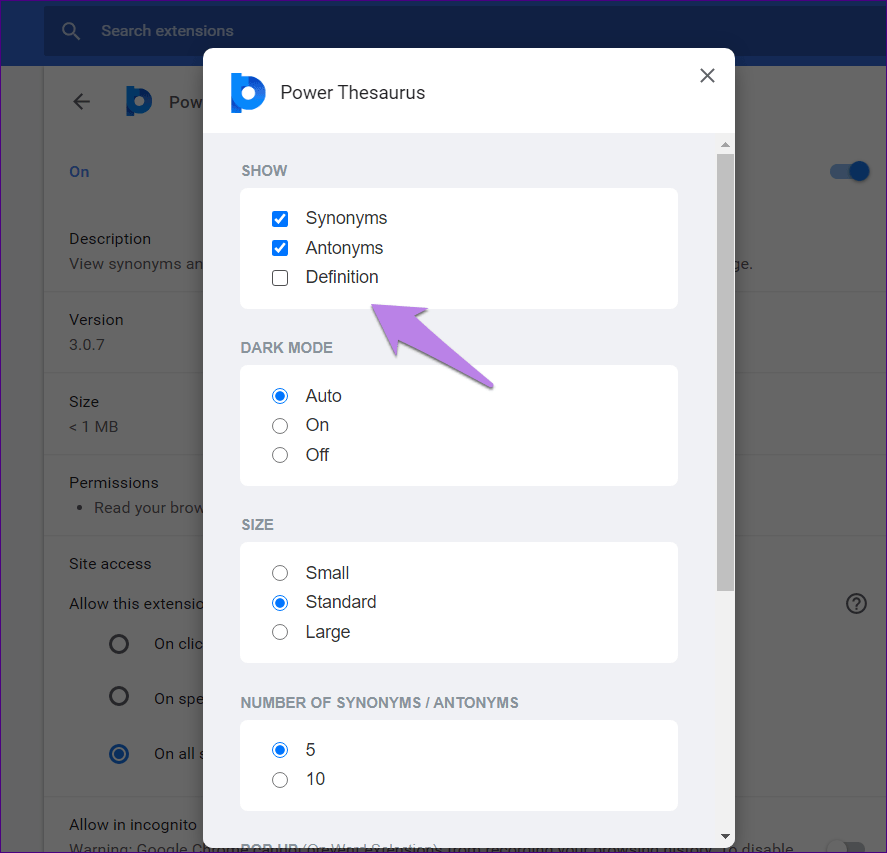
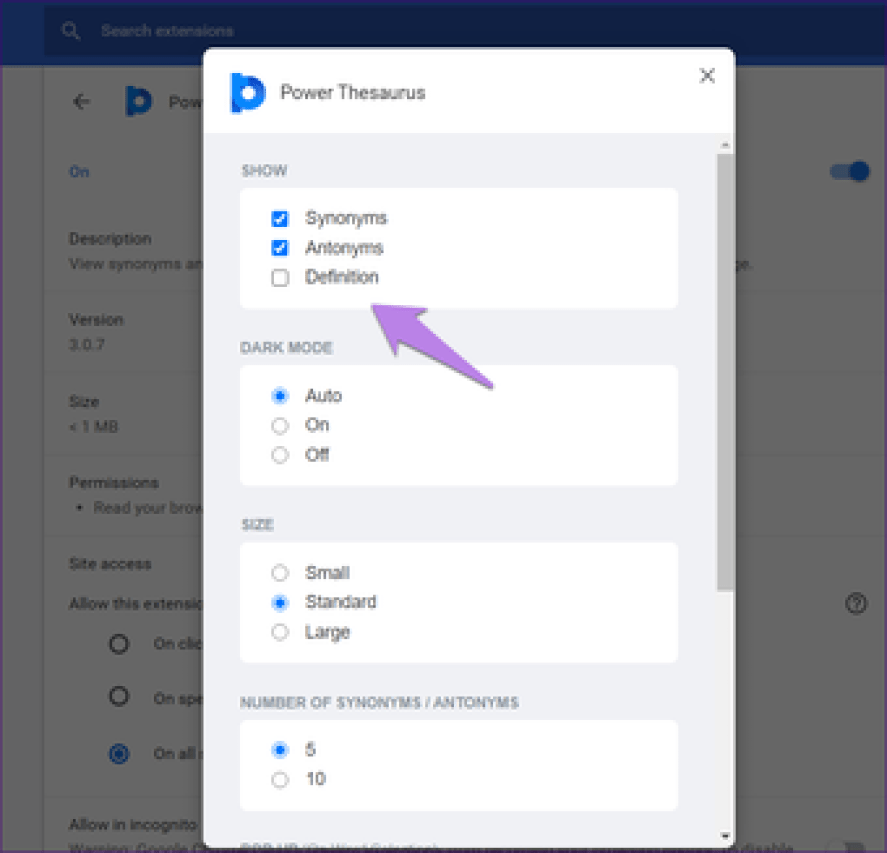
Теперь всякий раз, когда вы дважды щелкаете по слову, появляется значок Power Thesaurus. При нажатии на нее во всплывающем окне будут показаны синонимы, антонимы и определение. Нажмите «Просмотреть все», чтобы увидеть все доступные параметры.
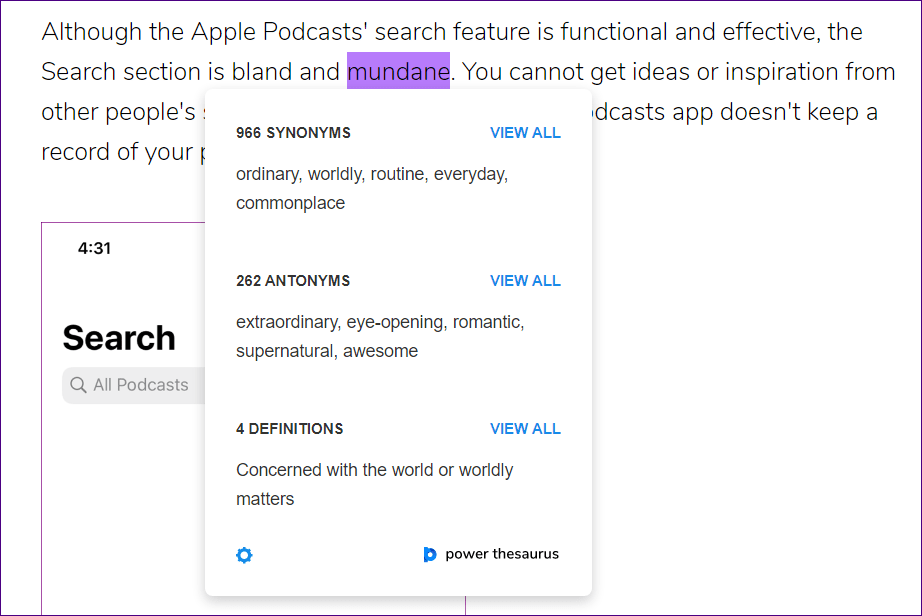
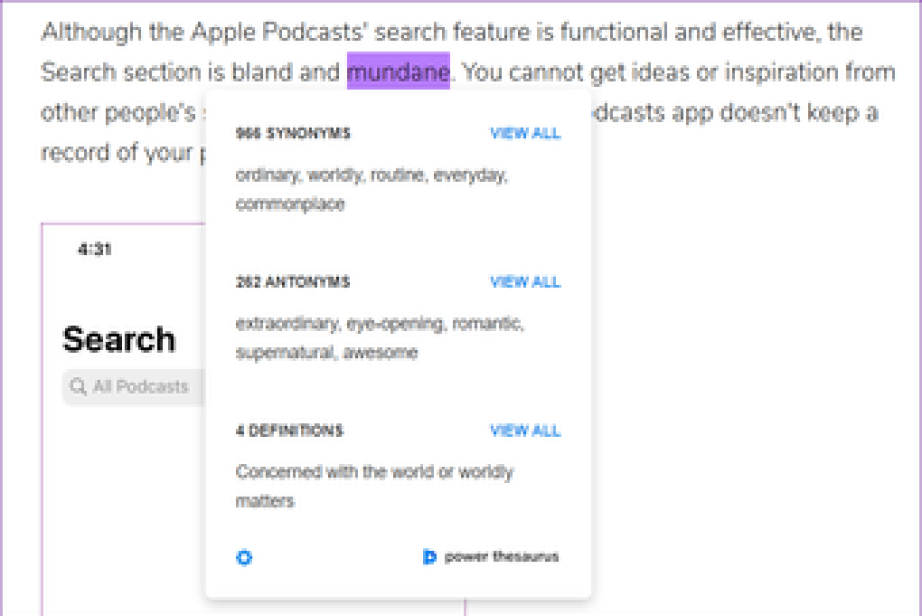
Если вы хотите просматривать всплывающее окно напрямую, не нажимая на значок, перейдите к параметрам расширения и выберите «Предварительный просмотр» в разделе «Всплывающее окно». Вы также можете изменить количество синонимов и антонимов, которые должны отображаться, использовать темный режим и изменить настройки контекстного меню в настройках расширения.
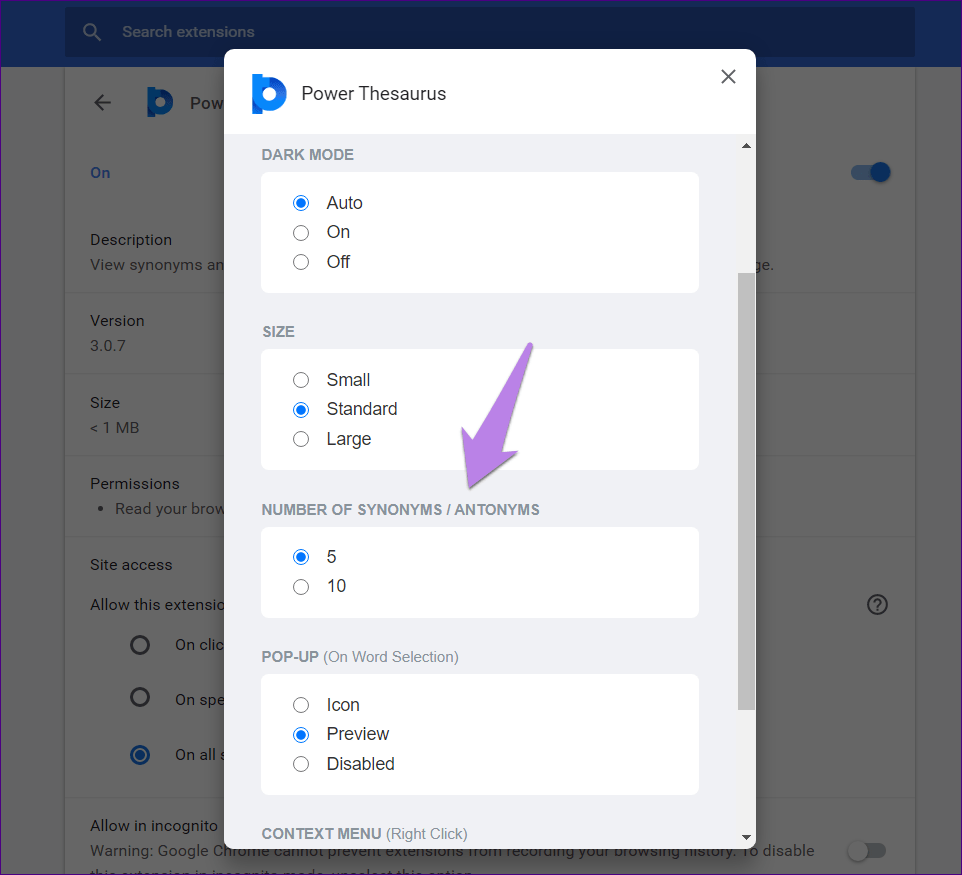
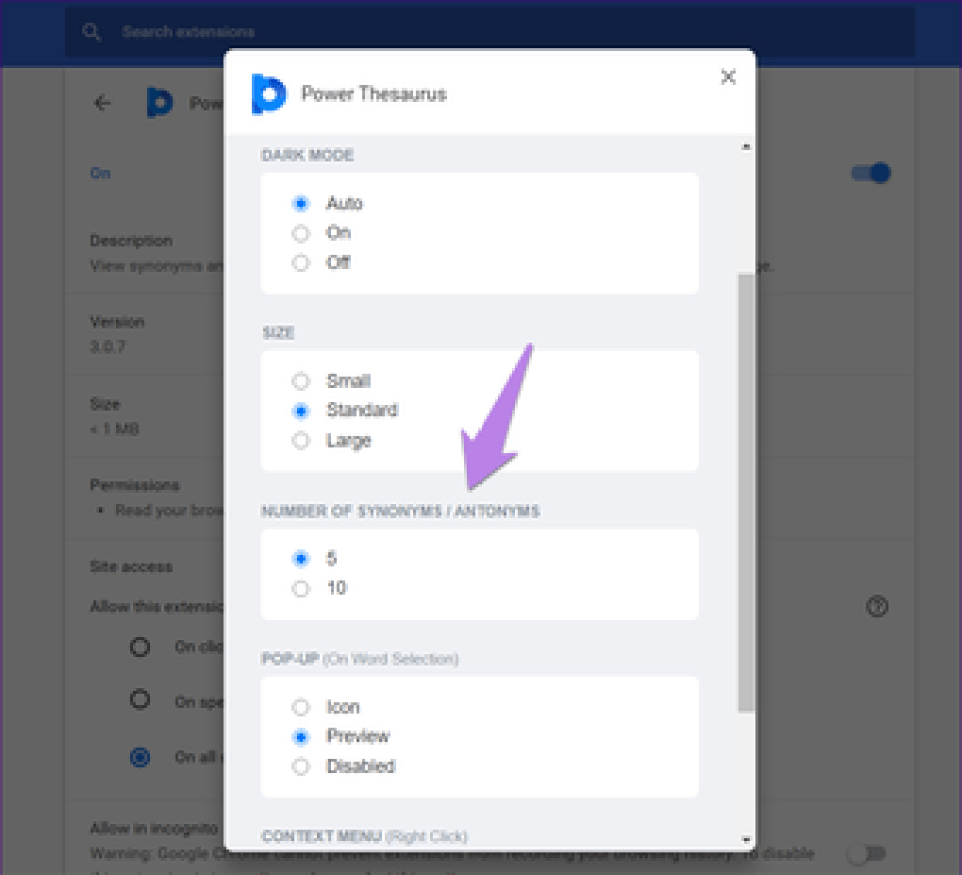
Как пользоваться расширением
Плагин полностью на русском языке и обладает интуитивно понятным и приятным интерфейсом. Подразумевается два варианта использования плагина:
- Выделите нужную фразу или слово в иностранном тексте, затем щелкните правой кнопкой мыши и выберите пункт «Перевести с помощью Reverso Context». В появившемся окне отобразится перевод текста.
- Щелкните левой кнопкой мыши по значку расширения сверху, затем в специальном поле напишите или вставьте из буфера обмена фразу или слово. Для перевода нажмите на клавишу Enter.
В интерфейсе плагина можно настроить языки. Он поддерживает самые распространенные из них. Для этого достаточно щелкнуть по названию языка по умолчанию – появится дополнительный список доступных.
При переводе фраз в верхней части окна отображаются варианты, который подходят. Ниже можно найти примеры использования слова или фразы в контексте. 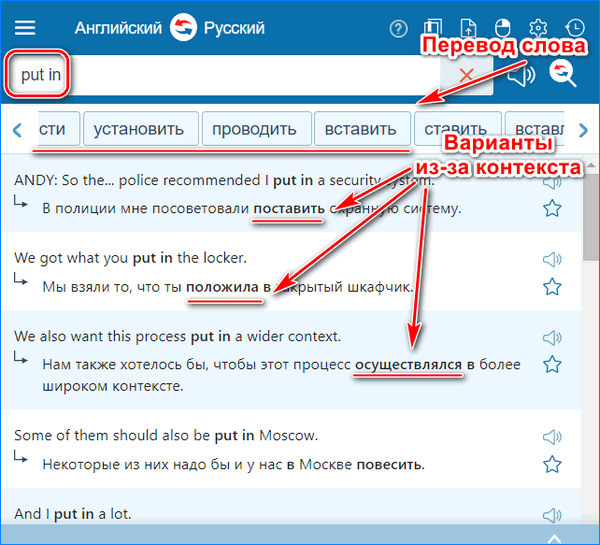
Установка расширения
Для установки стороннего плагина, позволяющего получать переводы текста на страницах сайтов, достаточно выполнить простую последовательность действий:
- открываем меню браузера Опера;
- переходим на вкладку «Расширения»;
- кликаем по строчке «Загрузить расширение»;
- откроется вкладка «Дополнения к Opera», в которой необходимо вбить слово «Translator»;
- вам откроется перечень с доступными к использованию плагинами, среди которых рекомендуется выбрать и скачать Google Translator. Информация, переведенная с помощью данной программы, наиболее приближена к реальности, а качество отмечается большинством пользователей;
- кликаем по кнопке «Добавить в Opera»;
Происходит автоматическая установка, после чего браузер готов к работе. Чтобы перевести интересующий текст, достаточно выделить его при помощи мышки и нажать на кнопку Translator, расположенную на панели инструментов.
Как отключить автоматический перевод веб-страниц на иностранный язык в Microsoft Edge
Не всегда нужно или удобно постоянно использовать функцию автоматического перевода в браузере. В этом случае, необходимо отключить функцию, выполняющую автоматический перевод страниц в интернете, или вообще отключить перевод на выбранный язык.
В браузере Microsoft Edge выполните следующие действия:
- Нажимаем на кнопку «Показать параметры перевода».
- Снимаем галку с опции «Всегда переводить страницы с ».
- Если вы хотите вообще отключить перевод на данный язык, нажмите на стрелку кнопки «Не сейчас».
- В выпадающем меню поставьте галку напротив пункта «Никогда не переводить с этого языка».
Браузер перестанет предлагать функцию перевода на страницах для выбранного языка. Но вы можете в любой момент отменить это изменение.
Значок переводчика перестанет появляться в адресной строке браузера при входе на страницы с отключенным иностранным языком. Есть возможность снова включить переводчик из меню правой кнопки мыши на страницах сайтов:
- Щелкните по свободному месту на странице сайта.
- В контекстном меню нажмите на пункт «Перевести на русский».
Вы можете переводить отдельные веб-страницы, или отменить невозможность переводить на отдельный язык в настройках параметров перевода.
Сравнение инструментов
В ниже приведённой таблице сведены вместе некоторые сведения об инструментах тестирования для сравнения их между собой и выбора наиболее подходящего варианта.
| Инструмент | Количество поддерживаемых браузеров | IE? | Интерактивное тестирование? | Визуальное сравнение? | Цена |
|---|---|---|---|---|---|
| Adobe BrowserLab | 13 | IE6+ | Нет | Да | Бесплатно |
| Browsershots | 60+ | IE6+ | Нет | Нет | Бесплатно |
| SuperPreview | Изменяется | IE6+ | Да | Да | Бесплатно |
| Lunascape | 3 | IE6+ | Да | Да | Бесплатно |
| IETester | 6 версий IE | IE5.5+ | Да | Да | Бесплатно |
| IE NetRenderer | 5 версий IE | IE5.5+ | Нет | Нет | Бесплатно |
| Spoon | 16+ | Нет IE | Да | Нет | Бесплатно |
| Browsera | 9 | IE6+ | Нет | Да | Бесплатно – $99/месяц |
| Browserling | 9 | IE5.5+ | Нет | Нет | Бесплатно – $20/месяц |
| Mogotest | 7+ | IE6+ | Нет | Да | $15 – $4,499/месяц |
| Cloud Testing | 4+ | IE6+ | Да | Да | Нет сведений |
| BrowserCam | 90+ | IE5.2+ | Нет | Да | $19.95 – $89.95/месяц |
| Multi-Browser Viewer | 80+ | IE6+ | Для некоторых браузеров | Да | $139.95 |
| CrossBrowserTesting | 100+ | IE6+ | Да | Да | $29.95 – $199.95/месяц |
Автоматический перевод
Когда пользователь часто посещает иностранные сайты, ручной перевод веб-страниц становится рутинным и очень напрягающим занятием. Намного удобнее, когда браузер делает всю работу за человека. Если вы испытываете потребность в автоматическом переводе, рекомендуется обратиться к инструкции:
- Откройте любой иностранный сайт.
- Нажмите на кнопку переводчика.
- Во всплывающем окне отметьте пункт «Всегда переводить страницы».
Теперь любые зарубежные ресурсы будут автоматически представлены на русском языке. В то же время нужно иметь в виду, что автоматический перевод придется выставлять для каждого языка по отдельности. Таким образом, если вы настроили опцию для английского сайта, на испанском или немецком она работать не будет до того момента, когда вы вновь не активируете автоперевод.
Инструкция по переводу сайтов для браузера Opera
Переходим к обозревателю, у которого нет собственного переводчика — браузер Opera. Когда-то его мобильной версией пользовались практически все мобильные телефоны для выхода в Интернет. Сегодня в версии для ПК есть тоже множество полезных функций. Но былую популярность эта программа потеряла. И всё же его до сих пор предпочитают многие.
Чтобы в этом браузере выполнить перевод сайта, вам нужно воспользоваться расширениями, которые предлагает разработчик:
- Откройте свой навигатор и перейдите по адресу: https://addons.opera.com/ru/extensions/;
- В поисковой строке запишите Google Translate;
- Выберите в результатах переводчик от Гугл;
- На странице описания найдите кнопку «Добавить в Opera»;
- Когда расширение установится, в верхней части справа на панели появится уведомление об этом;
- Теперь переходим на сайт с иностранным языком и выделяем курсором мыши текст, который нам нужно перевести;
- Затем нажмите ПКМ и выберите из контекстного меню пункт «Перевести». Или нажмите на иконку с расширением на панели браузера и в окне нажмите на кнопку «Перевести»;
- Ниже в небольшом окне отобразится перевод текста.
Среди дополнений Opera есть и другие. Но большинство пользователей отдают предпочтение именно Google Translate. Браузер Опера для мобильных телефонов не имеет встроенных функций перевода. Рассмотрим, как еще можно переводить сайты на русский язык в разных браузерах.
Google Переводчик
Плагин от системы Google автоматически находится в любом браузере, он довольно популярен среди пользователей (более 10 млн.). Его можно использовать не только на ПК, но и на мобильных устройствах с операционной системой Android. В нём доступно 53 языка, на которых разговаривают в разных странах. Установив в веб-обозреватель данное расширение, можно просто, выделив части текста, которые нужно перевести, нажать на иконку Гугл переводчика. Кроме простого перевода, в данном приложении можно послушать незнакомую речь (иконка динамика). Чаще всего определение языка идёт автоматически, но если программа сработала ошибочно, то всегда можно использовать ручной ввод в выпадающем окне. Также можно настроить расширение, а чтобы его запустить, к примеру, после выделения текста нужно кликнуть по специальному значку. Или же при нажатии на иконку плагина, которая появляется после выделения фрагмента или слова. Целую страницу, к примеру, в Хроме можно перевести, выбрав соответствующую кнопку.
Перевод сайтов с помощью онлайн-переводчиков или расширений
Использование встроенного переводчика – самый удобный вариант ознакомления с информацией, которая размещена на иностранных ресурсах. Однако некоторым людям так и не удается активировать функцию в силу тех или иных обстоятельств. В такой ситуации приходится искать обходные пути. Наиболее рациональной альтернативой станет использование сторонних расширений.
Найти переводчики от других разработчиков можно найти на странице https://microsoftedge.microsoft.com/addons. Откройте ее при нахождении в Microsoft Edge, найдите подходящее расширение, а затем нажмите на кнопку «Получить». После этого иконка, выполняющая перевод страниц, появится неподалеку от адресной строки.
Еще один вариант – использование специальных сервисов. Например, Google Translator или Yandex Translator. Для перевода на русский нужно вставить текст страницы в соответствующее поле или просто указать ссылку на иностранный ресурс. Второй способ будет более удобным.
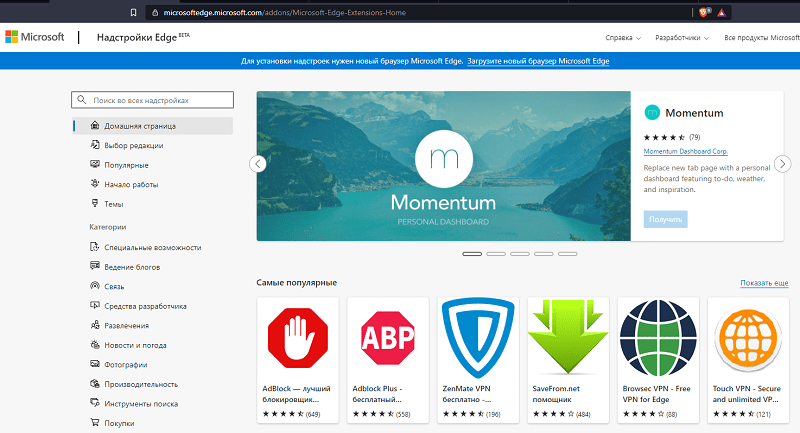
Что делать, если браузер на английском языке
Работа переводчика в Edge никак не связана с интерфейсом самого браузера. В веб-обозревателе Microsoft задействуется тот язык, который выбран в качестве системного. Поэтому, когда меню браузера представлено на английском, необходимо изменить настройки ОС:
Запустите веб-обозреватель.
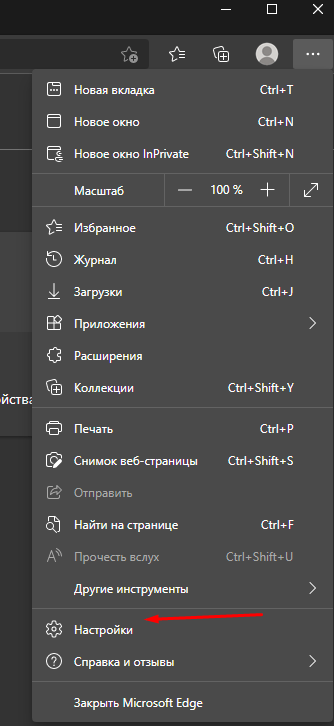
- Откройте «Параметры».
- Перейдите в раздел «Языки».
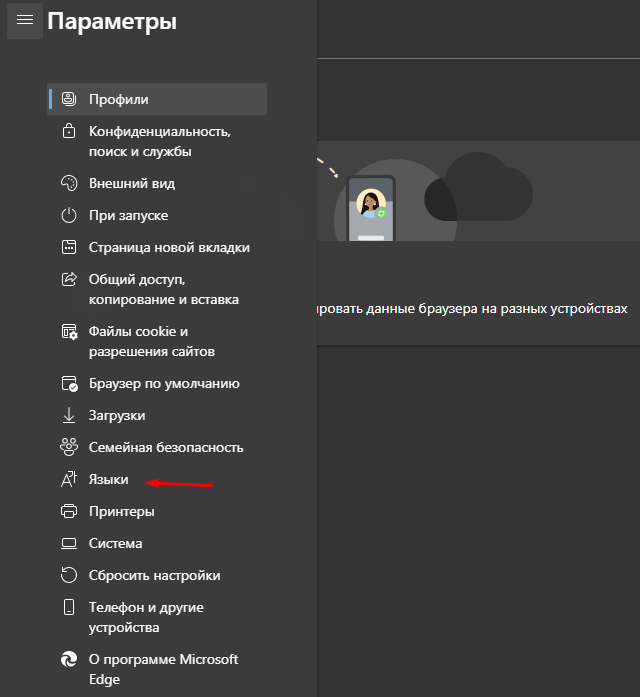
Выберите русский. Если его нет – нажмите на кнопку «Добавить языки» и укажите соответствующий вариант.
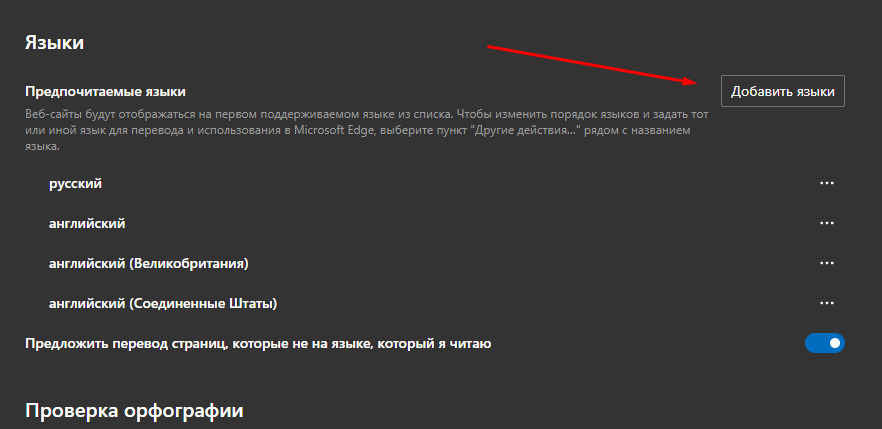
Нажмите на кнопку в виде трех точек, а затем выберите опцию «Показывать Microsoft Edge на этом языке».
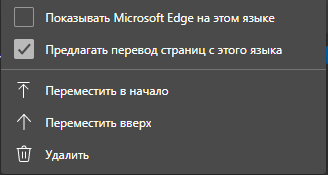
Важно. Существуют одноязычные сборки Windows 10, где нет возможности изменить стандартный язык
Обязательно учитывайте этот факт.
Любые проблемы, связанные с неправильным отображением языка интерфейса, связаны с настройками браузера и самой операционной системы. Проверяйте их и выбирайте тот вариант, который считаете нужным.
Установка дополнения
Сервисом от компании Google можно воспользоваться с помощью официального сайта или установив специальное дополнение в веб-обозреватель. Второй способ более предпочтительный, так как занимает значительно меньше времени. Инсталляция компонента может отличаться в зависимости от используемого на компьютере браузера.
Google Chrome
В первую очередь будет рассматриваться веб-обозреватель от Google, так как именно эта компания и выпустила переводчик Translate. Инсталляция компонента осуществляется таким образом:
- Перейдите в официальный магазин от корпорации Гугл – Webstore, после чего найдите дополнение Translate.
- Кликните на кнопку «Установить» и подтвердите свои действия в отобразившемся оповещении, нажав на пункт «Установить расширение».
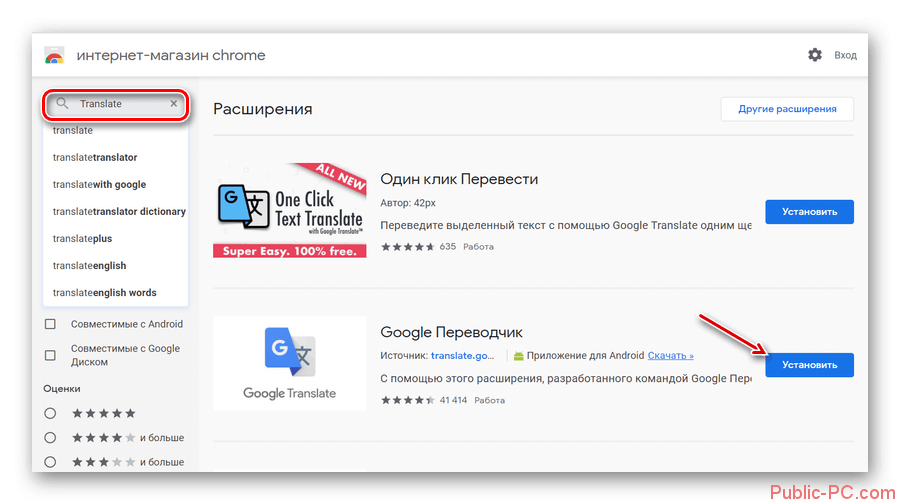
Сразу же после завершения установки напротив поисковой строки отобразится иконка переводчика.
Практически все современные обозреватели функционируют на движке Chromium, поэтому описанную выше методику можно смело назвать универсальной.
Mozilla Firefox
Этот веб-обозреватель работает на собственном движке, который отличается от Chromium. Соответственно процедура инсталляции дополнения будет осуществляться несколько иначе:
- Зайдите в магазин от Файрфокс и найдите необходимое расширение.
- Нажмите на кнопку «Добавить…», которая находится возле названия продукта.
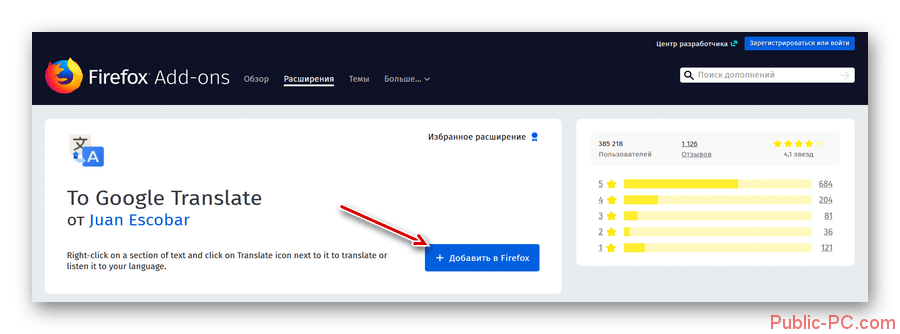
Подтвердите предыдущие манипуляции во всплывающем оповещении.
После завершения процедуры инсталляции отобразится сообщение. Чтобы его закрыть, кликните на кнопку «Ок». Выполнив этих действия, расширение станет активным.
Opera
Браузер Опера тоже имеет свой собственный магазин расширений с огромным количеством различных дополнений. К сожалению, официальный Google Translate на его страницах найти не получится, поэтому придется использовать другой продукт со схожим функционалом.
- Перейдите в Opera Addons и нажмите на кнопку «Добавить», которая расположена напротив переводчика. Чтобы найти его, воспользуйтесь строкой поиска.
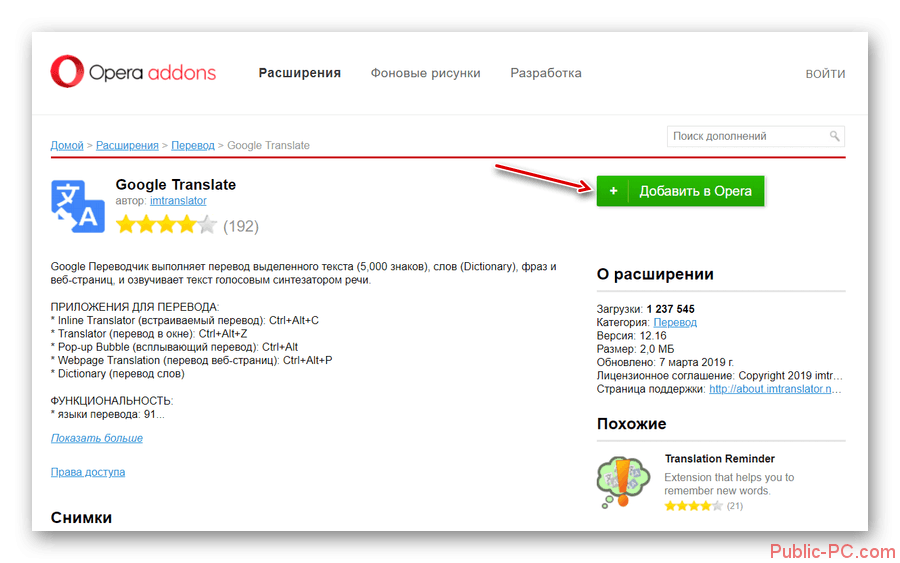
После завершения инсталляции вас автоматически перебросит на ресурс производителя расширения, и вы сможете использовать дополнение.
К сожалению, Google Translate, который представлен в магазине от Опера – неофициальный продукт, поэтому его функционал значительно уступает фирменному расширению.
Яндекс.Браузер
В этом браузере не предусмотрен собственный магазин расширений и плагинов, но веб-обозреватель прекрасно поддерживает работу Webstore и Addons. Вы можете установить любой компонент из магазина Chrome или Opera, но лучше будет отдать предпочтение официальному продукту от Гугл. Процедура установки дополнения выглядит следующим образом:
- Откройте магазин от Google и найдите в списке плагинов расширение Translate.
- Возле названия дополнения расположен пункт «Установить», нажмите на него и подтвердите инсталляцию в появившемся оповещении.
После завершения установки вы сразу же сможете использовать переводчик.
Выводы
Установка расширения Google Translate осуществляется схожим образом во всех современных веб-обозревателях. Если есть возможность выбора, то лучше отдать предпочтение оригинальному продукту от Гугл, так как он имеет большее количество инструментов и выполняет перевод практически мгновенно.
Популярные разрешения экрана
Нет лучшего размера экрана, для которого можно было бы разработать дизайн. Веб-сайты должны меняться отзывчиво и быстро при любом разрешении (как 360×640, так и 1920×1080).
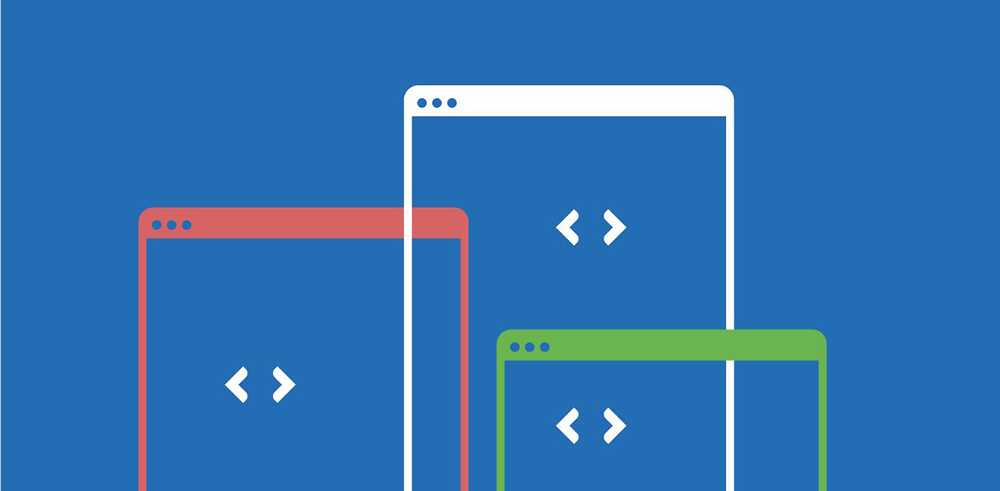
Анализ посещаемости почти полумиллиона посетителей за первые 6 месяцев 2020 года представлен в таблице:
|
№ |
Разрешение |
Пользователи – 451 027 |
|
1 |
1920×1080 |
88,378 (19,53%) |
|
2 |
1366×768 |
67,912 (15,01%) |
|
3 |
1440×900 |
43,687 (9,65%) |
|
4 |
1536×864 |
32,872 (7,26%) |
|
5 |
2560×1440 |
25,954 (5,73%) |
|
6 |
1680×1050 |
20,068 (4,43%) |
|
7 |
1280×720 |
15,138 (3,34%) |
|
8 |
1280×800 |
14,007 (3,09%) |
|
9 |
360×640 |
11,085 (2,45%) |
|
10 |
1600×900 |
10,193 (2,25%) |
Наиболее распространенные разрешения настольных ПК (статистика за май 2019 – май 2020):
- 1366×768 – 23,49%.
- 1920×1080 – 19,91%.
- 1536×864 – 8,65%.
- 1440×900 – 7,38%.
- 1280×720 – 4,89%.
- 1600×900 – 4,01%.
- 1280×800 – 3,33%.
Наиболее распространенные разрешения смартфонов (статистика за май 2019 – май 2020):
- 360×640 – 17,91%.
- 375×667 – 7,61%.
- 414×896 – 6,52%.
- 360×780 – 5,56%.
- 360×760 – 5,06%.
- 414×736 – 3,74%.
Наиболее распространенные разрешения планшетов (статистика за май 2019 – май 2020):
- 768×1024 – 51,98%.
- 1280×800 – 7,11%.
- 800×1280 – 5,34%.
- 601×962 – 4,47%.
- 600×1024 – 2,85%.
- 1024×1366 – 1,96%.
Офлайн-инструменты для перевода
Офлайн-инструменты для перевода представляют собой традиционное программное обеспечение для ПК. Многие из них вышли намного раньше, чем в моду вошли облачные технологии. Поэтому их в основном используют фрилансеры, агентства переводов и локализационные компании, которые работают на рынке уже много лет.
Давайте рассмотрим преимущества и недостатки офлайн-инструментов для перевода.
Минусы:
- На компьютер необходимо установить соответствующие приложения, и под них нужно постоянно держать свободное место.
- Использовать их можно только на одном компьютере, если только ваша лицензия не распространяется на несколько устройств.
- Большинство из них (но не все) работают только с компьютерами на Windows.
- Безопасность проектов зависит от того, насколько защищён ваш компьютер. Вы можете потерять все данные, если кто-то его взломает, украдёт или сломает.
- Обновления и багфиксы для них разрабатываются намного медленнее, чем для онлайн-платформ.


























