Запрет флешки как обойти?
Порты физически отключены
Такое возможно только с дополнительными портами, которые подключаются кабелем к материнской плате. Задние порты распаяны на самой материнке, и их минимум две штуки. Поэтому принесите из дома копеечный хаб, воткните его вместо мышки или клавиатуры и подключайте всю штатную периферию через него. Второй порт оставьте для загрузочной флешки.
Порты отключены в BIOS/UEFI
Админ может отключить как порты вообще (редкий случай), так и отдельную опцию USB Boot. Именно она отвечает за возможность загрузки с USB-носителей. Как входить в настройки BIOS, мы уже разобрали, а отыскать нужную опцию не составит труда.
Удалены драйверы контроллера USB
Хитрые админы просто сносят драйверы USB через диспетчер устройств, но вас это не остановит. Загрузиться с флешки отсутствие драйверов не помешает. Став локальным дмином, вы легко доустановите отсутствующие драйверы — Windows сама предложит это сделать.
Заблокированы отдельные устройства USB
Более тонкий метод — запрет использования именно USB-накопителей. При этом другие типы устройств с интерфейсом USB продолжают работать. Задается ограничение через ветку реестра:
При значении параметра Start 0x00000004 использование флешек и внешних дисков запрещено, а при 0x00000003 — разрешено. Бороться с этим можно тем же методом, что и в предыдущем пункте: загружаемся с флешки и меняем секцию USBSTOR через офлайновый редактор реестра.
USB-накопители запрещены через групповую политику
Редактор групповых политик позволяет задать административный шаблон, запрещающий доступ к съемным запоминающим устройствам. Вновь загружаемся с флешки, узнаем пароль локального админа (или сбрасываем, если не удалось узнать), попутно активируем учетку, если она была отключена. После этого запускаем gpedit.msc и отключаем запрет USB.
Ограничены права на чтение файлов
Ограничены права на чтение файлов usbstor.inf и usbstor.pnf в каталоге \Windows\Inf
Очередной трюк с правами NTFS. Если невозможно обратиться к этим файлам в ограниченной учетной записи, то не будут подключаться флешки. Используем права локального админа либо просто перемещаем эти файлы через WinPE на том FAT32. После обратного перемещения в \inf\ права доступа слетят.
Программы для контроля подключений по USB
Подключение устройств по USB контролируется отдельной программой. В помощь админам было написано множество утилит для ограничения использования флешек и внешних дисков. Большинство таких программ просто меняет значение упомянутой выше ветки реестра, но есть и продвинутые варианты. Такие умеют запоминать разрешенные флешки по номеру тома (VSN — Volume Serial Number) и блокировать остальные. Можно просто выгрузить процессы этих программ из памяти или подменить VSN. Это 32-битное значение, которое присваивается тому при его форматировании по значению текущей даты и времени.
Узнать VSN доверенной флешки можно командой vol или dir. С помощью программы Volume Serial Number Changer присваиваете такой же номер своей флешке и свободно ей пользуетесь. Для надежности замените еще и метку тома (просто через свойства диска).
Неожиданное препятствие для использования флешек возникает на компах с посредственным блоком питания (читай — на большинстве дешевых рабочих машин) безо всяких стараний админа. Дело в том, что шина 5 В просаживается настолько, что флешке не хватает питания. В таком случае отключите другое устройство из соседнего (парного) USB-порта или используйте активный хаб с собственным блоком питания. Через него можно запитать хоть внешний винчестер.
Что мешает пользователям безопасно извлечь свой внешний диск в Windows 10?
Если вы не можете безопасно извлечь внешний диск, а опция «Безопасное извлечение устройства и извлечение носителя» неактивна, проблема обычно связана со следующими факторами:
- Содержимое диска используется. Если фоновые процессы или приложения используют файлы, хранящиеся на внешнем диске, это может вызвать проблему.
- Windows USB драйверы. Иногда устаревшие или неисправные драйверы USB в вашей системе могут вызывать сбой.
Чтобы обойти вашу проблему, следуйте приведенным ниже решениям в том же порядке, что и при условии.
Решение 1. Перезагрузите систему
Первым шагом в решении вашей проблемы будет перезагрузка компьютера. Перезагрузка компьютера закроет все текущие приложения и сторонние процессы, и при повторной загрузке системы не будет приложений, использующих файлы, хранящиеся на внешнем жестком диске. Вы также можете завершить такие задачи с помощью диспетчера задач, однако это отнимает много времени, и поскольку перезапуск выполняется намного быстрее и эффективнее, вам следует перезапустить систему вместо завершения задач с помощью диспетчера задач. Как только ваша система загрузится снова, попробуйте извлечь внешний диск.
Решение 2. Запустите средство устранения неполадок оборудования и устройств Windows
Встроенные средства устранения неполадок существуют по причине и должны использоваться всякий раз, когда это необходимо. В этом случае, поскольку у вас возникают проблемы с внешним оборудованием, выполнение средства устранения неполадок с оборудованием и устройствами может решить вашу проблему. Вот как запустить средство устранения неполадок:
- Нажмите Ключ Windows + I открыть настройки.
- Идти к Обновление и безопасность.
- Перейдите к Устранение проблем панель.
- Прокрутите вниз и найдите ‘Аппаратные средства и устройства».
- Выберите его и нажмите ‘Запустите средство устранения неполадок».
Запуск средства устранения неполадок оборудования и устройств
Решение 3. Извлеките диск с помощью управления дисками
Управление дисками — это встроенная утилита Windows, которая позволяет вам управлять всеми дисками или дисками, подключенными к вашей системе. Если вы не можете извлечь диск с помощью параметра «Безопасное извлечение устройства и извлечения носителя», вы можете легко удалить диск с помощью инструмента «Управление дисками». Вот как это сделать:
- Перейти к Стартовое меню, введите Управление диском и нажмите Enter.
- Найдите внешний жесткий диск, который вы хотите извлечь.
- Щелкните правой кнопкой мыши на внешнем жестком диске и выберите ‘выталкивать».
Извлечение внешнего диска с помощью управления дисками
Замечания:
Важно отметить, что после извлечения внешнего жесткого диска он будет отображаться как Не в сети. Поэтому в следующий раз, когда вы захотите использовать диск в вашей системе, обязательно измените статус на онлайн в управлении дисками
Решение 4. Обновите драйверы USB
Последним шагом в решении этой проблемы будет проверка драйверов USB с помощью диспетчера устройств. Чтобы исправить вашу проблему, вы должны будете увидеть, работают ли драйверы правильно или нет. Вот как это сделать:
- Перейдите в меню «Пуск», введите Диспетчер устройств и открой его.
- Разверните Контроллеры универсальной последовательной шины список.
- Проверьте, есть ли запись с желтый восклицательный знак. Если есть, щелкните правой кнопкой мыши по нему и выберите ‘Обновление программного обеспечения драйвера».
- Если восклицательный знак отсутствует, удалите драйвер и перезапустите систему, чтобы ее можно было снова автоматически установить.
Удаление драйвера USB
Возможность безопасного извлечения устройства знакома пользователям ещё с предыдущих версий операционной системы Windows. Поскольку текущая функция множество раз помогала пользователям сохранить работоспособность внешних устройств и дисков, то сразу же было понятно что в новой операционной системе Windows 10 такая возможность сохранится.
Данная статья расскажет как правильно использовать безопасное извлечение устройства в Windows 10, и собственно как безопасно извлечь флешку из компьютера Windows 10
Рекомендуем новичкам обратить внимание на пункт извлечение флешки без безопасного извлечения. А также рассмотрим что необходимо делать когда пропал значок безопасное извлечение устройства Windows 10
Какие могут возникнуть проблемы при извлечении флешки?
Порой компьютер не «хочет отпускать» съемный накопитель. Обычно это обусловлено одним из двух факторов:
- кэширование данных. Не всегда информация записывается в режиме реального времени, когда вы видите окно статуса, где в процентах отображается прогресс. Операционная система может закешировать данные — перенести их в оперативную память. Фактически запись на накопитель произойдет позднее, при наличии свободных ресурсов;
- сбоями процессов отдельных утилит. Например, фоторедакторы способны постоянно проверять наличие снимков на подключенных к компьютеру накопителях. Такой процесс может зациклиться. Тогда ему все время надо иметь доступ к флешке и он не «позволит» отсоединить ее безопасным образом.
В любом случае, система оповестит о невозможности извлечения накопителя — появится соответствующее сообщение. Самый простой способ выйти из такого положения — отключить активные программы и закрыть все окна. Это касается и приложений, работающих в фоновом режиме: антивируса, мессенджеров, оптимизаторов ОС.
Проблема с универсальным томом
Наиболее распространенная сложность при безопасном извлечении — ошибка «Windows не удается остановить устройство Универсальный том». Это означает, что есть процессы, которые используют накопитель, но система не может остановить их в автоматическом режиме.
Решение проблем с универсальным томом
Ошибка с ярлыком безопасного извлечения
Случается, что в «Панели задач» пропадает иконка, предназначенная для запуска безопасного извлечения.
Восстановление значка безопасного извлечения
В первую очередь используйте вручную запуск команды по извлечению.
Алгоритм действий следующий:
- зажимаете комбинацию клавиш «Windows+R» — появится окно «Выполнить»;
- копируете в строку окна запрос «RunDll32.exe shell32.dll,Control_RunDLL hotplug.dll»;
- подтверждаете запуск кликом на ОК;
- появится окно безопасного извлечения, где нужно выбрать подходящий накопитель и кликнуть на «Остановить».
Если не помогло, то используйте официальное средство диагностики проблем с USB от Microsoft. Скачайте
, установите и запустите утилиту, после чего следуйте инструкциям, которые будут появляться — они предельно простые.
Если и это не помогло, то отредактируйте реестр, для чего нужно:
запустить окно «Выполнить»
, как и в первом шаге предыдущего способа;
ввести в строку запрос «regedit»
и запустить его нажатием ОК;
в новом окне обратить внимание на панель слева, состоящую из многих строк — последовательно доберитесь до строки по пути: HKEY_CURRENT_USER => Softaware => Microsoft => Windows => CurrentVersion => Applets => SysTray
;
перевести взгляд в правую сторону, где будет 3 строки — кликните сначала «Services»
, в появившемся окне установите значение «1b», сохраните изменения кликом на ОК, после чего аналогично поступите со строкой «HotPlugsFlags»
, но в ней установите значение «2».
перегрузите компьютер.
Случается, что пропадает не только значок безопасного извлечения, но и сама иконка накопителя. Чаще всего виной этому, в частности, узкоспециализированные — автораны. Для борьбы с ними выполните полную проверку системы антивирусом — желательно, не бесплатным. Кроме этого можно применять специальные утилиты Анти-Ауторан
или Online Solutions Autorun Manager
.
Безопасное извлечение устройства, как правило, используется для извлечения USB флешки или внешнего жесткого диска в Windows 7, Windows XP и Windows 8. Может так случиться, что значок безопасного извлечения исчез с панели задач Windows — это может вызвать непонимание и ввести в ступор, но ничего страшного тут нет. Сейчас мы вернем эту иконку на место.
Примечание: в Windows 8 для устройств, которые определяются как Медиа-устройство, значок безопасного извлечения не показывается (плееры, планшеты на Android, некоторые телефоны).

Обычно, для того, чтобы выполнить безопасное извлечение устройства в Windows, вы нажимаете по соответствующему значку около часов правой кнопкой мыши и делаете это. Назначение «Безопасного извлечения» заключается в том, что при его использовании вы сообщаете операционной системе о том, что намереваетесь извлечь данное устройство (например, флешку). В ответ на это, Windows завершает все операции, которые могут привести к порче данных. В некоторых случаях, также прекращает подачу питания на устройство.
Если не использовать безопасное извлечение устройств, это может привести к потере данных или порче накопителя. На практике, это происходит нечасто и есть определенные вещи, которые нужно знать и учитывать, чтобы этого не случилось, но об этом я еще как-нибудь напишу.
Может ли сгореть флешка, если не использовать «Безопасное извлечение»
Когда вы нажимаете специальную кнопочку для извлечения устройства, бот проверяет, не выполняет ли оно какую-то совместную работу с ПК: обмен данными, синхронизацию и т. п. – вот, для чего нужна функция «Безопасное извлечение» флешки. Она не сгорит, как об этом привыкли говорить обыватели, просто вы можете потерять часть информации, но так бывает не всегда. Если вы переносили фотографии, смотрели фильм, слушали музыку и т. д., а затем закончили работу и решили вынуть флешку, то «Безопасное извлечение» не нужно — едва ли вы сами не видите, закончилось копирование файлов или нет.
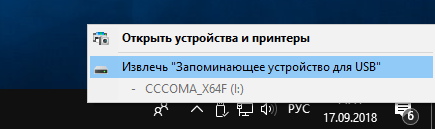
А вот если вы открыли word-документ, сохраненный на флешке, попечатали и собираетесь вынуть носитель из гнезда – лучше делать это через соответствующую функцию. «Вордовские» файлы кэшируются, и вы можете недосчитаться нескольких страниц текста или получить первоначальный вариант и битый файл «Фрагмент» со значком в виде оторванного листочка. Таким же поведением «грешат» и другие программы: графические редакторы, приложения для чертежей и т. п. Если вы работали над проектом, открытым с флешки, лучше не вынимать ее простым выдергиванием из гнезда – в противном случае несколько часов упорного труда пойдут насмарку.
Можно обезопасить себя и отключить кеширование:
- Зайдите в «Компьютер», кликните правой кнопкой и выберите «Свойства».
- Откройте «Диспетчер устройств», найдите вашу флешку, откройте ее свойства, зайдите в «Политику» и уберите отметку напротив надписи «Разрешить кэширование записи на диск», а также включите «Оптимизировать для быстрого удаления».
Сейчас, в том случае, если вы забудетесь и вынете флешку просто так, вашим данным ничто не угрожает, но каждый носитель придётся настраивать в отдельности, а это тоже не очень удобно. Теперь вы знаете, зачем нужно «Безопасное извлечение», но оно работает не со всеми устройствами. Некоторые обходятся без него:
- mp3-плееры;
- смартфоны;
- планшеты.
Если вы хотели безопасно извлечь что-то из этого списка, но не нашли кнопку, не расстраивайтесь – так и должно быть.
Безопасное извлечение устройств и дисков = Plug-n-Play
Для того, чтобы появился значок. должна быть запущена служба Plug and Play. Это легко проверить.
- запускаем консоль cmd от имени администратора
- вводим команду на принудительный запуск службы
net start PlugPlay
Сейчас внимание: консоль по идее должна вернуть вот такой ответ:
Если она ответила что угодно, но не это, «что-то тут не так». Консоль не закрывайте, вводите следующую команду:
REG add "HKLM\SYSTEM\CurrentControlSet\services\PlugPlay" /v Start /t REG_DWORD /d 2 /f
Это заставит службу запускаться с системой автоматически. Перезагрузите машину, подключите карту или флешку заново и проверьте.
СПРАВКА
Да, раз мы тут, примите к сведению следующие команды по настройки запуска службы Plug-n-Play:
Ручной запуск:
REG add "HKLM\SYSTEM\CurrentControlSet\services\PlugPlay" /v Start /t REG_DWORD /d 3 /f
Отключено:
REG add "HKLM\SYSTEM\CurrentControlSet\services\PlugPlay" /v Start /t REG_DWORD /d 4 /f
Автоматический (Отложенный запуск):
REG add "HKLM\SYSTEM\CurrentControlSet\services\PlugPlay" /v Start /t REG_DWORD /d 2 /f
Для чего нужно безопасное извлечение в Windows 10
Подключение внешних девайсов происходит через разъемы, порты. Через эти же разъемы происходит подключение элементов к источнику питания. Электроэнергия для жестких дисков требуется для того, чтобы перед выключением их головки расположились в безопасном месте. Так они не смогут повредить поверхность дисков с записанными данными. В результате безопасное отключение внешних устройств необходимо для подачи сигнала на отключение, а также команды парковки считывающих головок.
При отключении флеш-накопителей, карт памяти предварительно прекращают запись данных на носитель. Если отключить девайс во время записи, то часть информации может записаться, а другая часть – разрушиться. Чтение станет невозможным для некорректно записанных данных. Поврежденную информацию, в большинстве случаев, восстановить не удается.
При записи информации на внешние носители некоторые юзеры используют шифрование данных. Для завершения операции цифровому устройству необходимо дать некоторое время, так как шифрование замедляет процесс записи на носители. Прерывание процедуры также приведет к потере или повреждению данных.
Безопасное отключение устройств позволяет отсоединять внешние гаджеты от компьютера или ноутбука в безопасном режиме без потери данных и повреждения элементов.
Три совета любителям выдёргивать флешку
В принципе пользователю ничто не мешает срочно закончить работу и внезапно выхватить флешку из USB-разъёма. У многих это даже вошло в привычку. Чтобы быть твёрдо уверенным в том, что при подобного рода извлечении накопителя не произойдёт потери данных, не будет нанесён урон самому носителю и системе в целом, необходимо «три раза выдохнуть» и удостовериться в следующем:
1. Работа с файлами, которые находятся на флешке, была завершена и с носителя ничего не считывалось: были закрыты все документы и папки; непосредственно с флешки не запущена какая-либо программа; Windows не обновлял её файловую систему.
2. Не происходило процесса активного переноса данных ‒ на экране отсутствовало окно копирования или записи.
3. Windows не использовал сценарий отложенной записи. Например, кэширование у пользователя отключено.
Если по поводу хотя бы одной из перечисленных позиций есть сомнения, стоит убедиться в том, что экстренное выдергивание flash-накопителя не повлекло за собой негативных последствий. Проверить состояние устройства перед дальнейшим использованием, исправить ошибки и сохранить флешку помогут следующие действия:
Подключить USB-накопитель в порт ПК и кликнуть по нему правой клавишей мыши → в контекстном меню выбрать пункт «Свойства» и перейти в «Сервис» → в разделе «Проверка на наличие ошибок» нажать кнопку «Проверить» → в открывшемся окне кликнуть по пункту «Проверить и восстановить диск». После того, как система проверит флешку, её можно вновь подключить к USB-порту. И пользоваться, как и прежде, без активации функции «безопасного извлечения». Как говорится в среде уверенных юзеров, «жизнь слишком коротка, чтобы тратить её на безопасное извлечение USB-устройств».
Несмотря на новшества Microsoft, суть которых состоит в управлении извлечением USB-накопителей из компьютера с помощью «быстрого удаления», windows-пользователям не помешает привычка извлекать диски в безопасном режиме. Особенно, если на внешнем носителе данные, потерять которые «смерти подобно». Вспоминать о наличии функции безопасного извлечения в ситуации, когда на внешнем накопителе действительно что-то ценное, представляется разумным компромиссом между ленью и здравым смыслом. О необходимости этого действия как в Windows 7, так и в обновлениях 10-й версии сообщает и информационная служба «микро-мягких». 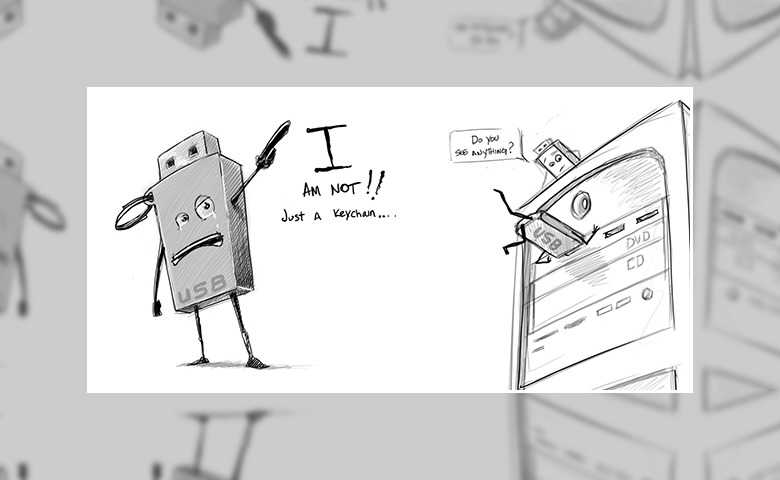
Как определить проблему с флешкой?
Правильное определение флешки операционной системой зависит от многих факторов, которые необходимо проверить для выявления и устранения проблемы. Именно поэтому следует использовать комплексный подход диагностики накопителя.
Для начала следует проверить флешку в сервисе «Управление дисками». Для этого необходимо нажать правой клавишей мыши по кнопке «Пуск» и выбрать пункт «Управление дисками».
Другим способом, подходящим для пользователей старых версий Windows, является вызов утилиты «Управления дисками». Для этого следует нажать правой клавишей мыши по кнопке «Пуск», выбрать пункт «Выполнить» и в открывшемся окне ввести diskmgmt.msc.
В открывшемся окне утилиты можно обнаружить все подключенные накопители. Среди них должен находится диск, соответствующий по размеру с флешкой. Данный диск может отображаться даже если не происходит автозапуск, а также отсутствует его отображение в каталоге «Мой компьютер».
Отсутствие отображения флешки в «Управлении дисками» является свидетельством того, что с накопителем могли случиться следующие неполадки:
- Сломан USB порт компьютера. Чтобы выявить это, необходимо воспользоваться другим портом или вставить флешку в другой компьютер.
- На носитель не подается питание. Иногда флешки могут иметь внутренние повреждения, ограничивающие подачу питания. Помимо этого, существуют носители, требующие внешнего источника питания. В этом случае следует проверить кабель.
- Проблемы с накопителем, аксессуарами или компьютером. Чтобы исключить все проблемы, следует попробовать подключить флешку напрямую к материнской плате в разные порты. Явным признаком скорой поломки материнской платы являются выходящие из строя мосты, которые подключены к USB-входам. Чтобы убедиться в поломке флешки, ее можно проверить на другом компьютере.
Используйте инструменты DISM и SFC
Как указано, эта ошибка может быть вызвана повреждением системных файлов. Чтобы устранить его, запустите сканирование SFC на своем ПК. Это просканирует ваш компьютер на наличие поврежденных или отсутствующих системных файлов. Но сначала вам нужно запустить инструмент DISM. Стоит отметить, что DISM имеет различные функции. В этом случае это обеспечит правильную работу SFC.
Чтобы запустить DISM, выполните следующие действия:
- Нажмите клавиши Windows + R и введите CMD
- Нажмите Ctrl + Shift + Enter, чтобы открыть командную строку с повышенными привилегиями
- Введите следующую команду и нажмите Enter:DISM /Online /Cleanup-Image /ScanHealth
- Дождитесь завершения сканирования. Оттуда введите следующую команду и нажмите Enter:DISM /Online /Cleanup-Image /RestoreHealth
Restart your PC when the scan is complete.
To run the SFC tool, open the Command Prompt as per the previous steps. Type the following command and press Enter:
sfc /scannow
По завершении сканирования закройте командную строку. Перезагрузите компьютер, чтобы сохранить эти изменения.
Что делать, если нет сообщения «Оборудование может быть извлечено»
Чтобы вы точно понимали, о каком окне идет речь, прилагаю пример:
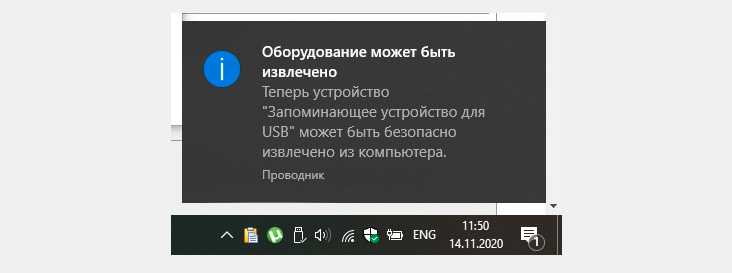
Подобная проблема встречается в любых версиях Windows. У меня, например, в Windows еще началось, по началу не замечал, а потом внимания не обращал и так докатилось аж до обновления к Win 10.
Причин появления может несколько, основных я выделю 2. Столько же способов устранения проблемы. Поехали.
Вариант 1 — вносим исправления в реестр
Из-за каких-либо изменений системы под действием программ (потому что вряд ли кто-то бы лез вручную и менял соответствующие параметры сам), могут скорректироваться ключи реестра и отсюда выплывает проблема.
Подобное часто встречается у пользователей, которые любят применять всякие твикеры (программы-оптимизаторы) для очистки системы от мусора. Они хоть и удаляют в основном все действительно щадяще, но могут задеть и нужные опции.
Для исправления переходим в реестр. Для этого в поиске системы набираем «regedit» и открываем «редактор реестра».
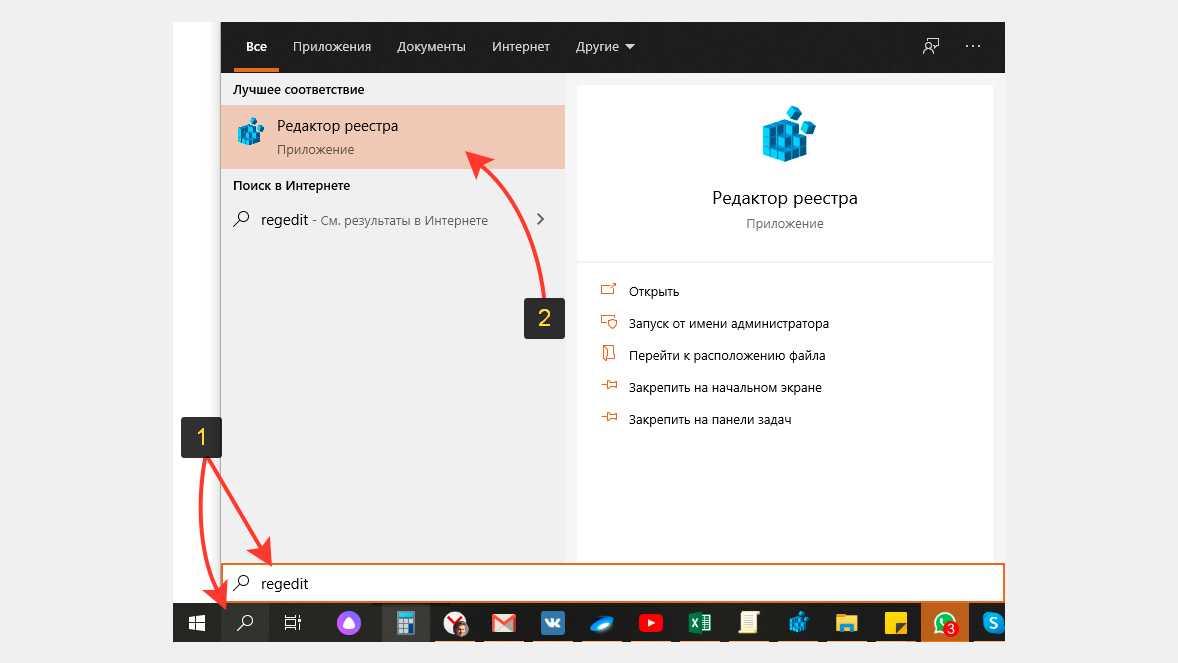
Здесь нас ждет 2 этапа.
Этап 1 — проверка параметра EnableBalloonTips:
В строке пути вверху окна вставьте следующий адрес и нажмите Enter: HKEY_LOCAL_MACHINE\SOFTWARE\Microsoft\Windows\CurrentVersion\Explorer\Advanced Либо можете перейти в папку «Advanced» через проводник слева, кликая по папкам в структуре
Оказавшись в нужном каталоге реестра, обратите внимание, есть ли параметр » EnableBalloonTips » и какое значение ему присвоено, 0 или 1? Если параметра нету или он есть, но значение равно 1, т.е. 0х00000001(1), то переходите сразу к следующему этапу корректировки реестра
Если же параметр присутствует и конце значения стоит (0), то кликаем по нему дважды и ставим единичку.
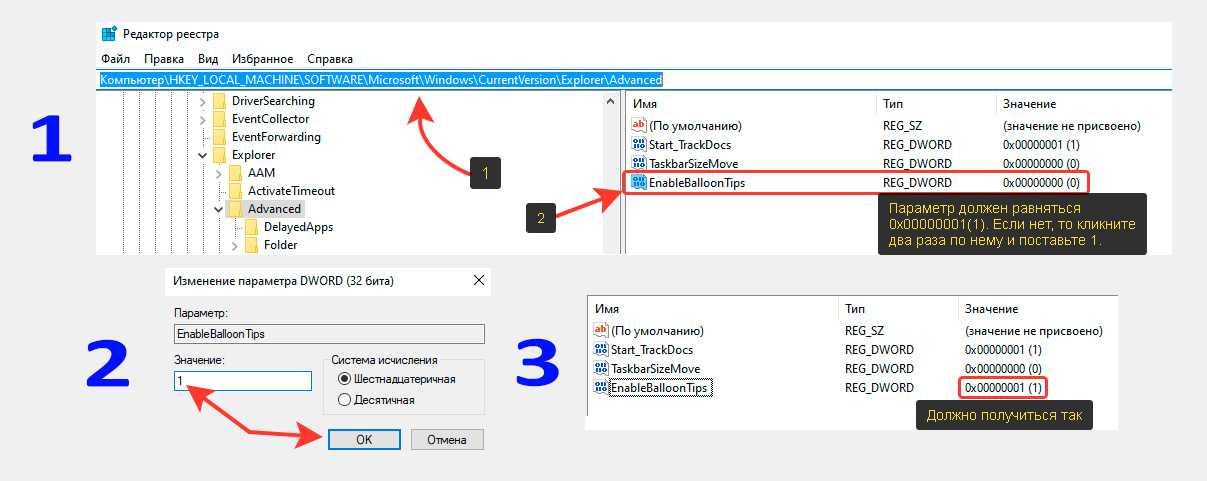
Этап 2 — проверяем и правим параметр Microsoft.Explorer.Notification:
- Переходим по следующему пути реестра (по аналогии с этапом 1): HKEY_CURRENT_USER\SOFTWARE\Microsoft\Windows\CurrentVersion\Notifications\Settings
- Здесь нас интересуют папки с названием » Microsoft.Explorer.Notification » (на набор цифр и букв после названия не обращаем внимания). По очереди открываем каждую такую папку и нас интересуют именно те, в которых есть параметр «Enabled».
- Если значение этого параметра = 0х00000000(0), то кликаем по нему дважды левой кнопкой мыши и и ставим 1. Обязательно проверьте все указанные выше папки!
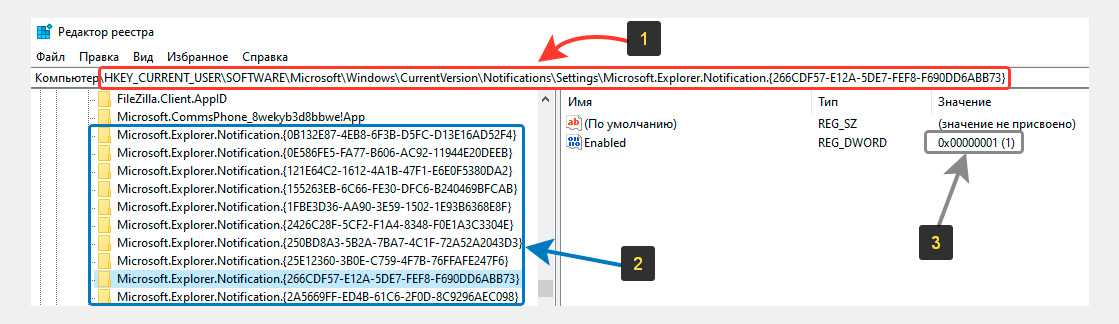
Когда я исправлял причину, по которой нет сообщения «Оборудование может быть извлечено», то обнаружил аж 53 папки с именем «Microsoft.Explorer.Notification», но только в двух был параметр «Enabled». У вас может быть другое количество, но это не имеет значения.
Если же вдруг не помогло, то стоит еще проверить способ ниже…
Вариант 2 — проверяем настройки параметров уведомлений и групповую политику
Нет сообщения «Оборудование может быть извлечено» возможно и по той причине, что отключены соответствующие уведомления.
Если у вас Windows 7, то в области трея, нажмите на стрелочку и нажмите «Настроить», а в окне проверьте, чтобы у элемента «Проводник» было выставлено значение «Показать значок и уведомление». Если вдруг не так, исправляем.
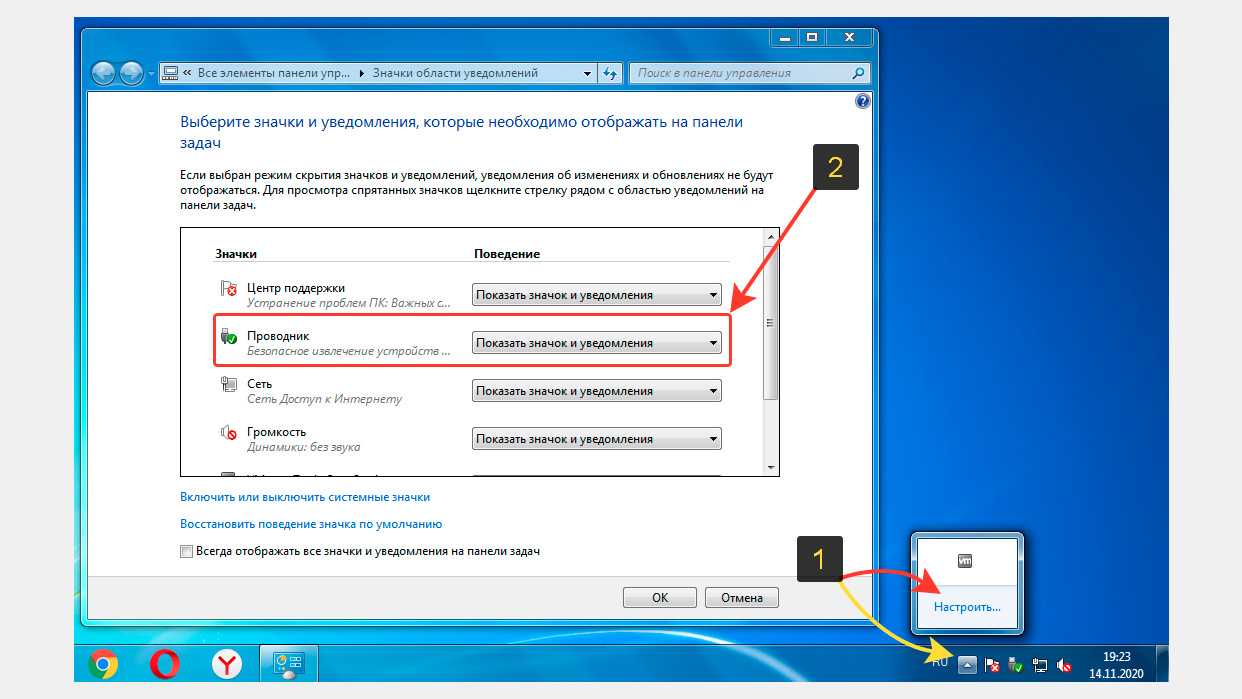
Если вы пользователь Windows 10, то вам нужно:
- Открыть центр уведомлений через трей системы.
- Проверить, что не включен режим «Фокусировка внимания», потому что в нем уведомления будут скрываться, в том числе об извлечении оборудования.
- Вверх панели нажать «Управление уведомлениями».
- Проверить, что уведомления включены для проводника. Попутно советую проверить, чтобы были включены и другие, интересующие вас.
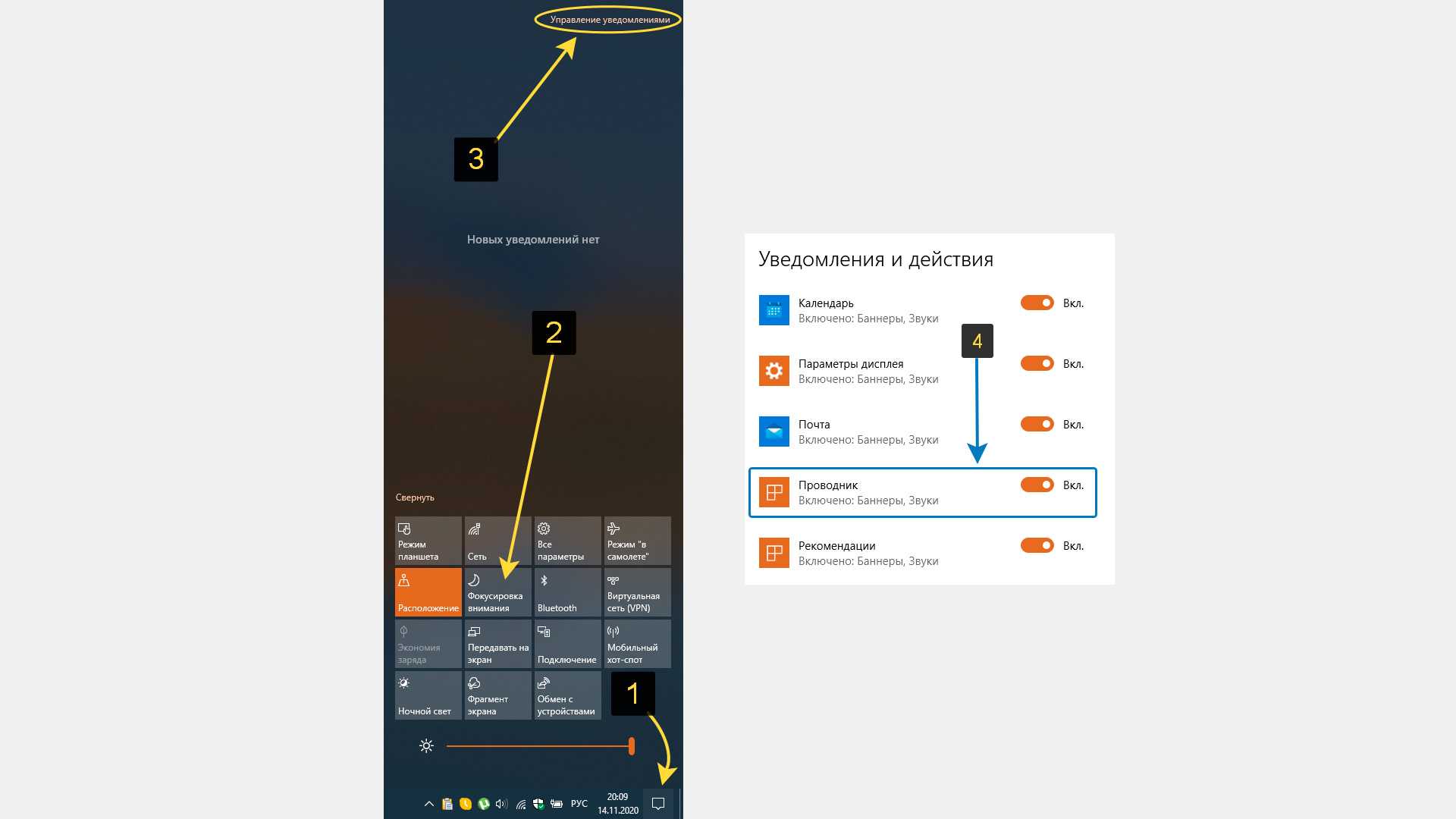
Ну и заглядываем еще в настройки групповой политики. Для этого:
- В поиске виндовс набираем «Изменение групповой политики» и выбираем найденную утилиту;
- Переходим в «Конфигурация пользователя» — «Административные шаблоны» — «Меню Пуск и панель задач». Находим там опцию «Отключить всплывающие уведомления» и проверяем, что для установлено значение «Не задана». И точно такая же опция есть еще в подпапке «Уведомления», где тоже для нее должно быть установлено «Не задана».
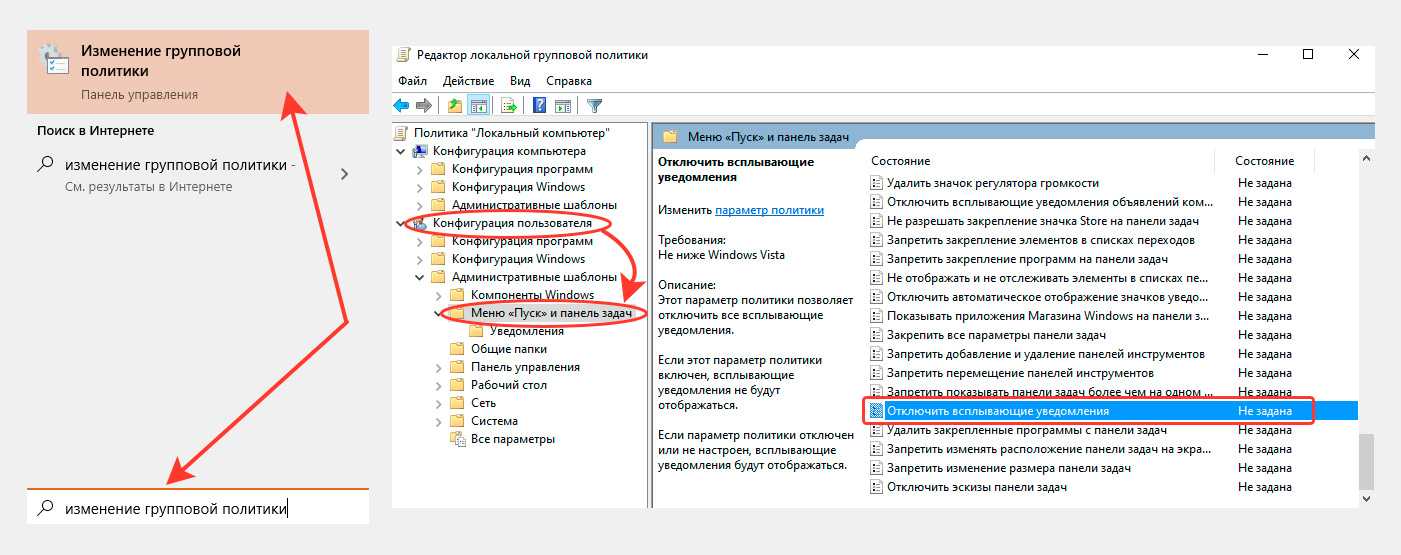
И не забываем сохранить изменения, если что-то поменяли! А потом рекомендую еще компьютер перезагрузить, чтобы точно применились параметры.






























