Для чего нужен Гугл Ассистент
Представленный компанией Google в 2016 году, Google Assistant является голосовым помощником на базе облачных технологий и искусственного интеллекта, обеспечивающим управление продуктами Гугл. Он применим в качестве инструмента для «общения» с устройством и предустановлен на многих смартфонах и планшетах, работающих на Андроид, ноутбуке Pixelbook, смарт-часах на Android Wear, колонке Google Home и беспроводных наушниках Pixel Buds, а также используется в составе приложения Allo. С недавних пор скачать приложение можно и на iOS.
В 2018 году стартовал Google Ассистент, ориентированный на русскоязычного пользователя. Приложение не только исполняет команды, но и может выстраивать диалог с пользователем, используя алгоритм обработки языка и машинное обучение. Попутно помощник собирает информацию на собственном сервере с целью развития, так что по мере взаимодействия с пользователем диалоги становятся более осмысленными.
Гугл Ассистент умеет прокладывать маршрут, информировать о пробках на дороге, поможет узнать прогноз погоды, новости, курс валют, подсказать ближайшие заведения, а также совершить звонок, преобразовать в SMS или сообщение WhatsApp речь пользователя, устанавливать таймеры, будильники и многое другое. С функцией Voice Match Ассистент сможет узнавать пользователя по голосу, предоставляя персональную информацию. Пользоваться собственным календарём, фонотекой и прочими сервисами могут до шести человек, что очень удобно, если устройство используют несколько членов семьи. Приложение может управлять настройками девайса, а благодаря интеграции с поисковой системой Google позволит получить доступ к любой информации, которая только есть в сети.
Возможности и без того умных смартфонов значительно расширяются при установке полезных программ. Так, голосовой помощник станет отличным инструментом для упрощения выполнения рутинных задач, причём позволяющим экономить драгоценное время.
Как настроить Гугл Ассистент
Чтобы установить желаемые параметры работы голосового помощника, нужно открыть настройки смартфона, перейти в раздел «Google», выбрать строку «Поиск, Ассистент и голосовое управление», затем «Настройки». В открывшемся окне доступны следующие параметры:
- В блоке «Личная информация» можно указать:
- Домашний и рабочий адрес – это позволит ассистенту формировать оптимальные маршруты движения для указанного вида транспорта.
- Псевдоним – здесь получится задать форму обращения голосового помощника к владельцу аппарата. Если вписать имя на русском, которое содержит непроизносимые символы, потребуется указать транслитерацию латинскими буквами.
- Желание получать новостную рассылку о работе голосового помощника.
- В разделе «Персональные настройки»:
- Указать единицы измерения для информирования о погоде: градусы по Цельсию или по Фаренгейту.
- Посетив страницу «Assistant languages», пользователь узнает, как включить Гугл Ассистент на русском, когда появится такая возможность. В настоящее время по умолчанию установлен английский язык, также поддерживается французский, итальянский, испанский и китайский. Поддержка русского ожидается в ближайшее время. Голосовой помощник будет использовать его по умолчанию, если язык установлен как основной в настройках устройства.
- Пункт «Getting Around» дает возможность указать ассистенту предпочитаемый вид транспорта, на котором пользователь добирается до работы или передвигается по городу. В вариантах присутствует автомобиль, общественный транспорт, велосипед и движение пешком.
- Раздел «Платежи» находится в разработке и пока выполнять оплату через Google Assistant нельзя.
- В разделе «Телефон» задаются основные параметры работы ассистента. А именно:
- Выполняется его включение или выключение.
- Активируется распознавание фразы «ОК Google» на активном и заблокированном экране. Для включения разблокировки необходимо записать образец голоса.
- Указывается, на каком языке будет говорить Google Assistant. По умолчанию установлен русский.
- Пункт «Предпочитаемый способ ввода» позволяет настроить Гугл Ассистент для голосового поиска. Следует выбрать вариант «Голосовой ввод». Альтернативой выступает клавиатура.
- Активировать озвучивание результатов поиска.
- Также присутствуют другие менее важные настройки: распознавание речи без подключения к интернету, скрытие нецензурных выражений, запись звука через гарнитуру и т.д.
Сервисы Google Assistant
Отдельного внимания при настройке голосового помощника заслуживают специально разработанные сервисы. В том же окне параметров присутствуют следующие пункты, регулирующие работу сервисов ассистента:
- Музыка. В этом окне можно задать сервис по умолчанию, который будет использован для воспроизведения музыки, когда об этом попросить помощника.
- Мой день. Если сказать ассистенту «Расскажи о моем дне», то он выдаст информацию из категорий, которые будут здесь указаны. Сюда относится погода, дорога на работу, запланированные встречи и сохраненные напоминания в календаре. Дополнительно можно включить актуальные новости.
- Покупки. Сервис позволяет сохранять список покупок через голосового помощника.
- Видео и фото. Подключив аккаунт NetFlix, пользователи могут попросить ассистента включить фильм. Также доступна трансляция изображений из Google Фото на большой экран при помощи Chromecast.
Настроить Google Ассистент не составит труда, поскольку все параметры являются интуитивно понятными. Если же нет желания закапываться в параметры, то можно использовать помощника с конфигурацией заданной по умолчанию. В таком случае лишь потребуется произнести фразу «ОК Google» и пройти три шага для начала работы.
Виталий Солодкий Дмитрий Оноприенко11 марта
Для чего нужен Google Ассистент?
Google Ассистент представляет из себя голосовой помощник, который «развязывает руки» при управлении устройством. С его помощью вы можете управлять смартфоном голосовыми командами или жестами. Он охватывает большое количество функций, вот список самых распространенных:
- Навигация. Позволяет построить маршрут до места назначения. Вводить адрес вручную не требуется, вы просто сообщаете его ассистенту. С его помощью также можно узнать о ближайших магазинах, заправках, достопримечательностях, ресторанах, гостиницах, отелях и так далее.
- Погода. Гугл Ассистент может сообщать о грядущих изменениях температуры воздуха и осадках.
- Спорт. Если вы интересуетесь спортом, можно задать помощнику вопрос на данную тему и сразу получить ответ.
- Таймер. Можно активировать таймер на нужный временной отрезок.
- Игры. Долго стоите в очереди? Ассистент может развлечь вас классическими мини-играми или интеллектуальными заданиями.
- Напоминания, уведомления и СМС. Список важных дел можно сообщить Гугл Ассистенту и он напомнит об это в указанное вами время. Также вы можете отправлять SMS сообщения с помощью голосовых команд.
- Звонки. Разумеется, можно не только отправлять сообщения, но и осуществлять звонки.
Плюсы и минусы ассистента
Для начала рассмотрим плюсы и минусы Google Assistant. К преимуществам следует отнести:
- Быстрота. Можно сразу получить доступ к интересующей информации с помощью голоса. Нет необходимости вручную печатать запрос.
- Удобство. Попросите «умного» ассистента завести будильник или отправить СМС. Вам не придется заходить в другие приложения и самостоятельно проделывать действия.
- Функциональность. Помимо выполнения поисковых запросов, Assistant умеет рассказывать сказки и анекдоты, петь колыбельные, играть в игры.
Недостатки:
- Случайные срабатывания.
- Запросы не всегда правильно распознаются.
- Ограниченный функционал в плане управления смартфоном. Помощник не может выключить или перезагрузить мобильное устройство.
Зачем отключать?
Гугл Помощник на Оппо может некорректно срабатывать. Если у вас включены виртуальные кнопки вместо жестов, то длительное нажатие на клавишу «Домой» вызывает ассистента. Дело в том, что эту кнопку легко зацепить, и сразу появится окно с помощником. Если при этом вы еще говорите, то робот расценит это как голосовую команду и выдаст поисковый результат.
Кнопка питания включает Гугл Ассистента, если удерживать ее несколько секунд. Это тоже доставляет неудобства. И, конечно же, пользователи хотят отключить смарт-ассистента, если просто не пользуются им.
↑ Причины ошибочного срабатывания
Если Assistant активируется в неподходящий момент, это происходит из-за случайного касания кнопочки, настроенной на открытие. Как правило, это клавиша, которая ответственна за разблокировку. Непроизвольное или продолжительное нажатие дает указ захватить голос, проанализировать его и осуществить указанную операцию. Приходится тратить драгоценные секунды на то, чтобы остановить процесс, выйти на главный дисплей и только потом использовать смартфон по назначению. Иногда утилита неверно распознает доносящие звуки, интерпретируя их по-своему. Так бывает, если настроены автоматическое включение и команда «Оk, Гугл».
Если такая ситуация повторяется слишком часто и раздражает, все можно легко решить одним из представленных ниже алгоритмов.
Метод 2. Повторно включите приложение Google
Если приложение Google или некоторые другие службы Google отключены на вашем смартфоне, Google Assistant может перестать правильно работать. Если приложение Google отключено, вы должны включить его. И если он включен и работает правильно, но Ассистент отображает ошибку недоступности, вы можете вручную отключить приложение Google и снова включить его.
Следуйте инструкциям ниже, чтобы это сделать. Конечно, меню настроек на вашем телефоне может немного отличаться в зависимости от модели и производителя.
Шаг 1: Запустите меню настроек вашего телефона.
Шаг 2: Коснитесь Приложения и уведомления.
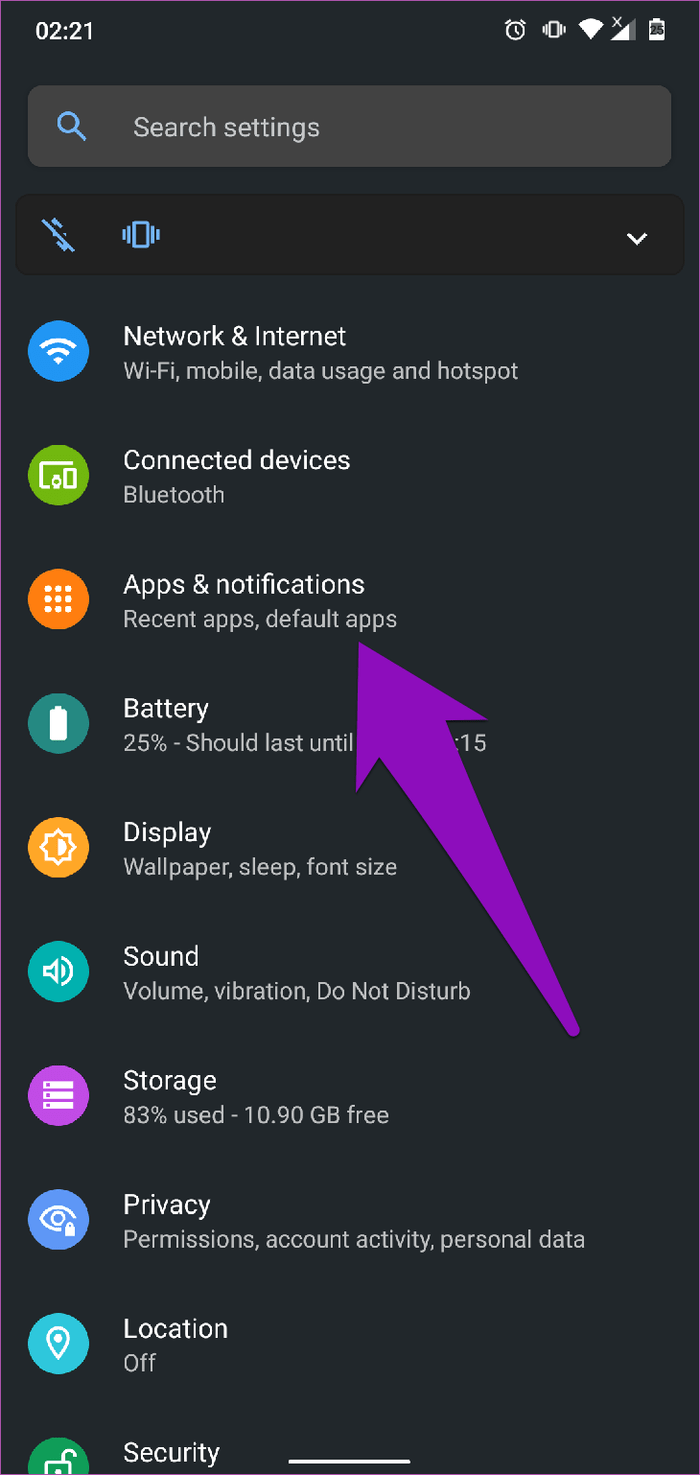
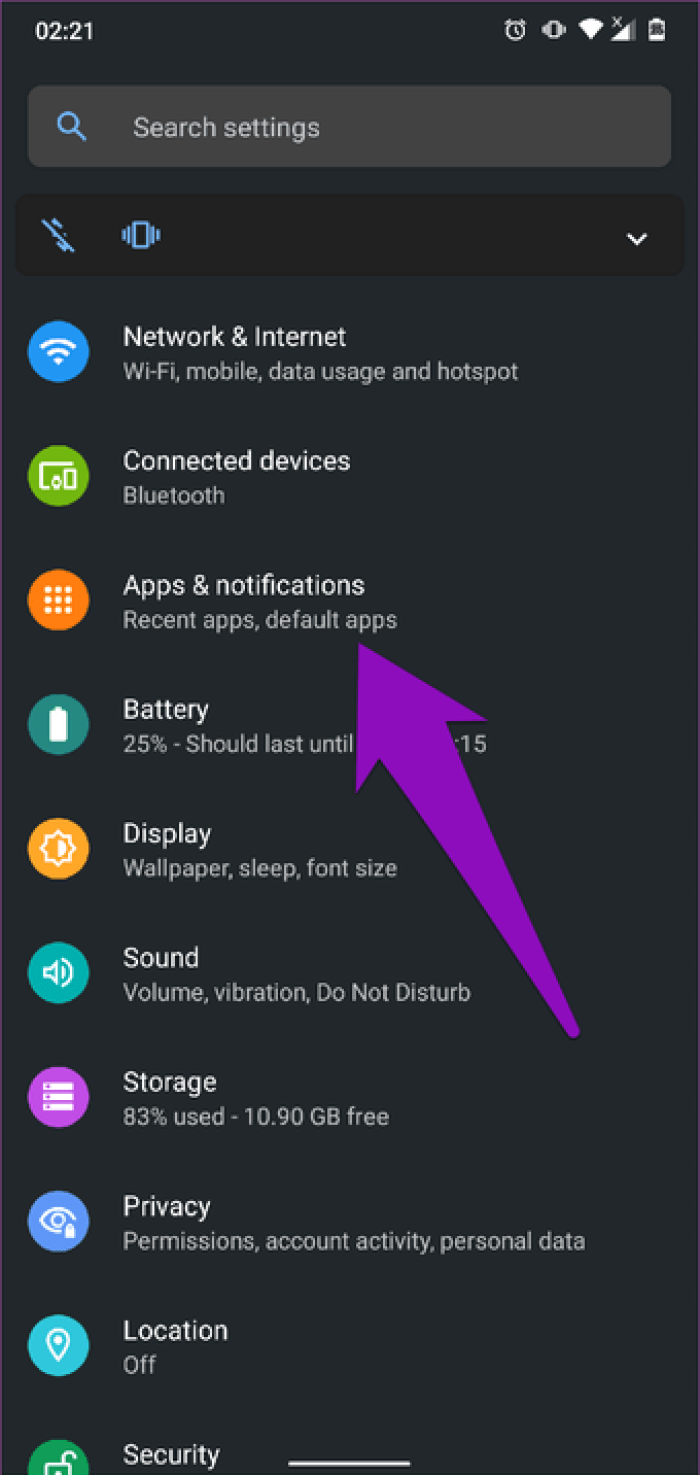
Шаг 3: Коснитесь «Просмотреть все приложения».
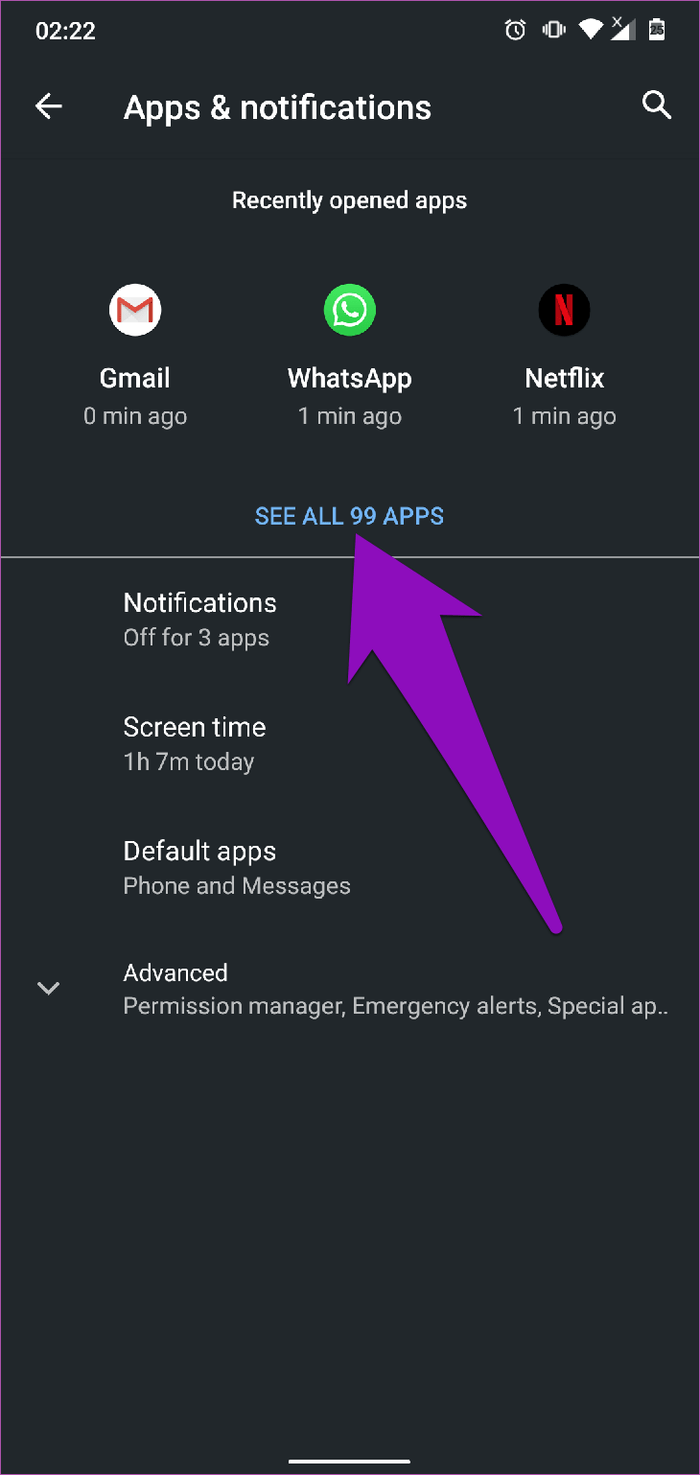
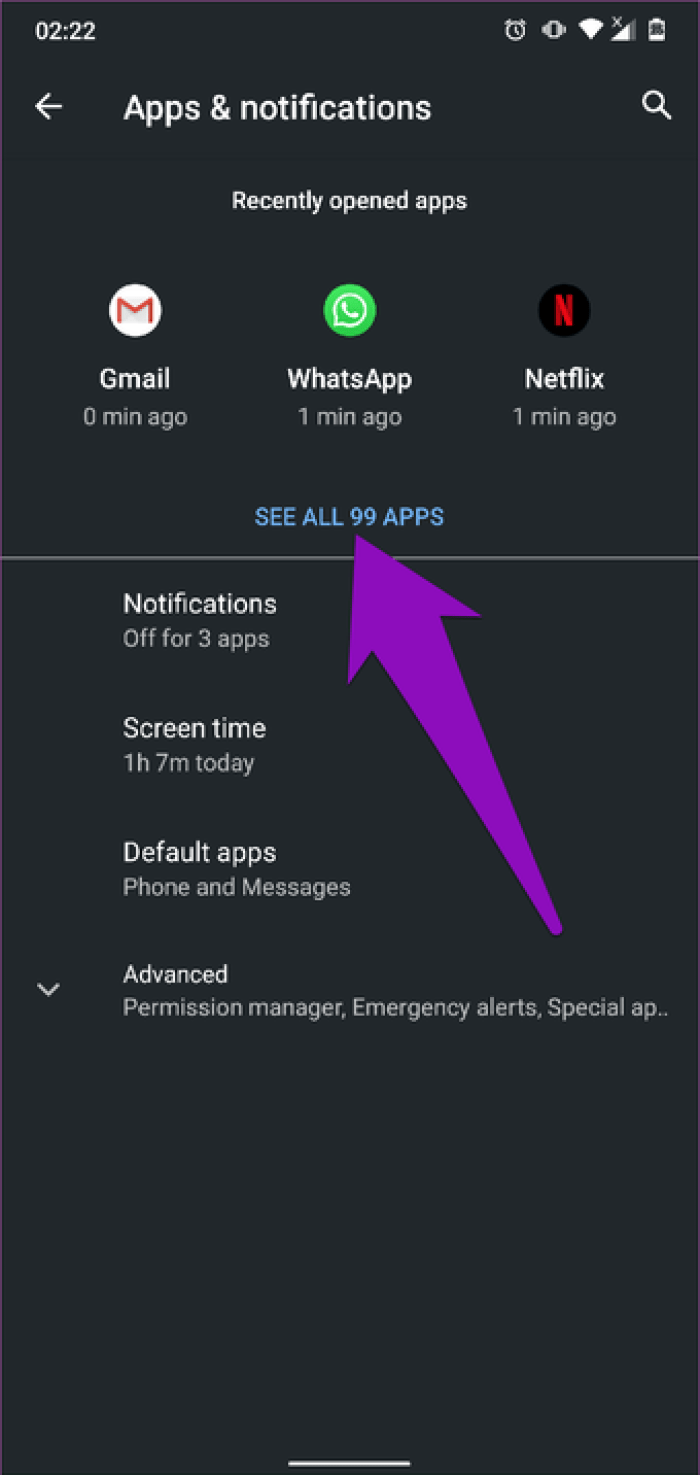
Это открывает страницу информации о приложении, где вы можете просмотреть все приложения на своем смартфоне.
Шаг 4: Прокрутите страницу и найдите приложение Google. Нажмите на него, чтобы открыть страницу информации Google для приложения Google.
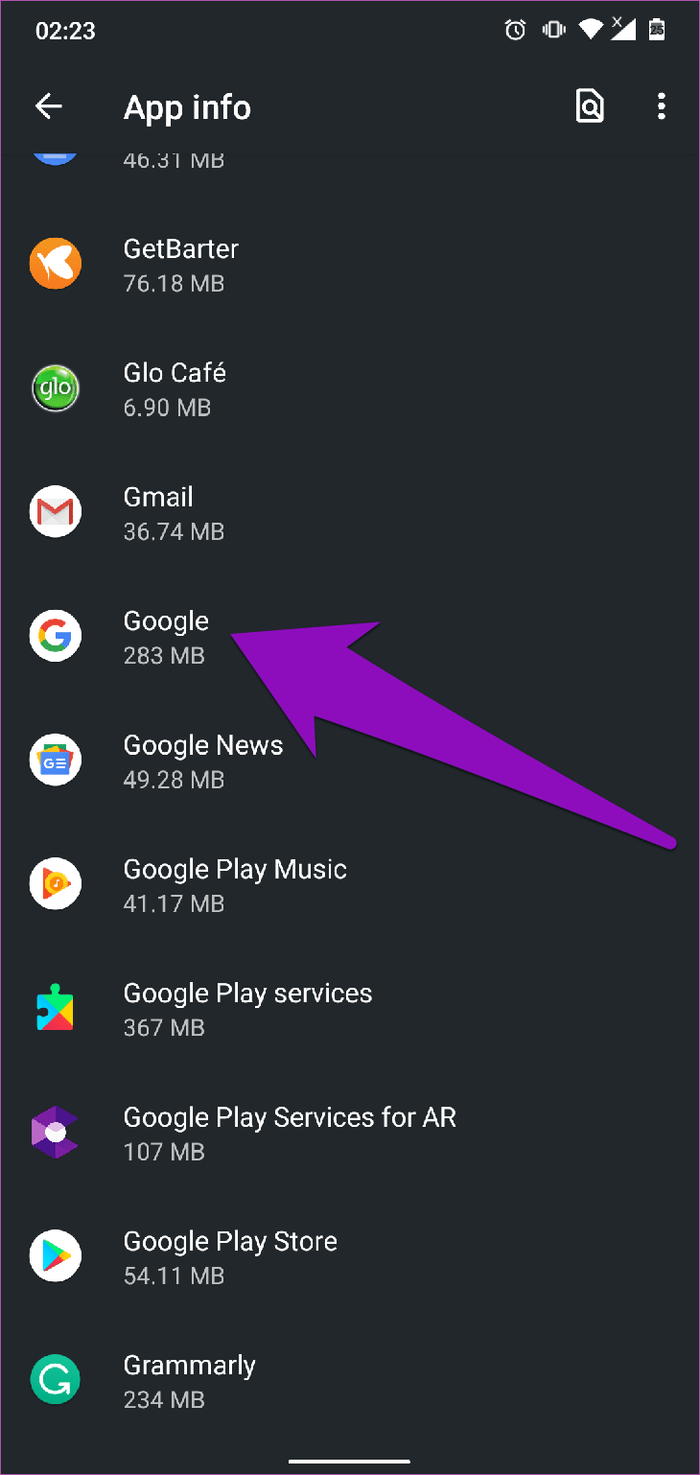
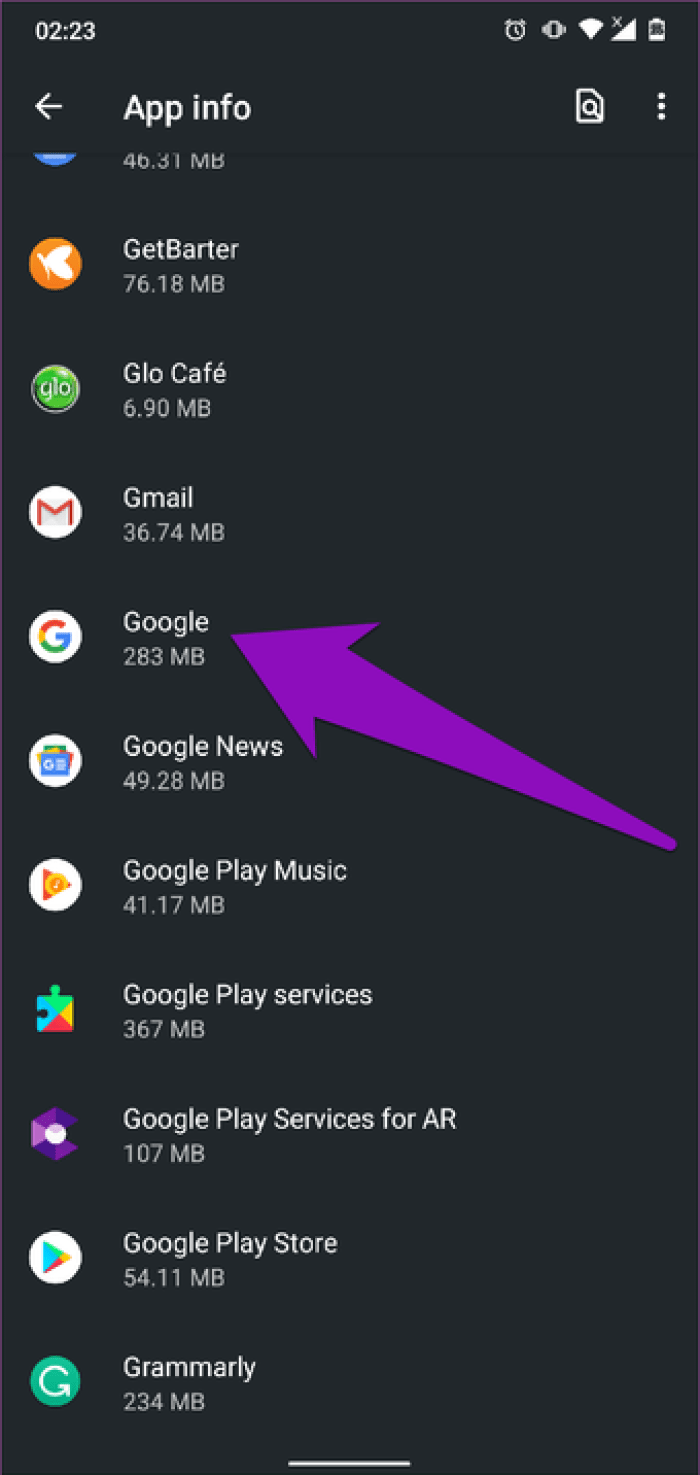
Шаг 5: Если приложение Google отключено, нажмите «Включить», чтобы запустить приложение и все связанные с ним функции.
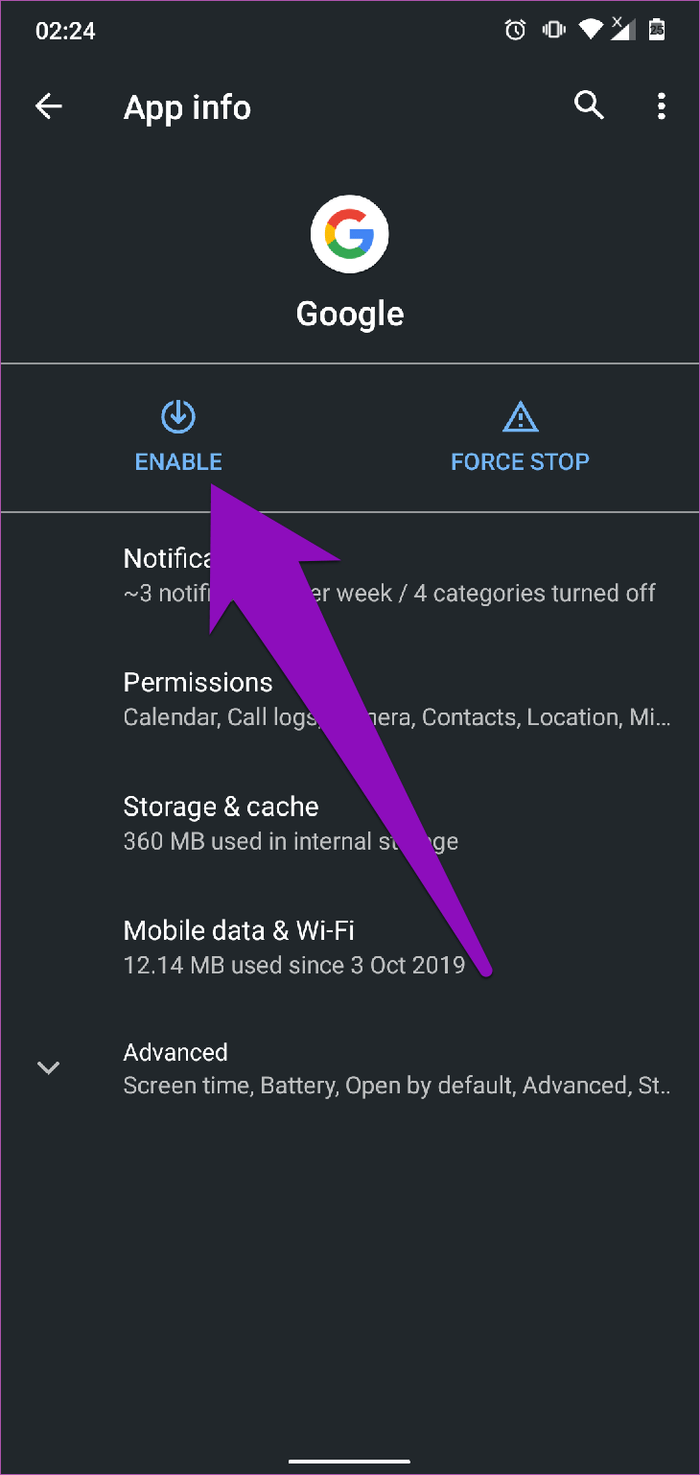
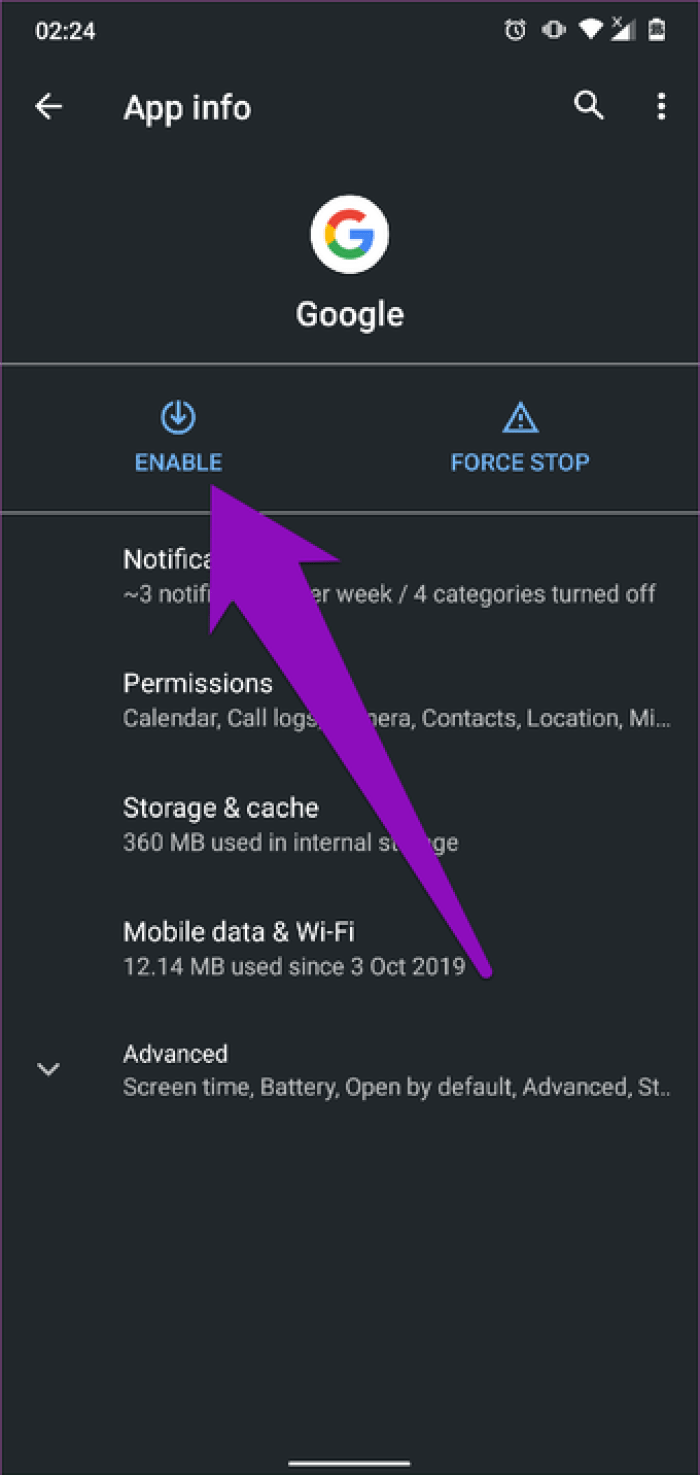
Попробуйте запустить Google Ассистент сейчас, и он должен работать без ошибок.
Если Google Assistant включен на шаге № 6, еще одна уловка для устранения ошибки «Google Assistant недоступен на этом устройстве» — это отключить приложение Google вручную и снова включить его.
Шаг 6: Коснитесь значка Отключить.
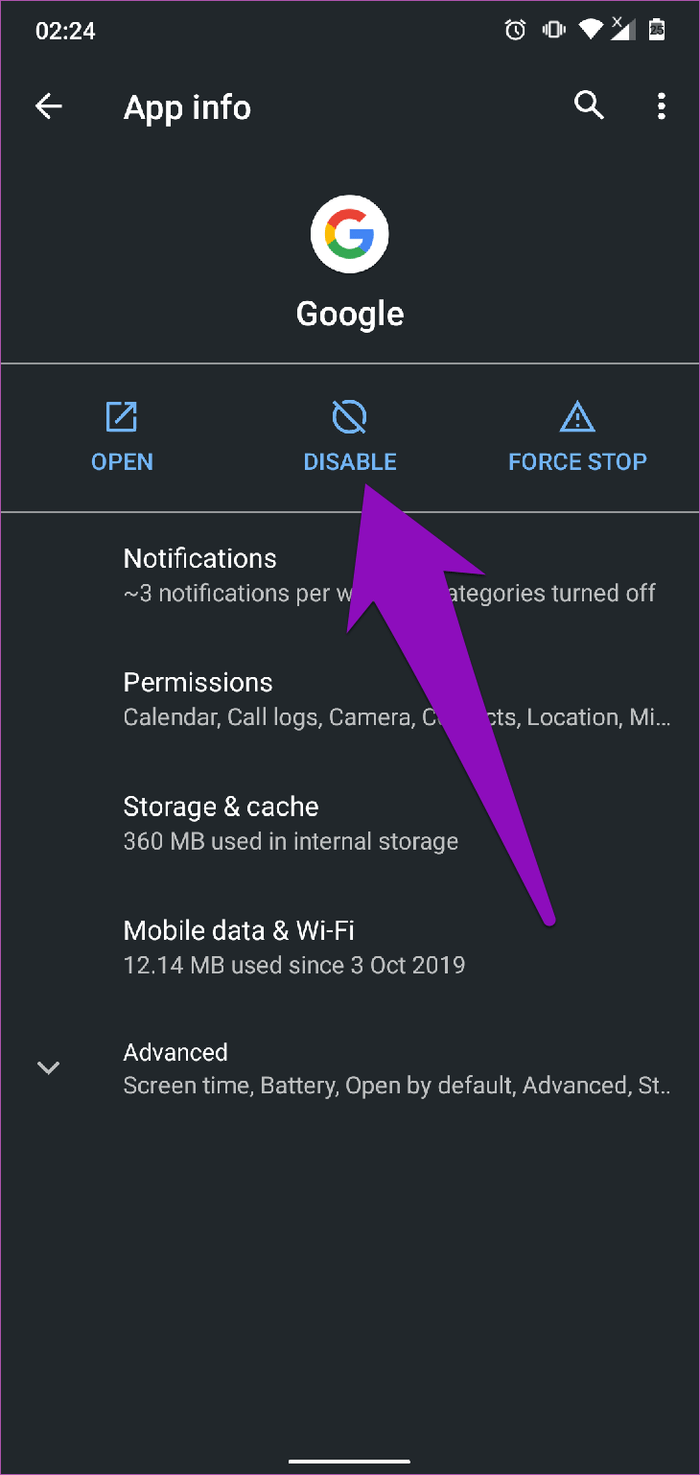
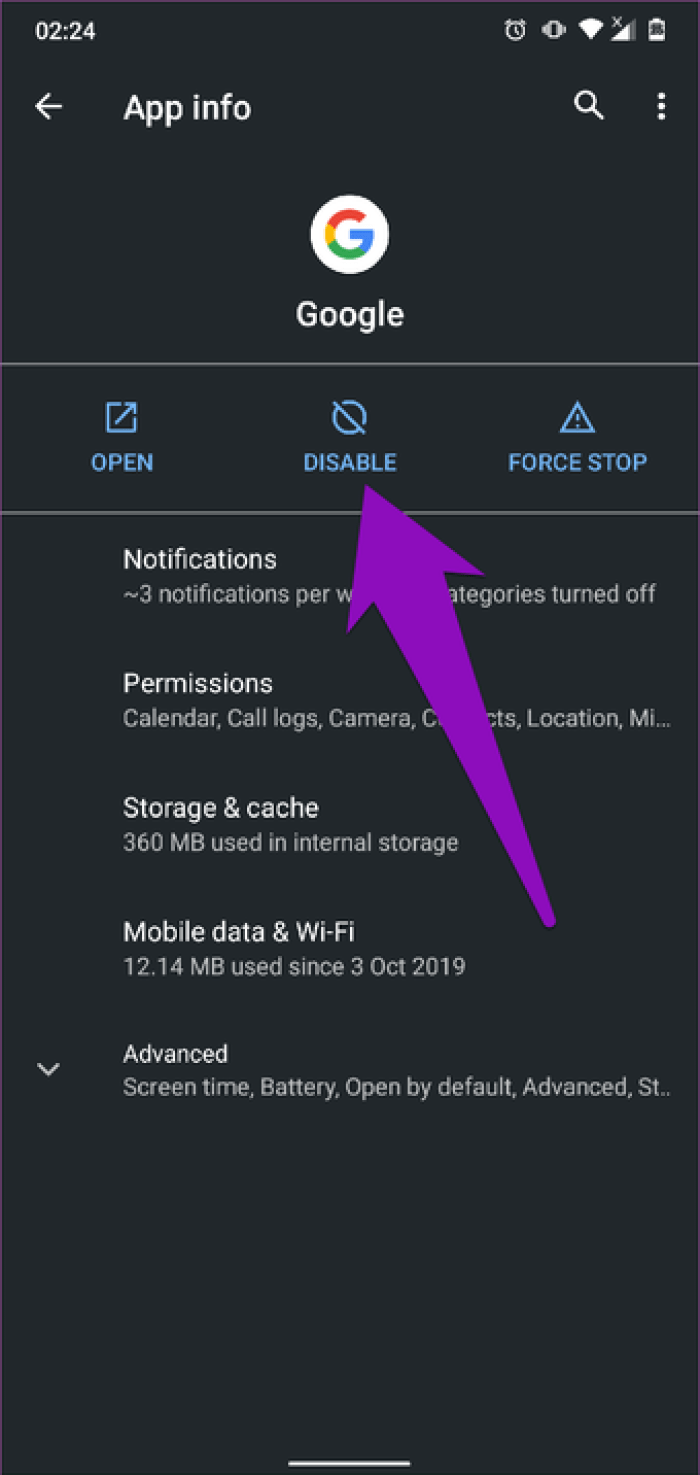
Появится всплывающее окно с уведомлением о том, что ваше устройство может работать некорректно, если вы отключите приложение.
Шаг 7: Нажмите «Отключить приложение», чтобы продолжить.
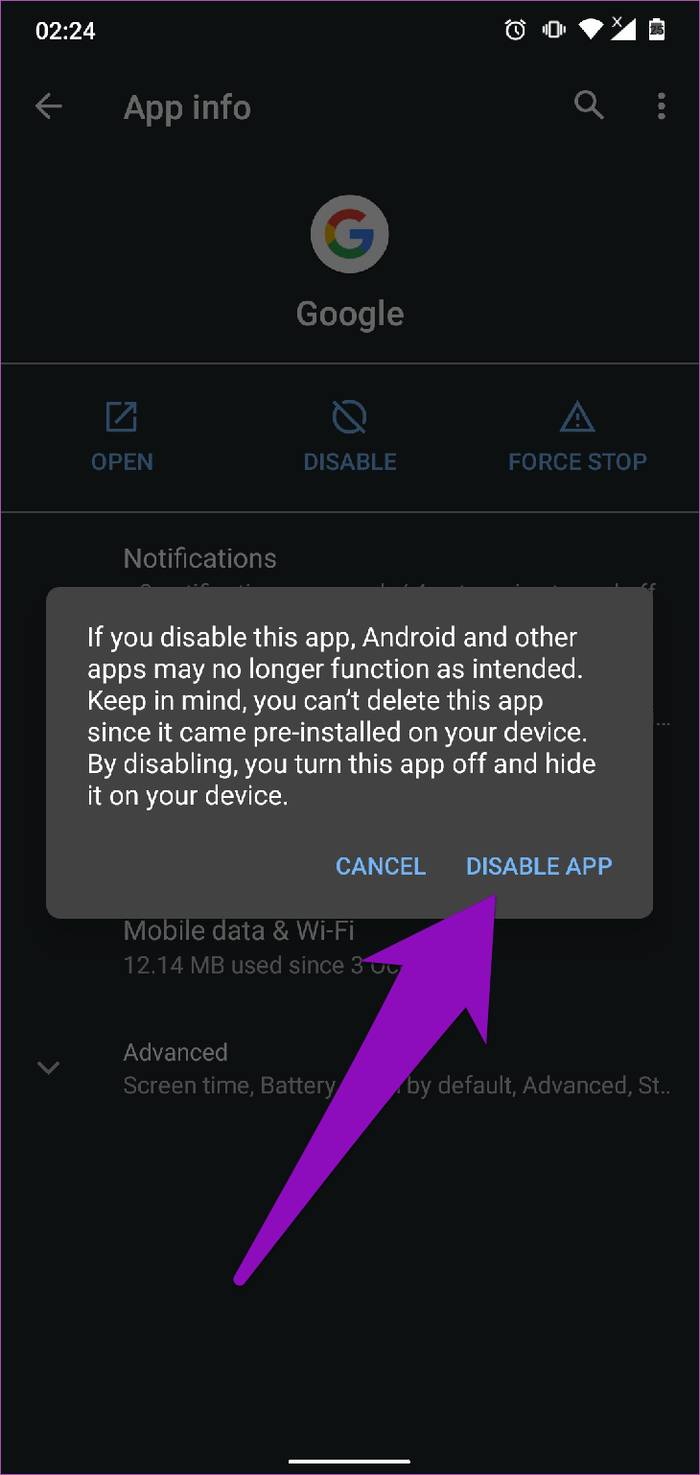
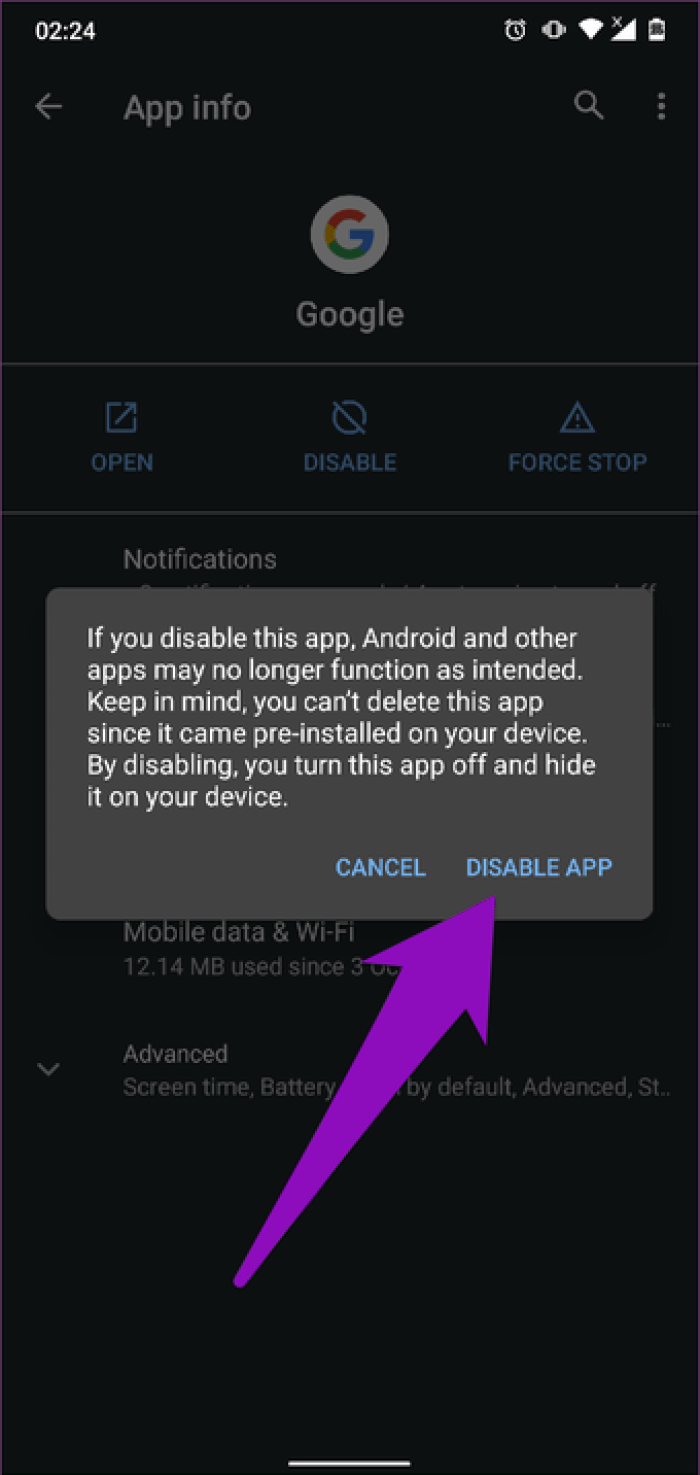
Следующее, что нужно сделать, — это снова включить приложение.
Шаг 8: Нажмите «Включить», и приложение Google (и Ассистент) теперь должно работать правильно, без ошибок.
Частично отключить функции
Не пользуетесь голосовыми командами, но не исключаете: в будущем помощник вам пригодится? Тогда рекомендуем частично отключить функции. Зайдите в меню с настройками гаджета и выберите в выпадающем списке пункт “Устройства”. В разделе с приложениями тут же увидите список установленных программ и приложений, а в правом верхнем углу есть значок шестеренки – смело нажимайте на него!
В меню с дополнительными настройками выберите пункт “Помощник и голосовой ввод”, укажите “Нет”. Благодаря данной мере вы избежите работы с надоедливым помощником. Способ достаточно радикальный, поскольку в подключении функций гугл ассистента придется сделать все то же самое, но вместо “Нет” указать “Google”. Но схема простая и понятная, даже новичок, никогда не работавший с голосовыми помощниками, справится. Независимо от модели устройства и бренда, настройки сохраняются в той же последовательности. ОС Андроид отличается простотой и доступностью, гибкостью, и персонализация настроек проработана до мельчайших подробностей.
Как включить Гугл Ассистента
При необходимости можно вновь активировать голосовой помощник.
Для включения через браузер:
- в браузере Google нажмите на троеточие «Еще»;
- щелкните на раздел «Настройки» и перейдите по надписи «Голосовой поиск»;
- откройте «Voice Match». Далее необходимо убрать ползунок вправо.
Если необходимо включить помощника через «Настройки» телефона, следуйте вышеописанным алгоритмам.
Смена на Алису
Если вам не понравился функционал Гугл Ассистента, его можно заменить на Алису – искусственный интеллект, выпущенный компанией Яндекс.
- Установите на смартфон браузер Яндекс.
- В настройках телефона откройте раздел «Приложения».
- Щелкните на кнопку «Приложения по умолчанию», затем «Помощь и голосовой ввод».
- В верхней части экрана откройте пункт «Помощник».
- На вышедшем меню выберите «Яндекс.Браузер».
Теперь вы знаете, как выключить/включить голосовой помощник. Если вы лишь изредка пользуетесь Google Ассистентом и недовольны, что он произвольно включается при нажатии на кнопку «Домой», рекомендуем выбрать другой жест в настройках. Рекомендации из статьи актуальны для большинства смартфонов Redmi и Mi (включая Mi8 и Mi9).
https://www.youtube.com/watch?v=S8pVqqUXUbc
Как отключить Гугл Ассистент на Xiaomi: все способы
Многие пользователи торопятся отключить Гугл Ассистент на Сяоми, так и не разобравшись с его функционалом. На практиеке эта опция полезна и позволяет решать многие задачи при пользовании смартфонов. Это искусственный интеллект, который выполняет команды владельца, начиная с включения будильника, заканчивая простым общением.
Гугл Ассистент может быть полезен в играх и развлечениях, выдаче информации по прогнозу погоды, поиске местоположения, в наборе номера и т. д. Все функции системы много раз рассмотрены в Интернете и не требуют дополнительного представления. Но бывает, что опции приложения не нужны владельцу, и он решает отключить Гугл Ассистент на Андроид Ксиоми. Одной из причин может быть желание перейти на другую программу.
Вне зависимости от мотивов, отключение программы доступно несколькими способами. Ниже рассмотрим их подробно.
Браузер
Простой способ отключить голосовой помощник Google Assistant на Xiaomi — воспользоваться функционалом браузера. Алгоритм действий имеет следующий вид:
Откройте на смартфоне приложение Гугл и жмите на картинку с тремя полосками справа внизу.
Кликните на ссылку Настройки.
Обратите внимание на раздел Голосовой поиск и жмите на строчку Voice Match
В настройках голосового помощника уберите отметку возле Доступ с помощью Voice Match.
Этих действий достаточно, чтобы отключить лишнее приложение, и Гугл Ассистент больше не тревожил владельца Xiaomi.
Настройки
Не менее простой способ, как выключить Google Assistant на Сяоми — воспользоваться возможностями настроек. Этот вариант похож на метод, который рассмотрен выше. Алгоритм такой:
- Войдите в меню и прокрутите страницу вниз до секции Расширенные настройки.
- Найдите раздел Язык и ввод, а после этого Голосовой ввод Google.
- Переведите переключатель в режим отключения возле строчки На любом экране.
- Уберите отметку Из приложения Гугл (по желанию).
После этого можно переходить к дальнейшему пользованию телефоном Xiaomi, но уже без лишнего приложения.
Кнопки и жесты
Надежный способ отключить Гугл Ассистент на Ксиоми — запрет реагирования на жесты. Известно, что по умолчанию программа запускается путем долгого нажатия кнопки Домой. Эту особенность можно изменить, чтобы телефон Xiaomi больше не воспринимал жесты пользователя. Алгоритм такой:
Вот таким способом можно быстро отключить голосовой ввод Google на Xiaomi и закрыть возможность управления с помощью жестов.
Что на моем экране
Существует еще один способ, как с умом настроить Гугл Ассистент на Xiaomi, чтобы избежать его полного отключения. На некоторых смартфонах при активации помощника может появиться кнопка Что на моем экране. Просто жмите на нее, чтобы свернуть окно ненужного приложения. При установке ярлыка Google-приложения помощник будет появляться только при его нажатии. Для этого войдите в настройки программы, кликните на эмблему с компасом, а после жмите Обзор. Далее выберите команду Ярлыки и активируйте опцию.
Подготовка
Убедитесь, что устройство подключено к Интернету и сигнал сети достаточно сильный. При возникновении неполадок с подключением перезапустите устройство.
Шаг 1. Убедитесь, что у вас установлена последняя версия приложения Google
- На телефоне или планшете Android откройте Google Play Маркет и перейдите на страницу приложения Google.
- Нажмите Обновить. Если вы видите надпись «Установлено», значит вы уже используете последнюю версию приложения.
Шаг 2. Проверьте, включено ли распознавание команды «Окей, Google»
- Скажите «Окей, Google, открой настройки Ассистента» или перейдите на страницу Настройки Ассистента на телефоне или планшете Android.
- Выберите Ассистент.
- Выберите телефон или планшет в разделе «Устройства с Ассистентом».
- Включите Google Ассистента.
- Включите команду Окей, Google и настройте Voice Match.
- Если вы хотите настроить автоматическую разблокировку устройства с помощью голосовой команды «Окей, Google», включите параметр Персональные результаты на заблокированном экране.
Если на устройстве нет приложения «Google Ассистент»
- Откройте приложение Google на телефоне или планшете Android.
- В левом верхнем углу главного экрана нажмите на значок меню Настройки Голосовой ввод Voice Match.
- Включите параметр Доступ с помощью Voice Match.
- Если вы хотите настроить автоматическую разблокировку телефона с помощью голосовой команды «Окей, Google», включите параметр Разблокировка с помощью Voice Match.
Шаг 3. Проверьте языковые настройки Ассистента
- Скажите «Окей, Google, открой настройки Ассистента» или перейдите на страницу Настройки Ассистента на телефоне или планшете Android.
- Выберите Ассистент Языки.
- При необходимости измените язык:
- Нажмите на текущий язык.
- Выберите новый язык для общения с Ассистентом.
Шаг 4. Отключите режим энергосбережения и адаптивное энергопотребление
- Откройте приложение «Настройки» на телефоне или планшете Android.
- Выберите Батарея.
- Нажмите Режим энергосбережения Отключить.
- Выберите Адаптивное энергопотребление выключите функцию.
Шаг 5. Скажите «Окей, Google»
Чтобы проверить, устранена ли проблема, скажите «Окей, Google». Убедитесь, что Google Ассистент распознает ваш голос:
- Постарайтесь исключить посторонний шум.
- Скажите «Окей, Google», как вы обычно это делаете.
Совет. Если команда «Окей, Google» по-прежнему не работает, .
Как настроить Гугл Ассистент и как им пользоваться
Так как приложение в большей степени рассчитано на пользователей мобильных устройств, рассмотрим его использование именно на телефоне. При первом запуске приложения, Ассистент захочет познакомиться с вами и немного расскажет о своём функционале.
В приложении есть два способа ввода команд — текстовый (клавиатура в левом нижнем углу) и голосовой (микрофон посередине внизу). Допустим я ввожу команду голосом «отправить сестрёнке смс привет», помощник считывает его, сам формирует соответствующую команду на экране и перед её инициализацией запрашивает подтверждение.
Также тем, кто установил Гугл Ассистент больше не потребуется Шазам. Если при запуске приложения играет музыка, помощник сразу предложить узнать «Что это за песня».
Когда нужно внести запись список дел, не потребуется лезть в ежедневник. Достаточно открыть своего виртуального помощника и просто сказать, что нужно сделать и когда.
После вам будет предложено проверить устанавливаемое напоминание и если нужно отредактировать.
В таком же режиме Ассистент поможет:
- найти ответ в интернете;
- проложить маршрут до любой точки на карте мира;
- установить таймер;
- развлечься (предложит интересный факт или подбросит монетку);
- узнать погоду;
- поставить будильник;
- сделать звонок;
- узнать результаты спортивных событий;
- найти гостиницу или авиабилеты;
- сделать перевод на другой язык;
- узнать курс акций;
- объяснить значение слов;
- управлять телефоном: включить фонарик, сделать фото, перейти в беззвучный режим;
- конвертировать любые единицы измерения;
- выполнить вычисления;
- найти интересные места рядом;
- оставаться в курсе последних новостей;
- следить за диетой.
Соответственно настроить голосового помощника вы можете под себя, именно тем образом, которым хотите и в соответствии с теми задачи, которые вам требуется решать.
Способы отключения
Говоря об отключении ассистента, важно отметить, что он может быть запущен двумя способами:
- при помощи голосовой команды;
- через нажатие горячей клавиши.
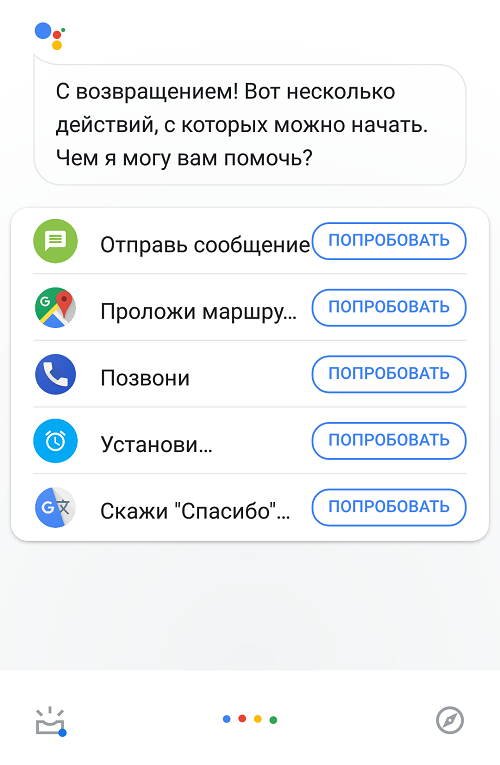
Как правило, по умолчанию работают оба способа. То есть вы можете вызвать помощника как командой «OK, Google», так и нажатием специальной кнопки. Но при желании можно отключить одно из действий. Например, если вы не хотите, чтобы ассистент постоянно записывал ваш голос, просто отключите голосовую команду. Если же вы желаете полностью отказаться от использования помощника Google, то его придется отключать через настройки аккаунта.
Деактивация в аккаунте
Для начала рассмотрим основной вариант, позволяющий отключить функцию раз и навсегда, чтобы помощник не работал ни при каких обстоятельствах. Эта инструкция будет актуальна для любых смартфонов, будь то «Самсунг» или Xiaomi, так что внимательно изучите представленный алгоритм:
Запустите приложение Google.
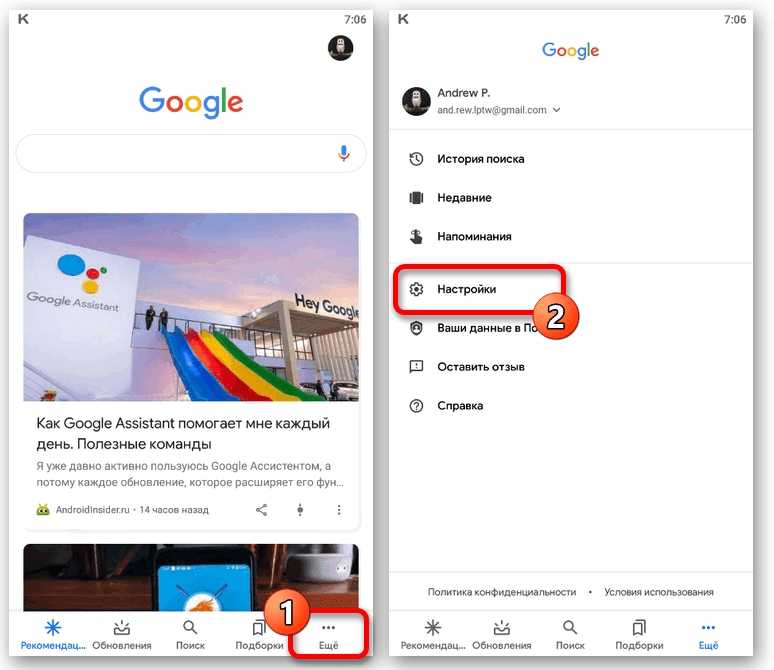
Нажмите кнопку в виде трех точек («Еще»).
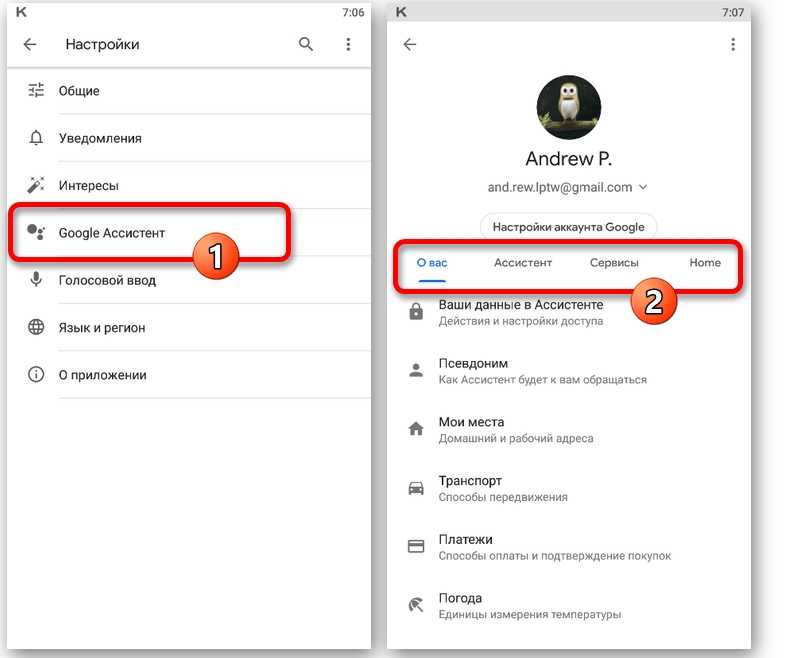
Перейдите в раздел «Общие настройки», а затем – «Google Ассистент».
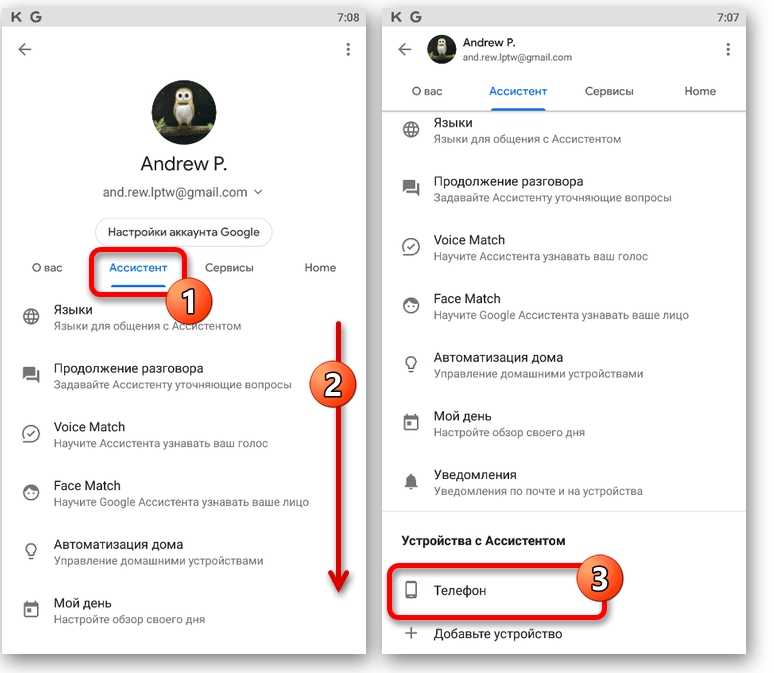
Переведите ползунок в положение «Выкл.».
После выполнения указанных действий помощник прекратит свою работу, а также перестанет собирать пользовательскую информацию
Если вы хотите продолжить взаимодействие с ассистентом, но без использования голосовой команды, обратите внимание на следующую инструкцию
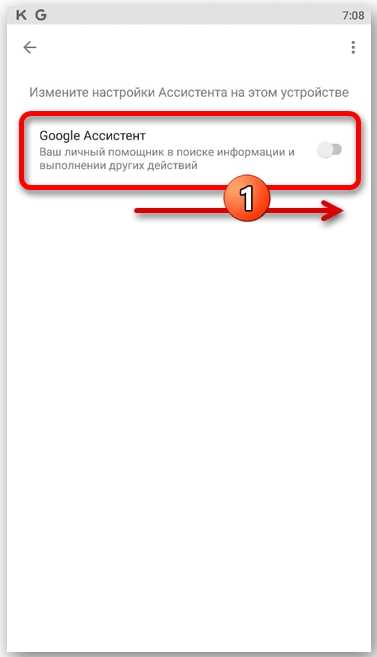 по голосовой команде
по голосовой команде
Теперь о том, как выключить помощник при попытке его вызова голосовой командой. Для выполнения операции потребуется:
- Открыть настройки гаджета.
- Перейдите в раздел «Приложения».
- Нажать кнопку в виде трех точек.
- Открыть вкладку «Приложения по умолчанию», а затем – «Голосовой помощник».
- Убрать Google из представленного списка установкой значения «Нет».
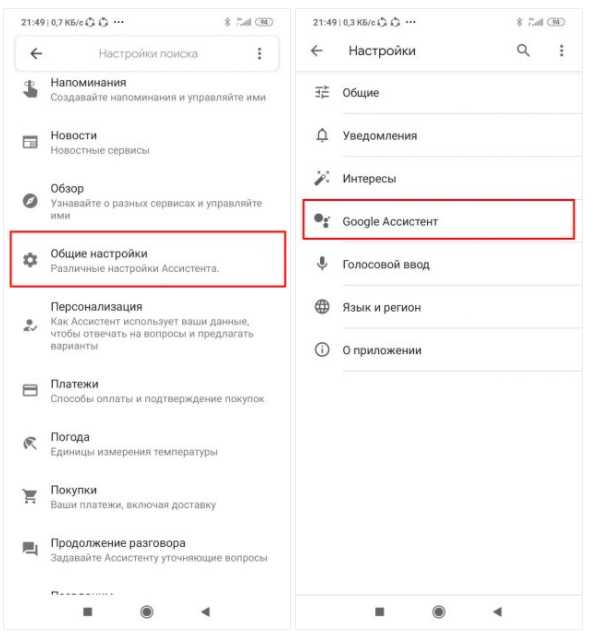
Это не единственный способ, позволяющий деактивировать команду голосом. Также вы можете выполнить ее отключение через фирменное приложение американской компании:
- Запустите приложение Google.
- Нажмите кнопку «Еще».
- Перейдите в раздел «Voice Match».
- Деактивируйте ползунок.
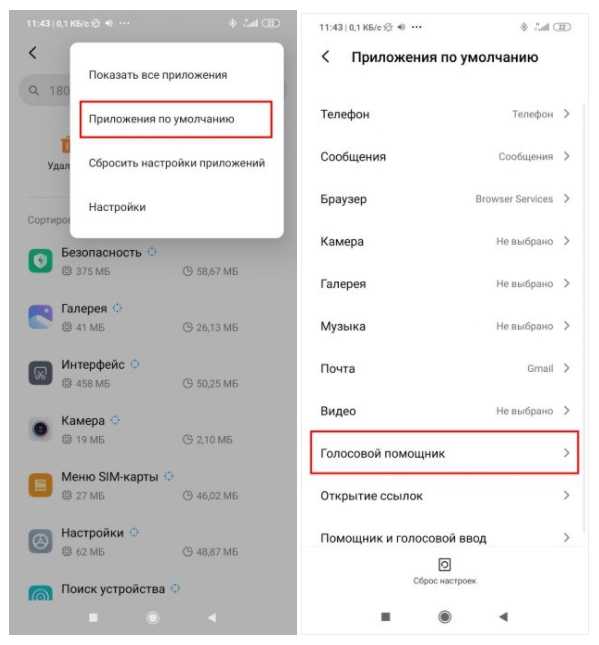
Также нельзя обойти стороной и другие способы взаимодействия с помощником. Как мы уже говорили, он вызывается не только голосовой командой, но и горячими клавишами. Если вы хотите отказаться именно от вызова Google Ассистента через нажатия, сделайте следующее:
- Открыть настройки смартфона.
- Перейти в раздел «Расширенные настройки», а затем – «Функции кнопок».
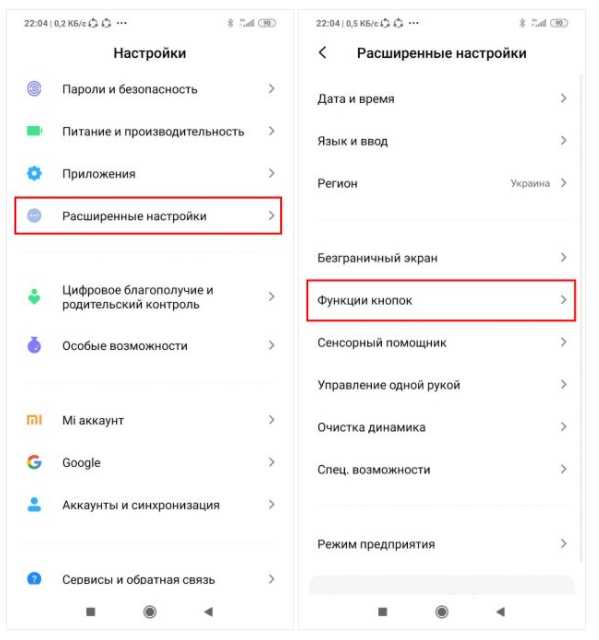
Во вкладке «Запуск Google Ассистента» установить значение «Нет».
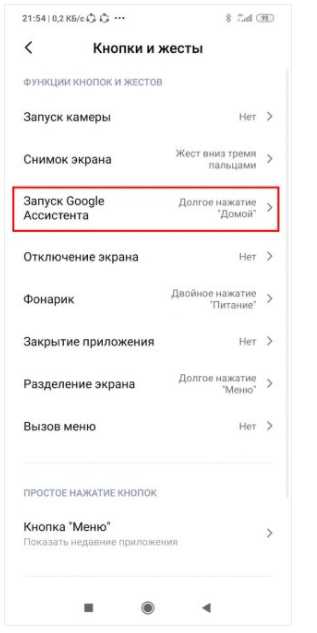
Наконец, в расширенных настройках телефона можно встретить еще один пункт – «Запускать Google Ассистент кнопкой питания». Установите значение «Нет», если хотите избежать ложных срабатываний и пользоваться только голосовой командой.
Отключаем Гугл Ассистент
Несмотря на солидный набор полезных функций, не всем это нужно и многие предпочитают управлять смартфоном «по старинке». Гугл Ассистент на Xiaomi можно частично отключать в браузере и настройках. Разумеется, есть вариант полного отключения, все способы мы рассмотрим ниже:
Отключаем через браузер
- Открываем стандартное приложение «Google».
- В правом нижнем углу находим пункт «Еще» в виде трех точек.
- Здесь переходим в Настройки >Голосовой ввод.
- Здесь находим пункт Voice Match и отключаем доступ.
Отключаем через настройки
- Переходим в Настройки > Расширенные настройки > Язык и ввод. Расширенные настройки > Язык и ввод» width=»660″ height=»677″ srcset=»https://xiaominfo.ru/wp-content/uploads/2019/11/kak-otkliuchit-google-assistent-na-xiaomi-cherez-nastroiki-scr1.jpg 660w, https://xiaominfo.ru/wp-content/uploads/2019/11/kak-otkliuchit-google-assistent-na-xiaomi-cherez-nastroiki-scr1-292×300.jpg 292w, https://xiaominfo.ru/wp-content/uploads/2019/11/kak-otkliuchit-google-assistent-na-xiaomi-cherez-nastroiki-scr1-390×400.jpg 390w» sizes=»(max-width: 660px) 100vw, 660px» />
- Далее находим пункт Управление клавиатурами и под голосовым вводом Google находим Настройки. Настройки. » width=»660″ height=»684″ srcset=»https://xiaominfo.ru/wp-content/uploads/2019/11/kak-otkliuchit-google-assistent-na-xiaomi-cherez-nastroiki-scr2.jpg 660w, https://xiaominfo.ru/wp-content/uploads/2019/11/kak-otkliuchit-google-assistent-na-xiaomi-cherez-nastroiki-scr2-289×300.jpg 289w, https://xiaominfo.ru/wp-content/uploads/2019/11/kak-otkliuchit-google-assistent-na-xiaomi-cherez-nastroiki-scr2-386×400.jpg 386w» sizes=»(max-width: 660px) 100vw, 660px» />
- Выбираем Voice Match и отключаем его.
Отключаем активацию через кнопки и жесты
Запуск Google Ассистента по умолчанию выставлен через кнопку «Домой». Это системные настройки и их можно изменить.
- Для MIUI 10: Настройки >Расширенные настройки >Кнопки и жесты >Запуск Google Ассистента.
- Для MIUI 11: Настройки >Расширенные настройки >Функции кнопок >Запуск Google Ассистента.
В обоих случаях выбираем нижний пункт — Нет.
Полное отключение Гугл Ассистента на Xiaomi
Если вы хотите полностью отключить помощника не прыгая по отдельным функциям, делаем следующие шаги:
- Открываем приложение «Google», жмем на иконку «Еще» в виде трех точек.
- Выбираем пункт Настройки >Google Ассистент. Google Ассистент. » width=»660″ height=»678″ srcset=»https://xiaominfo.ru/wp-content/uploads/2019/11/kak-otkliuchit-google-assistent-na-xiaomi-scr2.jpg 660w, https://xiaominfo.ru/wp-content/uploads/2019/11/kak-otkliuchit-google-assistent-na-xiaomi-scr2-292×300.jpg 292w, https://xiaominfo.ru/wp-content/uploads/2019/11/kak-otkliuchit-google-assistent-na-xiaomi-scr2-389×400.jpg 389w» sizes=»(max-width: 660px) 100vw, 660px» />
- В открывшемся окне нужно открыть вкладку «Ассистент», прокрутить экран вниз и выбрать пункт «Телефон». Здесь отключаем Google Ассистент полностью.




























