Метод №2 Чистая загрузка
Еще один хороший метод по определению и устранению даже нескольких ошибок. Чистая загрузка позволит вам загрузить только необходимые для работы системы службы Microsoft. Сторонние программы загружены не будут. Именно между этими сторонними службами чаще всего и возникают конфликты, которые мешают выполнению различных задач на вашем компьютере.
Чтобы выполнить Чистую загрузку, выполните следующие шаги:
- Нажмите комбинацию клавиш Win+R и пропишите в появившемся окошке msconfig. Либо вы можете найти это с помощью поисковика в меню «Пуск». В любом случае перед вами откроется «Конфигурация системы».
- Выберите вкладку «Службы».
- Отметьте галочкой опцию в левом нижнем углу «Не отображать службы Microsoft».
- Нажмите на «Отключить все».
- Теперь откройте «Диспетчер задач». Вы можете сделать это нажатием правой кнопки мыши на «Пуск», либо комбинацией клавиш Ctrl+Alt+Delete.
- В «Диспетчере задач» перейдите во вкладку «Автозагрузка».
- Отключите все программы, которые запускаются вместе с вашей системой.
Теперь перезагрузите ваш компьютер и вы получите чистую загрузку. Если все прошло гладко, то вы не должны получить ошибки 0X80070652 и исходя из этого можно определить источник проблемы. Постепенно подключайте отключенные программы и службы к системе выполняя перезагрузку. Процесс долгий, но он поможет вам определить виновника данной ошибки.
Метод №3 Восстановление вашего ПК
Опция «Восстановление» очень полезна при случаях, когда компьютер начинает вести себя странно. В нашем случае кидая ошибку 0X80070652 из-за возможно поврежденной файловой системы.
Каждый раз при установке и удалении различные программы, есть хороший шанс как-то повредить Реестр. При выполнении восстановления вы даете чистый старт своей системы и избавляетесь от повреждений в файловой системе.
Для того чтобы выполнить «Восстановление», сделайте следующие шаги:
- Наберите в поисковой строке «Восстановление».
- Выберите в поисковых результатах «Восстановление системы без удаления файлов».
- Далее нажмите на кнопку «Начать» и следуйте инструкциям на вашем экране.
После некоторого времени вы увидите сообщение об окончании процесса «Восстановления». Эти действия легко можно выполнить на Windows 8 и 8.1. Убедитесь, что вы сделали бэкап всех важных для вас данных с диска /С перед началом.
После этим методов ошибка 0X80070652 должна оставить вас в покое.
- https://pc-consultant.ru/raznoe/0x80070652-windows-10-oshibka-obnovlenija-kak-ispravit/
- https://geekhow.ru/os/windows/0x80070652/
- https://gamesqa.ru/kompyutery/0x80070652-4341/
Что препятствует включению Защитника Windows?
После получения многочисленных отчетов от пользователей, проблема была исследована — причины возникновения ошибки перечислены ниже.
- Поврежденные драйверы/ошибка реестра. Возможно, повреждены важные драйверы или записи реестра, из-за которых возникает эта ошибка. Иногда определенные вредоносные программы или вирусы внедряются на компьютер вместе с приложением и отключают Защитника Windows через реестр.
- Групповая политика. В некоторых случаях групповая политика может быть настроена на отключение Защитника Windows. Настройка могла произойти автоматически или вручную.
- Стороннее приложение или служба. Возможно, что сторонняя служба или приложение могут создавать помехи для важных элементов Защитника Windows и препятствует его правильной работе.
- Отключить AntiSpyware. Имя параметра реестра, которое внедряется в реестр компьютера и препятствует запуску Защитника Windows. Реестр контролирует все функции и службы внутри компьютера. Если Защитник Windows был отключен каким-либо вредоносным программным обеспечением или вирусом через реестр, он не включится, пока значение не будет очищено.
- Обновления. Если компьютер не был обновлен до последней версии, предоставленной Microsoft, он может быть уязвим к определенным вирусам, которые Защитник не может остановить.
Теперь, когда у вас есть общее представление о природе возникновения проблемы, давайте двигаться к ее решению. Убедитесь, что реализуете их в том порядке, в котором они предоставляются, чтобы избежать возникновения любых конфликтов.
Воспользуйтесь средством устранения неполадок Центра обновления Windows
Как правило, первым делом следует попробовать встроенное «Средство устранения неполадок». В большинстве случаев это не помогает решить проблемы. Тем не менее, все же стоит попробовать этот простой, но иногда эффективный метод устранения проблемы. Встроенная утилита просканирует вашу систему на предмет потенциальных проблем и попытается исправить их в конечном итоге.
- Откройте Настройки и перейдите в Обновление и безопасность > Поиск и устранение неисправностей.
- На правой панели найдите Центр обновления Windows и нажмите Запустить средство устранения неполадок.
- Завершите процесс, следуя инструкциям на экране, и перезагрузите компьютер.
Как включить и отключить
Когда в Windows 7 не установлен антивирус — начинает работать защитник (Windows Defender). Последний защищает только от шпионского программного обеспечения. То есть от троянов. От вирусов нужно устанавливать что-то дополнительно. Об этом Windows напоминает через Центр поддержки
Запустить и посмотреть работает ли Защитник можно поиском в меню Пуск
Главное окошко Защитника Windows 7 приведено на рисунке ниже
Если Windows Defender не запускается, то, возможно, нужно вручную запустить одноименную службу. Так же поиском в меню Пуск запускаем утилиту «Службы»
Находим службу Защитник Windows и дважды кликаем по ней. В разделе Тип запуска из выпадающего меню выбираем Автоматически (отложенный запуск) и жмем кнопку «Запустить»
После этого мы без проблем должны запустить Windows Defender. Если службу, по какой-то причине, запустить не удалось, то я бы проверил компьютер на вирусы двумя различными утилитами (например Dr.Web Cureit и Касперский). Затем проверил бы на трояны с помощью MBAM. Перезагрузился и попробовал бы запустить службу. Если результат отрицательный, то провел восстановление системных файлов. Если и теперь результат отрицательный, то задумался бы над переустановкой операционной системы.
Будем надеяться, что включение и запуск защитника Windows пройдет проще.
Как отключить защитник Windows
Если вы устанавливаете Microsoft Security Essentials, то защитник отключается сам.
Причем, если нажать по ссылочке «щелкните здесь…» ты выйдет ошибка
Попытка запустить службу вручную так же не увенчается успехом
То есть установленный Microsoft Security Essentials полностью выключает защитника. Возможно антивирусы других производителей делают тоже самое.
Если же у вас не установлен антивирус и вы хотите «провести контрабанду», то выключить защитника можно остановкой одноименной службы. В этом случае главное окошко Windows Defender примет следующий вид
Отключить Защитник Windows 7 можно в настройках. Жмем вверху Программы и Параметры
Выбираем раздел Администратор и снимаем галочку Использовать эту программу. Жмем внизу Сохранить и Windows Defender будет отключен.
Вот так можно включить и отключить Защитник Windows 7.
Как включить защитник через реестр
- Проходим в ветке реестра: HKEY_LOCAL_MACHINE\Software\Policies\Microsoft\Windows Defender до ключа DisableAntiSpyware, и меняем значение (1) на (0).
- Перезагружаем компьютер и радуемся, «Защитник Windows» работает.
Настройки системы
- Вызовите меню «Пуск». Для этого нужно нажать кнопку с логотипом Виндовс в левом нижнем углу экрана. Вы также можете воспользоваться горячей клавишей .
- Запустите меню «Параметры».
- В открывшемся окне нужно перейти в раздел «Обновление и безопасность».
- С помощью панели закладок слева откройте категорию «Защитник Windows» («Windows Defender» в англоязычной версии).
- Здесь вы можете включить 3 опции: Защита в реальном времени, Облачная Защита и Автоматическая отправка образцов. Непосредственно на работу антивируса влияет только 1-ый параметр, остальные же помогают программе развиваться и совершенствоваться.
Если у вас есть какие-то файлы, которые могут быть удалены антивирусом (кейгены, кряки, активаторы), их можно защитить.
Для этого нажмите «Добавить исключение». Здесь вы можете исключить какие-то конкретные файлы и папки, или запретить для проверки целые расширения и процессы.
В самом низу окна находится гиперссылка «Открыть Защитник Windows», которая позволяет показать рабочее окно Defender. Здесь вы можете проследить за ходом обновлений и проверок, а так же назначить внеплановую проверку.
Решение 2. Включение через групповую политику
Если Защитник Windows был отключен с помощью групповой политики, то вы сможете его включить только самостоятельно. Рассмотрим включение Защитника Windows из групповой политики. Для этого:
- Нажмите одновременно кнопки «Windows» + «R».
- Введите «gpedit.msc» в командной строке и нажмите «enter».
- Под заголовком «Конфигурация компьютера» дважды щелкните «Административные шаблоны».
- Дважды щелкните «Компоненты Windows», а затем дважды щелкните «Антивирусная программа Защитника Windows».
- На правой панели дважды щелкните параметр «Отключить антивирус Защитника Windows».
- Нажмите «Отключить» и выберите «Применить».
- Закройте окно, и перезагрузите компьютер.
Проверьте, сохраняется ли проблема.
Распространенные ошибки Windows Update
Ниже мы увидим, какие наиболее частые коды ошибок мы можем найти при установке новых версий в Центре обновления Windows. Если не указано иное, большинство из них можно решить, выполнив шаги, которые мы указали в предыдущем пункте.
Ошибка 0x80072EE2
Странная ошибка, обычно связанная с подключением к Интернету. Это может быть связано с проблемами с серверами, сбоем в нашей сети и даже вирусом.
Ошибка 0x80070490
Эта ошибка переводится как «E_ELEMENT_NOT_FOUND», что означает, что сам установщик Центра обновления Windows не смог найти файл, необходимый для установки этого исправления, или что данный пакет поврежден.
Ошибка 0x80070422
Это сообщение появляется, если обновление по какой-либо причине установлено неправильно. Это может привести к появлению сообщения об ошибке, например «При установке обновлений возникли проблемы» или «Центр обновления Windows отключен».
Ошибка 0x800700d8
Эта ошибка может охватывать большое количество причин. Например, это может быть связано с тем, что Windows настроена на отсрочку обновлений, но это также может быть связано с ошибкой, создаваемой сторонним программным обеспечением. Он также может включать общие ошибки самого инструмента Центра обновления Windows или любых его процессов или служб.
Ошибка 0x8007010b
Эта ошибка обычно переводится как «ERROR_DIRECTORY». Обычно он появляется, когда в Windows 10 есть недопустимое имя каталога. Помимо наличия недопустимого имени, каталог также может не существовать.
Ошибка 0x80240035
Довольно распространенная ошибка, а также довольно общая. Обычно он появляется, когда возникают проблемы при обработке определенного обновления, и обычно переводится с помощью кода «WU_E_UPDATE_NOT_PROCESSED».
Ошибка 0x80246013
Эта ошибка является общей для Центра обновления Windows и Магазина Microsoft. Обычно это связано с проблемой подключения, которая не позволяет нам подключиться к серверам Microsoft.
Ошибка 0x8007045b
Эта ошибка обычно появляется, когда произошла ошибка при установке определенного патча или если произошла ошибка при обновлении с предыдущей версии Windows 10 до новой. Эта ошибка обычно сопровождается сообщением типа «ERROR_SHUTDOWN_IN_PROGRESS», указывающим на ожидающий перезапуск. Но в действительности установка заблокирована. Мы должны попытаться запустить средство устранения неполадок, чтобы разблокировать его.
Ошибка 0x800f0845
Это одно из самых продолжительных сообщений об ошибках, которые влияют на операционную систему. Нет четкого объяснения того, почему оно появляется, и при этом у него нет простого решения. Он может прийти один или в сопровождении синего экрана. Иногда простой перезапуск Windows и новая попытка могут исправить это.
Ошибки 0x8024401f и 0x8024402f
Эти две ошибки связаны друг с другом. Они могут появляться как при попытке обновить приложение из Microsoft Store, так и при попытке загрузить и установить обновления для операционной системы. Обычно это происходит из-за поврежденного кеша, проблемы с подключением, вызванной прокси-сервером или VPNили стороннее программное обеспечение, которое мешает.
Ошибка 8020002E
Это сообщение об ошибке обычно появляется, когда компонент Центра обновления Windows не может загружаться правильно. Это также может появиться, если жизненно важный системный процесс не запущен или когда программное обеспечение мешает процессу обновления.
Ошибка 0x8007043c
Это сообщение об ошибке обычно появляется, когда какие-либо процессы или службы, необходимые для работы обновлений Windows, не работают или заблокированы. Обычно это происходит, особенно при попытке установить обновление из безопасного режима.
Ошибка 0x80240FFF
Эта ошибка может появляться случайно на любом компьютере при попытке загрузить и установить новые патчи. Но обычно это связано с проблемой служб, необходимых для правильной работы Центра обновления Windows.
Ошибка 80072EFE
Это одна из ошибок Центра обновления Windows, которую мы можем считать более серьезной. Это напрямую мешает нам загружать обновления с серверов Microsoft. Обычно это происходит из-за сбоя соединения, или что-то мешает инструментам подключиться к серверам компании.
Ошибка 0x80073712
Это также еще одно из наиболее частых сообщений об ошибках, которые мы можем найти при попытке загрузить и установить последние исправления для Windows 10. Хотя Microsoft никогда не признавала это, это обычно связано с проблемой совместимости, особенно с некоторым внутренним файлом Windows, который должен быть поврежден.
Решение 5. Изменение значения AntiSpyware в реестре
Вполне возможно, что определенное вредоносное ПО или вирус установили в реестре скрипт, который мешает работе Защитника Windows. Нужно отключить это значение.
- Нажмите одновременно кнопки «Windows» + «R», чтобы открыть окно «Выполнить».
- Введите «regedit» и нажмите «Enter».
- Дважды щелкните на «HKEY_LOCAL_MACHINE», а затем на «SOFTWARE».
- Откройте «Policies», а затем «Microsoft».
- Дважды щелкните на «Windows Defender» и на правой панели дважды нажмите значение «Disable AntiSpyware».
- Измените, значение на «0» и нажмите «Применить».
- Закройте окно, и перезагрузите компьютер.
Проверьте, сохраняется ли проблема.
Способ №1. Решаем проблему через Редактор групповой политики
Если на компьютере пользователя нет установленных сторонних антивирусов, а при попытке запуска Защитника Windows возникает ошибка с кодом 0х800704ес, которая указывает на то, что программа блокируется групповой политикой, то, возможно, компонент просто отключен. Для исправления подобной ситуации стоит выполнить следующее:
Нажимаем «Win+R» и вводим «gpedit.msc».

Откроется Редактор локальной групповой политики. Далее переходим по адресу «Конфигурация компьютера», «Административные шаблоны», «Компоненты Windows», «Windows Defender». Должен быть активным параметр «Отключить Защитник Windows». Это значит, что Защитник включен.
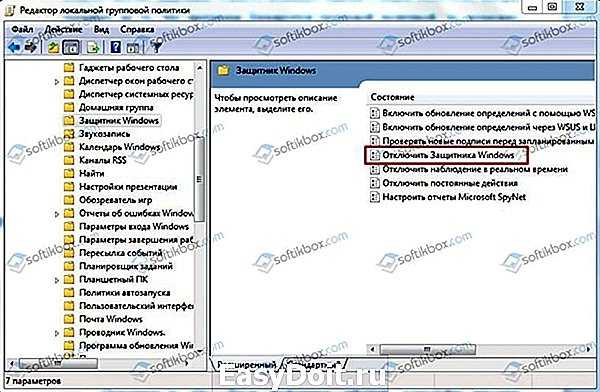
Если же отображается «Включить Защитник Windows», то открываем параметр и задаем ему значение «Включено».

Кликаем «Применить» и «Ок». После это нужно перезагрузить систему и проверить, все ли работает корректно, в том числе и Защитник.
Способы №2. Перезапуск службы Защитника Windows
Если Защитник Windows блокируется и появляется код ошибки 0х800704ес, стоит проверить, включена ли служба Защитника. Для этого выполняем следующее:
Жмём «Win+R» и вводим «services.msc».

Откроется окно служб. Находим в списке «Защитник Windows».
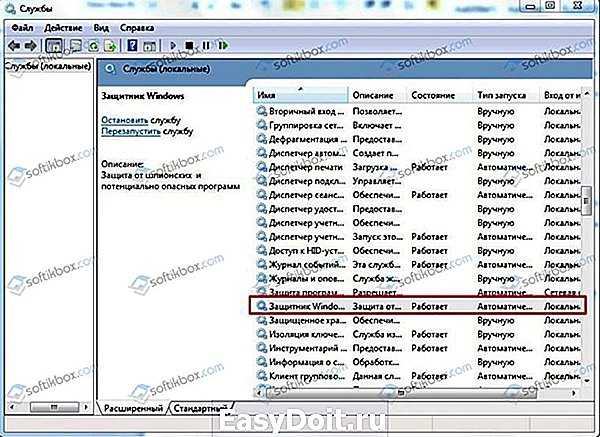
Задаем этой службе автоматический тип запуска.

Перезагружаем систему, чтобы изменения вступили в силу.
Способ №3. Редактирование системного реестра
Данный способ подойдет для уверенных пользователей ПК. Однако перед его применением рекомендуем сделать резервную копию реестра. После действия буду следующими:
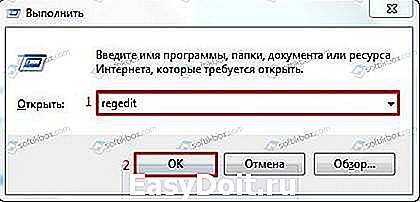
- Откроется редактор реестра. Переходим по ветке «HKEY_LOCAL_MACHINE», «Software», «Policies», «Microsoft». Выбираем раздел «Windows Defender». Два раза кликаем по записи «Default» и задаем ей значение «0». Закрываем редактор.
- Переходим в «Панель управления». Выбираем раздел «Защитник Windows». Смотрим, чтобы он был в активированном состоянии.
В случае, если вышеуказанные шаги не помогли исправить ошибку 0x800704ec при запуске Защитника Windows, то попробуйте вот эти шаги:
- Повторите действия, с помощью которых вы открывали Реестр Windows.
- Пройдите тем же путем. Выберите «DisableAntiSpyware». Нажмите два раза на запись «Default». Выставьте значение равное «0».
- Повторите действия с проверкой Защитника Windows и удостоверьтесь, что тот находится в активированном состоянии.
Возможно, система просто заглючила и Защитник, после манипуляций с реестром, будет работать стабильно.
Способ №4. Удаление стороннего антивируса
В случае, если данная ошибка возникла после установки антивируса, стоит удалить данную программу через «Панель управления», «Программы».
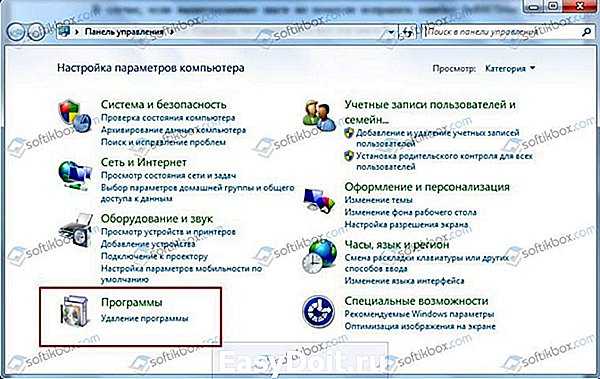

После очистки ПК от антивируса стоит перезагрузить систему и повторно попробовать включить Защитник Windows. Проблема должна исчезнуть.
О том, как ещё решить данную проблему, стоит посмотреть в видео:
softikbox.com
Обновление компьютера
Каждый раз, когда вы устанавливаете и удаляете программы, целостность реестра нарушается. Этого нельзя избежать — ПО для Windows всегда оставляет свои следы в системе. И даже задолго после удаления элементы программ присутствуют в реестре.
Вы можете бороться с этим, используя чистильщики, например, CCleaner, или же более универсальные решения — Windows 7 Manager отлично справится со многими задачами обслуживания системы. Однако вторая программа является платной, хоть и не очень дорогой.
Есть штатный способ обновить конфигурацию системы так, чтобы важные файлы не были затронуты.
- Используйте Поиск Windows.
- С его помощью найдите функцию «Обновить».
- Выберите опцию «Обновить компьютер, не затрагивая файлы».
- Теперь нажмите на кнопку Get started или аналогичную для начала операции.
- Дождитесь завершения операции.
Нужно понимать, что код ошибки 0х80070652 — это предупреждение для пользователя о том, что с файловой системой ПК не всё в порядке. Она не означает повреждения важных для Windows файлов, но говорит о том, что одна или несколько программ вызывает конфликт.
Как включить полезную утилиту
При использовании корпоративной редакции или сборки, скачанной из интернета, защита Виндовс 10 может быть отключена. Режимов отключения может быть два. От того, какой именно это случай у пользователя, зависят варианты решения:
- Выключен в параметрах безопасности.
- Заблокирован групповыми политиками.
В первом случае разблокировать возможности антивируса легко. Нужно просто открыть пункт меню Параметров под названием «Обновление и безопасность», выбрать подкатегорию «Защитник Windows» и нажать кнопку включения. Там же можно настроить некоторые его опции, недоступные через Центр безопасности — периодический запуск сканера и защиту файловой системы в режиме real-time. Кроме того, возможна и активация функции облачной защиты. При этом образцы, обнаруженные на ПК, будут автоматически отсылаться в Майкрософт.
Стоит обратить внимание, что некоторые параметры, например, защита в реальном времени, имеют ограниченное ручное управление пользователем. Так, если она была отключена долгое время, система активирует её автоматически
Во втором случае запустить его будет уже сложнее. Обычный пользователь не знает где находятся настройки политики безопасности, как ими управлять и конфигурировать правильно. Нужны будут и познания в структуре реестра и управлении его параметрами. Поэтому нужно следовать инструкции, как включить Защитник Виндовс, если он отключён.
Защитник Windows 10 — меняем уровень защиты
По умолчанию новая версия операционной системы предлагает использовать Защитник Windows как оптимальное решение для защиты вашего ПК от различных угроз. К ним относятся вирусы, шпионское программное обеспечение, руткиты и другие типы вредоносных программ.
С периодическим обновлением ОС, новые функции и улучшения получает также и этот встроенный антивирус. Он уже не тот «сырой» программный продукт, который был предложен пользователям Windows 7 в самом начале его появления.
Как многие помнят, Microsoft Security Essentials ранних версий не получил широкого распространения как средство борьбы с вирусами и другим вредоносным программным обеспечением на персональных компьютерах пользователей. Даже предлагая защиту в реальном времени и бесплатное использование.
Несмотря на то, что уже сегодня антивирус умеет эффективно бороться с различными угрозами на базовом уровне по-умолчанию, вы легко можете вручную установить и более высокий уровень защиты. Он называется — расширенный уровень участия.
Переключившись на него, вы присоедините свое устройство к программе сообщества Microsoft MAPS. Она позволит компании собирать расширенные сведения об угрозах на вашем ПК и более эффективно бороться с ними.
Сбор и отправка информации будет осуществляться полностью в автоматическом режиме. Есть и официальное предупреждение о возможной отправке и некоторых личных сведений пользователей, но Майкрософт предупреждает, что не будет использовать эти сведения для установления личности или для обратной связи.
Если вам это не нравится, то дальше можете и не читать. А в этом пошаговом руководстве мы изменим уровень базовой защиты Защитника Windows с помощью локальной групповой политики.
Приступим?!
ЗАЩИТНИК WINDOWS
1. Запустите системную утилиту «Выполнить», задействуя клавишную комбинацию Win+R на своей клавиатуре и введите следующую команду:
после чего нажмите на кнопку «ОК».
2. В левой части окна перейдите по пути:
и в правой части окна нажмите на «Присоединиться к Microsoft MAPS».
3. Активируйте переключатель в положении «Включено», потом в параметрах выберите «Расширенный MAPS» и поочередно нажмите на кнопки «Применить» и «ОК».
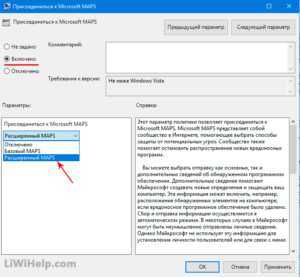
4. Не закрывая редактор локальной групповой политики, там же найдите «MpEngine» и с правой стороны откройте «Уровень защиты в облаке».
5. Включите его и выберите в параметрах «Высокий уровень блокировки». Опять же нажмите на «Применить» и «ОК».
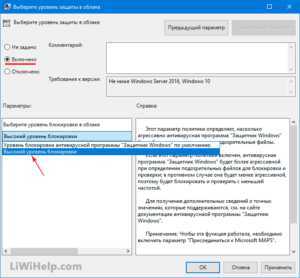
После того, как вы выполните все эти шаги, Защитник Windows будет использовать этот параметр и станет более активно сканировать и блокировать подозрительные файлы. Помните, вы всегда сможете вернуть все внесенные изменения, выбрав опцию «Не задано».
На этом и закончим.
P.S. Наша Карта блога поможет вам быстро найти нужные компьютерные советы и инструкции!
P.P.S. Мы ждем Вас в нашей группе соцсетей Facebook и Google+.
В 10 версии ос
В 10 версии операционной системы отключение Защитника было ещё более усложнено. Одноразовое отключение производится следующими действиями:
- В правой части панели управления находим значок в форме щита. Он может быть расположен как прямо на панели, так и в меню выпадающем при нажатии на стрелку. Кликаем на него.
- В открывшемся окне выбираем пункт «Защита от вирусов и угроз» и далее кликаем на гиперссылку «Параметры защиты от вирусов и других угроз».
- Все имеющиеся в меню переключатели переводим в выключенное положение.
- Для того, чтобы не получать уведомления об отключенном Защитнике жмём на кнопку «Закрыть» рядом с восклицательным знаком и надписью «Облачная защита отключена. Устройство может быть уязвимым».
Важно! Описанные выше действия отключают Защитник до следующей перезагрузки компьютера. Чтобы произвести отключение навсегда необходимо совершить дополнительные действия:
Чтобы произвести отключение навсегда необходимо совершить дополнительные действия:
- Запускаем меню «Выполнить» через «Пуск» или комбинацией клавиш Win R.
- В текстовое поле открывшегося окна вводим команду «gpedit.msc» и нажимаем «Ок». Это действие откроет службу «Редактор локальной групповой политики».
- В меню навигации слева открываем раскрываем древо в заданной последовательности: «Конфигурация компьютера», «Административные шаблоны», «Компоненты Windows», «Антивирусная программа «Защитник Windows».
- При нажатии на последний пункт в меню справа появится список в котором нужно найти пункт «Выключить антивирусную программу «Защитник Windows».
- Двойным кликом открываем заданный пункт, после чего в открывшемся окне меняем значение переключателя на параметр «Включено».
- Применяем все изменения.
Внимание! Если вы используете Home версию операционной системы вторую часть инструкции выполнить не удастся. Связано это с тем, что в данной версии нет «Редактора локальной групповой политики»
В этом случае можно использовать другой способ:
- Запускаем меню «Выполнить» через «Пуск» или комбинацией клавиш Win R.
- Вводим в текстовое поле команду «regedit». Выполнив это действие, вы откроете «Редактор реестра».
- В меню навигации раскрываем древо в такой последовательности: «Компьютер», «HKEY_LOCAL_MACHINE», «SOFTWARE», «Policies», «Microsoft», «Windows Defender».
- После нажатия на последний пункт из списка в меню справа производим клик правой кнопкой мыши. Выбираем пункт «Создать», «Параметр DWORD (32 бита)». Открываем созданный параметр левой кнопкой мыши.
- Название параметра указываем как «DisableAntiSpyware», а в пункте значения ставим цифру 1.
- Применяем все изменения и перезагружаем компьютер.
Почему Windows не обновляет Защитник – как решить проблему
Ошибка с кодом 0х80070652 может появиться при обновлении практически любого компонента Windows. Особенно часто это случается, когда пытается загрузить свои обновления Защитник Виндовс. Начиная с седьмой версии популярной ОС, большинство пользователей хоть раз сталкивалось с такой проблемой.
Как устранить проблему обновления Защитника Windows.
При загрузке или установке обновлений безопасности системы, особенно если они были отложены на потом, появление сообщения с таким кодом наиболее вероятно. Его обычно сопровождает текст «Возникла проблема с центром обновления Windows». Если не использовать регулярные обновления, неполадка не будет давать о себе знать. Существует 3 основных способа, с помощью которых можно решить такую проблему.
Как включить и отключить
Когда в Windows 7 не установлен антивирус — начинает работать защитник (Windows Defender). Последний защищает только от шпионского программного обеспечения. То есть от троянов. От вирусов нужно устанавливать что-то дополнительно. Об этом Windows напоминает через Центр поддержки
Запустить и посмотреть работает ли Защитник можно поиском в меню Пуск
Главное окошко Защитника Windows 7 приведено на рисунке ниже
Если Windows Defender не запускается, то, возможно, нужно вручную запустить одноименную службу. Так же поиском в меню Пуск запускаем утилиту «Службы»
Находим службу Защитник Windows и дважды кликаем по ней. В разделе Тип запуска из выпадающего меню выбираем Автоматически (отложенный запуск) и жмем кнопку «Запустить»
После этого мы без проблем должны запустить Windows Defender. Если службу, по какой-то причине, запустить не удалось, то я бы проверил компьютер на вирусы двумя различными утилитами (например Dr.Web Cureit и Касперский). Затем проверил бы на трояны с помощью MBAM. Перезагрузился и попробовал бы запустить службу. Если результат отрицательный, то провел восстановление системных файлов. Если и теперь результат отрицательный, то задумался бы над переустановкой операционной системы.
Будем надеяться, что включение и запуск защитника Windows пройдет проще.
Как отключить защитник Windows
Если вы устанавливаете Microsoft Security Essentials, то защитник отключается сам.
Причем, если нажать по ссылочке «щелкните здесь…» ты выйдет ошибка
Попытка запустить службу вручную так же не увенчается успехом
То есть установленный Microsoft Security Essentials полностью выключает защитника. Возможно антивирусы других производителей делают тоже самое.
Если же у вас не установлен антивирус и вы хотите «провести контрабанду», то выключить защитника можно остановкой одноименной службы. В этом случае главное окошко Windows Defender примет следующий вид
Отключить Защитник Windows 7 можно в настройках. Жмем вверху Программы и Параметры
Выбираем раздел Администратор и снимаем галочку Использовать эту программу. Жмем внизу Сохранить и Windows Defender будет отключен.
Вот так можно включить и отключить Защитник Windows 7.
Как включить защитник через реестр
- Проходим в ветке реестра: HKEY_LOCAL_MACHINESoftwarePoliciesMicrosoftWindows Defender до ключа DisableAntiSpyware, и меняем значение (1) на (0).
- Перезагружаем компьютер и радуемся, «Защитник Windows» работает.
Что делать, если программный продукт не обновляется?
Проблемы с обновлением Windows Defender могут возникать по множеству причин. К сожалению, зачастую они очень индивидуальны и могут быть решены только профессионалами, однако есть несколько универсальных решений.
- В первую очередь Защитник Windows может вступать в конфликт с другими антивирусами. Попробуйте отключить их, а в идеальном случае удалить.
- Другой причиной может быть ошибка в записи некоторых файлов. Для исправления ошибки следует удалить папку C:\$WINDOWS.~BT, а так же отчистить содержимое папки C:\Windows\SoftwareDistribution\, после чего повторить попытку обновления.
- В случае если ни один из способов не помогает, следует обратиться к главе «Как установить Windows Defender?». При его установке поверх существующей программы, он автоматически обновится до последней версии.
«Чистая» загрузка системы
Часто к появлению в Защитнике Windows кода ошибки 0х80070652 ведёт конфликт системных приложений со сторонними программами. Чистая загрузка позволяет исключить этот фактор, запуская только те приложения, которые обязательны для работы Виндовс. Защитник Windows должен перестать выдавать оповещения, если проблема именно в неправильном, «левом» ПО.
- Запустите диалоговое окно «Выполнить» комбинацией клавиш «Win + R», или найдите его в меню «Пуск».
- Введите MSConfig.
- Откроется окно для настройки системы. Здесь вы должны перейти на вкладку «Службы».
- Найдите и проверьте запись «Скрыть все службы Майкрософт». Она должна располагаться в левой нижней части окна.
- Нажмите на «Отключить всё».
- Далее, необходимо открыть Диспетчер задач. Классическое сочетание «Ctrl + Alt + Del» вам в этом поможет. Сразу перейдите на вкладку «Автозагрузка».
- Отключите как можно больше программ, которые начинают выполняться при запуске ПК. Желательно оставить только драйверы видео. Найти их вы сможете по названиям — Nvidia или ATI.
- Защитник Windows перестал выдавать негативный код? Если да, можете быть уверены — виной проблеме была одна из установленных неправильно программ. При доле терпения и сноровки вы снова сможете заставить Защитник Windows работать стабильно.
Что это такое?
Справка. Windows Defender — программное обеспечение, разработанное компанией Microsoft в 2005 году и встраиваемое во все версии Windows начиная с Windows XP. Его целью является защита операционной системы от вредоносных шпионских программ.
Такой вид вредоносного ПО незаметно попадает на компьютер с целью копирования личной информации пользователя и отправки её третьим лицам.
Windows Defender должен отслеживать деятельность таких программ и помещать их в карантин, однако зачастую это может только мешать опытному пользователю. С другой стороны, для неопытных пользователей
Защитник Windows может быть хорошей подушкой безопасности при сёрфинге интернета.
В Windows 7 без антивируса не устанавливаются обновления безопасности
Наткнулся на довольно интересную информацию: оказывается, с января 2018 года на компьютерах с ОС Windows 7, Windows Server 2008 R2 перестали автоматически скачиваться и устанавливаться обновления безопасности системы, если в ОС не установлен совместимый антивирус. Изначально ситуация связана с январскими патчами против Meltdown и Spectre, которые вызывали ряд существенных проблем с ОС при наличии некоторых несовместимых антивирусов.
Для исправления ситуации Microsoft временно приостанавливала распространение данных обновлений и оповестила разработчиков антивирусов о необходимости установки на компьютерах пользователя определенного флага (ключа реестра), который указывает, что данный антивирус совместим с обновлением Windows.
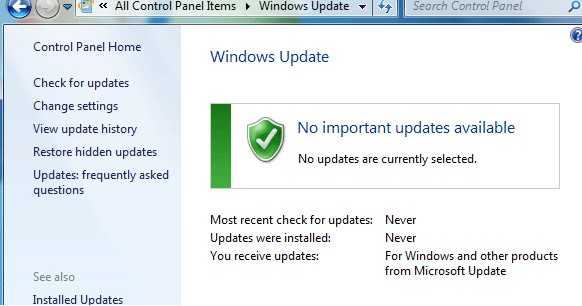
Таким образом с начала года Microsoft по сути обязала всех разработчиков совместимого антивирусного ПО добавлять в реестр данный ключ. Этот ключ реестра подтверждает, что антивирус совместим с обновлениями безопасности Windows и его можно устанавливать без риска для системы. Перед установкой патча ОС выполняет проверку наличия данной записи реестра, и если ключ отсутствует, то установка обновления отклоняется.
Таким образом для нормальной работы службы автоматического обновления Windows, в Win 7 / 2008 R2 пользователю нужно установить совместимый антивирус (ключ в этом случае создается установщиком антивируса), или руками создать ключ реестра руками.
Если в вашей Windows 7 / Windows Server 2008 R2 не установлен антивирус (что само по себе довольно рискованно), чтобы восстановить установку обновлений безопасности Microsoft, вам необходимо выполнить следующие операции:
- Запустить редактор реестра (regedit.exe)
- Перейти в ветку реестра HKEY_LOCAL_MACHINESOFTWAREMicrosoftWindowsCurrentVersionQualityCompat (если ветка отсутствует, нужно создать ее вручную)
- Создать новый параметр типа DWORD (32-бита) с именем cadca5fe-87d3-4b96-b7fb-a231484277cc и значением по-умолчанию (0x00000000)
- Закройте редактор реестра и перезагрузите Windows
- Зайдите в центр обновлений Windows и запустите сканирование на наличие обновлений.
- Теперь ваша система вновь может получать и устанавливать обновления безопасности в Windows 7/ 2008 R2
Что интересно, встроенный в Windows 7 Защитник (Defender), являющийся ограниченной версией Windows Defender / Microsoft Security Essentials не выставляет данный ключ автоматически.
Также напоминаем, что до окончания поддержки Windows 7 осталось меньше 2 лет (до 14 января 2020), так что рано или поздно придется мигрировать на что-то более новое.
Где находится карантин защитника в операционной системе?
Внимание. Некоторые файлы на вашем компьютере утилита может посчитать опасной и поместить их в карантин
Чтобы узнать список файлов, помещённых туда и при необходимости восстановить их из карантина следует воспользоваться данным способом:
https://www.youtube.com/watch?v=cBDUxG1Yi0U
Кнопка «Удалить все» не удаляет файлы из карантина, а стирает их с компьютера. Будьте осторожны.
Защитник Windows далеко не самое эффективное средство борьбы с вредоносным ПО. В его обязанности входит лишь борьба с троянскими программами, многие вирусы другого типа он может не замечать. Использовать его или нет личное решение каждого пользователя.
Используйте Media Creation Tool.
Еще один мощный инструмент, предназначенный для получения последних обновлений, — это Media Creation Tool. Эта утилита является отличной альтернативой Центру обновления Windows по умолчанию. Она помогает устанавливать свежие обновления в обход различных ошибок. Эта процедура не коснется ваших личных данных, а просто обновит компьютер. Для этого выполните следующие действия:
- Сначала вам нужно скачать утилиту с веб-сайта Microsoft.
- Затем запустите загруженный файл.
- После того, как вы согласитесь с Условиями использования, вам будет предложено два варианта на выбор. Выберите Обновить этот компьютер сейчас.
- Выберите Сохранить личные файлы чтобы они не пострадали.
- Наконец, запустите процесс и дождитесь его завершения.
- Надеемся, этот метод помог вам избавиться от ошибки 0x80070652.

























