Настройка Интернет
Для того, чтобы настроить интернет выберите «Сеть -> WAN».
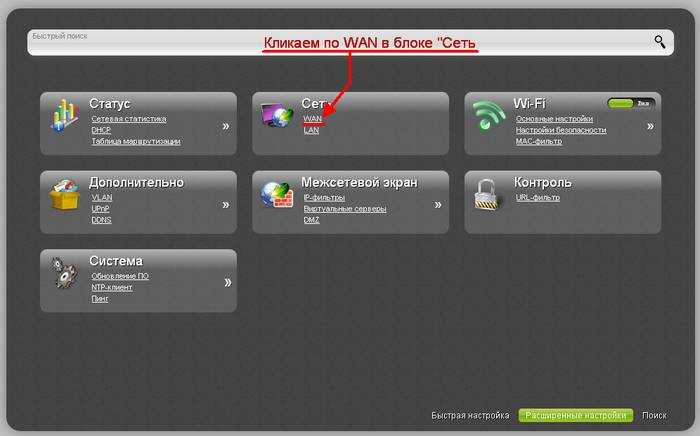
Нашему взору откроется список уже имеющихся подключений. Скорее всего он окажется пустым, но если там есть уже что-то, лучше их удалить. После нажатия на кнопку «Добавить», мы сможем настроить новое подключение.
Наиболее распространенный из них, его использует большинство интернет-провайдеров, например Дом ру.
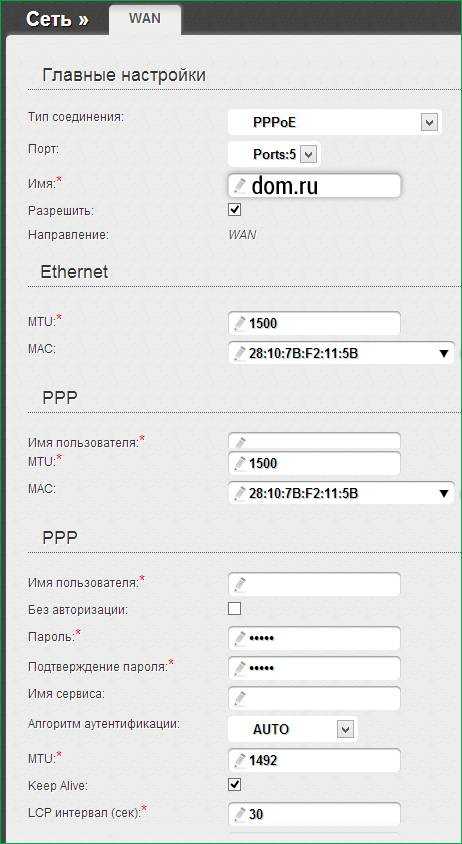
L2TP
Этот тип подключения используется для работы с VPNи предоставляется, к примеру, провайдером Beeline. Протокол сравнительно свежий, старые роутеры в основном его не поддерживают, но DIR 615 не из их числа и рекомендован для использования с этим протоколом.
Для подсоединения к интернету потребуется:
- ввести ваш логин и пароль, предоставляемые интернет-провайдером, и некоторые другие параметры;
- для Билайн выберите «LT2P + Динамический IP», а в качестве VPN-сервера tp.internet.beeline.ru;
- MTU установить 1456, поставить «без шифрования». Остальные установки посмотрите на фото, либо уточните у провайдера.
Cтатический IP
У большинства провайдеров получение статического айпи — дополнительная услуга, так как он нужен не всем. Для некоторых целей эта опция необходима, на за нее придется доплатить провайдеру.
Если у вас она подключена, то нужно будет:
- выбрать «Статический IP»;
- ввести выданный IP-адрес, сетевую маску (255.255.255.0), адрес шлюза и серверы DNS. Узнать их все можно в поддержке вашего интернет-провайдера. Так же, как и для любого другого типа подключения, вы можете установить его имя.
Для Ростелекома адрес шлюза это первые три числа вашего IP-адреса без изменений и вместо последнего единица (например, если у вас IP 213.98.76.45, то адрес шлюза будет 213.98.76.1), а адреса DNS 212.94.96.114.
Динамический IP
Динамический IP отличается от статического только тем, что выдается через DHCP каждый раз при авторизации в сети.
Изредка может потребоваться подменить MAC-адрес на тот, который зарегистрирован у вашего провайдера. Просто впишите необходимый адрес в специальное поле и нажмите «Изменить».
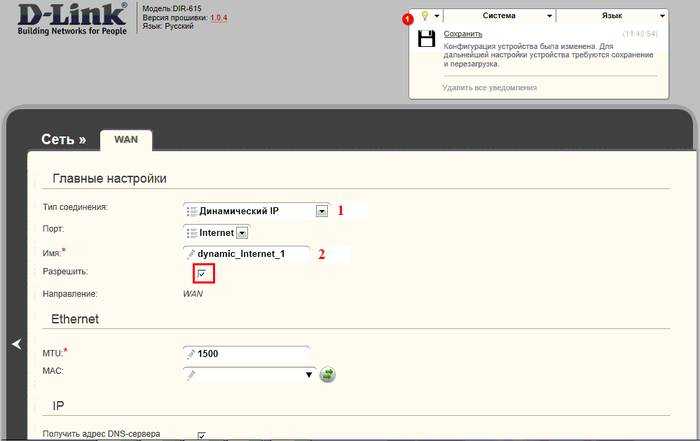
Расширенные параметры конфигурации
Полноценный веб-интерфейс ANWEB прошивки 3.0.0 и выше на роутерах D-Link DIR-300 и DIR-615 выглядит вот так:
Как Вы можете заметить, на стартовой странице отображается вся информация о работе устройства в данный момент. Расположение и структура главного меню не изменились, так что не запутаемся. Приведу несколько примеров по настройке основных функций.
Подключение к Интернету
Чтобы настроить соединение с сетью провайдера необходимо зайти в раздел Настройка соединений -> WAN:
Удаляем существующие соединения и затем нажимаем кнопку «Добавить»:
В случае если у Вас тип подключения Динамический IP, то просто выбираем его в списке и нажимаем кнопку «Применить».
Совет: Если Ваш провайдер использует привязку по MAC-адресу устройства, необходимо будет активировать функцию клонирования МАКа, сдвинув соответствующий переключатель.
Если оператор связи использует протокол PPPoE, то дополнительно необходимо будет указать логин и пароль на авторизацию:
Эти данные обычно выдаются абоненту при заключении договора на карточке или отдельно распечатываются на листе.
Беспроводная сеть
Все базовые параметры сети Вай-Фай теперь наконец-то свели на одну страничку, а не растянули на две, как было на предыдущих прошивках. Открываем раздел Wi-Fi -> Основные параметры:
В поле «Имя сети (SSID)» прописываем называние нашей сети Вай-Фай. В поле «Настройки безопасности» проверяем чтобы стоял тип аутентификации WPA2-PSK и ниже прописываем пароль на WiFi. По современным требованиям его надо делать из буквенно-цифирной последовательности длиной не менее 12 символов.
Из нового отмечу появление возможности настройки пропускной способности сети:
Вы можете включить ограничение и задать вручную ту скорость, которой будет хватать Вашей сети WiFi чтобы она её клиенты не мешали другим устройствам, подключенным по кабелю.
Так же, в разделе «Дополнительно» появилась возможность включить Boost-режим для передатчика. Для этого надо раскрыть список TX Мощность и выбрать там значение 300. Сразу оговорюсь, что дома его включать не надо. Этот режим для покрытия большого пространства, а не для того, чтобы пытаться перебить сигнал соседей.
Подключение ТВ-приставки
Настройка порта для IPTV осуществляется так же, как и на предыдущих версия микропрограммы. А именно — открываем раздел меню Дополнительно — VLAN.
Здесь, в списке уже имеющихся виртуальных сетей сначала надо зайти в параметры LAN:
В списке нетегированных портов выбираем любой порт, в который будем подключать ТВ-приставку и снимаем с него галочку. Применяем изменения.
Далее, в списке VLAN, необходимо нажать кнопку «Добавить» чтобы появилось вот такое окно:
Здесь в поле «Имя» пишем iptv. Ниже, в списке «Тип» выбираем вариант Bridge.
Примечание: Если в Вашем филиале для работы цифрового ТВ надо указывать идентификатор VLAN ID, то пропишите его в соответствующем поле. Узнать это можно в технической поддержке своего оператора связи.
Далее, в списке нетегированных портов ставим галочку на тот разъём, который выбрали ранее для приставки. Тегированным выбираем WAN-порт. Нажимаем кнопку «Применить». Результат получиться вот такой:
Как открыть порт
Для того, чтобы пробросить или открыть порт для игры, файлообменника или подключить IP-камеру к роутеру, открываем раздел «Межсетевой экран» и выбираем пункт «Виртуальные серверы»:
Изначально список пуст. Нажимаем кнопку «Добавить». В появившемся окне надо ввести имя правила, указать внешний интерфейс (у меня это PPPoE) и используемый протокол:
В настройках внутренней сети надо указать IP-адрес ПК или устройства в локальной сети, для которого делаем проброс. Ниже указываем порт, который хотим открыть. При необходимости можно указать диапазон портов. Для публичной сети в поле IP ничего указывать не надо, необходимо просто прописать тот же самый порт или диапазон, который хотим открыть. Нажимаем кнопку «Применить».
Готово, новое правило появилось и работает. Главное — не забудьте, что этот же порт надо открыть и на самом компьютере в настройках брандмауэра или фаерволла, иначе он будет всегда отображаться как закрытый.
Для IP-камер и видеорегистраторов можно использовать режим демилитаризованной зоны DMZ:
Здесь просто надо указать IP-адрес устройства в локалке. После этого оно будет доступно из внешней сети.
Компьютер не подключается к интернету после настройки
Возможно у вас установлен не тот IP адрес и маска сети в настройках сетевой карты. Для этого нужно задать автоматический поиск и установку этих данных. Действуем согласно инструкции.
Windows XP
- Нажимаем Пуск.
- Далее «Панель управления», потом «Сеть» и «подключения к Интернету» и далее «Сетевые подключения».

- Нажимаем правой кнопкой по соединению и выбираем «Свойство».
- Далее во вкладке «Общее» Ищем «Протокол Интернета (TCP/IP)», нажимаем один раз левой кнопкой мыши и потом на «Свойства».

- Ставим галочки как на картинке снизу: «Получить IP-адрес автоматически» и «Получить адрес DNS-сервера автоматически».
- Нажимаем ОК.
Windows 7
- «Пуск», потом «Панель управления» и нажимаем на «Центр управления сетями и общим доступом».
- Выбираем тип просмотра «По категориям» в верхнем правом углу.
- Нажимаем на «Центр управления сетями и общим доступом».
- Далее «Изменение параметров адаптера».
- Правой кнопкой и «Свойство».
- Выбираем «Протокол Интернета версии 4 (TCP/TPv4)», потом «Свойство» и ставим галочки как в случае настройки в ХР.
Внешний вид и аппаратная платформа
Беспроводной маршрутизатор D-Link DIR-825AC выполнен в чёрном пластиковом корпусе, габариты которого составляют 195х155х35 мм, а масса равна всего 250 г. Для своей работы устройству необходим внешний источник питания (поставляется в комплекте) со следующими характеристиками: 12 В и 1,5 А.

Большая часть верхней панели маршрутизатора глянцевая. Здесь расположены световые индикаторы состояния всего устройства целиком, а также его проводных интерфейсов и беспроводного модуля.

На передней поверхности размещена кнопка WPS, упрощающая подключение беспроводных клиентов, а также позволяющая включать и отключать беспроводной модуль.

Боковые поверхности корпуса ничем особенным не примечательны, здесь лишь расположены небольшие вентиляционные отверстия.


На перфорированной нижней панели маршрутизатора помещены четыре резиновые ножки, а также наклейка с краткой информацией об устройстве. Также здесь присутствуют два технологических отверстия для настенного размещения аппарата.

Две несъёмные антенны расположены на задней панели корпуса. Кроме них здесь находятся пять портов Gigabit Ethernet (1 WAN и 4 LAN), порт USB 2.0, кнопка включения/выключения устройства, разъём для подключения питания, а также утопленная кнопка Reset для сброса пользовательских настроек.

Заглянем теперь внутрь корпуса. Электронная начинка беспроводного маршрутизатора D-Link DIR-825 представлена одной зелёной текстолитовой платой, на которой основные элементы расположены с одной стороны.

Под радиатором скрывается микросхема Realtek RTL8197DN, работающая на частоте 660 МГц и являющаяся SoC-процессором. Работу беспроводной сети обеспечивают следующие чипы той же компании: RTL8192ER и RTL8812AR. Стоит отметить, что аналогичная аппаратная платформа также использована в маршрутизаторе Upvel UR-825AC. Система оснащена модулем оперативной памяти DDR2 объёмом 64 Мбайта на базе микросхемы Nanya NT5TU32M16EG-AC. Поддержка проводного сегмента сети обеспечивается с помощью управляемого коммутатора Realtek RTL8367RB, обладающего пятью физическими портами Gigabit Ethernet.


На этом мы завершаем рассмотрение аппаратной платформы беспроводного маршрутизатора D-Link DIR-825 и переходим к рассмотрению его программных возможностей.
Скачиваем прошивку для D-Link DIR-615
Первым делом, нам нужно узнать ревизию (аппаратную версию) нашего роутера и скачать прошивку на компьютер.
Узнаем аппаратную версию D-Link DIR-615
Возьмите свое устройство и посмотрите на наклейку, которая находится снизу. Там должна быть указан модель и аппаратная версия. Выглядит это вот так:
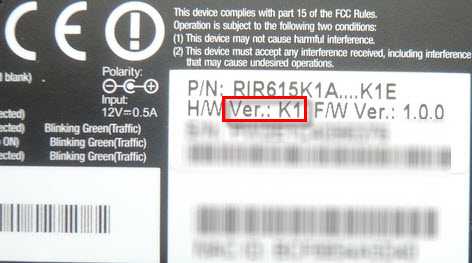 Нас интересует то, что написано после «Ver.:». В моем случае, аппаратная версия устрйоства K1 (там может быть еще K2, B, С, U и т. д.).
Нас интересует то, что написано после «Ver.:». В моем случае, аппаратная версия устрйоства K1 (там может быть еще K2, B, С, U и т. д.).
 Если нужно, то выбираем еще пдпапку.
Если нужно, то выбираем еще пдпапку.
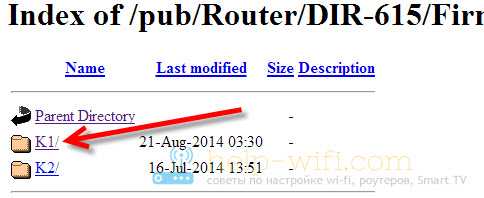 Дальше, видим папки обычно там есть папка Old (в ней находятся старые версии прошивок), и папка beta (в ней может быть прошивка, которая находится на стадии разработки). Нам эти папки не нужны, а нужен сам файл, с расширением .bin и примерно таким названием 20140711_1343_DIR_615K1_2.5.4_sdk-master.bin. Этот файл находиться возле папок. Если присмотреться в название файла, то можно увидеть для какого он роутер, для какой ревизии, какая версия и дату.
Дальше, видим папки обычно там есть папка Old (в ней находятся старые версии прошивок), и папка beta (в ней может быть прошивка, которая находится на стадии разработки). Нам эти папки не нужны, а нужен сам файл, с расширением .bin и примерно таким названием 20140711_1343_DIR_615K1_2.5.4_sdk-master.bin. Этот файл находиться возле папок. Если присмотреться в название файла, то можно увидеть для какого он роутер, для какой ревизии, какая версия и дату.
Нам нужно просто нажать на этот файл, и сохранить его на компьютер. В такое место, что бы вы смогли его потом найти. Например, на рабочий стол.
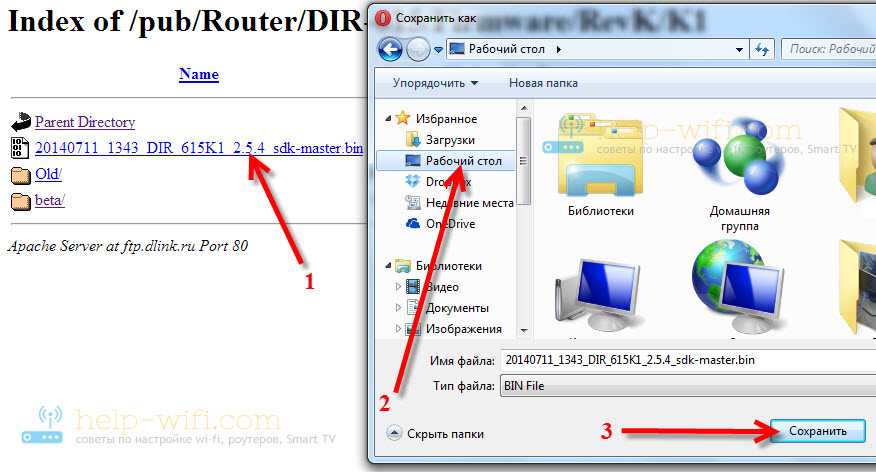 Нужный нам файл с прошивкой находиться у нас на компьютере. Можно приступать к самому процессу обновления ПО.
Нужный нам файл с прошивкой находиться у нас на компьютере. Можно приступать к самому процессу обновления ПО.
Необходимые данные
У DIR-615, как и у большинства роутеров, есть 2 способа настройки:
- через мастер настроек;
- вручную, настраивая каждый параметр отдельно более детально.
Для обоих нужно предварительно знать тип соединения. Его выбор зависит от провайдера, уточните у него.
Обычно для настройки используются:
- Динамический IP — автоматическое получение IP-адреса от провайдера, используют небольшие сети. Новый и сброшенный на заводские настройки роутер изначально настроен под этот тип соединения. Если нет привязки по MAC-адресу, после подключения кабеля интернета услуга сразу заработает.
- PPPoE, L2TP, PPTP — требуется логин и пароль от провайдера. Например, Ростелеком работает через PPPoE, Билайн через L2TP.
Можете сразу позвонить провайдеру и уточнить ваш тип соединения, есть ли привязка по MAC-адресу. Также логин и пароль от интернета обычно указан в договоре об оказании услуг.
Обновление прошивки
Немногие роутеры из этой ценовой категории умеют обновлять прошивку по воздуху, но у D-Link DIR-825 такая возможность имеется. Соответствующая функция доступна во вкладке «Система» в разделе «Обновление ПО». Вам следует более-менее регулярно заходить сюда и нажимать кнопку «Проверить обновления» – если на сервере производителя будет обнаружена свежая прошивка, обновление будет выполнено автоматически.
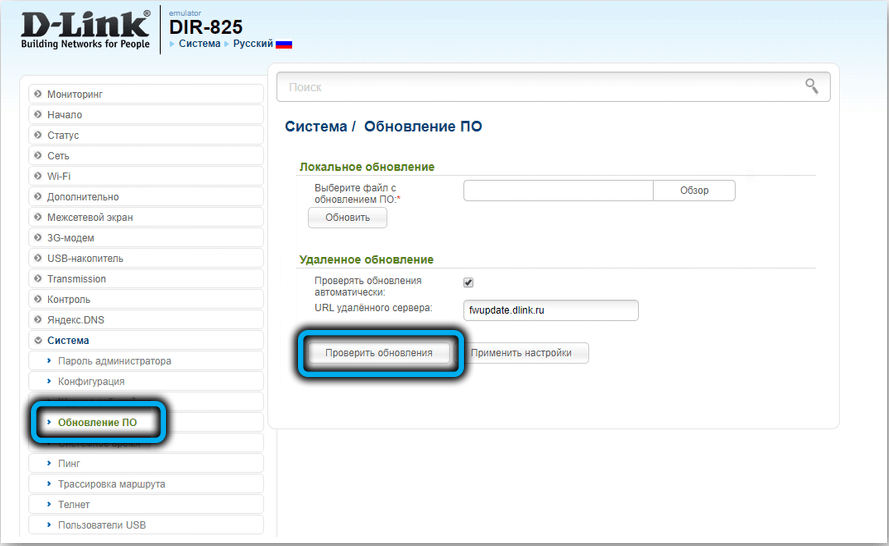
В некоторых случаях более предпочтительным способом может стать ручное обновление микропрограммы (например, вы хотите перейти на более низкую версию прошивки).
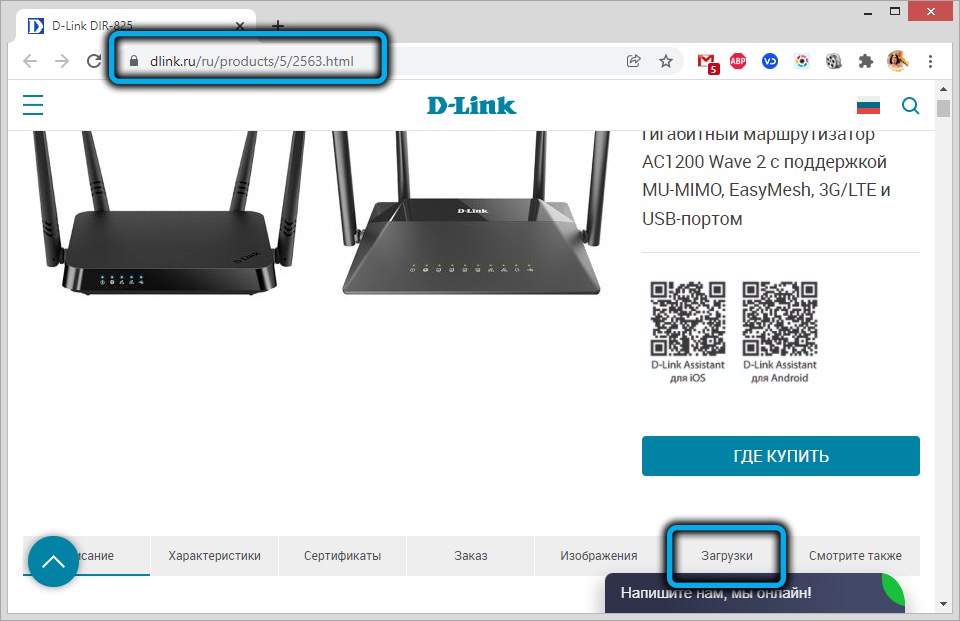
Скачать её можно с официального сайта компании, кликнув по кнопке «Загрузки», выбрав нужную версию и нажав кнопку «Скачать». Здесь же можно ознакомиться с изменениями в конкретной версии микропрограммы.
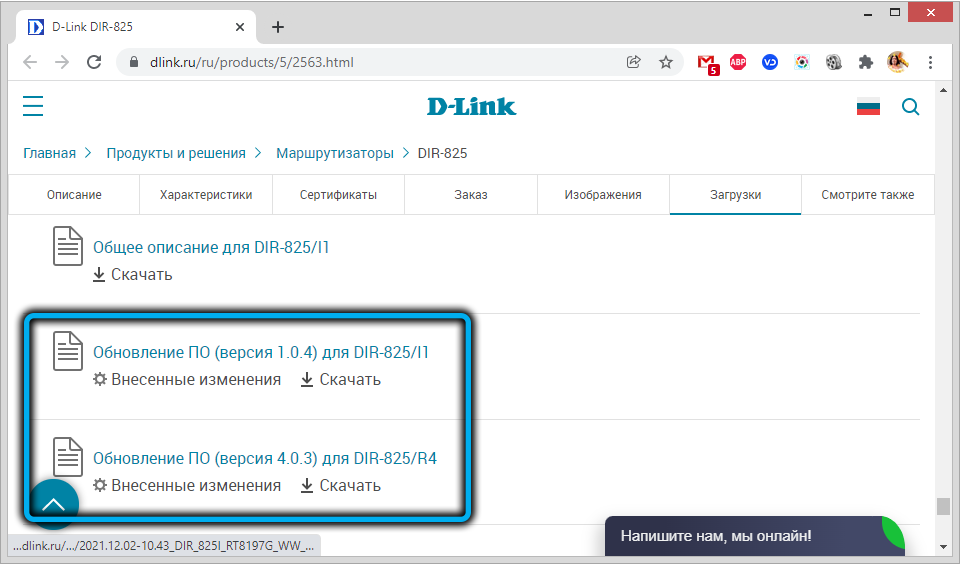
Чтобы прошить роутер, кликните по пункту «Локальное обновление».
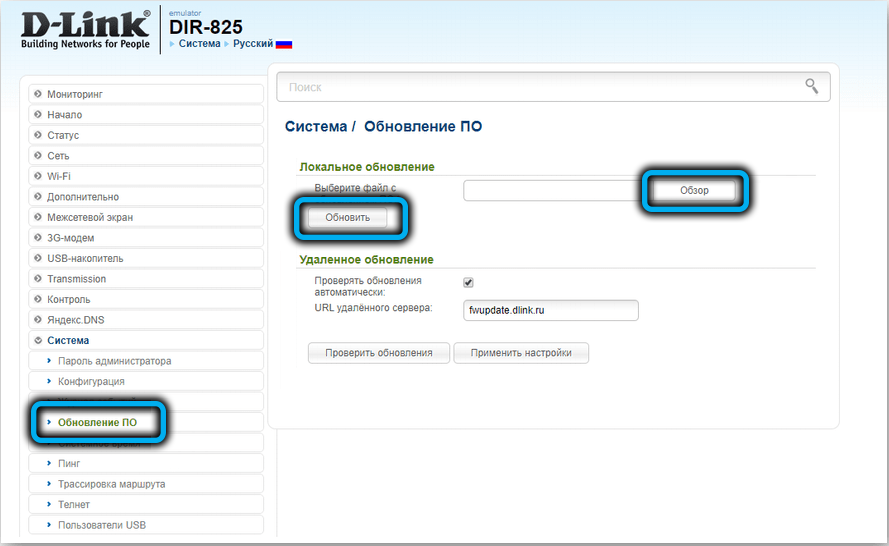
Настройка WiFi на роутере D-Link DIR-815AC
Для создания беспроводной точки доступа откройте раздел «WiFi» — далее «Basic Setting» (Основные настройки) и выберите диапазон 2.4 GHz или 5 GHz, в котором и будет создаваться сеть WiFi:
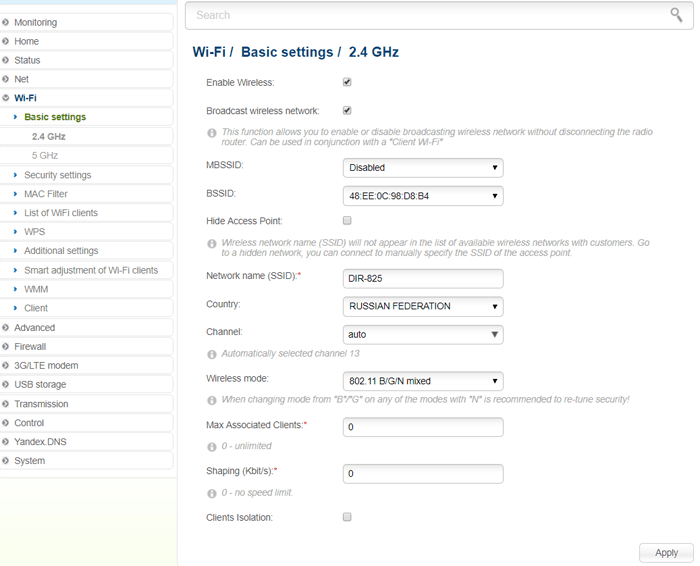
- отметьте флажком строки «Enable Wireless» (Включить беспроводное соединение) и «Broadcast wirelessnetwork» (Вещать беспроводную сеть);
- введите наименование точки доступа в строку «Network name (SSID)» (Имя сети (SSID));
- «Channel»(Канал) — оставьте «Auto»;
- «Wireless mode» (Беспроводной режим) —«802.11 ac/a/n mixed»;
- в строке «Max Associated Clients» (Максимальное количество клиентов) можно ограничить количество активных подключений к сети, если ограничение не требуется — введите 0 (это же относится и к строке «Shaping (Kbit/s)» (Ограничение скорости (Кбит/c))).
Для настройки безопасности беспроводной сети перейдите в следующий раздел «Security Settings»:
в строке «Network Authentication» (Сетевая аутентификация) представлено на выбор 6 типов аутентификации, которые в свою очередь можно разделить на две группы:
«WPA», «WPA2» и «WPA/WPA2 mixed»
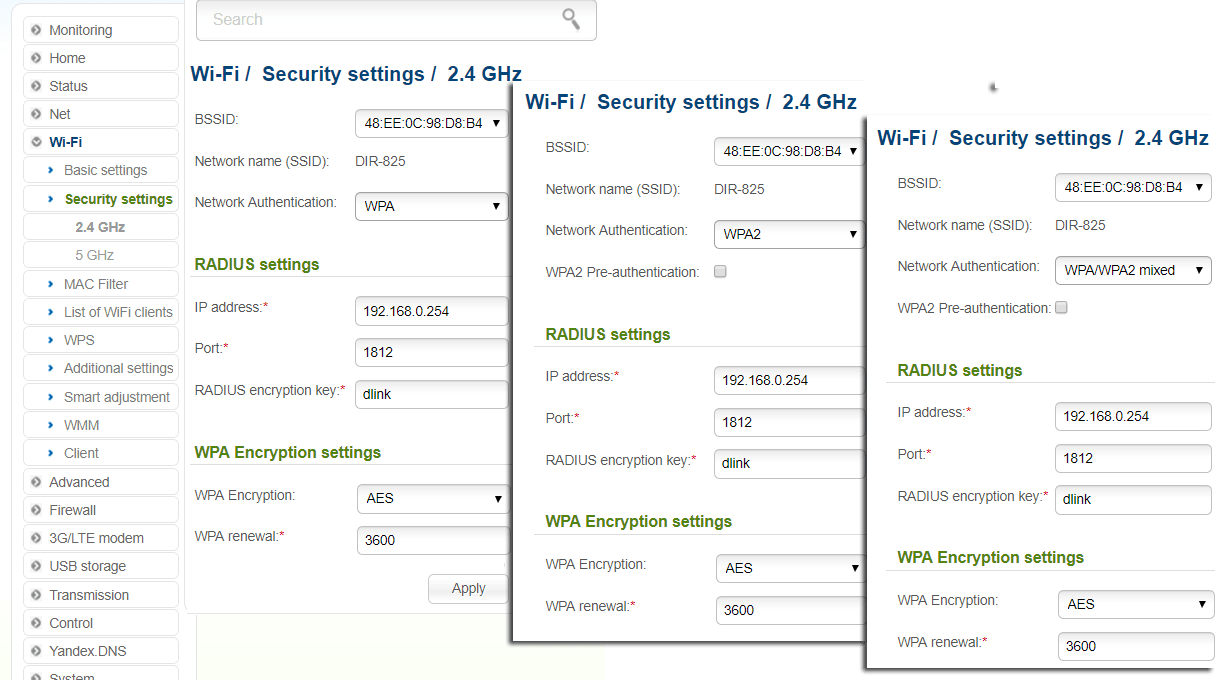
Для всех 3 типов аутентификации потребуется указать адрес Radius-сервера, порт установлен по умолчанию 1812 и ключ авторизации Radius-сервера в строке «RADIUS encryption key».
«WPS-PSK», «WPA2-PSK» и «WPA-PSK/WPA2-PSK mixed»
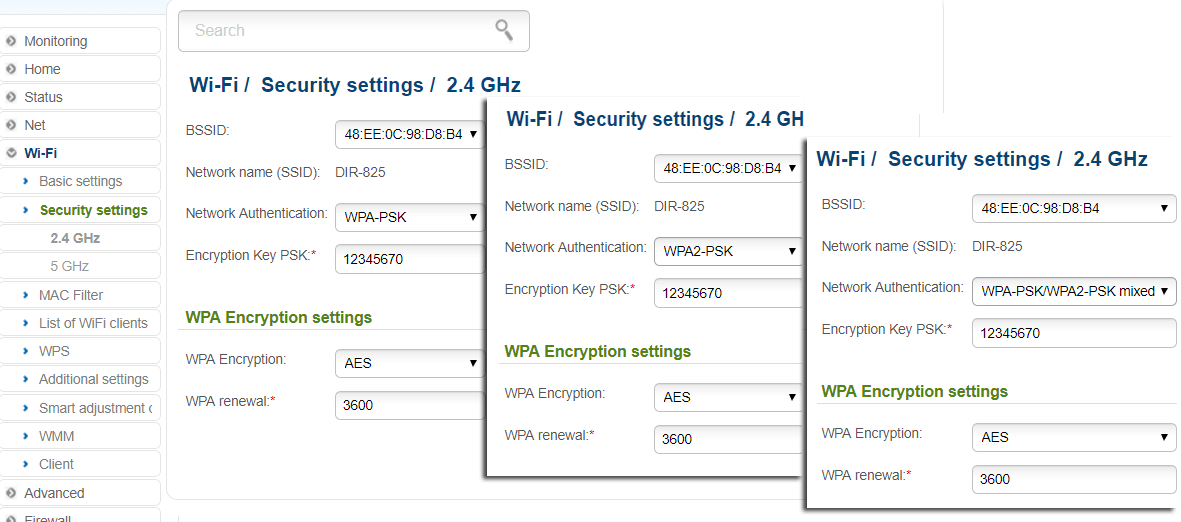
При данном выборе требуется только ввести ключ безопасности (который потребуется в дальнейшем для подключения к сети мобильных устройств) в строке «Encryption Key PSK» (Ключ шифрования PSK).
Выберите стандарт шифрования «WPA Encryption» — «AES» или «TKIP+AES».
Краткий обзор роутера D-Link DIR-815AC
Маршрутизатор DIR-815/AC оснащён четырьмя (2 по бокам и 2 сзади) съёмными антеннами, которые, как и весь корпус, окрашены в черный цвет – фирменный дизайн роутеров D-Link.
Индикаторная панель насчитывает десять элементов:

- «Питание»
- «Интернет»
- «WPS»
- «Беспроводная сеть 2.4G»
- «Беспроводная сеть 5G»
- «LAN 1-4»
- «USB».
На задней панели корпуса находятся порты и разъёмы подключения для подключения внешних устройств (слева – направо):

- кнопка «WPS»
- кнопка «WiFi»
- порты «LAN 1-4»
- порт «Internet» он же «WAN»
- порт «USB»
- разъём под адаптер питания «12V DC IN»
- кнопка «POWER» для включения маршрутизатора.
Базовая конфигурация роутера.
Внимание! Если у Вас используется тип подключения — Динамический IP (Dynamic IP) как в случае ТТК-Урал или Ростелеком-Удмуртия — создавать Интернет-подключение не надо — роутер изначально идёт настроенным именно под такой тип подключения. Вам остается только перенастроить IPTV и WiFi
На новой прошивке роутера базовую конфигурацию в большинстве случаев целесообразно делать через универсальный мастер — «Click’n’Connect»:
![]()
В качестве первого шага Вас попросят подключить WAN-кабель в разъем Интернет. Это сделать желательно, но не обязательно. Нажимаем на «Далее». Вас попросят выбрать провайдера:
![]()
На текущий момент в списке провайдеров есть только 3G/4G-операторы. Для кабельного соединения надо выбрать значение «Вручную» и кликнуть на «Далее».
![]()
Здесь Вам надо выбрать тип подключения:
1. Подключение PPPoE для Ростелеком, Дом.RU и ТТК.
Для большинства филиалов Ростелеком, ТТК и для Дом.RU во всех регионах присутствия нужно выбрать значение PPPoE:
![]()
В поле «Имя соединения» вписываем просто название провайдера или просто pppoe. В поле «Имя пользователя», «Пароль» и «Подтверждение пароля» вводим реквизиты, выданные при подключении к провайдеру. Нажимаем кнопку Далее.
2. Подключение L2TP для Билайн (Домашний Интернет).
Для подключения к Билайн при выборе типа подключения Вам надо выбрать тип L2TP+Динамический IP. Роутер выдаст запрос адресов DNS:
![]()
Оставляем выбор в автоматическом режиме и нажимаем «Далее». Теперь Вас попросят ввести логин и пароль, выданные провайдером при подключении:
![]()
Так же, надо ввести «Адрес VPN-сервера» — tp.internet.beeline.ru. Нажимаем кнопку «Далее».
![]()
Нажимаем на «Применить», после чего запуститься диагностика Интернет-соединения:
![]() Роутер проверит доступность адреса (по умолчанию это google). Если Вы подключили WAN-кабель, то проверка должна пройти успешно. Нажимаем «Далее».
Роутер проверит доступность адреса (по умолчанию это google). Если Вы подключили WAN-кабель, то проверка должна пройти успешно. Нажимаем «Далее».
Следующим этапом будет беспроводная сеть WiFi:
![]()
Выбираем «Режим» — «Точка доступа» и нажимаем «Далее».
![]()
В этом окне надо ввести имя беспроводной сети — SSID. Это может быть произвольное значение.Переходим дальше к параметрам безопасности WiFi:
![]() В списке «Сетевая аутентификация» выбираем «Защищенная сеть» и пишем пароль на WiFi в поле «Ключ безопасности». В качестве него можно использовать буквенную, цифирную или смешанную последовательность не короче 8 символов. Нажимаем кнопку Далее.
В списке «Сетевая аутентификация» выбираем «Защищенная сеть» и пишем пароль на WiFi в поле «Ключ безопасности». В качестве него можно использовать буквенную, цифирную или смешанную последовательность не короче 8 символов. Нажимаем кнопку Далее.
![]()
Сверяем ещё раз выбранные параметры и нажимаем на «Применить». Переходим к последнему этапу — выбору порта для STB IPTV приставки:
![]()
Если У Вас не подключена услуга IPTV — нажимаем кнопу «Пропустить Шаг». Иначе, выбираем порт, в который подключена ТВ-приставка и жмём «Далее». Примечание: Тут я заранее предупрежу, что такой вариант настройки цифрового телевидения не подойдет, если у Вас ТВ-трафик (мультикаст) приходит в тегированном виде и нужно указывать VLAN ID. В этом случае IPTV надо настраивать в разделе «Дополнительно».
![]()
Базовое конфигурирование беспроводного маршрутизатора завершена.
Без мастера не обойтись
Сетевое оборудование D-Link DIR-825, как и другие роутеры производителя, имеет встроенную в панель управления интеллектуальную систему, которая помогает пользователям быстро настроить устройство. Помощник действительно удобен – он действует последовательно, как описано в полном руководстве, а также предоставляет подробное описание настраиваемого функционала.
Если у пользователя есть желание познакомиться с настройками беспроводного устройства, то лучше начать работу с мастером. Пошагово изучив процесс подключения и прочтя описание функционала, познать работу роутера будет очень легко. Эксперты рекомендуют владельцам маршрутизатора не бояться процесса, ведь устройство всегда можно сбросить в заводские настройки и начать процедуру познания заново. Также есть возможность сохранения файла с настройками на локальный компьютер или на съёмный носитель. Такое решение удобно при использовании роутера с разными провайдерами.
Скачать прошивку для маршрутизатора
Чтобы скачать прошивку для D-Link DIR-825 вам достаточно внимательно ознакомиться со страницей, на которой вы сейчас находитесь. Не забывайте оставлять свои отзывы (форма для добавления отзывов находится в нижней части страницы). Если вас не затруднит, то вы можете поделиться ссылкой на прошивку со своими друзьями. Также, если вы не нашли ответ на свой вопрос, то вы можете задать его воспользовавшись формой в нижней части сайта.
| Российские интернет провайдеры | Украинские интернет провайдеры |
|
|
Подключение
Здесь всё, как обычно. Чтобы подключить роутер D-Link DIR 825, выполняем следующие действия.
Кабель провайдера вставляем в порт WAN. Блок питания подсоединяем к разъёму на задней панели и включаем в сеть. Должны загореться индикаторы питания, Wi-Fi и интернет. Если роутер не подаёт признаков жизни, проверьте, в каком положении находится кнопка POWER.
Для подключения к роутеру по кабелю соедините сетевую карту своего ПК с любым портом LAN патч-кордом, который прилагается в комплекте к роутеру. Для сетевой карты должен быть установлен параметр «Получать IP-адрес автоматически».
Если вы будете настраивать роутер по Wi-Fi, подключитесь к одной из сетей DIR-825 или DIR-825-5G. Ключ доступа указан на наклейке на нижней панели маршрутизатора.
Предварительная настройка подключения в Windows
Перед тем, как приступать к настройкам роутера DIR-300, да и любого другого, нужно произвести определенные настройки подключения в самой операционной системе.
Сразу хотим обратить внимание на то, что алгоритм действий по настройке подключения в Windows 7, Windows 8 и Windows 10 идентичны. Итак, нам необходимо посмотреть свойства протокола интернета версии 4 (TCP/IPv4)
После чего записать их или внести изменение. Делается это просто. Наводим курсор мыши на значок подключения в области уведомлений и, нажав на нем правой клавишей мыши, выбираем пункт «Центр управления сетями и общим доступом»
Итак, нам необходимо посмотреть свойства протокола интернета версии 4 (TCP/IPv4). После чего записать их или внести изменение. Делается это просто. Наводим курсор мыши на значок подключения в области уведомлений и, нажав на нем правой клавишей мыши, выбираем пункт «Центр управления сетями и общим доступом».
Далее выбираем «Изменение параметров адаптера».
После, нажимаем на значке проводного соединения правой клавишей мыши и в контекстном меню выбираем «Свойства».
На следующем шаге находим интересующий нас протокол TCP/IPv4 и снова жмем на «Свойства».
После всех проделанных действий попадаем в нужный нам раздел, в котором желательно выставить галочки — получить адрес IP и DNS серверов автоматически. Это позволит подключить компьютер в локальную сеть без риска его конфликта с другими устройствами сети на уровне сетевых адресов.
Если у вас в свойствах протокола данные галочки не стояли по умолчанию, то на всякий случай перепишите все настройки в файл и сохраните его. Возможно, если появится необходимость в присвоении каждому устройству в локальной сети статического IP-адреса, данные настройки могут пригодиться.
Настройка роутера D-Link DIR-300
Итак, приступаем к непосредственным настройкам маршрутизатора. Для этого, как уже говорилось ранее, он должен быть подключен к компьютеру или ноутбуку. Чтобы открыть интерфейс роутера D-Link DIR-300 необходимо в адресной строке любого браузера ввести его IP-адрес. Как правило, он имеет вид – 192.168.0.1 или 192.168.1.1.
Убедиться какой именно сетевой адрес вашего устройства можно посмотрев на этикетке, приклеенной на нижней части роутера.
После ввода действительного IP-адреса откроется окно для ввода логина и пароля. Как видно из скриншота выше, логин и пароль по умолчанию идентичны и имеют вид – admin.
Войдя в панель администрирования роутера D-Link DIR-300 можно приступить к его главным настройкам. В первую очередь нас интересует настройка интернет-соединения. Для этого открываем раздел «Сеть» и нажимаем на данный тип подключения «WAN».
Откроется окно его настроек, где необходимо выбрать тип подключения. На выбор дается два типа – IPoE и PPPoE. Какой именно из них вводить вам можно посмотреть в договоре, заключенным с провайдером или у технического специалиста, позвонив в техническую поддержку провайдера.
Кроме этого, на данной странице присутствует несколько других настроек, которые могут быть полезны.
- Получить IP-адрес автоматически – ставим галочку, если на этапе настройки протокола TCP/IPv4 вы установили соответствующую настройку
- Получить адрес DNS сервера автоматически – аналогично предыдущему пункту.
Настройка беспроводного подключения
Для выхода в интернет через роутер посредством беспроводного подключения необходимо данную функцию подключить. Чтобы это сделать заходим в раздел «Wi-Fi» — «Общие настройки» и ставим галочку «Включить беспроводное соединение».
Далее необходимо дать имя сети и пароль для подключения. Это нужно для ее идентификации при попытке подключения мобильных устройств и защиты от несанкционированного доступа.
Чтобы дать название сети заходим в «Основные настройки» и в поле «SSID» вписываем придуманное имя. Тут же выберите один из режимов работы беспроводной сети. Оптимальным считается — 802.11 b/g/n, как показано на скриншоте.
Для установки пароля заходим в раздел «Настройки безопасности», где в графе «Сетевая аутентификация» выставляем все как на скриншоте ниже и в поле «Ключ шифрования PSK» вписываем пароль.
Установка нового пароля на вход в админ-панель роутера
После того, как все необходимые настройки произведены, лучше подстраховаться и сменить пароль для входа в админ-панель, который по умолчанию соответствует логину, на более надежный. Для этого, открываем раздел «Система» и в пункте «Пароль администратора» прописываем новый код защиты, после чего сохраняем настройки.
Материалы по теме:
- Как узнать пароль от WiFi на телефоне
- Чем отличается роутер от маршрутизатора?
- Чем отличается коммутатор от маршрутизатора?
- Как подключить домашний компьютер к Wi-Fi сети
- Как усилить сигнал Wi-Fi роутера
Инструкции по быстрой установке
Шаг 1: Подключите прилагаемый адаптер питания к розетке и маршрутизатору
Шаг 2: Подключите кабель Ethernet к порту WAN. (Порты WAN обычно желтые)
Шаг 3: Немного подождите, пока загорится световая индикация
Шаг 4: Возьмите устройство с Wi-Fi, например, телефон.
Шаг 5: Просмотрите сетевые настройки, указанные на карте конфигурации и подключитесь к вашему Wi-Fi (SSID). Пароль тоже указан на карте.

Поздравления! Готово!
Шаг 6: Отключите питание от вашего кабеля или интернет-модема DSL
Шаг 7: Подключите кабель Ethernet от компьютера к порту LAN (порт 1,2,3 или 4) на вашем маршрутизаторе
Шаг 8: Подключите ваш кабель или DSL-модем к интернет-порту вашего маршрутизатора

Шаг 9: Включите маршрутизатор в розетку, а так же DSL-модем, если таковой имеется.

Шаг 10: Откройте интернет-браузер и введите 192.168.0.1 в адресную строку.
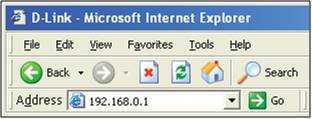
Шаг 11: Вам будет предложена помощь мастера быстрой настройки маршрутизатора D-Link, нажмите «Далее» для начала.
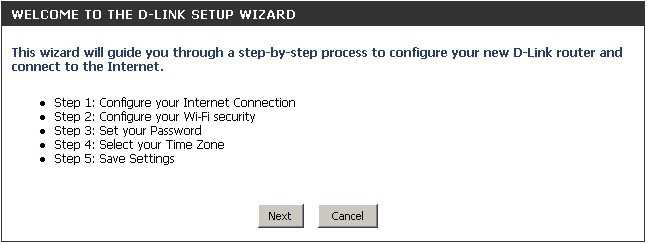
Этот мастер появится только при первом запуске. Если ваш маршрутизатор настраивался ранее, вам нужно будет сбросить настройки на заводские, путем зажатия кнопки резет (на задней панели маршрутизатора) в течении 5-10 секунд.
Световая индикация на передней панели мигнет и начнет перезагружаться. Маршрутизатор сам выполнит сканирование, чтобы определить тип имеющегося у вас интернета. Далее автоматически запустится мастер быстрой настройки.
Если, по каким-то причинам, автоматическое сканирование не определило тип вашего интернета, вам будет предложено выбрать его вручную:
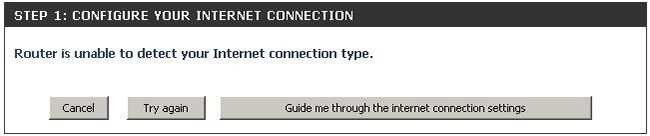
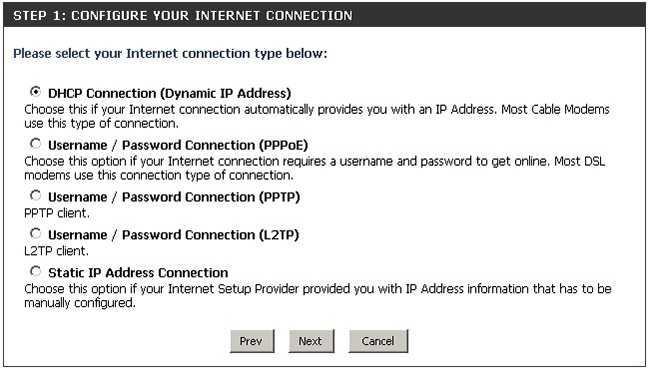
Далее появится окно с настройками беспроводной сети. Введите новое имя беспроводной сети и пароль. Этот пароль необходим для подключения к вашему Wi-Fi.
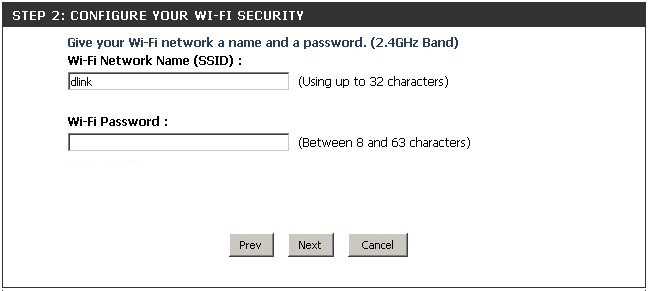
Далее введите пароль для вашего маршрутизатора. Этот пароль необходим, если вы хотите войти на страницу настройки конфигурации маршрутизатора.
Это не ваш беспроводной пароль, это именно доступ к настройкам роутера.
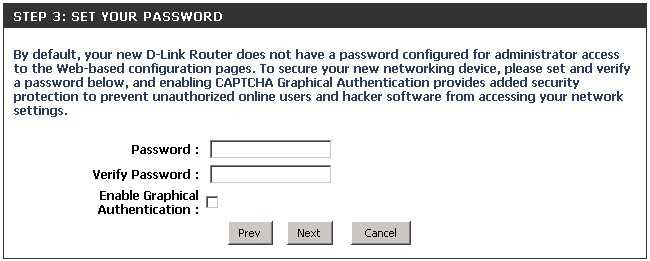
Выберите часовой пояс.
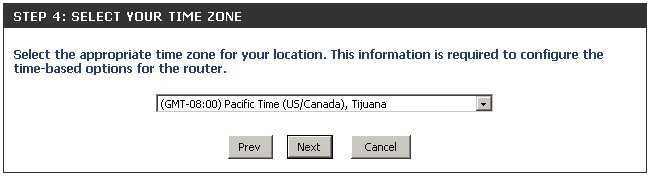
Отобразится сводка параметров беспроводной сети. Нажмите «Сохранить» (Save).
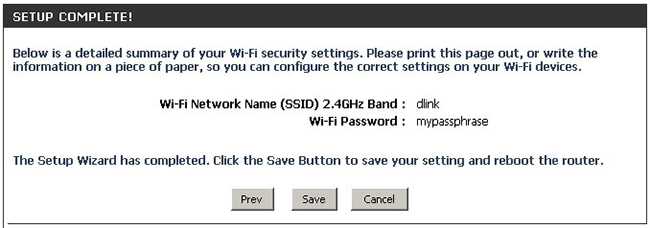
Теперь маршрутизатор перезагрузится, чтобы применить новые настройки, и настройка будет завершена.

Все готово.
Если у вас роутер другой модели — вам помогут вот эти статьи:Как настроить Wi-Fi маршрутизатор / роутер ZyXel?Как настроить роутер (маршрутизатор) ASUSКак настроить маршрутизатор TP-Link N в качестве беспроводной точки доступаКак настроить локальную сеть (LAN), Wi-Fi, локальный принтер и доступ к файлам
Настройка Wi-Fi на роутере
Данная модель роутера работает в двух диапазонах – 2,4Ghz и 5Ghz. Если Ваши устройства, которые в дальнейшем будут получать Интернет с D-Link DIR-815 могут работать в обоих диапазонах частоты, то можете включить и настроить обе сети. Если только в одной из них – то ту и настраивайте. В нашем примере мы настроим 2,4 Ghz. Настройки обеих сетей аналогичны.
1. Со страницы расширенных настроек заходим во вкладку Wi-Fi, выбираем пункт «Основные настройки» и устанавливаем желаемое имя беспроводной точки доступа SSID. После этого нажимаем «Изменить».
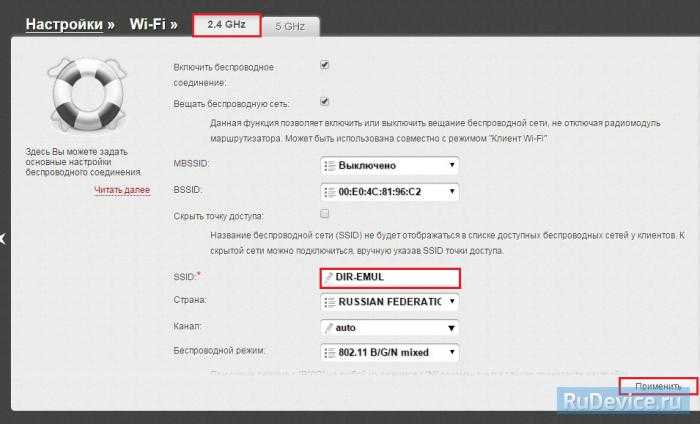
2. После этого рекомендуется также установить пароль на Вашу беспроводную сеть. Для этого зайдите в настройки безопасности Wi-Fi, выберите тип авторизации (рекомендуется WPA2/PSK), а затем введите любой пароль не менее 8 символов — это поможет защитить Вашу беспроводную сеть от несанкционированного доступа. Сохраните сделанные изменения.
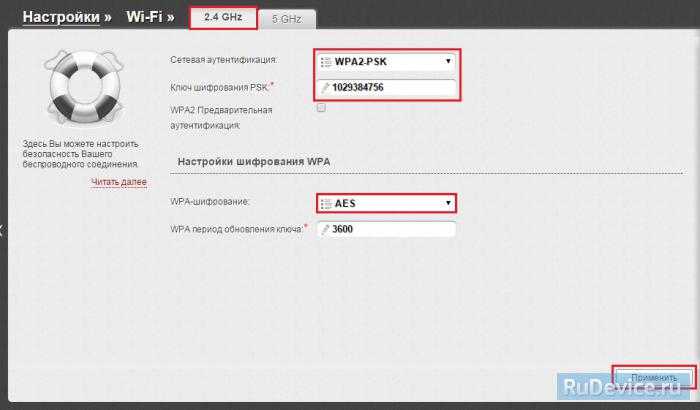
Вот и все: теперь можете попробовать использовать интернет по беспроводному Wi-Fi соединению с ноутбука, планшета или любого другого оборудования.
Переадресация/проброс портов
Заходим в Межсетевой экран – Виртуальный серверы. Нажимаем кнопку Добавить.

- Имя – введите любое название.
- Интерфейс – выбираете тот интерфейс, который отвечает за подключение к Интернету. В нашем случае это pppoe-интерфейс.
- Протокол – выбираете необходимый Вам протокол.
- Внешний порт начальный\конечный, Внутренний порт начальный\конечный – вводите диапазон портов, который Вы хотите открыть.
- Внутренний IP – IP-адрес устройства, на который будут идти запросы
- Нажимаем Применить.
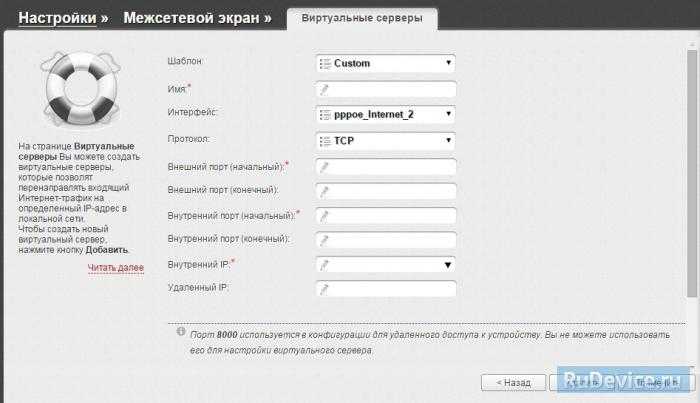
Проброс портов
Для большинства пользователей эта функция не нужна. Проброс портов требуется в некоторых программах (например, торрент-клиентах) и играх. Там же можно узнать, какие порты они используют.
Для переназначения портов выполняем следующие шаги:
- кликаем по вкладке «Межсетевой экран»;
- выбираем подпункт «Виртуальный серверы»;
- жмём кнопку «Добавить»;
- в поле «Имя» водим произвольную последовательность латиницей;
- выбираем нужный тип подключения и протокол;
- указываем внешний порт (один или диапазон), а затем вводим те же значения для внутреннего порта;
- указываем локальный IP компьютера или другого устройства, для которого требуется проброс портов;
- жмём кнопку «Применить».



























