Как включить встроенный микрофон в ноутбуке
Перейдите в Панель Управления
/Оборудование
там найдите Диспетчер Realtek HD
.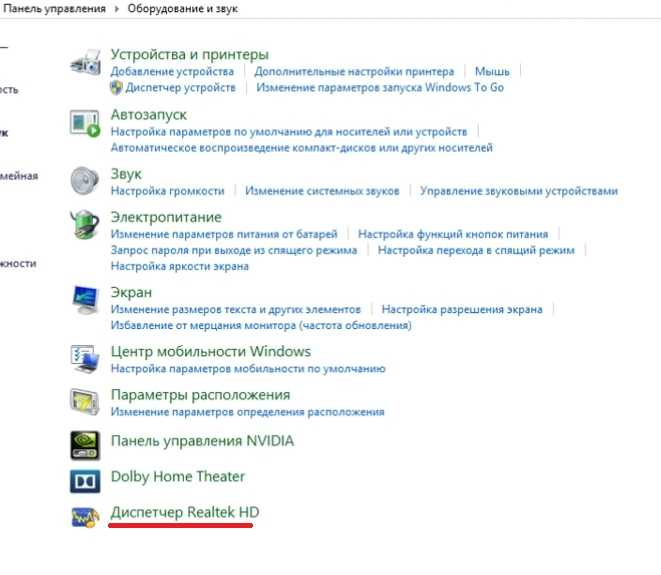
Откроется диспетчер звука, в окне которого, при отключенном встроенном микрофоне следует перейти к Дополнительным настройкам
устройства и отметить там пункт: Разделять
все входные гнёзда в качестве независимых входных устройств.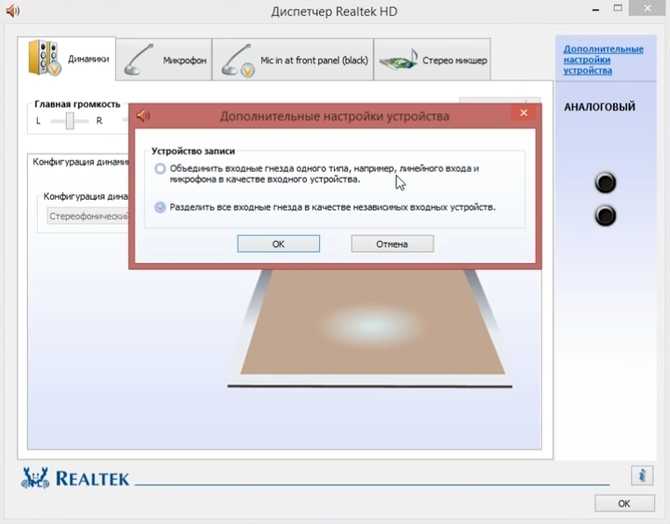
Далее перейдите на вкладку, на которой отображен Ваш встроенный Mic
.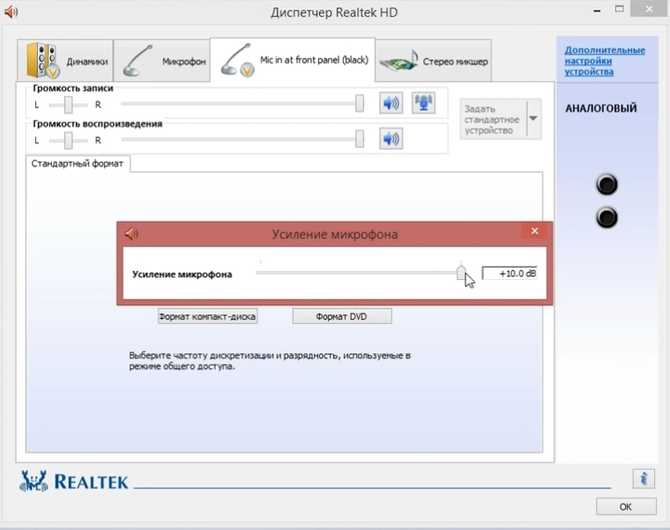
Здесь Вы сможете настроить громкость
и усиление
.
После этого в окне Звук
появится Ваше устройство, если до этого он там отсутствовал.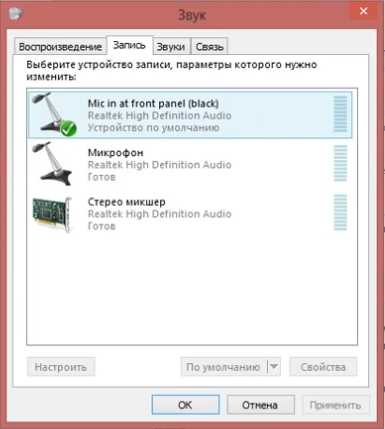
Теперь можно будет настраивать его параметры.
Есть множество программ, использующих возможности микрофона, например разнообразные онлайн-сервисы. Оптимальная настройка работы Вашего устройства записи обеспечит максимально комфортное общение
Здравствуйте Друзья! В этой статье мы разберемся как настроить микрофон на Windows 7
что бы можно было спокойно общаться по скайпу и записывать голос. На работу микрофона влияют несколько факторов. Во первых это драйвер на аудио. Если его нет или с ним проблемы, то ничего у нас не получиться. Во вторых это исправность самого микрофона. Если он не в порядке, то корректно настроить будет трудно. Самый простой способ проверить микрофон это подключить его к другому компьютеру где все работает. В третьих, это правильное подключение. Этот пункт проверяется первым что бы потом не было больно за потраченное впустую время
Здесь обратим внимание на вышеперечисленные факторы, а затем займемся программными настройками микрофона в Windows 7
Настройка микрофона на ноутбуке
И еще несколько слов о том, как настроить микрофон на ноутбуке (Windows 7). Стандартная схема ничем не отличается от вышеописанной.
Но в ноутбуках имеется встроенный микрофон, который может давать достаточно сильную наводку. С ним придется экспериментировать несколько дольше, меняя не только уровни в основном разделе настроек, но и общую громкость. Но такие манипуляции чаще всего придется производить, если нужно что-то записать.

Естественно, можно воспользоваться любой примитивной программой для записи голоса и потом прослушать результат. Но лучше обратиться к программам вроде Sound Forge, Adobe Audition (Cool Edit Pro) и т.д. В них настройку можно отрегулировать гораздо тоньше.
Как включить микрофон на передней панели корпуса
После этого пойдет звук через переднюю панель и можно будет настраивать микрофон.
В разделе Микрофон из выпадающего списка выбираем по очереди все устройства. При этом желательно что-либо говорить. Когда вы выбрали нужный микрофон полосочка в разделе Громкость будет отображать зеленым уровень входного сигнала. Она будет меняться.
Оставляете этот микрофон. Галочку Разрешить автоматическую настройку микрофона оставляете.
С динамиками делаем тоже самое. Выбираем по очереди из выпадающего списка и проверяем нажав на зеленую кнопку справа от этого выпадающего списка. Если в поле Громкость отражается уровень громкости и вы слышите мелодию звонка в Skype — значит вы правильно выбрали наушники или колонки. Галочку Автоматическая настройка динамиков оставляем на месте.
Звуковые события
Настройка звука в «Скайпе» предлагает пользователю выбрать мелодию звонка и настроить всевозможные параметры оповещения. На панели управления для этого есть меню «Звуки». В появившемся окне есть три поля. Первое содержит список событий, каждое из которых можно настроить под себя или отключить вовсе, сняв галочку слева от названия. Второе поле неразрывно связано с первым и предлагает из списка выбрать звуковой файл, который будет назначен выбранному событию. Естественно, звук можно прослушать, используя одноименную кнопку. Третье поле предлагает загрузить собственные звуки, которые также можно устанавливать на разные события. Но, судя по многочисленным отзывам пользователей, звуковое оформление очень часто надоедает, потому вся настройка «Скайпа» сводится к использованию кнопки «Отключить все звуки» с последующим включением единственного события – «Входящий звонок».
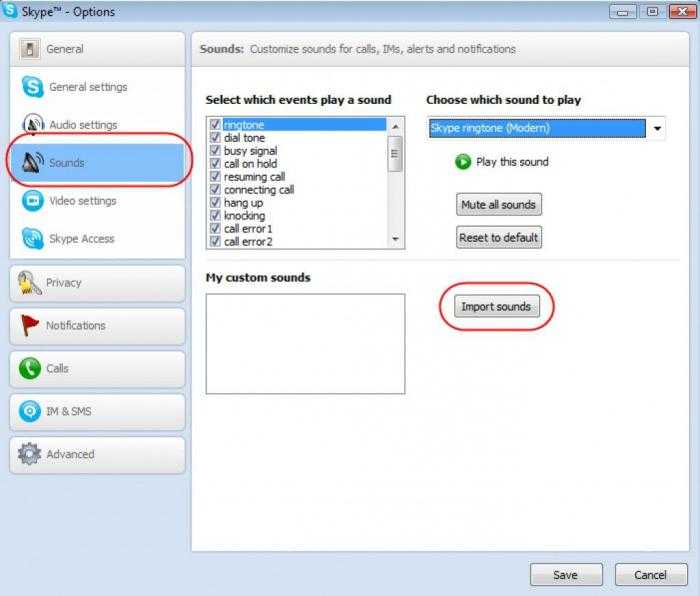
Настройка микрофона средствами Windows 7
Для настройки микрофона в Windows 7 и в Windows 8 необходимо открыть утилиту Звук на компьютере. Сделать это можно с помощью .
Или можно зайти в Пуск > Панель управления > Оборудование и звук > Звук
В открывшемся окошке Звук переходим на вкладку Запись. Находим наш микрофон с галочкой в зеленом кружочке. Выделяем его и нажимаем кнопку Свойства.
В открывшемся окошке Свойства: Микрофон на вкладке Общие в разделе Применение устройства из выпадающего списка выбираем Использовать это устройство (вкл.).
Нажимаем Применить если нужно.
Переходим на вкладку Прослушать. Устанавливаем галочку Прослушать с данного устройства.
Нажимаем Применить.
Теперь звук с микрофона будет воспроизводиться на колонки или подключенные наушники. Переходим на вкладку Уровни и выкручиваем ползунок в разделе Микрофон в право. У меня он выкручен до конца. При этом вы можете говорить в микрофон и слушать себя. Возможно вам не нужен уровень громкости 100%.
Так же необходимо отрегулировать Усиление микрофона. С этим нужно быть аккуратным ибо усиливается все и помехи также. Здесь нужно найти баланс. На моем дешевом китайском микрофоне можно максимум усилить +10 дБ. Если сделать выше, то шумы будут забивать голос.
После всех настроек жмете Применить.
Переходим на вкладку Улучшения. Идеально это установить галочку Отключение всех звуковых эффектов. При этом голос никак не изменяется и соответственно не искажается. Если же у вас много помех, то снимаете эту галочку и устанавливаете Подавление эхо, Подавление шума или/и Удаление постоянной составляющей.
Нажимаете Применить.
Переходим на вкладку Дополнительно и из выпадающего списка выбираем нужную разрядность и частоту дискретизации.
Чем выше частота дискретизации, тем большего размера будут записанные с микрофона файлы и соответственно выше будет качество звука.
Нажимаем Применить.
После этих настроек у вас просто обязан заработать нормально микрофон. Переходите на вкладку Прослушать и снимаете галочку Прослушать с данного устройства.
И жмете Применить. Микрофон настроен.
Как настроить микрофон на Windows 7: стандартная схема
Теперь, собственно, о самих действиях. Настроить микрофон наушников Windows 7, например, позволяет без особого труда. Но минус любой системы состоит в том, что придется выстраивать звук вручную, поскольку изначально предусмотренных схем в них нет.
Итак, посмотрим, как настроить микрофон на Windows 7, используя для этого стандартные средства системы. Сначала нужно зайти в раздел «Звук» в «Панели управления», но гораздо быстрее доступ можно получить через меню правого клика на значке динамика в системном трее, где выбирается строка записывающих устройств.
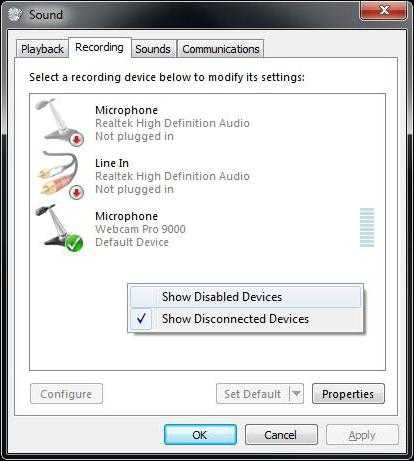
Здесь выбираем используемое по умолчанию или устанавливаем нужное устройство, после чего нажимаем кнопку свойств. Перед этим желательно сразу подключить наушники или убрать громкость при включенных динамиках, а то пойдет страшнейший фон (это называется наводкой).
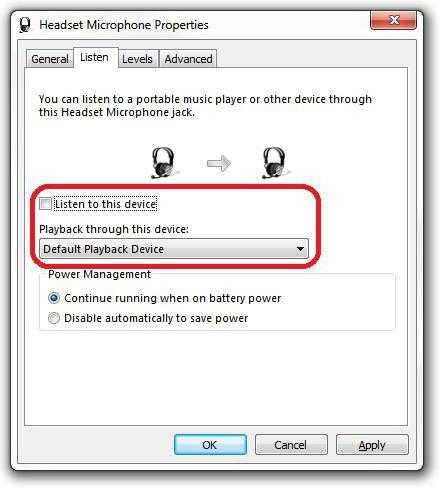
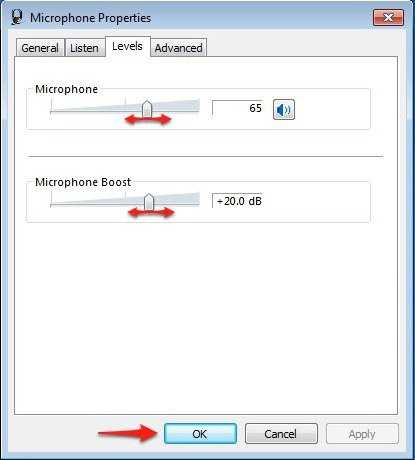
Теперь в микрофон можно что-то сказать или просто хлопнуть в ладоши. Если громкость и качество сигнала вас не устраивает, изменить параметры можно на вкладке уровней. Для начала можно использовать только манипуляции с общей громкостью микрофона, а потом попробовать применить комбинацию с уровнем усиления. Но его в большинстве случаев не рекомендуется устанавливать выше 10-20 дБ.
На вкладке связи можно использовать дополнительные настройки, например, установить уменьшение громкости остальных звуков, воспроизводимых в данный момент.
На этом, в общем-то, можно было бы и закончить рассмотрение вопроса о том, как настроить микрофон на Windows 7, если бы не пара нюансов. Если звука нет вообще, проверьте общий уровень громкости, возможно, он выставлен на ноль. Может быть, произведено неправильное подключение штекеров (для наушников разъем зеленого цвета, для микрофона — розового). Также могут присутствовать и буквенные обозначения: наушники — headphones, микрофон — mic.
Настройка микрофона через Диспетчер Realtek HD
Диспетчер Realtek HD это программка от производителя оборудования. В моем случае встроенной звуковой карты. В ней можно произвести аналогичные настройки возможно с более удобным интерфейсом.
Запускаете его.
В открывшемся диспетчере переходите на вкладку Микрофон и в разделе Громкость записи выкручиваете ползунок до максимума в право. Проверяете что бы значок динамика справа от ползунка был включен (как на рисунке ниже).
Мне не совсем понятно за что отвечает раздел громкость воспроизведения, так как он у меня был в крайнем левом положении и все работало нормально.
Для задания усиления микрофона нажимаете на значок и в открывшемся окошке задаете необходимое значение.
На вкладке Стандартный формат можно задать качество звука , т.е. частоту дискретизации.
После всех настроек нажимаете ОК в правом нижнем углу диспетчера Realtek HD для сохранения настроек.
Настройка микрофона средствами Windows 7
Или можно зайти в Пуск > Панель управления > Оборудование и звук > Звук
Нажимаем Применить если нужно.
Переходим на вкладку Прослушать. Устанавливаем .
Нажимаем Применить.
Теперь звук с микрофона будет воспроизводиться на колонки или подключенные наушники. Переходим на вкладку Уровни и выкручиваем ползунок в разделе Микрофон в право. У меня он выкручен до конца. При этом вы можете говорить в микрофон и слушать себя. Возможно вам не нужен уровень громкости 100%.
Так же необходимо отрегулировать Усиление микрофона. С этим нужно быть аккуратным ибо усиливается все и помехи также. Здесь нужно найти баланс. На моем дешевом китайском микрофоне можно максимум усилить +10 дБ. Если сделать выше, то шумы будут забивать голос.
После всех настроек жмете Применить.
Переходим на вкладку Улучшения. Идеально это установить галочку Отключение всех звуковых эффектов . При этом голос никак не изменяется и соответственно не искажается. Если же у вас много помех, то снимаете эту галочку и устанавливаете Подавление эхо, Подавление шума или/и Удаление постоянной составляющей.
Нажимаете Применить.
Переходим на вкладку Дополнительно и из выпадающего списка выбираем нужную разрядность и частоту дискретизации .
Чем выше частота дискретизации, тем большего размера будут записанные с микрофона файлы и соответственно выше будет качество звука .
Нажимаем Применить.
После этих настроек у вас просто обязан заработать нормально микрофон. Переходите на вкладку Прослушать и снимаете галочку Прослушать с данного устройства .
И жмете Применить. Микрофон настроен.
Как настроить звук в скайпе?
- Для настройки звука в скайпе следует обязательно обращаться в «Инструменты», которые находятся среди верхних вкладок в самой программе.
- Перед тем как убеждать себя в том, что вы не слышите звуки и голос человека только из-за настроек скайпа, следует проверить правильность подключенного микрофона и колонок к компьютеру.
- Если колонки и микрофон подключены к компьютеру, а также их работоспособность проверена другими программами записи и связи, то нужно приступать к настройкам в самом Skype.
- Заходим в панель «Инструменты», которая расположена среди верхних вкладок.
- Из появившегося окошка жмем «Настройки…» и перед нами открывается большое меню настроек.
- Среди всех появившихся вариантов слева выбираем «Настройка звука».
- Напротив «Микрофон» и «Динамики» выбираем только те, которые в данное время подключены к вашему компьютеру.
- Не забываем напротив «Звонок» выбрать подключенные динамики, либо другое устройство, чтобы через них было слышно вашего друга по скайпу.
- Подтверждаем действием нажатием кнопки «Сохранить».
- Кроме этого, в этом же меню настроек можно настроить чувствительность микрофона специальным ползунком, а также подкорректировать громкость ваших динамиков.
Для тех, кто не уверен, что микрофон и динамики подключены к компьютеру:
- Подключить микрофон и динамики в нужные проемы сзади в системный блок.
- По каждому подключению прислушиваться к звукам и выплывающим окошкам на мониторе, говорящим о том, что компьютер распознает ваши устройства.
- Следовать инструкциям, которые компьютер рекомендует вам для полноценного подключения устройств.
- Проверить подключенные микрофон и динамики через «Панель управления» и «Звуки и аудиоустройства». По необходимость добавить чувствительность звука.
Первый запуск
После удачно пройденной регистрации и авторизации появится окно, предлагающее сделать быстрые настройки. В первую очередь надо убедиться в наличии звука, подстроив регулятор громкости под себя. Особых настроек делать не стоит, главное на данном этапе — просто что-нибудь услышать, убедившись, что приложение подхватило системное устройство и способно выдавать звук. Ниже предлагается настройка микрофона в «Скайпе», которую можно пропустить, так как с ней в дальнейшем всё равно придется повозиться
Проблема в том, что при первом запуске пользователь на радостях не обращает внимание на разные мелочи в настройке микрофона – наводки, низкое качество звука, дребезжание и тому подобные помехи. Если имеется WEB-камера, приложение предложит сделать снимок, который будет доступен всем пользователям «Скайпа»
Этот пункт можно тоже пропустить и вставить симпатичный рисунок или фотографию.
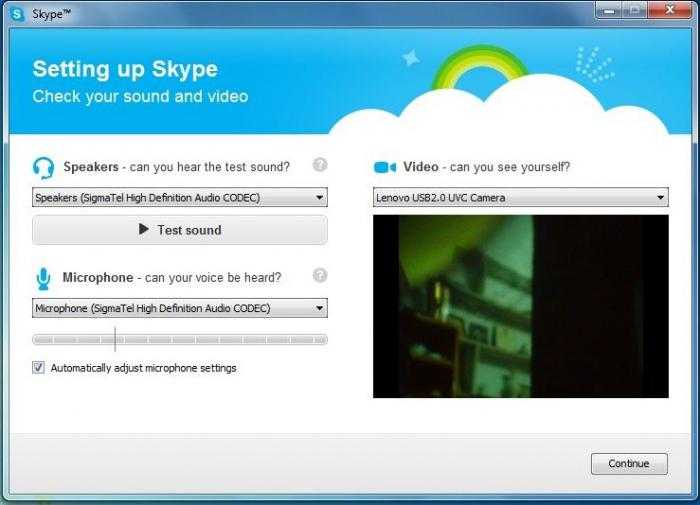
Базовый функционал
Настройка звука в «Скайпе» производится в первую очередь. Для этого необходимо найти на панели закладку «Инструменты» и выбрать пункт «Настройки». Слева находится панель управления, которая сгруппирована по функционалу, что довольно удобно в процессе настройки. Необходимо выбрать «Настройка звука». Меню предлагает выбрать устройства, с которыми пользователь желает работать в «Скайпе», зачастую в списке бывает несколько устройств, если помимо колонок к компьютеру подключены наушники, WEB-камера со своим микрофоном или другие мультимедиа-устройства. Естественно громкость динамиков можно не трогать, ведь звук можно подкрутить на колонках, а вот по настройке микрофона есть специальная процедура, без которой устройство будет работать просто ужасно.
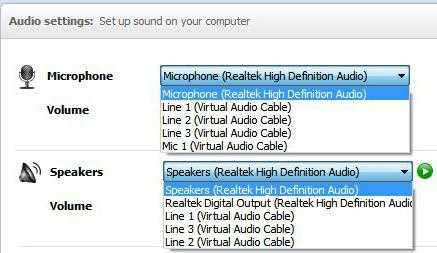
Почему не работает микрофон на Bluetooth наушниках?
В большинстве случаев проблемы две:
- Микрофон (Головной телефон) не отображается в настройках звука в Windows 10. Или отображается, но устройство отключено («Соединение прервано», «Отключено»).
- Устройство есть в настройках звука, но микрофон не работает. Шкала, которая показывает активность микрофона не двигается при разговорное, собеседники вас не слышат.
Только «Подключенная музыка» и «Головной телефон» отключен
Выглядит это обычно вот так:
Статус «Отключено», или «Соединение прервано».
Решения:
- Убедитесь, что наушники подключены к компьютеру. Отключите их и подключите заново. А еще лучше удалите их в настройках.После чего активируйте на наушниках режим подключения и подключите их заново. В начале статьи я оставлял ссылку на подробную инструкцию.
- Если возле «Головной телефон» статус «Отключено» – пробуем включить.
- Если статус «Соединение прервано», то нажимаем на устройство правой кнопкой мыши и выбираем «Подключить».
- Откройте старую, классическую Панель управления. Ее можно найти и запустить через поиск. Перейдите в раздел «Оборудование и звук» — «Устройства и принтеры». Там должны быть наши наушники. Нажмите на них правой кнопкой мыши и выберите «Свойства».На вкладке «Службы» установите галочки возле всех служб и нажмите на кнопку «Применить».
- Еще можно попробовать обновить/переустановить драйвер Блютуз адаптера, после чего выполнить повторное подключение наушников.
Если микрофон есть, он включен, но не работает (вас не слышно)
Это та проблема, которая была у меня. В настройках вроде все отлично, но микрофон не реагирует на звук. При проверке шкала не двигается. Причина может быть в том, что он отключен в настройках конфиденциальности.
- Откройте Параметры и начните в поиске вводить «Микр…». Выберите раздел «Параметры конфиденциальности для микрофона».
- Включите пункт «Разрешить приложениям доступ к микрофону».
- Убедитесь, что доступ к микрофону для этого устройства включен.
- Ниже вы можете включить, или отключить работу микрофона для отдельного приложения.Просто выберите приложения, которые смогут получать доступ к микрофону.
- Как правило, приложения и игры используют микрофон, который установлен по умолчанию в настройках Windows 10. Но не всегда. Поэтому, если у вас не работает микрофон на наушниках в каком-то конкретном приложении, или в игре, то проверьте настройки в самом приложении. В том же Скайпе, Зуме и т. д.
79
Сергей
Bluetooth
Проблемы с подключением
Ещё одна проблема, которой обладает «Скайп» – настройки сети. Очень часто провайдер, предоставляющий услуги Интернет, закрывает порты, которые, на его взгляд, несут опасность проникновения вирусов. Стандартный порт для подключения «Скайпа» попадает в этот список. Поэтому при невозможности подключения в главном окне авторизации нужно нажать кнопку «Настройки» и перейти в раздел «Соединения». Порт для входящих соединений установить 10631, затем обязательно снять флажок напротив поля, предлагающего использовать альтернативные порты 80 и 443. Больше никаких настроек производить не нужно. Изменения сохранить и перезапустить программу. И если после проведенных манипуляций с соединение проблему решить не удалось, то нужно смотреть в сторону установки старых версий «Скайп». Профессионалы в области компьютерных технологий рекомендуют ставить версии программы 6.13 или 6,14. Они работают в любой операционной среде Windows, не имеют рекламы и легко подключаются к серверу без дополнительных «танцев с бубном».
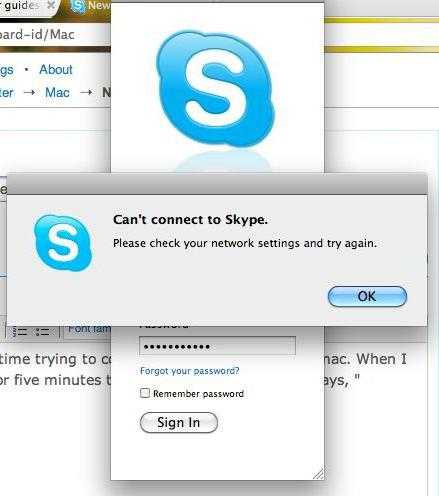
Безопасность прежде всего
Настройки «Скайпа» в Windows 8 многие рекомендуют начинать с меню «Безопасность», ведь личная жизнь у каждого пользователя на первом месте. Принимать звонки рекомендуется только от контактов. И автоматический прием видеозвонков вообще стоит отключить. А вот текстовую переписку можно принимать от кого угодно, ведь поместить надоедливого пользователя в черный список не составит проблем. Главное — всегда сохранять историю, чтобы найти переданную и не сохраненную важную информацию. Кнопка «Очистить историю» не позволит кому-то прочесть важную переписку. Показывать ли сетевой статус в интернете, каждый решает для себя сам, а вот рекламу от Microsoft нужно отключить, иначе разработчик забросает спамом. Рекомендуется перейти в меню «Оповещения» и в закладке «Извещения и сообщения» отключить советы и рекламные акции программы, так как они тоже изрядно надоедают.
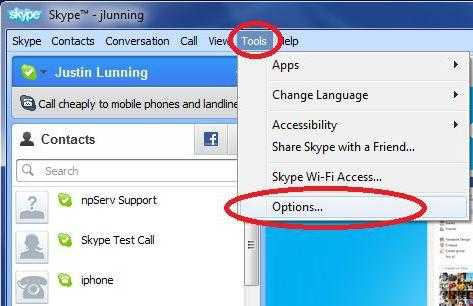
Мобильный «Скайп»
Владельцам мобильных устройств и планшетов повезло больше. Ведь в портативных версиях настроек значительно меньше. Настройки мобильного «Скайпа» для Android и Windows Phone ничем не отличаются. Главное, что пользователь должен соблюдать – это системные требования. Ведь приложение ресурсоемкое, запустить его на устройствах с частотой процессора ниже 1 ГГц не получится. Установка, естественно, производится из магазина, в автоматическом режиме. Как и в полной версии, незарегистрированному пользователю будет предложена регистрация, после которой запущенное приложение предложит настроить звук, микрофон и установить фото на аватарку.
Панель управления в мобильной версии проще, но отдаленно напоминает настройки «Скайпа» в Windows 8. Автоматический прием звонков, оповещений, настройка звука и видеосвязи, настройки уведомлений, как звуковых, так и всевозможных всплывающих окон. Добавилась только возможность синхронизации контактов. Программа самостоятельно из адресной книги находит пользователей, у которых тоже установлен «Скайп», что очень удобно в процессе работы.
Почему нет звука в скайпе?
Причин этому может быть несколько. Одна из них – это неправильно подключенные звуковые устройства к компьютеру. Вторая – не настроены звуковые параметры в панели инструментов Skype. Если вам друг жалует на то, что вас очень плохо слышно, и вы очень часто пропадаете, то дело может быть в скорости подключенного Интернета. Однако, для проверки качества звука и его усиления следует обратиться в «Инструменты» и «Настройка звука», где вы сможете усилить громкость микрофона. Для лучшей производительности Skype на вашем компьютере, воспользуйтесь следующей инструкцией:
- Закройте все лишние программы на компьютере, а также посоветуйте сделать это же действие своему собеседнику.
- Если ваш ноутбук в данное время находиться в режиме энергосбережения, то для максимальной производительности Skype его следует подключить в сеть, а также настроить на полную работоспособность.
- Проверенный вариант – спросить у вашего собеседника, а вдруг всё дело в его компьютере, и лишь в его системе, которая не позволяет вам получать максимальное удовольствием от связи в Skype. Если его система будет подходить под скайп самым минимальным образом, то будьте уверены — работа Skype будет вам в наслаждение.
Некоторые причины, почему еще нет звука в скайпе:
- На вашем компьютере сбился регулятор громкость на ноль, поэтому любые звуки вам не слышны. Для его настройки в самом правом и нижнем углу найдите значок в виде небольшого динамика, который отвечает за громкость на всем компьютере.
- Проверить общую громкость очень легко – запустить любой музыкальный файл с вашего компьютера.
- Если включенный музыкальный файл не издает никаких звуков, то причина может быть в аудио драйвере, который вы могли не установить, либо, который сбился в связи с какими-либо системными ошибками.
- Чтобы проверить установленный аудио драйвер на компьютере, следует пройтись в «Панель управления», а в нём выбрать «Диспетчер устройств». Если компьютер показывает, что он не распознает устройство, то вам следует найти аудио драйвера для своей системы, и установить их.
Странности с настройкой микрофона
Автоматическая настройка микрофона в «Скайпе» оставляет желать лучшего, и любителям частых голосовых конференций придется часто производить настройки, подстраиваясь под своих собеседников.
- Во время настройки микрофона пользователь должен сидеть в своей обычной позе. Не нужно наклоняться к микрофону, а тем более подносить его ко рту.
- Управляя регулятором громкости на панели, нужно спокойным голосом произнести пару предложений или напеть любимую мелодию. Кричать не стоит, ведь в процессе общения тоже придется громче говорить, что не совсем удобно. Индикатор на панели управления в процессе настройки должен быть постоянно зеленого цвета и не доходить на одно деление до правого края.
Проверить правильность настройки звука можно с помощью меню, расположенного ниже — «Сделать контрольный звонок в Skype». После установки соединения спокойным голосом поведать короткую историю, а спустя 30 секунд, можно эту историю прослушать в колонках. Именно в таком качестве пользователь и будет слышать собеседника.
Не работает микрофон в Скайп что делать?
- Запустите программу, для этого на рабочем столе нажмите на значок Skype. Другой способ через меню «ПУСК» и там выберите «Skype».
- Нажмите три точки в верхнем углу экрана и «Настройки звука и видео». Пример на картинке ниже:
- Здесь можно сделать бесплатный пробный звонок чтобы проверить правильно ли подключен микрофон. Также можно выбрать через какой разъем подключать устройства и регулировать громкость динамиков.
- Когда подключен микрофон сделайте пробный звонок в настройках, где автоответчик расскажет что необходимо сделать. Если после записи 10 секунд вы услышьте эту запись все сделано правильно.
- Если не работает микрофон — подключите его через другой разъем а также проверьте отображается ли он в устройствах связи на компьютере. Для этого перейдите через «Пуск» в «Панель управления» и пункт «Звук».
Если же вам все равно не удается настроить микрофон — значит что с микрофоном что-то не так, либо он требует драйвера (но это очень-очень редкий случай). Либо ваша операционная система почему-то не хочет с ним работать. В последнем случае, перейдите к Панели управления (доступно через меню «Пуск») — выберите «Звуки и аудиоустройства», затем перейдите на вкладку «Аудио», видите надпись «Запись звука»? Проверьте громкость микрофона, она должна выглядеть как на нашем рисунке. Если выглядит не так — откорректируйте, затем жмите «ОК» в настройках громкости и затем «ОК» в настройках звука, и… повторите проверку микрофона в skype.
Если настройка громкости не помогла — поэкспериментируйте с полем (как на картинке ниже) — выбирайте другие значения. Для этого опять перейдите к Панели управления (доступно через меню «Пуск») — выберите «Звуки и аудио устройства», затем перейдите на вкладку «Аудио». Это может помочь подключить микрофон к Скайп.
Альтернативные способы настройки микрофона
Настройка микрофона на компьютере может быть выполнена разными способами, но все они в конечном итоге изменяют звук по приведенной выше схеме. Фактически все программы, в которых используется микрофон, позволяют производить настройки, не выходя из них. Возьмем к примеру программу Скайп . В ней микрофон используется для общения пользователей. В Скайпе на закладке Инструменты -> Настройки -> Основные -> Настройка звука тоже можно произвести настройку микрофона.
—
Многие пользователи современных компьютеров, отдающие предпочтение мультимедиа, хотят использовать их возможности целиком и полностью. То же прослушивание музыки или звукозапись стали обычным делом, не говоря уже об онлайн-общении в программах вроде Skype. Но для того, чтобы собеседник слышал вас хорошо, звук не искажался при записи или при прослушивании у вас не было нежелательных эффектов, необходимо понимать, как настроить наушники с микрофоном на Windows 7 или в любой другой системе.
Заключение
В этой статье мне стало на много понятнее как настраивать микрофоны в операционных системах Windows. Надеюсь вам так же. Основные моменты это правильность подключения, работоспособность самого микрофона и корректно установленные драйвера на аудио. Без этого записать голос практически не получится. Остальное же дело программных настроек. Последние можно без сомнения изменять, как как все можно вернуть по умолчанию. В настройках где то была такая кнопка.
Возможно вам будет интересно как убрать рекламу в Skype и отправить видеосообщение .
Микрофон играют важную роль в повседневной жизни многих пользователей. Без него не получится использовать все возможности, которые предоставляет Windows 7.
- Прежде всего, микрофон используется для общения (видеоконференции, звонки и так далее) — в различных популярных программах: в скайпе, аське, mail агенте и в других голосовых мессенджерах.
- Также он необходим во время онлайн-игр для общения, звукозаписи при помощи стандартных средств windows 7 и специальных программ.
Однако при всей важности микрофона многие пользователи сталкиваются с такой неприятностью, что он не работает микрофон в windows 7. Здесь существует целый ряд причин
Остановимся на каждой из них поподробнее и расскажем, что нужно сделать, чтобы микрофон в windows 7 заработал.































