Пропал значок громкости на панели задач (windows 7)
Неприятности со звуком на компьютере происходят не то, что бы часто, однако с ними сталкивался едва ли не каждый пользователь хотя бы раз за свою жизнь. Например, у меня несколько раз пропадал звук на компьютере — просто пропадал и все. К счастью, проблема «лечилась» установкой драйверов. Случаются и другие ситуации, связанные со звуком. Например, может пропасть значок громкости, который находится в трее (на нижней панели). Все бы ничего, поскольку звук никуда не пропадает, да вот только отрегулировать его, не используя при этом панель управления, не получится.
С чем связана такая ситуация, сказать трудно. Возможно, это некий глюк в операционной системе, а возможно, проделки вредоносного файла или вредоносной же программы. Как бы там ни было, вернуть значок в панель достаточно просто, в чем вы сейчас и убедитесь.
Как восстановить значок громкости?
Самый первый и простой способ, учитывая, что речь идет о банальном глюке, это перезагрузка компьютера. Уверен, что в абсолютном большинстве случаев этот способ вам поможет справиться с проблемой. В общем, просто перезагружаем компьютер или ноутбук и смотрим на результат.
Что бы не перезагружать компьютер, можно перезагрузить один лишь проводник. Для этого запустите диспетчер задач (для windows 7 нажмите на сочетание клавиш CTRL+SHIFT+ESC) и во вкладке «Процессы» самостоятельно завершите процесс explorer.exe.
Если проводник автоматически не загрузился в течении минуты, в диспетчере задач нажмите «Файл» — «Новая задача (Выполнить…)», напишите слово explorer и нажмите ОК, тем самым запустив проводник.
В том случае, если предыдущий вариант вам не помог, не расстраивайтесь, есть иное решение вопроса. Первым делом вам необходимо навести курсор мыши на нижнюю панель (трей) и нажать на правую кнопку, после чего появится меню. В нем выберите пункт «Свойства».
Откроется окно «Свойства панели задач и меню Пуск», где прямо на главной вкладке нажмите на кнопку «Настроить».
Таким образом откроется настройка значков области уведомлений. Чуть ниже вы увидите выделенную синим цветом ссылку «Включить или выключить системные значки» — кликните по ней.
Наконец, вы увидите системные значки и сможете самостоятельно включать или выключать их
Обратите свое внимание на значок «Громкость». Наверняка он выключен и вам необходимо вручную его включить
После этого не забудьте нажать кнопку ОК, что сохранить изменения.
После данной процедуры значок звука вернется в трей. Если уж и предыдущий вариант вам не помог, попробуйте воспользоваться программой Fix It от Microsoft, которая позволяет решать проблемы, связанные едва ли не с любыми неполадками, которые происходят в системе. Врать не буду, программой я не пользовался, а потому и советовать ее не стану. Но если верить отзывам, то она если и помогает, то далеко не всегда. К тому же указанных способов должно хватить с лихвой для решения проблемы.
Как вернуть значок громкости в панель задач
В операционной системе Windows 10 множество багов и ошибок, про которые знают пользователи, но компания Microsoft с обновлениями их не устраняет. Одной из таких ошибок является пропадающий без причины значок громкости. Если это возникло вследствие бага, то проделайте следующие действия:
- Нажмите на «Пуск» и выберите «Параметры», а далее зайдите во вкладку «Система»;
- Следом потребуется настроить масштаб элемент системы. Для этого передвиньте соответствующий ползунок на 125%. В зависимости от версии Windows 10, система самостоятельно перерисует элементы или потребуется подтверждение данного действия по кнопке «Подтвердить»;
- Когда масштаб текста, приложений и других элементов будет настроен на 125%, необходимо закрыть данное меню и зайти в него вновь;
- Снова, двигая ползунок, установите привычный масштаб в 100% и нажмите «Применить», если это требуется;
- Перезагрузите компьютер.
После столь необычных манипуляций значок громкости должен вернуться в панель задач. Если это произошло, то можно считать инцидент с пропажей значка исчерпанным, и надеяться, что данный баг больше не посетит ваш компьютер. В ситуации, когда это не помогло решить проблему, потребуется редактировать реестр.
Почему исчез значок звука
Существует множество причин отсутствия иконки звука на панели задач. Вот несколько из них:
Windows не загрузилась должным образом
Windows — операционная система с несколькими компонентами. Основной из них — ядро, которое загружается в первую очередь. Оно контролирует все остальное, включая обработку данных, последующие действия, прерывание процесса и взаимодействие устройств. Затем идентифицируется доступное оборудование и загружаются его драйверы. Сюда относится звук.
Значок звука может исчезнуть из-за неправильной загрузки Windows
Windows 7, Vista и 10 — громоздкие операционные системы, поэтому иногда во время их загрузки происходят неполадки. Если они не причиняют особого вреда, ОС продолжает запуск. Файл, который отвечает за отображение и разрешение взаимодействия с компьютером, называется «Проводником». Если он не запускается должным образом, системный трей, содержащий значок звука на панели задач, может не отобразится. В любом случае вы не сможете получить доступ к значку звука.
Измененные настройки
Когда дело доходит до звука и параметров его отображения, существуют две настройки. Звук — значок системы. Нам необходимо определить, включился он или нет. Во втором случае иконка исчезнет из системного трея.
Значок звука в всплывающем окне
Следующая часть настроек — определение того, как значок ведет себя на панели задач. Существует три варианта поведения. Вы можете установить параметр показа значка и уведомлений, чтобы он всегда отображался в нижнем углу экрана вместе со всплывающими окнами, а также скрыть только значок. Чтобы получить к нему доступ нужно лишь щелкнуть по стрелке на панели задач. Последний вариант — настроить отображение одних лишь уведомлений. В этом случае вы сможете видеть уведомления, а сам значок будет скрыт от просмотра.
Отсутствующие драйверы или измененное оборудование
Во время запуска Windows может не загрузить звуковые драйверы. Для управления настройками звука и отображения соответствующего значка система использует файл SndVol32.exe. Он ищет звуковую карту, загружает ее компоненты, а затем отображает значок. При отсутствии звуковых драйверов SndVol32.exe определяет, что аппаратное обеспечение не найдено, поэтому значок звука пропадает, поскольку нет параметров управления.
Во время запуска Windows может не загрузить звуковые драйверы
Тот же сценарий может произойти после обновления Windows 7 к десятой версии или в любой аналогичной ситуации. Драйверы звуковой карты предыдущей операционной системы могут быть несовместимы с новой. В итоге звуковая карта не обнаружится и значок звука не сможет отобразиться.
Как вернуть пропавшую иконку звука внизу экрана — 2 простых способа.
Бывают моменты и сайты, когда Volume не выкрутить, и приходится убавлять общую громкость компьютера, что невозможно при отсутствии значка в рабочей панели.
В таком случае, необходимо заходить в свойства компьютера и убавлять громкость там, что не совсем удобно, либо восстанавливать этот значок на положенное место. И как вернуть панель регулировки громкости, тот самый значок в правом нижнем углу экрана, я вам сейчас расскажу.
Нам необходимо зайти в параметры Windows.
- Далее проследовать в пункт персонализация.
- И выбрать панель задач.
- В этом меню есть подпункт выберите значки, отображаемые в панели задач, нажимаем на него.
- Перед вами откроется множество иконок который вы можете включить или отключить.
- Скорее всего иконка громкости отключена, просто передвиньте ползунок вправо.
Кстати если это #windows 10 — посмотрите в конфиденциальности, возможно вы запретили доступ к колонкам и микрофону.
Если первый способ не помог делаем следующее:
- Опускаем курсор мыши вниз нажимаем правой кнопкой выбираем параметры панели задач.
- В графе область уведомлений Нам необходимо найти строчку включение и выключение системных значков.
- Переходим туда и восстанавливаем наш значокиз, передвигая ползунок из режима выкл в режим включено.
Возврат микшера при помощи редактора реестра
Если описанный ранее метод не принес должного результата, испытайте на деле способ, связанный с редактором реестра: используя этот алгоритм, вам придется стереть два ключа в реестре Виндовс 10 и после этого осуществить перезагрузку ПК.
- Откройте мини-форму «Выполнить», воспользовавшись сочетанием кнопок “Win+R”, задайте значение regedit и щелкните Enter. В результате перед вами откроется редактор реестра Windows.
- Раскройте в иерархии папок редактора раздел HKEY_CURENT_USER/Softvare/Clases/Local Setings/ Softvare/Microsoft/Windovs/CurentVersion/TreyNotify.
- В правой части экрана в указанном каталоге вы сможете найти два значения с ключами PastIconStream и IconStreams (если одного из них в разделе нету, не стоит обращать на это особого внимания). Щелкните мышкой по каждому из этих пунктов и выберите во всплывающем меню пункт «Удалить».
- Выполните перезагрузку ПК.
Теперь посмотрите повнимательней, вернулась ли иконка в системный трей. По идее, должна бы уже быть там.
Еще одна методика, связанная с манипуляциями в редакторе реестра:
- Откройте подкатегорию реестра HKEY_CURENT_USER/Control Penel/Dasktop
- Сгенерируйте в данной категории два string-значения (воспользовавшись меню, вызванным правым щелчком мышки в свободной позиции правой части редактора реестра). Один из них назовите WaitToKillAppTimeout, а другой – HungAppTimeout.
Если вам нужно вернуть пропавший микшер, одна из описанных процедур обязательно должна вам помочь, после чего вы вполне сможете конфигурировать настройки системных звуков и общую громкость операционной системы.
Как правильно составить резюме на работу?
Диспетчер задач
Чтобы значок громкости был всегда под рукой, можно воспользоваться диспетчером задач.
Для его запуска необходимо:
- Зажать на клавиатуре одновременно клавиши «Ctrl+Shift+Esc». Таким образом, раскроется «Диспетчер задач».
- Далее выбираете раздел «Процессы».
- Ищите строчку «explorer.exe».
- Кликаете по нему правой клавишей мышки и нажимаете на «Завершить процесс».
- Для сохранения внесённых изменений кликаете на «ОК».
Следует предупредить, что после вышеописанных действий с рабочего стола исчезнут иконки всех программ.
Не стоит этого пугаться, можно быстро всё восстановить:
- Зажать клавиши «Ctrl+Shift+Esc».
- Далее щелкаете по «Файл» и выбираете «Новая задача».
- Затем нужно написать без кавычек «explorer.exe».
- Для сохранения и завершения действия, кликаете по «ОК».
- По завершению работы с «Диспетчером задач», перезагрузите ПК.
Восстановление значка через «Область уведомлений»
Наиболее простой и не менее действенный способ для выведения значка громкости – использование «Области уведомлений».
Для этого:
- Наведите мышку на правый нижний угол экрана ПК и щёлкните по ней правой клавишей и выбираете «Свойства», если на ПК установлена ОС Windows до 10 версии.
- При использовании ОС Windows 10, проделываете всё то же самое, только из меню выбираете «Параметры панели задач».
- Далее ищите раздел «Область уведомлений» и кликаете по «Настроить».
- В Windows 10 нажимаете на «Выберите значки…».
- В строке «Громкость», отмечаете «Показать значок и уведомления» и на «ОК».
- В Windows 10 напротив нужного значка переключаете кнопку на «Вкл.».
Редактор реестра
Ещё одним вариантом решения вопроса, как вывести значок громкости на панель задач, является использование «Редактора реестра»
В этом случае важно быть предельно внимательным, чтобы не удалить ничего важного, в противном случае ОС будет работать некорректно
Итак, чтобы запустить «Редактор реестра» потребуется:
- Одновременно зажать клавиши «Win(изображён флажок)+R».
- Далее в окошке «Выполнить» вводите без кавычек слово «regedit» и кликаете на «ОК».
- Затем выбираете раздел «HKEY_CURRENT_USER» и двойным щелчком левой кнопки мыши раскрываете содержимое папки.
- Далее ищите папку «Software» и постепенно переходите по её содержимому. Сначала нажимаете на «Classes». Затем на «Local Settings». Далее кликаете по «Software», где находите папку «Microsoft». Потом поочередно открываете папки «Windows», «CurrentVersion» и «TrayNotify».
- Теперь удаляете, «iconstreams» и «PastIconSteam», нажав по ним правой клавишей мышки. Если у вас имеется лишь один из параметров, то его всё равно потребуется удалить.
- По окончанию работы с реестром, закрываете его и перезагружаете ПК.
Редактор локальной групповой политики
Есть ещё один способ по добавлению значка громкости на панель задач – применение «Редактора локальной групповой политики»:
- Сначала зажимаете одновременно «Win+R», чтобы вызвать окно «Выполнить».
- Далее указываете без кавычек «gpedit.msc» и на «ОК».
- Теперь переходите в раздел «Конфигурация пользователя» и выбираете папку с названием «Административные шаблоны».
- Двойным щелчком по левой кнопке мышки открываете раздел «Меню Пуск и панель задач».
- Ищите строчку «Скрыть значок регулятора громкости» и кликаете по ней.
- Затем находите параметр «Отключить», отмечаете его и для сохранения настроек нажимаете на «ОК».
- После этого перезагружаете ПК.
Установка специальной программы
Для исправления ошибок в автоматическом режиме, можно воспользоваться специальной программой «Microsoft Fix». Всё, что для этого требуется – это скачивание и установка данной программы.
После чего утилита «Microsoft Fix» создаёт точки восстановления и происходит автоматическое устранение неполадок системы.
Как вывести значок громкости на панель задач, вывод
Как можно увидеть, осуществить вывод значка громкости на панель задач, довольно просто. Главное при использовании некоторых вариантов, проявлять максимальную внимательность, чтобы не нарушить работу Windows.
Кроме этого, если ни один из вышеперечисленных вариантов не помог справиться с возникшей проблемой, тогда можно переустановить драйвер, отвечающий за работу звукового оборудования. На этом можно закончить повествование о том, как вывести значок громкости на панель задач.
Почему не работают динамики на ноутбуке, а наушники работают;
Как запустить службу аудио на Виндовс 7;
Как редактировать видео на Ютубе;
Способ пятый: правим реестр Windows
Основывается на редактировании определенной ветки реестра. Запустить редактор поможет набранная в поле поиска команда regedit.exe. Далее нужно перейти в ветку HKEY_CURRENT_USER и проследовать по пути: Software\Classes\LocalSettings\Software\Microsoft\Windows\CurrentVersion\TrayNotify. Открыв пункт уведомлений в системном лотке, узнаем, как вернуть на панель задач значок громкости. Необходимо лишь удалить две реестровые записи: IconStreams, PastIconsStream, а затем перезапустить процесс проводника.
В том случае, если все предыдущие способы не возымели должного эффекта и вопрос как вернуть на панель задач значок громкости все еще не решен, рекомендуется воспользоваться программным приложением от «Майкрософт» под названием Fix It. Данное решение помогает справиться со многими проблемами, возникающими в ходе работы Windows, в том числе может помочь и с вышеуказанной неполадкой.
Правда, судя по отзывам пользователей, положительного эффекта от использования данного приложения не всегда можно добиться, но и этот способ имеет право на жизнь. К тому же хотя бы один из предыдущих способов должен решить проблему. Если же нет, то можно попробовать переустановить драйвер звукового оборудования.
При активном пользовании компьютером, ноутбуком или нетбуком иногда возникают мелкие, но неприятные проблемы. Например, что делать, если внизу на экране устройства пропал значок громкости. Мы рассмотрим несколько вариантов, как вернуть его обратно на панель задач.
Если у вашего компьютерного устройства пропал звук, то первым делом следует перезагрузить операционную систему. Возможно, это временный сбой в программе, и его можно устранить, просто обновив систему. Выполняем стандартный набор команд:
- Заходим в меню слева внизу рабочего стола, нажав один раз левой кнопкой мыши;
- Выбираем команду , на экране покажется маленькое окошко с тремя командами;
- Нажимаем левой кнопкой мыши.
Если предыдущие действия не дали результата, и значок громкости не появился, то выполняем такие команды:
- Левой кнопкой мыши клацаем один раз на меню ;
- Покажется расширенное окно меню — выбираем из списка с правой стороны , нажимаем на нее.
В меню выбираем опцию . Откроется окно под названием — далее выбираем команду . Вы увидите окно , должна открыться вкладка . В самом низу поставьте флажок напротив опции . Восстановить значок громкости можно, зайдя в настройки панели задач. Выполняем такие действия:
- Нажимаем правой кнопкой мыши на меню .
- Высветится маленькое окошко , клацаем на него.
Покажется окно , выбираем вкладку . В самом низу вкладки ставим флажок напротив опции , активируется команда , нажимаем на нее. Компьютер выдаст окошко с предложением выбрать элемент, а затем выполнить его настройку. Что мы и делаем, нажав на пиктограмму громкости. Система покажет вам три варианта настройки звука — выбираем нужный , подтверждаем выбор команды нажатием . Выполнить восстановления значка громкости на панели задач можно также с самой панели задач, нажав правой кнопкой мыши на пустое место внизу компьютера. Покажется меню , выполняем эту команду. Откроется меню . Ставим флажок напротив , нажимаем активную кнопку и выполняем настройку по описанному выше пути. Один из предложенных способов восстановления значка громкости на рабочем столе обязательно подойдет для операционной системы Windows. Обзор был сделан на примере Windows XP.
Пропал значок громкости в операционной системе WIndows 10? В этой статье вы узнаете, как за несколько шагов решить проблему, когда значок громкости не отображается в области уведомлений. Итак, как быстро вернуть его на панель задач?
Пропал значок громкости, что делать? — такие вопросы часто возникают у пользователей операционной системы Windows 10. К сожалению, последняя версия системы Майкрософта не застрахована от ошибок, и одной из наиболее распространённых проблем является случай, когда пропадает значок громкости. К счастью, его можно легко вернуть обратно.
Но прежде чем перейти к решению этой проблемы, рекомендуем ознакомится со статьей, в которой описано, почему возникают проблемы со звуком в Windows 10 и как их решить. Проблема с исчезновением иконки регулятора громкости может указывать и на куда более существенные ошибки со звуком на вашем компьютере.
Проблемы с драйверами устройств
Повреждение или отсутствие драйвера аудиокарты, отключение аудиоустройства также приведет к тому, что на иконке звука в лотке будет присутствовать красный крестик. Откройте из меню Win + X Диспетчер устройств и проверьте свойства вашего аудиоустройства. Оно должно иметь состояние «работает нормально», на его иконке не должно быть желтых или красных значков. Наличие последних станет указывать на проблему с драйвером, отсутствие аудиоустройства — как на проблему с драйвером, так и на проблему с самой звуковой картой. Устраняется неполадка установкой, обновлением или откатом драйвера.
Другая причина хрипа звука
Еще одна, известная многим, причина по которой звук может хрипеть — повышенная громкость звука, особенно это касается воспроизведения музыкальных композиций со значительной составляющей низких частот (НЧ), в данном случае имеются в виде частоты менее 100 Гц.
В основном, источником звука с такими частотами являются барабаны. Большинство обычных настольных колонок и динамиков ноутбуков являются средне- и высокочастотными устройствами и не предназначены для воспроизведения низких частот на большой громкости.
Существуют три метода как побороть хрип в такой ситуации:
- Самый простой способ — уменьшить громкость звука.
- Уменьшить долю НЧ частот с помощью системного эквалайзера или эквалайзера проигрывателя.
- Если вы фанат звука барабанов и других НЧ музыкальных инструментов, то конечно рекомендуем приобрести более мощную аппаратуру воспроизведения, включающую в себя сабвуфер, предназначенный для качественного проигрывания НЧ звуков.
Для вызова системного эквалайзера Windows 10 необходимо поработать с уже приведенное ранее системной утилитой Звук:
Звук → Вкладка «Воспроизведение» → Динамики → Свойства
→ Улучшения → Эквалайзер → Внизу справа от метки «Настройка» нажать …
После чего уменьшите громкости НЧ составляющих звука, за которые отвечают левые ползунки. Более подробно с процессом вызова эквалайзера можно ознакомиться, посмотрев видео в конце этой статьи.
Как включить значок громкости на панель задач Windows 10
Настройки панели задач доступны в обновленных параметрах операционной системы Windows 10. Пользователям доступна настройка области уведомлений панели задач. А именно есть возможность выбрать значки, сразу отображаемые на панели задач, без необходимости нажимать стрелочку отображения всех остальных и включить и выключить системные значки на панели инструментов.
Переходим в Пуск > Параметры > Персонализация > Панель задач. Актуально для последней сборки операционной системы Windows 10. Ранее настройка значков на панели задач располагалась в разделе Система > Уведомления и действия.
Первым делом в пункте Область уведомлений нажимаем кнопку Включение и выключение системных значков. В открывшемся окне значение пункта Громкость переключаем в положение Включено.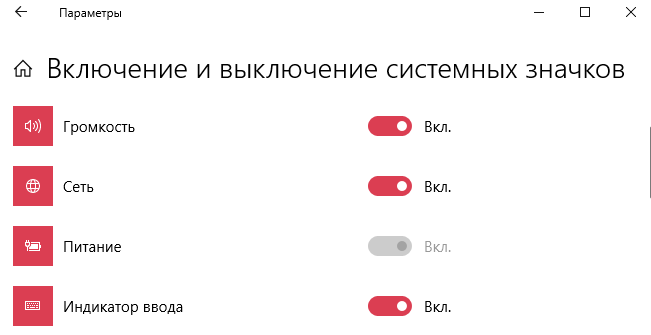
Дальше в пункте Область уведомлений нажимаем кнопку Выберите значки, отображаемые в панели задач. Для обладателей широкоформатных мониторов можно значение пункта Всегда отображать все значки в области уведомлений перевести в положение Включено.
Системное изменение звуковой схемы
Настройка звуковой схемы идентична для всех актуальных версий Windows – 7, 8.1 и 10. Нам нужно зайти в системные настройки звука, сделать это в разных версиях Windows можно разными путями, но есть два простых универсальных способа, они подходят для всех версий.
Первый — жмём Win+R и вводим:
mmsys.cpl
Второй способ: вызываем на значке громкости в системном трее контекстное меню и выбираем пункт «Звуки».
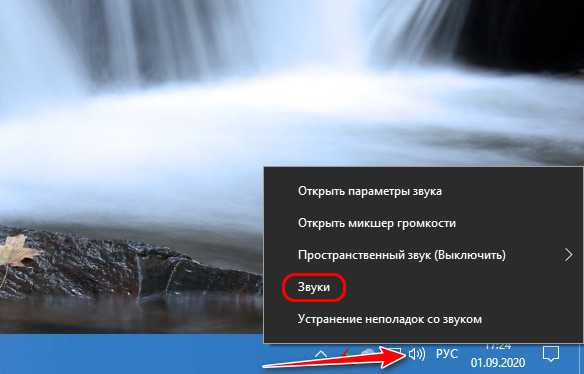
Откроется окошко звуковых настроек на вкладке звуковых схем Windows. И вот, собственно, здесь их и можно настроить.
Изначально в системе только две схемы:
• «По умолчанию» — схема со стандартными звуками соответствующей версии Windows;• «Без звука» — схема, соответственно, без каких-либо звуков, единственная альтернатива, предлагаемая нам самой операционной системой.
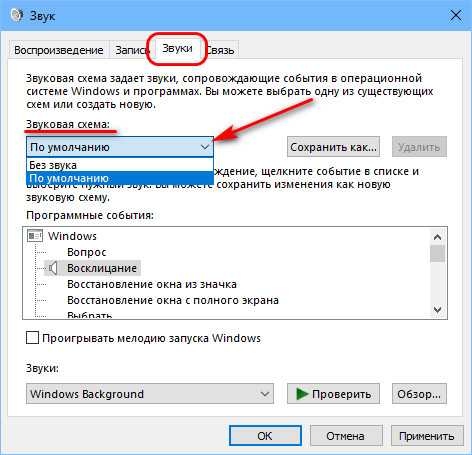
Об иных альтернативах нам нужно заботиться самим.
Так позаботимся же.
Возьмём схему по умолчанию и перенастроим её на свой лад. Но настраивать будем не её саму, а её дубликат, сохранённый отдельной схемой.
Жмём «Сохранить как» и даём новой схеме произвольное имя.
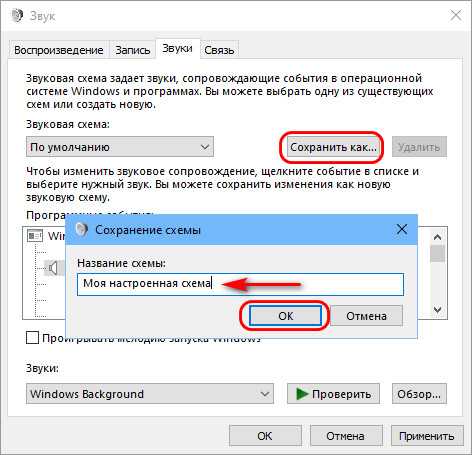
Новая схема создана и выбрана для настройки. Теперь в графе внизу «Программные события» кликаем каждое событие и с помощью кнопки обзора меняем имеющийся звук на приятный нам.
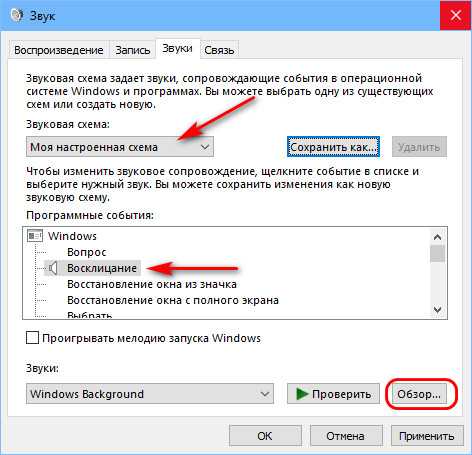
Звуки можно назначать из числа существующих в системе, кнопка обзора сама откроет нам нужный путь C:\Windows\Media, где хранятся её звуки.
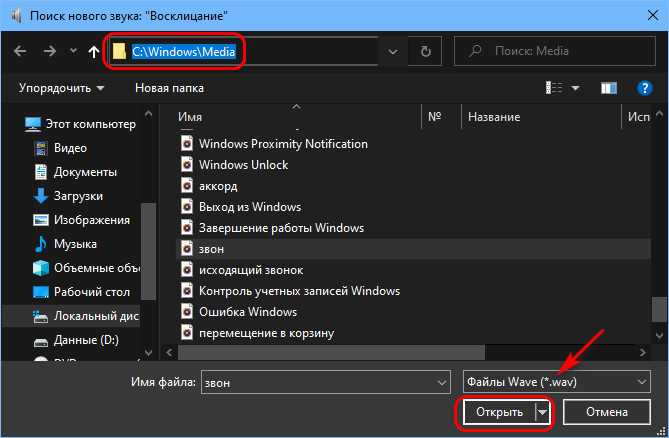
А можно назначать из числа сторонних звуков. Выбранный звук прежде его назначения можно проверить, как он звучит. И если всё в порядке, тогда жмём «Применить».
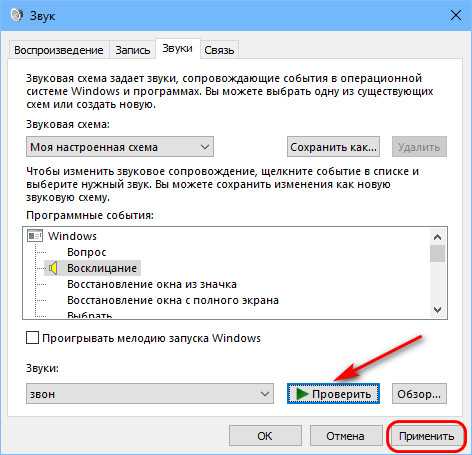
Где брать звуки для Windows? Где-угодно, главное, чтобы они были в аудиоформате WAV. Только в таком формате они могут быть использованы в системных звуковых схемах. Звуки можно скачать на специализированных сайтах, посвящённых тематике оформления Windows. Либо же на сайтах, где просто предлагаются для скачивания разные звуки в формате WAV. Только, естественно, это должны быть короткие звуки.
Да и мы и сами можем создать эти звуки, здесь нет никакого принципиального отличия от создания рингтонов. Берём любимый трек, загружаем его в аудиоредактор, нарезаем небольшие отрезки отдельных его участков, которые будут ассоциироваться с системными событиями, и выгружаем результат в аудиоформат WAV. Ну или в какой аудиоформат позволяет аудиоредактор, а потом конвертируем звук в WAV. Можем сделать нарезку звуков из нескольких своих любимых треков или звуковых дорожек любимых фильмов.
Создание своих звуковых схем – занимательный процесс, он будет развивать в нас вкус, творческий потенциал, стремление к поиску своей гармонии и т.п. Но далеко не всем это нужно, и не у всех есть время играться с настройкой звуков. В таких случаях можно воспользоваться готовыми решениями – готовыми звуковыми схемами Windows. А таковые могут быть в различной реализации.
Советы по настройке звука
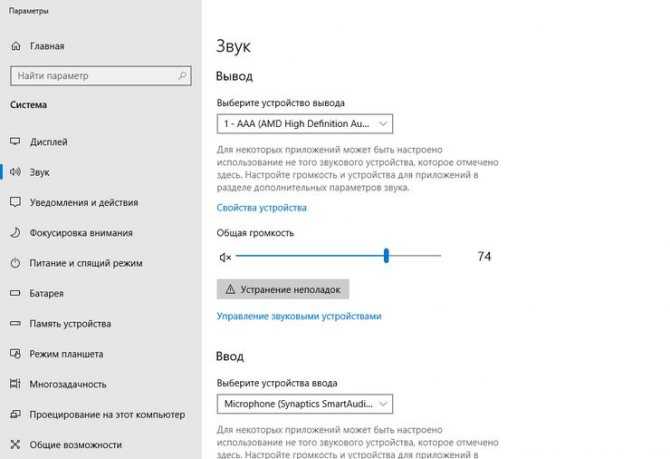
Наиболее часто причина сбоя кроется в неверной настройке службы управления. Убедиться в этом можно следующими способами:
- Воспользовавшись функцией «Персонализация». Находим в ней вкладку «Звук» и смотрим какие настройки там выставлены. Можно глянуть и то, какая схема воспроизведения используется вашим ноутбуком, какие аудио приложения в ней имеются и прочие настройки.
- Проверив уровень громкости в разделе уведомлений. В нижнем правом углу экрана расположен значок динамика. Наведите на него курсор и нажмите. Появится регулятор громкости звука, используя который можно проверить, не отключен ли звук вовсе, и подкорректировать его громкость бегунком.
- Обратившись к настройкам используемого медиаплеера – открыв установленное вами приложения для прослушивания или просмотра файлов, поискать причину отсутствия звука в нем.
Автоматическое подключение
Если звук включен, но кнопки все равно не срабатывают проверьте, установлен ли автоматический доступ к HID:
- В поиске ноутбука введите фразу «Просмотр локальных служб» и перейдите туда.
- Найдите вкладку «Службы» и выберете «Доступ к устройству HID».
- Посмотрите, включена ли служба. В случае, если нет, нажмите «Запустить».
- Выберете вкладку «Свойства» и активируйте в графе «Общие» автоматический тип запуска. Сохраните его, нажав на «Ок».




























