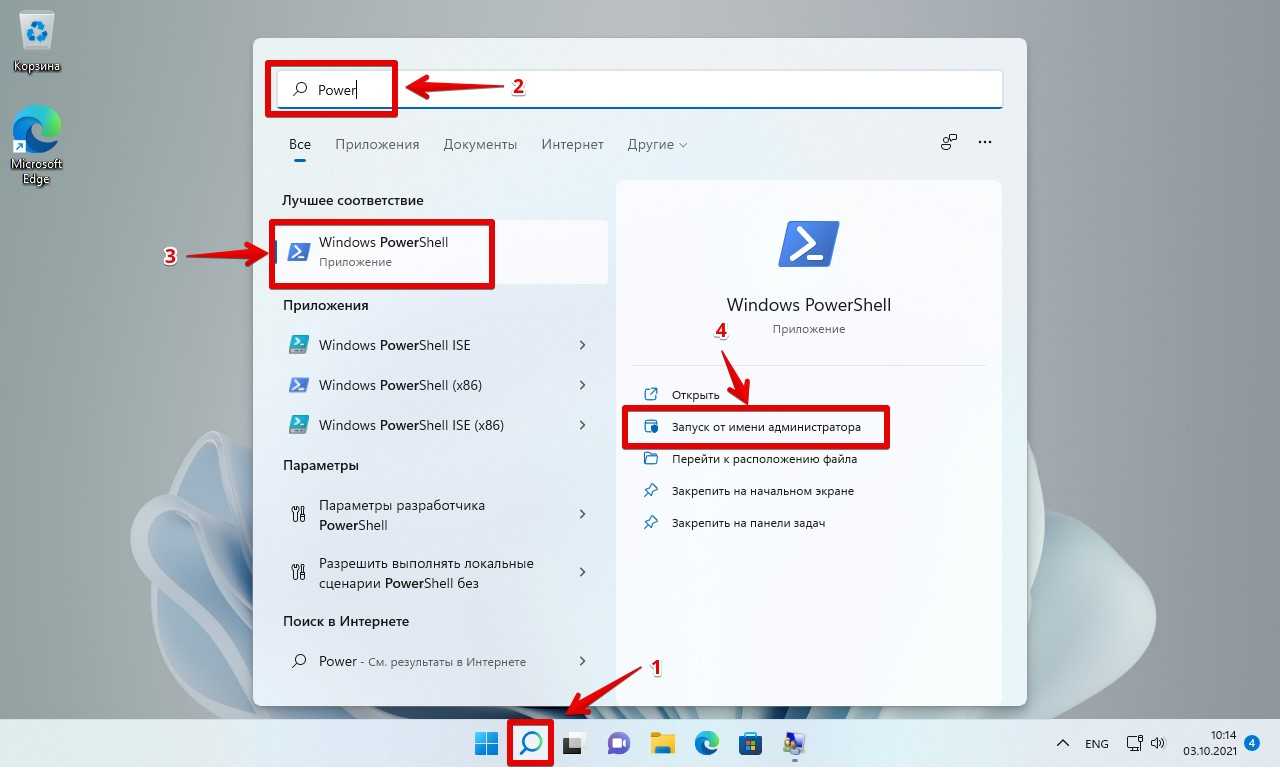Запуск от имени администратора с помощью контекстного меню
Чтобы вызвать контекстное меню, необходимо нажать на правую кнопку мыши. Далее нажимаем мышкой по иконке любой программы и выбираем опцию«Запуск от имени администратора». Так вы сможете получить доступ к командной строке или другому приложению, работа которого невозможна без повышенных привилегий.
Выбор параметра запуска программы от имени администратора
Используем сочетание Ctrl+Shift+Enter при поиске
При отсутствии какого-либо элемента в меню «Пуск» или на рабочем столе вы, скорее всего, воспользуетесь поиском. Этот алгоритм присутствует в любой версии операционной системы Windows, но апогея удобства он достиг только в 10-м поколении.
Попробуйте прописать любую команду – к примеру, cmd, чтобы открыть командую строку. При выборе результата надо одновременно зажать комбинацию «Ctrl+Shift+Enter». Этот способ популярен во многом благодаря своему удобству.
Запуск приложения с правами администратора с использованием специальной команды
Дополнительные свойства ярлыков
Многие пользователи задаются вопросом касательно того, как правильно запустить командную строку с использованием прав администратора. Для ускорения доступа уже имеется значок на рабочем столе, но пользователю неудобно периодически пользоваться контекстным меню. Эта проблема более чем решаема.
Откройте свойства ярлыка. Для этого наведите на иконку интересующей программы, нажмите правую кнопку мыши и выберите раздел «Свойства». Там вам надо найти раздел «Дополнительно».
Выберите вкладку «Дополнительно»
Перед вами должен появиться перечень дополнительных параметров. Там вам нужно отметить параметр «Запуск от имени администратора», поставив галочку.
Поставьте галочку как указано выше
Вот и все, теперь при открывании программы всегда будут действовать повышенные права.
Важно! Еще один интересный способ – перейти во вкладку «Совместимость», где будет доступна опция, позволяющая запустить приложение от имени администратора. Поставьте галочку в подчеркнутой области
Поставьте галочку в подчеркнутой области
Как запустить Windows от имени администратора
Вы можете воспользоваться несколькими способами:
- скачать стороннее программное обеспечение;
- запустить системные утилиты;
- воспользоваться планировщиком заданий;
- запустить программы из командной строки.
Как стать администратором в «Виндовс 7»? «Максимальная» версия ОС и «Домашняя Базовая»
Безусловно, одной из самых популярных ОС является «Виндовс 7». Даже несмотря на то, что уже вышла восьмая версия, многие пользователи предпочитают именно «семерку» благодаря ее надежности и высокому уровню безопасности.

Однако люди, которые раньше работали в windows XP, заметили, что даже если они заходят под учетной записью администратора, полных прав они все же не имеют. Разработчики позаботились о том, чтобы неопытный пользователь случайно не удалил какую-нибудь программу, отвечающую за стабильную работу операционной системы. Именно поэтому по умолчанию учетная запись «админа» деактивирована.
Ознакомившись с материалом данной статьи, вы узнаете, как стать администратором в «Виндовс 7», чтобы иметь возможность удалять или отключать любые приложения и службы.
Активация учетной записи администратора в «семерке»
В windows 7 пользователь не имеет полных прав администратора. Точнее, он является «админом», но полноценно работать с системными службами и приложениями не может. Конечно, это весьма предусмотрительный шаг со стороны разработчиков, ведь начинающий «юзер» может отключить важную программу или, наоборот, активировать вредоносное ПО.
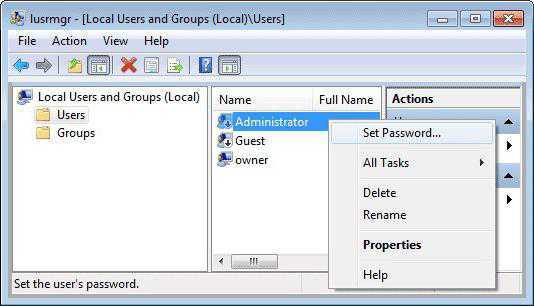
Но если вы уверены, что не навредите своему ПК, то, возможно, вам будет интересно узнать, как войти в «Виндовс 7» под администратором, чтобы управлять всеми приложениями. Сделать это несложно, так как понадобится пройти всего несколько этапов:
- Войдите в ПУ и обратитесь к разделу «Администрирование».
- Выберите «Управление компьютером». Появится окно, в котором вас интересует пункт «Локальные пользователи и группы». В выпадающем списке обратитесь к подразделу «Пользователи».
- Кликните ПКМ по «учетке» администратора и войдите в свойства. Здесь снимите чекбокс, установленный возле «Отключить учетную запись».
Последний этап – перезагрузка устройства.
Как стать администратором в «Виндовс 7» («Домашняя базовая» версия)?
Если на вашем компьютере установлена windows 7, версия «Home Basic», то чтобы получить права «админа», понадобится воспользоваться другим способом. Почему? Потому что, открыв раздел «Управление компьютером», вы попросту не найдете подраздел «Пользователи и группы».
Итак, как стать администратором в «Виндовс 7», если у вас инсталлирована «Домашняя базовая» версия? На самом деле и в этом случае вам необходимо выполнить всего несколько простых действий.
Прежде всего кликните кнопки «R» и «Win», чтобы вызвать инструмент «Выполнить». Впишите в появившееся окно буквы «cmd», чтобы запустить командную строку.
Теперь понадобится вписать команду «net user администратор /active:yes» и кликнуть «Enter». В результате активируется учетная запись администратора.
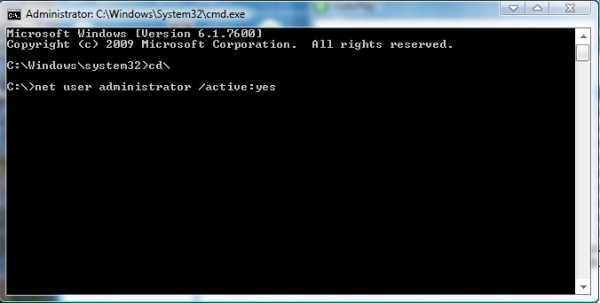
Если у вас английская версия ОС, то в данной команде слово «администратор» понадобится написать на английском (administrator).
Кстати, чтобы деактивировать «учетку» администратора, нужно вместо слова «yes» написать «no».
Полезные советы
Итак, теперь вы знаете, как стать администратором в «Виндовс 7», а значит, сможете полноценно управлять системными программами и службами. Но прежде чем вносить в них какие-то изменения, прислушайтесь к советам и примечаниям опытных пользователей:
- Чтобы быстро открыть раздел «Пользователи и группы», воспользуйтесь инструментом «Выполнить», и впишите в соответствующее поле команду «lusmrg.msc».
- Никогда не заходите под «учеткой» администратора, если вы не знаете, за что отвечают те или иные системные службы и приложения, которые вы собираетесь отключить.
- Если же вы продвинутый «юзер», то, поработав в учетной записи с правами «админа», не забудьте ее отключить. Этот пункт особенно актуален, когда, кроме вас, компьютером пользуется неопытный человек.
Заключение
Теперь, когда получен ответ на вопрос: «Как стать администратором в Виндовс 7?», на экране приветствия вы сможете выбрать эту учетную запись. Однако помните, что находиться в ней постоянно, то есть использовать ее как основную «учетку», крайне нежелательно.
Создание учетной записи администратора в Windows 10 с помощью командной строки
Для выполнения описанной процедуры вам понадобится установочный (загрузочный) DVD / USB диск с операционной системой Windows 10 (подойдет дистрибутив и более старой версии Windows).
Для создания новой учетной записи с правами администратора, вам необходимо запустить командную строку. Это можно сделать даже на заблокированном компьютере, войти в который с помощью стандартных средств не удается. Перезагрузите свой компьютер (по питанию) и загрузитесь с установочного диска (для этого нужно в BIOS / UEFI вашего устройства выбрать в качестве первичного загрузочного устройства DVD привод или USB диск, в зависимости от того, что имеется у вас под рукой).
Запуск командной строки на заблокированном компьютере с Windows 10.
На экране начала установки системы одновременно нажмите кнопки «Shift + F10», после этого на экране установки отроется командная строка.
В системном каталоге вашей Windows вам нужно заменить файл utilman.exe на cmd.exe. Сначала переместим оригинальный файл utilman.exe в корень вашего системного диска (создадим его копию). Для этого в командной строке введите команду:
Обратите внимание, что вы работаете с диском D: (такую букву назначила диску с вашей Windows загрузочная среда WinPE). Извлеките установочный диск, теперь можно перезагрузить компьютер командой:
Извлеките установочный диск, теперь можно перезагрузить компьютер командой:
Компьютер начнет загружаться с вашего жесткого диска.
После загрузки операционной системы, на экране входа в Microsoft Windows 10 (экран ввода пароля пользователя), щелкните значок Utility Manager в правом нижнем углу. Должно открыться окно командной строки.
Создаем новую учетную запись администратора в Windows 10
Создадим новую локальную учетную запись, к примеру, Clara и установим для нее простой пароль «abc» и добавим пользователя в группу локальных администраторов Windows .
В русской версии Windows вместо последней команды нужно использовать другую, так как имя встроенной группы администраторов в ней отличается:
Восстановление оригинального файла Utility Manager (Utilman.exe)
Чтобы не оставлять «дыру» в системе, позволяющему любому человеку при наличии физического доступа к компьютеру, получить доступ к системе, нужно восстановить оригинальный файл утилиты Utility Manager (Utilman.exe). Для этого еще раз нужно загрузить ваш компьютер с загрузочного/ установочного диска.
Опять на экране начала установки нажмите «Shift + F10» и в открывшемся окне командой строки введите команду:
Теперь можно опять извлечь загрузочный диск, перезагрузить компьютер. На экране входа в систему вы увидите новую учетную запись администратора с именем Clara и паролем abc.
Таким образом, если у вас возникает проблема с входом в систему (забыли пароль, у пользователя нет прав администратора, все пользователи заблокированы), вы всегда можете создать новую учетную запись с правами администратора при помощи установочного диска Windows.
Как создать пользователя в Windows 7
В Windows 7, сразу после инсталляции системы на компьютер, уже создан пользователь с расширенными правами «Администратор». В случае когда ПК эксплуатируется только одним человеком, этого вполне достаточно. Если же на одном компьютере работают два человека и более, то необходимо воспользоваться встроенной функцией в ОС и добавить нового пользователя.
Эта процедура позволяет избежать путаницы файлов, ярлыков и программ между людьми, использующими один ПК. В «Семерке» создавать учетные записи доступно в любом количестве с присвоением им требуемых прав для управления ОС. Ниже описаны все необходимые действия для создания пользователя в Windows 7.
Методы решения поставленной задачи
Всего в операционной системе существует две основные методики, с использованием которых администратор компьютера быстро может добавить новые учетные записи с присвоением им определенных прав:
- Через «Панель управления Виндовс 7»;
- С применением возможностей командной строки.
Зная четкий алгоритм последовательности этапов действий, весь процесс добавления дополнительной учетки и наделения ее конкретными правами займет не более нескольких минут.
2 способ: С применением консоли
Опытным пользователям, привыкшим к быстроте выполнения задач с помощью командной строки, более удобно и быстро будет решить поставленный вопрос через «всемогущую» консоль.
Для этого потребуется исполнить всего несколько следующих действий:
- Кликнуть «Пуск»;
- Навести курсор на строчку «Все программы» и перейти в раздел «Стандартные»;
- Вызвать контекстное меню от строчки «Командная строка»;
- В отобразившемся меню кликнуть «Запуск от имени администратора»;
- В появившемся системном сообщении щелкнуть «Ok»;
- В отобразившейся на экране монитора консоли напечатать «net user наименование_новой_учетной_записи код_доступа /add», как на примере, указанном ниже на скриншоте командной строки;
- Щелкнуть «Ввод»;
- Готово. На этом этапе уже создана учетная запись с обычными правами. Если отсутствует необходимость наделения пользователя расширенными возможностями, то далее никаких действий осуществлять больше не требуется. Но если надо, чтобы его тип имел статус «Администратора», то следует перейти к выполнению нижеописанных шагов;
- Напечатать «net localgroup Администраторы наименование_новой_учетной_записи /add». На рисунке ниже показан пример ввода этой команды;
- Щелкнуть «Enter»;
- На этом все. Об успешности выполненной процедуры будет свидетельствовать соответствующая запись в открытой консоли.
Заключение
Теперь даже при наличии только одного компьютера использование его разными людьми не создаст беспорядка на рабочем столе Виндовс 7, а также обезопасит от случайного негативного воздействия на систему неопытными пользователями при инсталляции ими различных приложений.
Процедура осуществления всех необходимых шагов на практике занимает около нескольких минут, это даже меньше, чем требуется на ознакомление со всеми этапами, описанными в этой инструкции.
Использование Local Users and Groups
Для того, чтобы запустить данную утилиту, необходимо нажать комбинацию «Win+r» и в поле для ввода текста ввести: msc.
Слева вы увидите две папки, вам нужна «Users”, она же «Пользователи”. После того, как вы откроете эту папку, в правой части окна появится список. Это список всех пользователей, которые имеются в системе. Выбираем администратора и открываем его свойства. Это можно сделать двойным щелчком или открыв контекстное меню.
В открывшихся настройках вам необходимо будет снять галочку возле пункта «Account is disabled (отключить аккаунт)”. Больше ничего менять не нужно. Осталось только сохранить настройки и перезагрузить компьютер.
Как сменить админа в Windows 10
Есть пять различных способов включить учётную запись администратора в Windows 10. Вы можете использовать:
Как изменить администратора Windows 10 с помощью параметров
● Щелкните Пуск> Параметры и выберите Учетные записи.
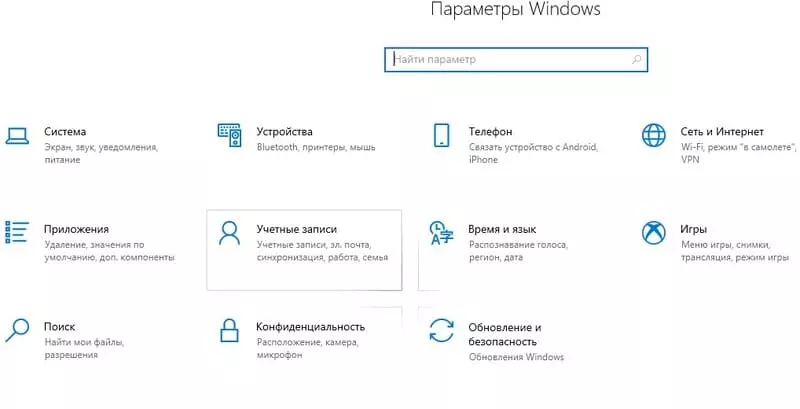
● Щелкните Семья и другие пользователи.
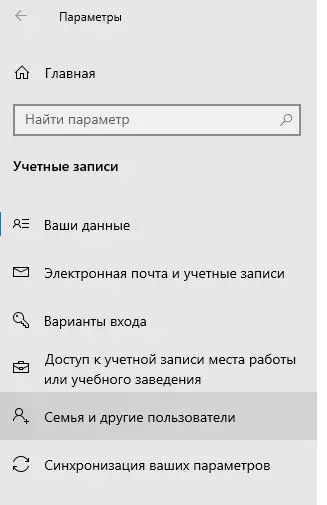
● Щелкните учетную запись пользователя и выберите Изменить тип учетной записи.
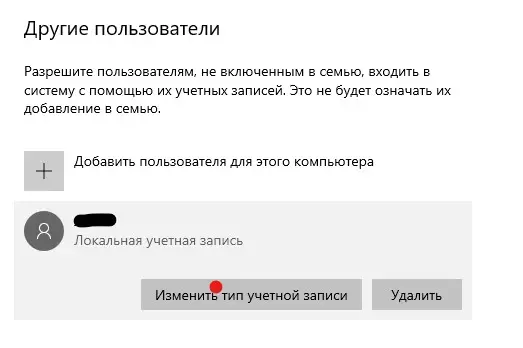
● Выберите тип учетной записи администратора и нажмите ОК .
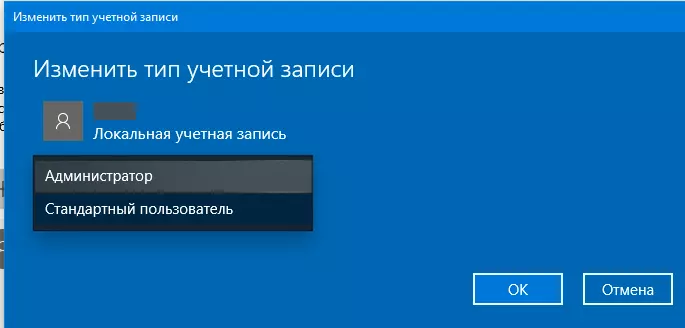
● Перезагрузите компьютер, чтобы изменения вступили в силу, и начните использовать учетную запись с уровнем прав администратора.
Как изменить администратора в Windows 10 с помощью панели управления
Связанные статьи:
Все известные способы открыть панель управления в Windows 10
● Откройте Панель управления и перейдите в раздел Учетные записи пользователей.
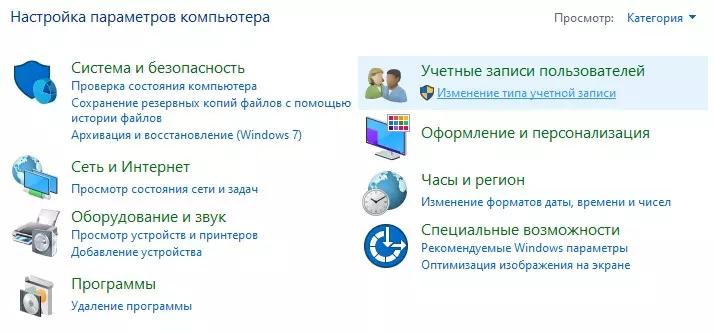
● Щелкните учетную запись, которую вы хотите изменить, и выберите Изменить тип учетной записи.
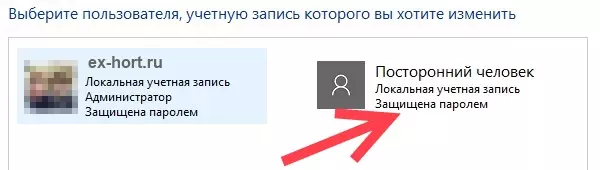
● Выберите учетную запись пользователя, которую вы хотите изменить на администратора.
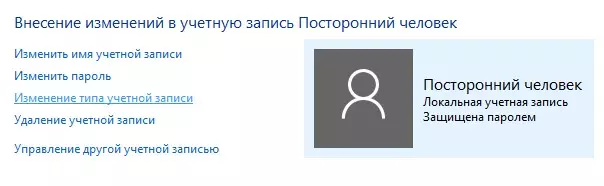
● Щелкните ссылку «Изменить тип учетной записи» в меню слева.
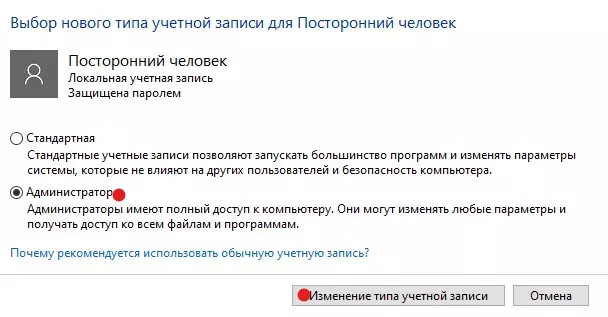
● Выберите стандартную учетную запись или учетную запись администратора
Как изменить администратора Windows 10 с помощью учетных записей пользователей
Вы можете установить для учетной записи тип администратора с помощью команды netplwiz или учетных записей пользователей.
● Нажмите Пуск и введите netplwiz в поле поиска. Щелкните результат, чтобы открыть учетные записи пользователей.
● Щелкните учетную запись, которую вы хотите изменить, и выберите «Свойства».
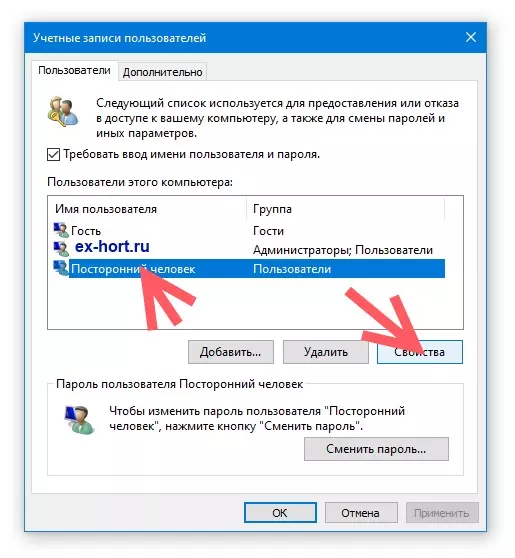
● Затем щелкните вкладку «Членство в группе». Выберите учетную запись обычного пользователя или администратора, которую вы хотите изменить.
Здесь можно выбрать разные группы пользователей в разделе «Другой». Это: удаленный пользователь, гость, Опытные пользователи, Криптографические операторы и операторы архива.
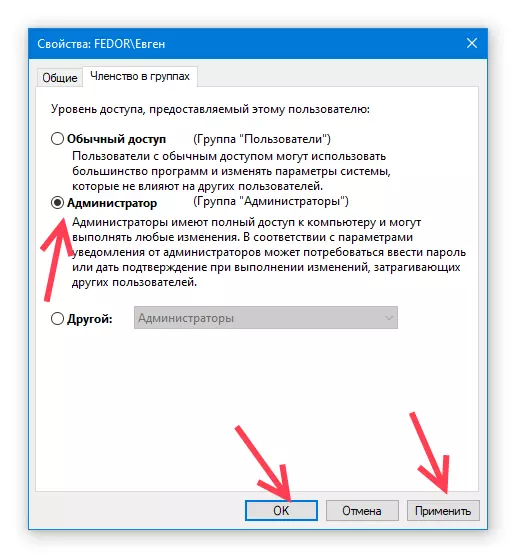
● Щелкните Применить> ОК. Повторите это действие для подтверждения, а затем перезагрузите устройство, чтобы изменения вступили в силу и можно будет использовать новую учетную запись администратора.
Как изменить администратора в Windows 10 с помощью PowerShell
PowerShell — это оболочка командной строки, которая позволяет системным администраторам автоматизировать такие задачи, как создание новых пользователей, паролей и т. д.
● Чтобы сменить администратора в Windows 10 с помощью PowerShell, щелкните правой кнопкой мыши Пуск > Windows PowerShell (Admin).
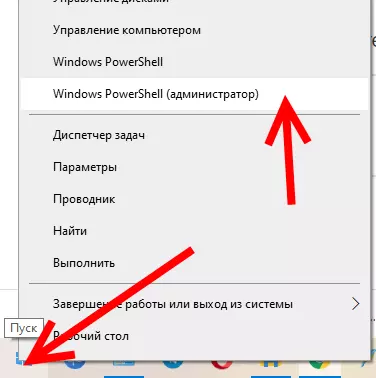
● Введите эту команду, чтобы изменить учетную запись на администратора:
Примечание. Замените «Account-Name» фактическим именем учетной записи, которую вы меняете на администратора.
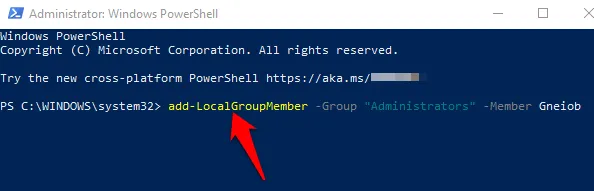
Как изменить администратора в Windows 10 с помощью командной строки
● Нажмите Пуск и введите CMD в поле поиска. Выберите Командная строка> Запуск от имени администратора.
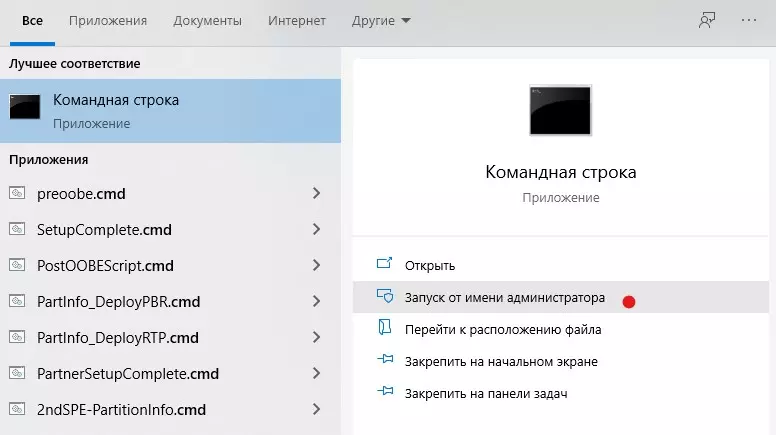
● Введите эту команду, чтобы изменить тип учетной записи на «Администратор»:
Нажмите Enter.
Примечание. Не забудьте заменить «Account-Name» фактическим именем учетной записи, которую вы меняете на администратора.
● Чтобы просмотреть тип учетной записи, введите следующую команду: net user ACCOUNT-NAME и нажмите Enter. После выполнения этих шагов учетная запись загрузится с правами администратора в следующий раз, когда пользователь войдет в систему на устройстве.
Создайте сразу учетную запись с правами локального администратора в Windows 10
Создайте локальную учетную запись пользователя или администратора в Windows 10 и предоставить ей права администратора. Пользователи Windows 10 версии 1803 и более поздних версий могут добавлять контрольные вопросы, что позволяет им в любой момент сбросить пароли своей локальной учетной записи.
● Чтобы создать локальную учетную запись пользователя и предоставить ей права администратора, нажмите Пуск> Настройки> Учетные записи и выберите Семья и другие пользователи.
● Выберите Добавить кого-нибудь на этот компьютер.
● Далее введите имя пользователя и пароль.
● Выберите контрольные вопросы, на которые вы предпочитаете отвечать, если вы потеряете или забудете свой пароль, и нажмите «Далее».
● Введите имя пользователя и пароль и введите подсказку для пароля или выберите контрольные вопросы. По завершении нажмите «Далее», а затем используйте любой из описанных выше методов, чтобы изменить учетную запись пользователя на администратора.
Идея и некоторые картинки helpdeskgeek.com
Способ 1. С применением установочного диска либо образа восстановления
Для этого вам нужны будут загрузочный диск или флешка с Windows либо же предварительно созданный диск восстановления (это также может быть и флешка). Если со вторым может не задаться, так как вряд ли вы постоянно создаёте свежие диски восстановления, то установочный образ можно скачать на большом количестве сайтов.
- Вставьте диск либо флешку в ПК, в BIOS отметьте носитель в качестве приоритетного при загрузке. Это нужно для того, чтобы произошла загрузка с внешнего носителя, а не со встроенного жёсткого диска.
- Зависимо от версии Windows, нажмите Диагностика — Дополнительные параметры — Командная строка либо Восстановление системы — Далее — Командная строка.
- Когда командная строка откроется, добавьте regedit и кликните Enter.
- Кликните мышкой по разделу HKEY_LOCAL_MACHINE, чтобы выделить его, затем нажмите Файл — Загрузить куст.
- В открывшем окошке перейдите в C:WindowsSystem32config (если система инсталлирована в иной раздел, адрес будет несколько другим) и откройте файл System.
- Назовите загружаемый раздел любым именем, например, 555.
- В редакторе реестра отыщите в раздел HKEY_LOCAL_MACHINE555Setup, найдите там параметры CmdLine и SetupType. Кликните по каждому из них дважды и смените показатели на следующие:
- CmdLine — cmd.exe.
- SetupType — 0 поменяйте на 2.
- Отметьте созданный вами раздел 555, затем кликните Файл — Выгрузить куст.
- Достаньте флешку или диск, закройте все активные утилиты, выберите «Перезагрузка» в главном окне мастера восстановления.

Выделите раздел HKEY_LOCAL_MACHINE, как указано на риснке
После перезапуска при входе в систему будет развёрнута командная строка. С её помощью и будем выполнять дальнейшие операции.
Сброс пароля
Чтобы сбросить пароль, примените такую команду:
net user логин пароль
Эта команда актуальна, если вы точно помните написание имени пользователя. Если вы забыли, то напечатайте команду net user, после чего будут отображены все сохранённые на ПК учётные записи.
Создание нового аккаунта
Если у вас не установлено ни одного аккаунта администратора, необходимо его создать с помощью ввода нескольких команд. Для этого одну за другой введите их в командной строке:
net user логин пароль /add
net localgroup Администраторы логин /add
net localgroup Пользователи логин /delete
Первая команда сначала создаёт новую учётку, затем относит её к группе администраторов, а затем удаляет из группы пользователей. После применения всех команд закройте командную строку.

Теперь у вас есть аккаунт администратора
Как сменить Администратора в Windows 10
На последней на данный момент версии Windows, выпущенной под индексом «10», было использовано нововведение. На предыдущих редакциях операционной системы учетные записи, в том числе и наделенные правами Администратора, были исключительно локальными.
В «десятке» же они могут быть как локальными, так и онлайновыми. Во втором случае данные для входа не задаются отдельно, а являются логином и паролем, использующимся для входа в аккаунт Outlook на сайтах Microsoft. За счет этого нововведения изменился и алгоритм создания, смены и удаления учетных записей, а также принцип наделения их различными правами.
Изменить права пользователя, создать нового или удалить старого – все эти задачи могут быть выполнены тремя способами (если не рассматривать более сложные варианты, например, такие, как ручное редактирование реестра). Сменить Администратора можно:
- через меню настроек Windows 10;
- через Панель управления;
- посредством ввода кода в Командную строку или в Windows Power Shell.
Через Параметры
Если на ПК создан только один пользователь, то Виндовс не позволит удалить его, пока не будет создан второй. Поэтому первый этап процесса заключается в создании. Делается это следующим образом:
Нужно зайти в меню Пуск и в правом нижнем углу нажать на кнопку «Параметры».
Выбрать категорию «Учетные записи» и перейти в подпункт «Семья».
Нажать кнопку «Добавить новую» и пропустить этап ввода данных от аккаунта Outlook (необходимо для создания локальной учетки).
Выбрать вариант «Добавить без использования записи Microsoft».
Ввести имя и задать пароль.
После создания учетки можно наделить ее правами. Для этого нужно выбрать в списке нужную запись и изменить ее тип на Администратора.
Панель управления
Изменить права пользователя можно и через панель управления. Метод абсолютно такой же. Он отличается лишь тем, что вся процедура выполняется в старом интерфейсе, который использовался в качестве основного в предыдущих редакциях операционной системы.
С помощью консоли
Чтобы создать пользователя и поменять его права через Командную строку, нужно:
- Открыть меню Пуск и ввести в Поиск «cmd».
- Запустить Командную строку или Windows Power Shell (если включена замена оболочки) от имени Администратора.
Ввести команду для добавления: net_user_”Желаемое имя без кавычек”_/add
Ввести команду наделения правами: net_localgroup_Администраторы_”Имя созданного пользователя без кавычек”_/add
Как узнать пароль учётной записи
В этом пункте познакомимся, как взломать пароль администратора или просто узнать его. Ведь во многих случаях просто проще не производить сброс пароля, а просто считать забытый. Для этого нам понадобится утилита Ophcrack, обладающая нужными нам возможностями. Она способна работать в графическом и текстовом интерфейсе и, по заверениям создателей, способна узнать практически любой пароль, сохранённый на вашей системе. Как ею воспользоваться?
Чтобы сбросить пароль, скачайте программу утилита Ophcrack
На этом всё. Как видите, ничего сложного нет и если ваш пароль не слишком сложный, то программа поможет вам его узнать. После этого вы сможете заново войти в систему и ввести свой код доступа. Практика показывает, что если пароль очень сложный, состоящий из комбинации больших и маленьких букв, а также цифр, то программа может не справиться.
Какие бывают виды учётных профилей в Windows
Ещё не так давно в компьютерном мире существовало только 2 типа: с ограничением прав — Пользователь и без ограничения — Administrator. Пользуясь административными правами можно было работать с системой в полном объёме, но при этом подвергать компьютер серьёзной опасности со стороны вредоносных атак. Для того чтобы работать без лишних проблем, пользователи и не задумывались над тем, для чего и когда нужно выключать и выключать такие права.
Сейчас в более современных операционных системах Windows 8 и 10 версии существует 5 видов профилей с различным назначением.
- Гостевой — не имеет права пользоваться интернетом, вносить изменения в настройки и устанавливать программы.
- Стандартный (для детей) — имеет обычный доступ, но с установленными ограничениями на определённые сайты в интернете и на использование конкретных приложений.
- Стандартный (для взрослых) — создаёт рабочую зону для владельца компьютера.
- Стандартный (с правами Администратора) — позволяет работать в настройках системы.
- Administrator (скрытый) — имеет неограниченные права, не контролируемые UAC (контроль учётных записей).
Как включить административные права
Существует несколько способов открыть функцию. Они действуют практически во всех версиях Windows (7, 8, 10).
С помощью активации в командной строке.
С помощью меню «Пуск» открыть «Командную строку», набрать «net user administrator/active:yes» или «net user администратор/active:yes» (в русскоязычной версии). Затем ввести данные кнопкой «Enter».
С помощью Локальной политики Windows 8 и 10 версии.
- В поисковике набрать «gpedit.msc».
- В поиске открыть файл: gpedit C:\ Windows\sistem
- В назначенном редакторе групповой политики найти строку «Конфигурация компьютера» и запустить «Конфигурация Windows» — «Параметры безопасности» — «Локальные политики» — «Параметры безопасности».
- В параметрах двойным щелчком открыть «Учётные записи: состояние учётной записи Administrator».
- Далее выбрать нужный параметр «Включить» или «Отключить» и сохранить.
- Более упрощённая процедура может быть с внесением изменений, если в 1 пункте вписать «secpol.msc».
За счёт управления компьютером.
- В поисковике найти «lusrmgr.msc» и открыть.
- В папке «Пользователи» в строке «Administranor» двойным щелчком выбрать «Свойства».
- Убрать галочку с «Отключить» и сохранить параметры.
ВАЖНО. Для общей безопасности системы, по окончании административных работ на компьютере следует установить стандартные настройки. . Для того чтобы отключить права Администратора, после проделанных изменений следует скрыть администраторскую учётную запись с помощью отключения функции в командной строке, прописав в ней «net user administrator (или администратор)\activ:no»
Для того чтобы отключить права Администратора, после проделанных изменений следует скрыть администраторскую учётную запись с помощью отключения функции в командной строке, прописав в ней «net user administrator (или администратор)\activ:no».
Включение учетной записи в командной строке
Ещё один простой способ, однако для начинающих покажется сложным ввиду необходимости работать с консолью в текстовом режиме. Результат будет таким же, как и в предыдущем случае — нужный пользователь попадёт в группу «Администраторы».
1. Откройте командную строку с привилегиями админа.
2. Выполните «net users», чтобы вывести на дисплей имена всех профилей в данной операционной системе.
3. Последовательно выполните две команды:
net localgroup Администраторы Название /add
net localgroup Пользователи Название /delete
Где вместо «Название» введите имя целевого аккаунта.
Первая команда предоставит ему расширенные привилегии, вторая – удалит из группы с обычными правами.
В англоязычных версиях Windows 10 в командах нужно писать «Administrators» латиницей.









![Работа с локальной учётной записью в windows [gui/cmd] | itdeer.ru](http://ds-service39.ru/wp-content/uploads/c/8/b/c8b4f84e8f514c727473f51a887f83be.png)