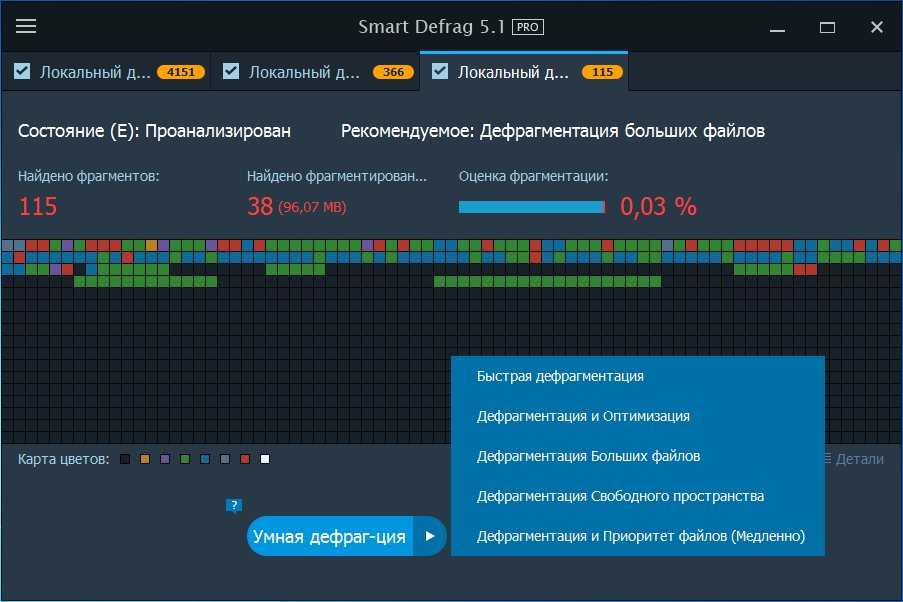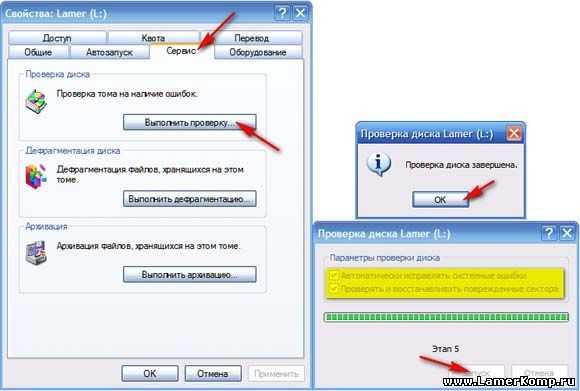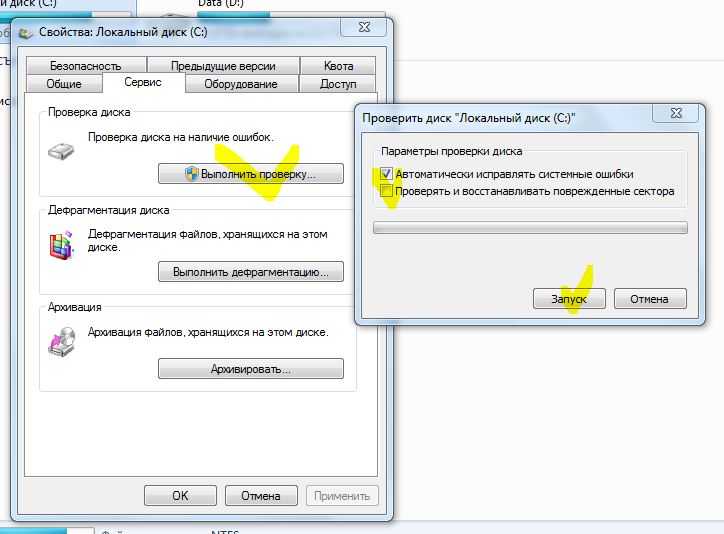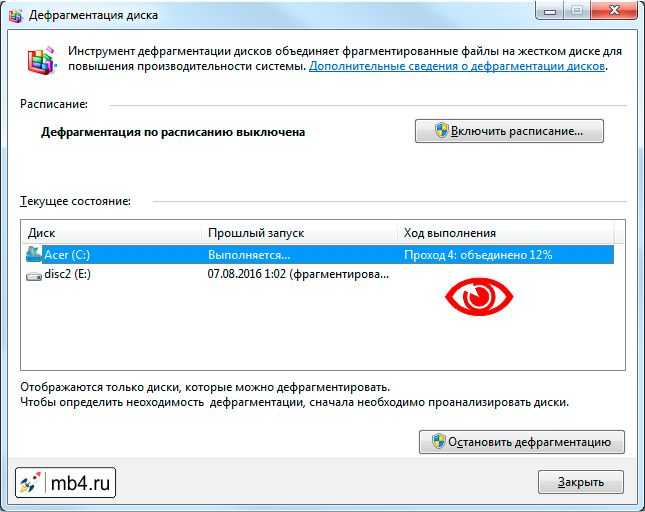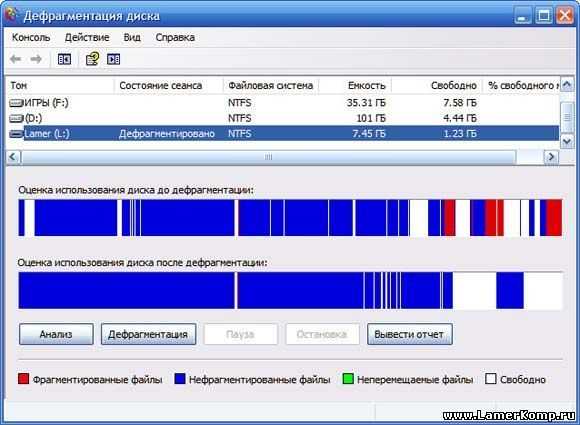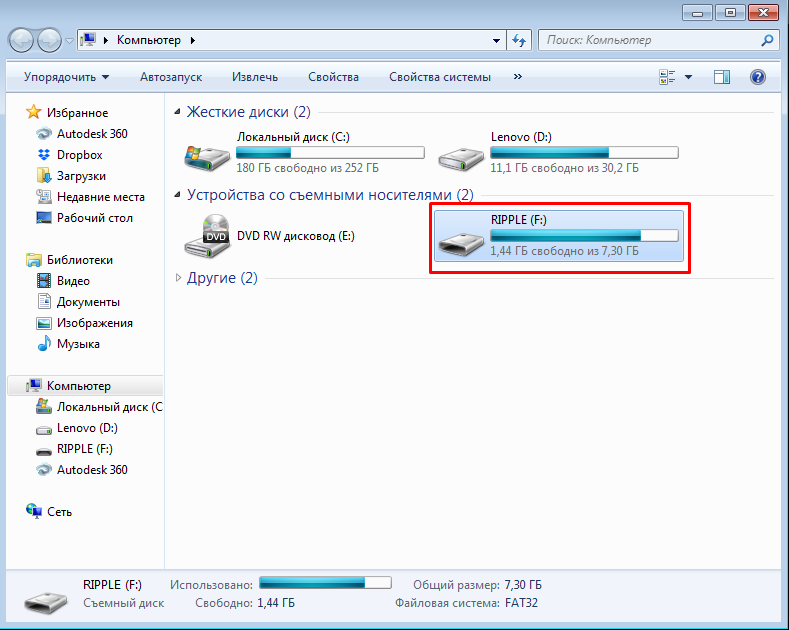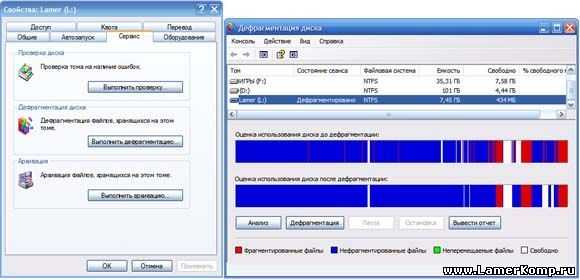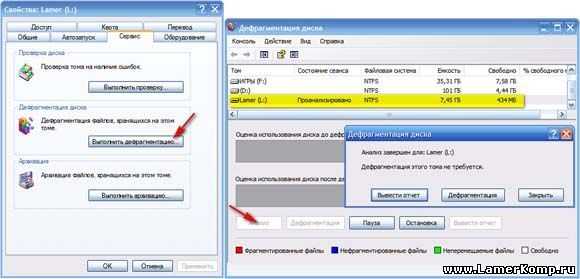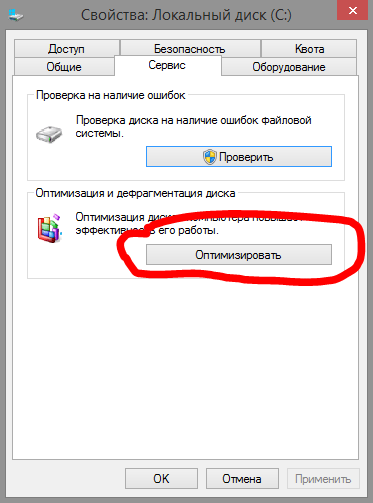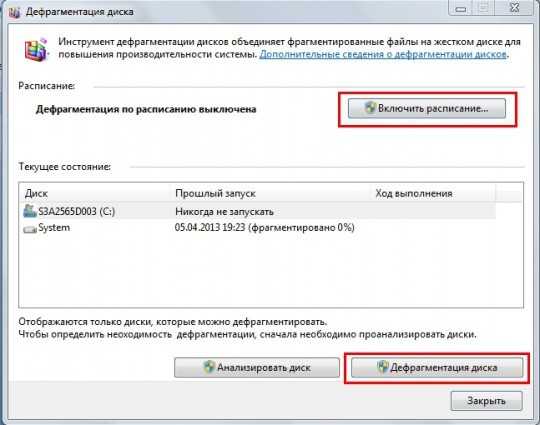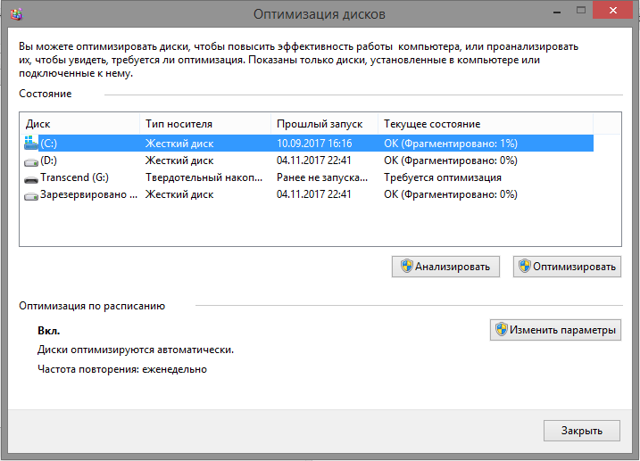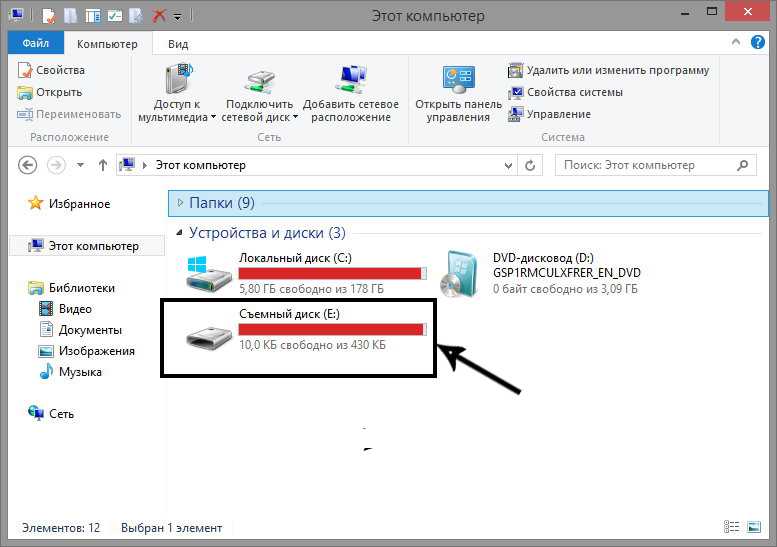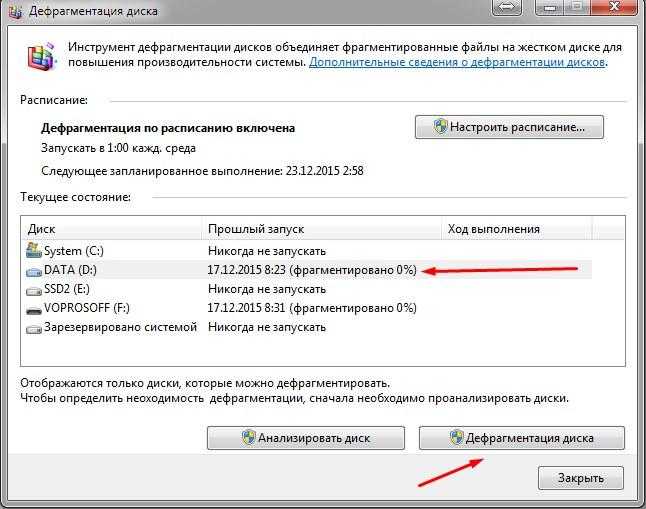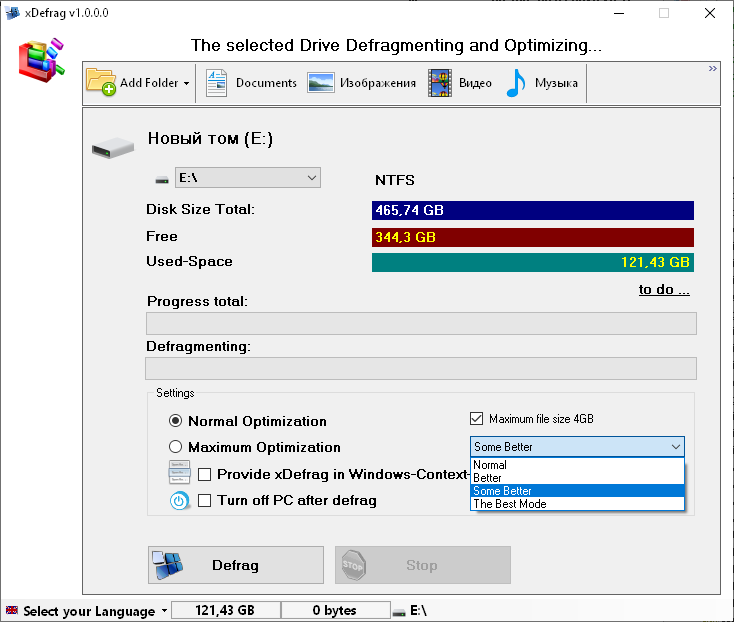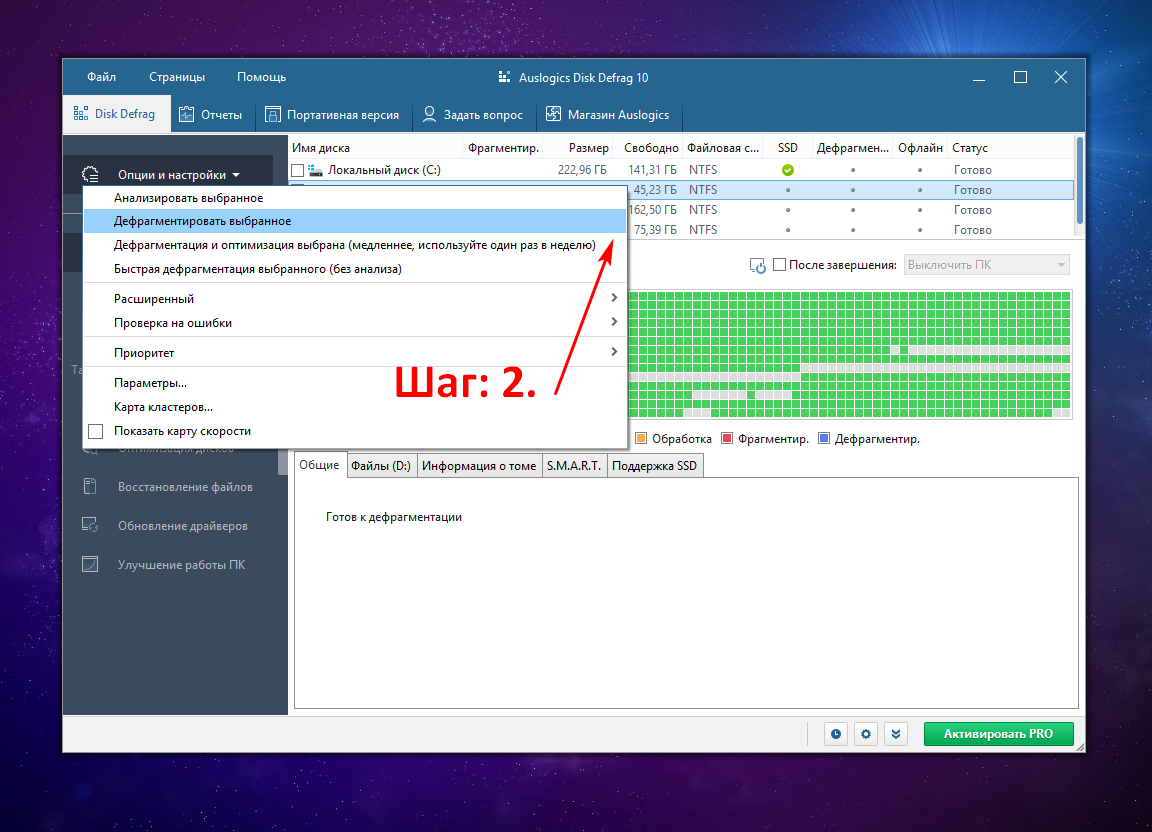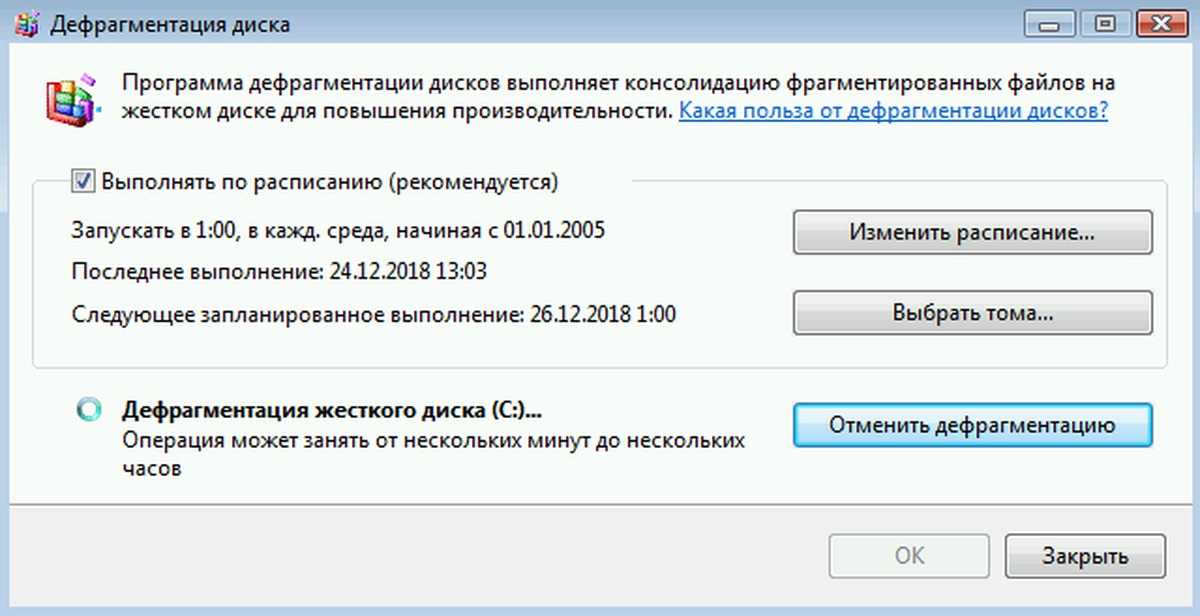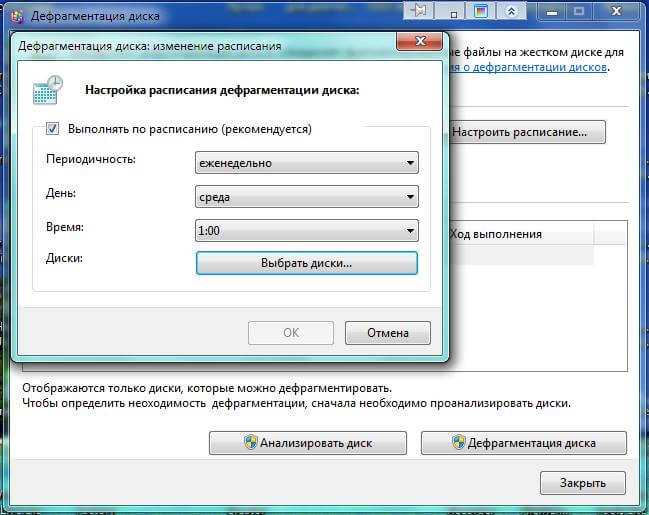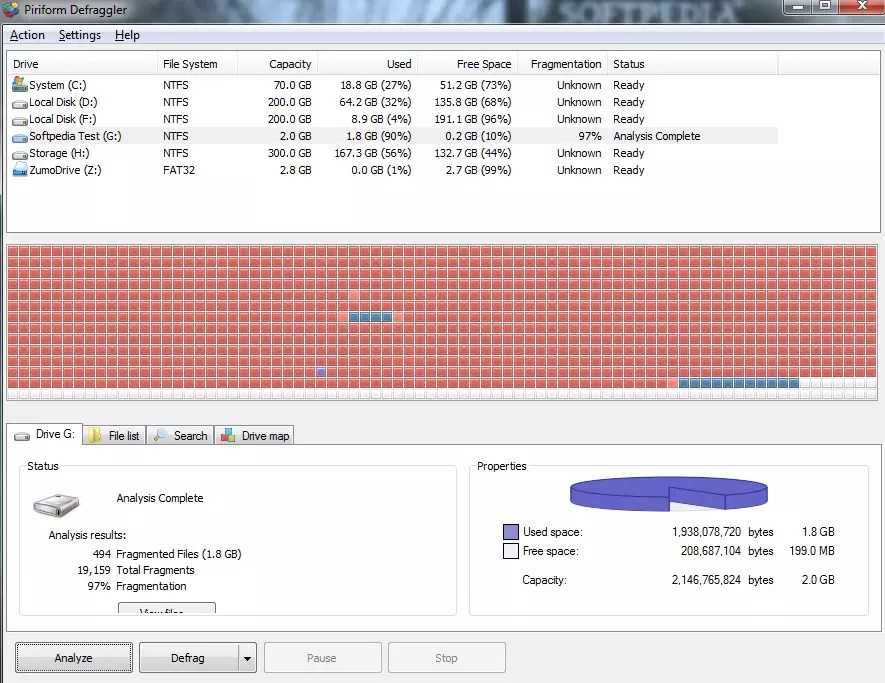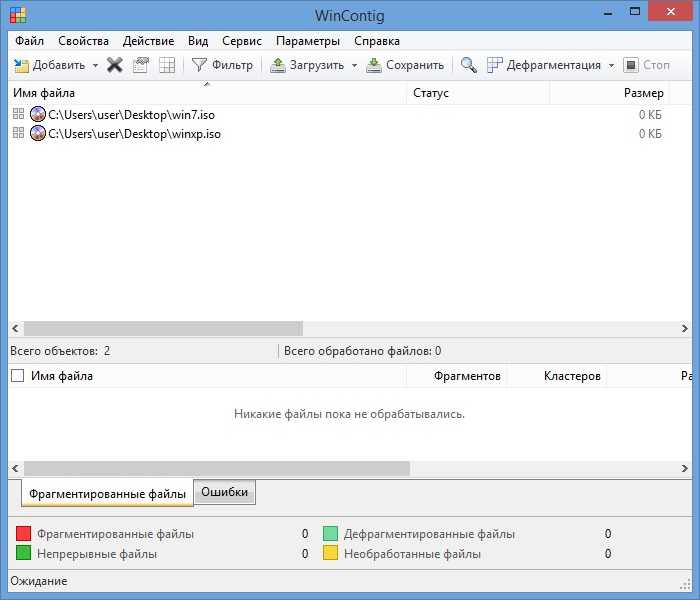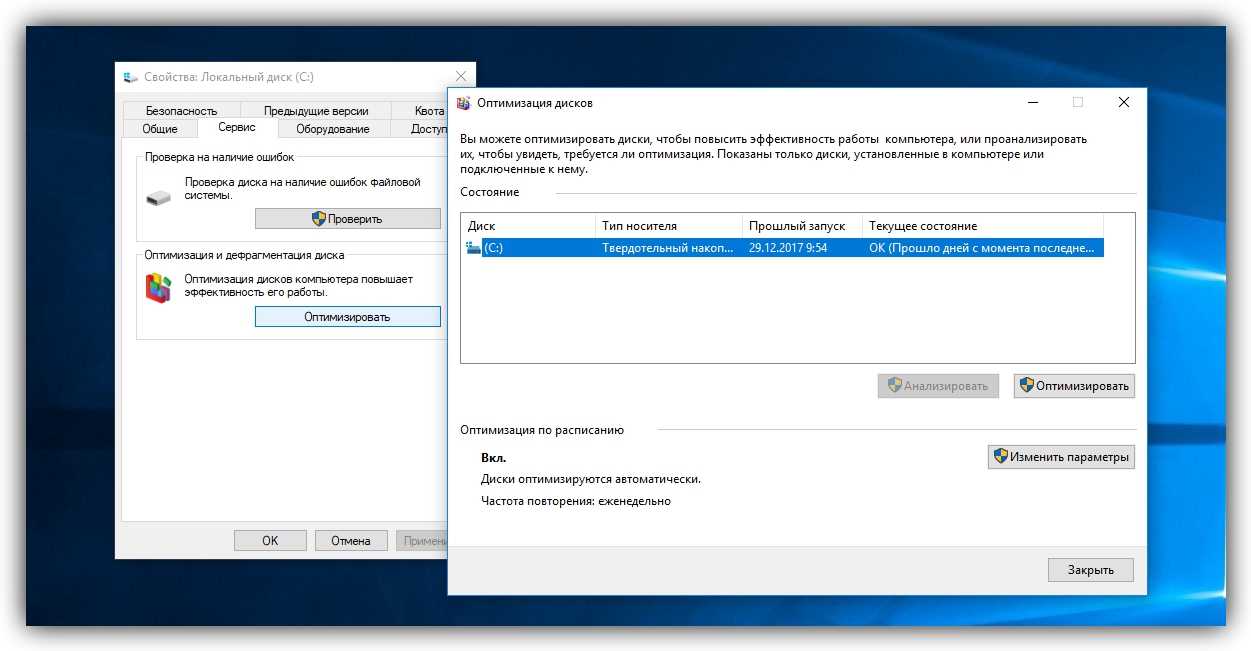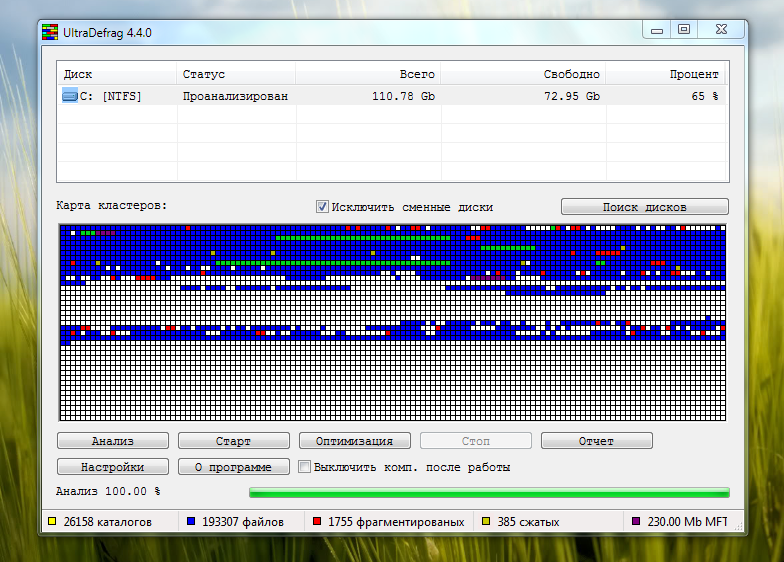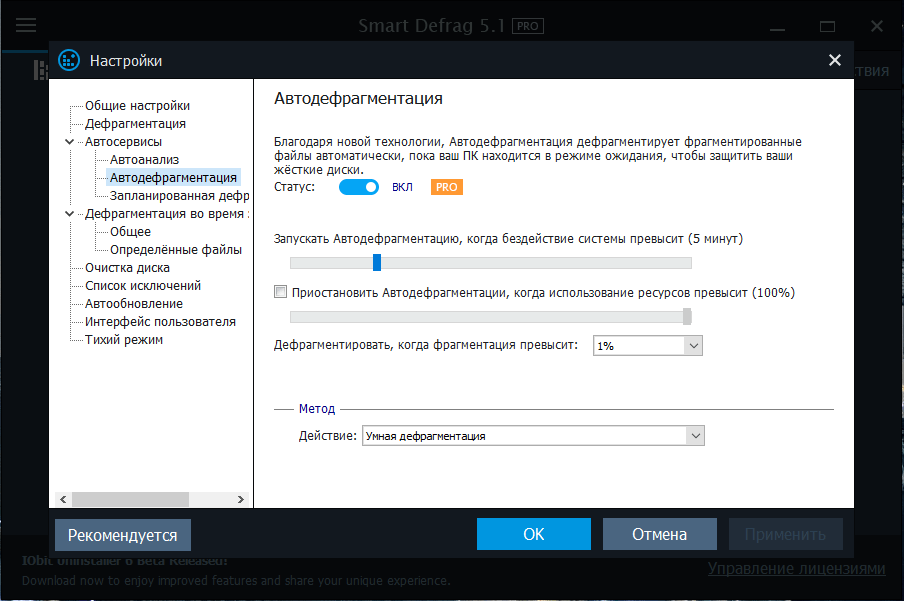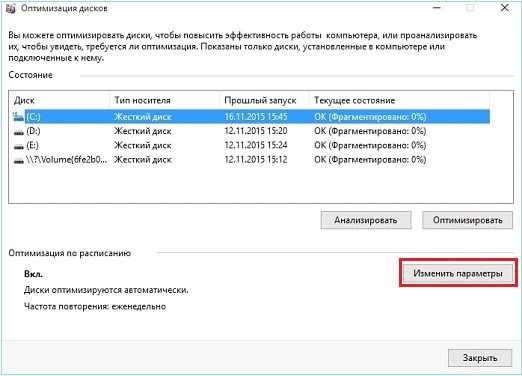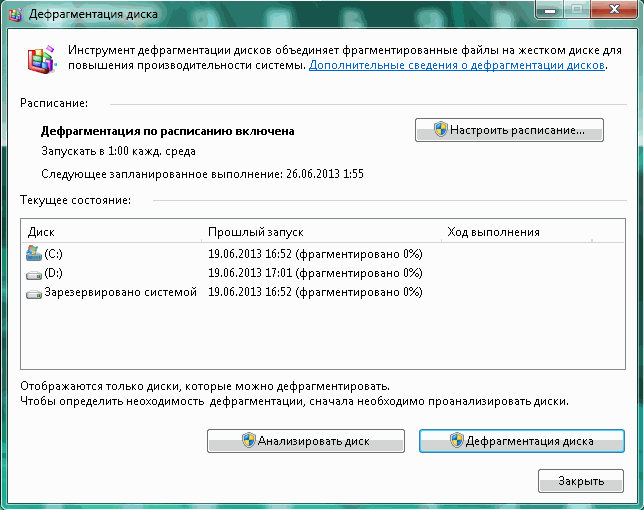Как работать с программой
Приложение настраивает порядок оптимизации по отдельности каждого диску. Используйте пункты «Автодефрагментация», «Оптимизация при запуске». Рекомендую воспользоваться кнопкой «Умная дефрагментация». Кликните на нее, выберите нужный режим работы программы. Предлагается использовать такие варианты действия:
- Анализ;
- Дефрагментация быстро;
- Оптимизация больших файлов;
- Оптимизация свободного места на HDD.
Выберите HDD, далее как на скриншоте.
Приложение в графическом виде покажет состояние фалов. Посмотрите число фрагментов, процентную оценку фрагментации (меньше, лучше). Утилита предложит рекомендацию для действия. Мне было предложено «Дефрагментация и Оптимизация».
Нажмите «Умная дефрагментация», далее предложенный вариант. Будет рекомендовано очистить ПК от ненужной информации.
Когда приложение закончит работу, отобразится ее результат. Нажав «Детали» посмотрите подробную информацию.
В разделе «Apps» фрагментируются и оптимизируются приложения.
Раздел «Добавление» предлагает оптимизировать отдельно выбранные директории и файлы.
Перейдите на соответствующую вкладку. Далее добавьте используя проводник игру в окно программы.
Оптимизация при загрузке
Настройте конфигурацию, выберите области, для которых будет выполнена оптимизация. Доступны такие варианты оптимизации:
- Файлов подкачки и гибернации;
- Таблицы файлов MFT (БД с данными о содержании тома файловой системы NTFS);
- Системных файлов;
- Реестра.
Частота
Наверняка вы неоднократно слышали от пользователей ПК то, что оптимизация должна проводиться чуть ли не каждую неделю. Это необходимо для хорошей работы карты памяти. К сожалению, такие и подобные высказывания — это заблуждение. Частое выполнение этой операции не самым положительным образом может повлиять на носитель, а именно: со временем вы можете замечать всё большее время отклика файлов, записанных на карту памяти. Например, если вам необходимо копировать файл с флешки на ПК, то при выборе определённого файла и осуществлении копирования скорость выполнения операции будет, мягко говоря, нестабильной и это ещё самое приятное, что может произойти. В противном случае устройство и все процессы, осуществляемые с помощью его (просмотр видео, прослушивание музыки), могут виснуть и всячески тормозить.
Программное обеспечение [ править | править код ]
Для устранения проблемы фрагментации существуют программы-дефрагментаторы, принцип работы которых заключается в «сборе» каждого файла из его фрагментов. Общим недостатком таких программ является их медленная работа — процесс дефрагментации обычно занимает очень много времени (до нескольких часов).
Файловые системы
- FAT: MS-DOS 6.x и Windows 4.x содержат утилиту Defrag. Версия для DOS основана на Norton SpeedDisk, версия для Windows — на Diskeeper.
- NTFS: Windows NT 5 и новее содержат дефрагментатор, основанный на Diskeeper. Windows NT 4 и ранее не имели встроенных утилит для дефрагментации.
- ext2 использует дефрагментатор e2defrag.
- ext3: e2defrag может работать с ext3, только если её временно преобразовать в ext2. Вместо этого можно использовать дефрагментатор, не зависящий от файловой системы — например, Shake.
- ext4: e4defrag, работающий за счет создания экстентов и перемещения в них файлов.
Btrfs: используется встроенный оффлайн-дефрагментатор. Опционально поддерживается автоматическая дефрагментация ФС.
XFS: онлайн-дефрагментатор xfs_fsr.
Информацию о фрагментированности файла можно получить с помощью утилиты filefrag из пакета e2fsprogs.
Ashampoo Magical Defrag
Одна из самых скачиваемых утилит 2017 года. Приложение, которое быстро (и самое главное качественно) дефрагментирует файловую систему. Как результат, компьютер начинает работать в разы быстрее. А чтобы процесс не отвлекал Вас от пользования ПК, можно включить фоновое выполнение. Даже если во время процедуры Вы начнете играть или выполнять другие активные действия на ПК, то софт временно приостановит выполнение. Но как только система перейдет в пассивную фазу, утилита вновь запустится в автоматическом режиме.
Многие эксперты отмечают эффективность этого продукта, доказательством которой является существенное уменьшение времени загрузки ОС и более быстрое открытие файлов / папок.
Ashampoo Magical Defrag
Автор рекомендует:
- Удаление папки Windows Old
- Запускаем командную строку от имени администратора
- Лучший софт для поиска и удаления дубликатов
- Как повысить производительность ПК на 70%
- Свернуть все окна — горячие клавиши
- Включение ReadyBoost
Чем полезна процедура дефрагментации?
До того, как мы непосредственно рассмотрим способы проведения дефрагментации диска, нужно понять, что это вообще такое и зачем это нужно делать.
Начнем с того, что пользователи компьютеров каждый день во время своей работы с ПК создают файлы, например, документы. Операционная система разбивает эти самые файлы на маленькие «кусочки», их называют кластерами, и потом как бы записывает их друг за другом. Система считывает их очень быстро при таком последовательном расположении, и благодаря этому компьютер открывает данные файлы более оперативно. Но во время того, как Вы копируете или удаляете файлы, эти маленькие кусочки могут хаотически разбрасываться по диску. Это так называемая фрагментация, которая может значительно замедлит работу Вашего устройства.
Когда Вы, например, открываете документ, системе может понадобится время, чтобы обнаружить все кластеры и собрать их вместе. Этот процесс может занять достаточно много времени, например секунд 5-7. Именно для того, чтобы обратно последовательно расположить эти кусочки, и выполняется дефрагментация. Цель этой операции следующая — привести в порядок расположение кластеров и повысить производительность ПК. Но Вы должны помнить, что эта операция улучшит работу Вашего устройства лишь на время, так как Вы будете продолжать работу с файлами, и фрагментация произойдет снова. Поэтому рекомендуется осуществлять дефрагментацию систематически. Не стоит переживать, что Ваши файлы куда-то денутся, они останутся на том же месте, куда Вы их сохранили. Порядок размещения кластеров может влиять только на общую производительность ПК, на файлы это никак не воздействует.
Есть еще один вопрос, который нужно прояснить. Бывают случаи, когда пользователи не различают понятия «дефрагментация» и «форматирование»
Важно запомнить, что с помощью дефрагментации можно упорядочить кластеры, без каких-либо изменений. В то же время форматирование – это процесс абсолютного удаления данных
Теперь рассмотрим, как же провести эту самую дефрагментацию.
Как запланировать оптимизацию
Утилита «Оптимизировать диски» дает возможность провести оптимизацию по удобному графику.
Для того чтобы включить отсроченный запуск, нужно:
- в меню «Оптимизация по расписанию» найти подменю «Изменить параметры»;
- пометить галочкой всплывающее окно «Выполнять по расписанию», задать необходимые временные рамки;
- в меню «Диски» отметить нужные носители и пункт «Автоматически оптимизировать новые диски» (на случай, если в процессе будут найдены новые накопители);
- отметить (или проигнорировать) строку «Уведомлять в случае пропуска…» (если нужна/не нужна информация о пропуске оптимизаций);
- кликнуть «Oк».
Частые вопросы по дефрагментации жесткого диска
Как часто дефрагментировать жесткий диск?
Чётких сроков нет. Производить дефрагментацию необходимо по мере появления фрагментированных файлов. Я рекомендую установить автоматический запуск дефрагментатора один раз в неделю.
Как дефрагментировать флешку?
Если таки хотите произвести дефрагментацию, то скопируйте всю информацию с флешки на компьютер, форматируйте флешку, а после этого скопируйте все файлы назад.
Многие пользователи отмечают её отличную работу: быстрое копирование файлов с флешки на жёсткий диск или же наоборот. К сожалению, со временем она может начать заметно тормозить. Скорость передачи файлов уже далека от изначальной, все файлы, находящиеся на карте памяти, долго открываются, а воспроизвести, например, аудио или видеофайл практически невозможно. Что делать в таком случае? Об этом мы и поговорим в этой статье.
Дефрагментировать накопитель можно несколькими способами.
Лучший, а главное, самый эффективный способ оживить носитель и вернуть его первоначальную скорость записи и чтения — это выполнение дефрагментации. Дефрагментация флешки — это процесс перераспределения системных файлов с целью более быстрого выполнения процессов записи и чтения. Выполнять её рекомендуется не чаще двух раз в месяц. Частая дефрагментация способна навредить носителю, ухудшить его характеристики скорости записи и чтения файлов.
Если вы уверены, что флешка утратила свои первоначальные характеристики и есть желание попробовать оживить её, обратите внимание на следующие самые эффективные способы проведения дефрагментации. Как дефрагментировать флешку?
С помощью ОС Windows
Наверняка опытные пользователи ПК знают, что абсолютно все версии ОС Windows, начиная с XP и заканчивая Windows 10, предоставляют возможность выполнить оптимизацию абсолютно любого носителя с помощью встроенного в ОС дефрагментатора. На примере рассмотрим способ выполнения дефрагментации флешки с помощью ОС Windows 10:
СОВЕТ.
Это самый простой способ проведения оптимизации. Для этого не нужно скачивать никаких программ и прочего софта.
Если же вы не доверяете встроенной функции ОС для оптимизации дисков и карт памяти, то можно воспользоваться другим специальным софтом. К примеру, можно рассмотреть порядок выполнения этой операции с помощью популярной специальной программы под названием Smart Defrag 5.
С помощью Smart Defrag 5
Smart Defrag 5 — это лучшая программа дефрагментации для флешки и других носителей, подключаемых к ПК. Софт бесплатный, его можно скачать с официального сайта программы Smart Defrag 5. После установки программа дефрагментации для флешки не требует ввода ключей и других способов активации. Скачали, установили, пользуемся. Чтобы выполнить оптимизацию носителя с помощью Smart Defrag 5, необходимо:
- Запустить программу.
- Вверху главного окна выбрать «Дефрагментация диска».
- Далее, выбрать необходимый носитель, который вы и хотите дефрагментировать.
- Отметить его галочкой и под списком подключённых устройств выбрать функцию «Умная оптимизация».
- После выбора функции, процесс будет запущен. Среднее время проведения оптимизации составляет 5–10 минут.
Конечно же, существует ещё множество специального софта для проведения этой операции, выше были перечислены 2 наиболее простых и действительно эффективных.
IObit Smart Defrag — лучший дефрагментатор?
Можно скачать отдельно или в комплекте с программой System Care. Работает в фоне, потребляет немного оперативки.
Данное приложение за несколько лет успело зарекомендовать себя с лучшей стороны, благодаря эффективной работе и привлекательному интерфейсу.
Явные преимущества:
- Доступен автоматический режим использования, который позволяет следить за системой в скрытом режиме. Утилита активируется только в том случае, если необходимо выполнить оптимизацию. Кроме того, процедура будет запланирована на другое время, чтобы не отвлекать Вас от работы или игры, и не потреблять системные ресурсы.
- Обширные настройки софта позволяют установить различные критерии начала процесса объединения файлов: либо в определенный день, либо при достижении заданного процента фрагментации (рекомендую указывать 10-15%).
- Передовые алгоритмы утилиты оптимально располагают элементы файловой системы для ускорения чтения в несколько раз.
Скачать
Как происходит фрагментация диска?
Начну с самого начала. Вы покупаете новый жесткий диск. (Как выбрать жесткий диск можно прочитать тут) Разбиваете его на разделы и устанавливаете операционную систему. (Как установить Windows 7 можно прочитать тут) Либо покупаете компьютер или ноутбук с уже установленной. На диск D (к примеру) вы начинаете копировать свои данные, к примеру фильмы. Допустим у вас получилось 10 фильмов по 1 GB каждый. Так вот, пока диск новый и только что отформатированный, информация записывается на него последовательно. Первый фильм записывается полностью с начала диска, за ним второй так же полностью и так далее. Затем два фильма (например 3 и 7-ой) вы решаете удалить и удаляете. После вы приносите (на флешке например) еще один фильм, в высоком качестве и занимающий 8 GB. Начинаете копировать его на диск с вашими фильмами. Копирование начинается в первое попавшееся свободное место. Это место размером в 1 GB, там где вы удалили первый фильм. Весь файл, размером 8 GB, не помещается, и система ищет следующее свободное место. Это второй ваш удаленный фильм размером так же 1 GB. Записывает часть нового фильма туда. После, ищет следующее свободное место и записывает оставшуюся часть фильма, 6 GB. Вот она фрагментация. Один файл записан в разных местах на жестком диске. Теперь для того что бы скопировать фрагментированный файл, жесткому диску требуется больше времени, так как ему придется искать и собирать его по частям (фрагментам). Что же есть дефрагментация диска? Это собирание кусочков файла и запись целиком в определенное место жесткого диска.
За счет фрагментации происходит падение производительности. Как вы знаете, HDD это самое медленное устройство в компьютере. Производительность процессора велика, и он попросту простаивают в ожидании необходимых данных от жесткого диска. Производительность всего компьютера определяется самым медленным устройством. + еще фрагментация и ситуация становится совсем плачевной. Но, не стоит отчаиваться, компания Microsoft разработала отличный инструмент для выполнения дефрагментации, который был существенно улучшен в Windows 7. Об этом инструменте речь пойдет ниже.
Настройки IObit Smart Defrag
Для входа в настройки нажмите на верхней панели на кнопку «Другие опции», а затем выберите в контекстном меню пункт «Настройки». Здесь можно изменить настройки программы по умолчанию.
Программа оптимально настроена, пользователь может самостоятельно подкорректировать работу отдельных параметров приложения.
В разделе «Автодефрагментация», пожалуй, стоит изменить настройку «Пауза Автодефрагментации, когда использование ресурсов превысит (100%)». В настройке по умолчанию выбрано 100%, я рекомендую изменить значение на 40% для того, чтобы процесс дефрагментации не мешал вашей текущей работе на компьютере.
Если бездействие системы превысит определенное количество времени (по умолчанию 5 минут), то на компьютере будет автоматически запущена дефрагментация дисков.
В разделе «Запланированная дефрагментация» можно включить эту опцию для того, чтобы выполнить дефрагментацию в определенное время. Выберите необходимое действие: способ дефрагментации, диски, на которых необходимо произвести дефрагментацию. Сначала нажмите на кнопку «Конфигурация», выберите подходящее расписание, а затем нажмите на кнопку «Применить».
В разделе «Дефрагментация во время загрузки», при выборе этой функции, можно использовать разные методы для дефрагментации файлов, которые не могут быть безопасно перемещены во время работы ПК.
Перед запуском процесса дефрагментации, желательно очистить компьютер от ненужных файлов (кэш браузера, временные файлы и т. д.), которые в любом случае, рано, или поздно будут удалены с компьютера. Мусорные файлы освободят место на диске, которое они занимают, повысится качество дефрагментации.
Дефрагментация игры в IObit Smart Defrag
Для улучшения производительности игр, в программе дефрагментаторе IObit Smart Defrag существует режим «Дефрагментация игры». Перейдите во вкладку «Дефрагментация игры», а затем добавьте при помощи Проводника папку с игрой в окно программы.
После завершения дефрагментации, возможно, вы заметите некий прирост производительности в играх.
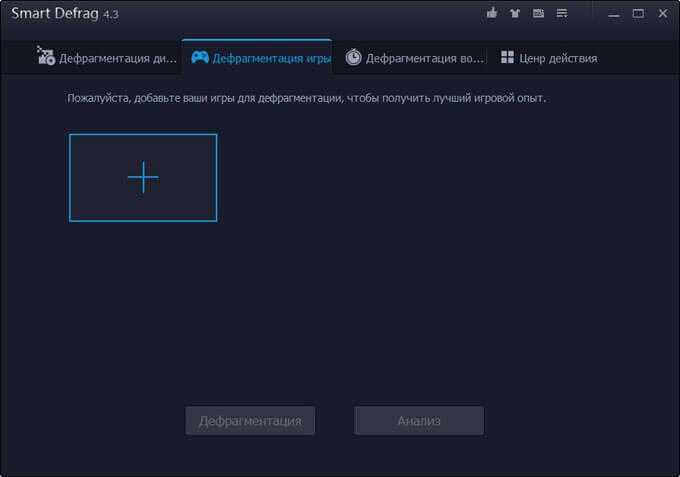
Во вкладке «Дефрагментация во время загрузки» настраивается конфигурация, выбираются области, в которых будет проведена дефрагментация системного диска. Для дефрагментации во время загрузки доступны следующие области диска:
- Дефрагментация файлов подкачки и файлов гибернации.
- Дефрагментация MFT.
- Дефрагментация системных файлов.
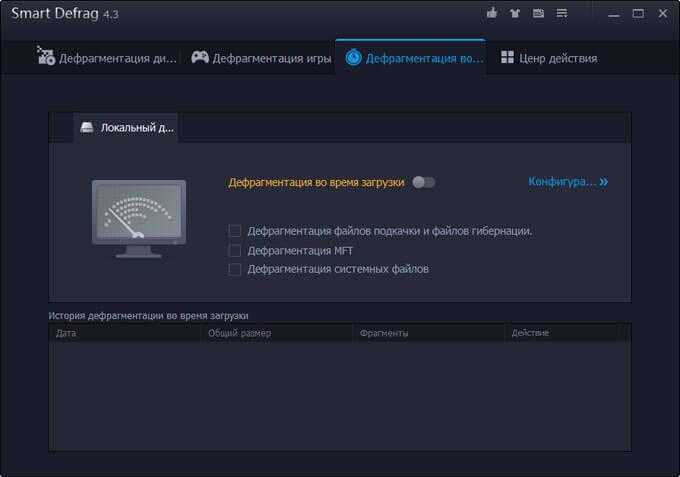
Вкладка «Центр действия» предназначена для загрузки на компьютер других программ компании IObit.
Программы для дефрагментации диска
Дополнительные возможности по обслуживанию дискового пространства предоставляют специализированные программы для дефрагментации диска в Windows 10, из которых мы вкратце рассмотрим три наиболее популярных.
Auslogics Disk Defrag
Быстрый бесплатный инструмент для дефрагментации и оптимизации дисков HDD. Отличается от стандартного дефрагментатора Windows более высокой скоростью работы и наличием опции перемещения фрагментов часто используемых файлов в быструю область жесткого диска. Программа поддерживает четыре режима работы, файловые системы FAT 16/32 и NTFS, визуальное представление фрагментированных объектов.
Среди функций приложения стоит отметить получение показателей SMART, добавление объектов в список исключений, обработку служебных файлов MFT, подкачки, гибернации, реестра и т.д. Также программа способна интегрироваться в контекстное меню Проводника, что позволяет выполнять дефрагментацию отдельных файлов и папок. В качестве бонуса идут удобный планировщик и поддержка работы с SSD-дисками в Pro-версии.
Defraggler
Еще одна утилита для дефрагментации диска на Windows 10 со всем необходимым для этого функционалом. С помощью программы можно произвести быструю и полную дефрагментацию, простой анализ, обработку отдельных файлов и каталогов. В интерфейсе приложения отображаются имена, пути и свойства фрагментированных файлов, а также другая полезная информация по нуждающимся в дефрагментации объектам. Возможности Defraggler включают обработку служебных файлов, поиск файлов по разным критериям, работу с файловыми системами NTFS и FAT32, использование встроенного планировщика заданий.
O&O Defrag Pro
Если вам нужно что-то более мощное, обратите внимание на O&O Defrag Pro – продвинутый инструмент для дефрагментации накопителей с ФС FAT, FAT32, NTFS и NTFS5, массивами Volume и Stripe Sets. На выбор программа предлагает пять режимов работы, включая оптимизацию путем перемещения часто используемых файлов в быстрые области винчестера, дефрагментацию при загрузке операционной системы, обработку MFT и прочих служебных файлов
Утилитой O&O Defrag поддерживаются визуализация процесса, просмотр общего состояния диска, вывод статуса файлов с указанием степени фрагментированности и расположения (кластера). Кроме того, есть еще целый ряд дополнительных функций, направленных на общую оптимизацию дискового пространства и файловой системы. В программе вы найдете встроенный чистильщик дисков, шредер, планировщик заданий, инспектор кластеров, средство проверки файловой системы на предмет ошибок.
Резюме
Выше мы расписали, как сделать дефрагментацию диска на Виндовс 10, и какие инструменты для этого лучше использовать. Однако не лишним будет знать, когда процедуру нужно выполнять, а когда не обязательно. Если степень фрагментированности диска не превышает 15%, с запуском дефрагментации можно повременить. Не следует также производить дефрагментацию на носителях, забитых файлами под завязку, так как необходимо как минимум 15% свободного места, чтобы система могла без проблем перемещать блоки данных.
Что касается SSD, дефрагментировать диски этого типа не рекомендуется, поскольку, во-первых, они не подвержены фрагментации в такой степени как HDD, во-вторых, принудительное выполнение оптимизации способствует сокращению срока службы SSD по причине ограниченного количества циклов перезаписи.
Как выполнять дефрагментацию жесткого диска
Ну теперь перейдем к самому главному. Еще не утомились? Тогда приступим к практическим занятиям. По умолчанию, Win7 сама осуществляет дефрагментацию разделов в фоновом режиме, даже если вы просто смотрите веб-странички или слушаете музыку. Наиболее доступный способ запустить этот процесс — это перейти в свойства жесткого диска, нажав правую клавишу мыши на соответствующем диске, и выбрать там вторую вкладку «Сервис». Вторым пунктом в открывшемся окне будет как раз то, что нам нужно.
Как же запустить дефрагментацию вручную? В семерке и восьмерке доступно 2 средства для оптимизации структуры логического устройства. К первому из них можно получить доступ, зайдя в панель управления, выбрав категорию «Администрирование» (При условии, что режим отображения стоит «Крупные значки») и опцию «Дефрагментация (оптимизация) жесткого диска» (В итоге вы попадете туда же куда и в способе, описанном выше).
Какие преимущества у данной методики? Одна из ключевых особенностей представленного способа – это возможность запуска оптимизации по расписанию. Присутствуют функции выполнения оптимизации с заданной периодичностью, в указанный день или время. Также можно задать фильтрацию по выбранным логическим устройствам.
Перед дефрагментацией пользователю предлагается вначале выполнить анализ. Благодаря предварительному анализу можно заранее идентифицировать, нужна ли оптимизация выбранного диска и насколько он фрагментирован (структурирован). Нажмите на кнопку «Анализировать» и посмотрите сколько процентов у вас фрагментировано. Если меньше 10%, то дефрагментацию проводить незачем, а если больше 10, то нажмите на кнопку «Оптимизировать» (win8) или «Дефрагментация диска» (win7). А теперь откиньтесь на спинку стула, допейте свой чай и пока делается оптимизация дисков, вы можете заняться своими делами.
Альтернативный метод – интегрированная консольная утилита defrag. При ее использовании требуется задать дополнительные параметры в командной строке, а именно: выбрать том; отображать наглядный график со всеми деталями процесса или нет; указать приоритет и изучить другие вспомогательные фишки. Утилита дефраг работает через командную строку, а ознакомиться с ее функциями можно, запустив defrag.exe без параметров.
Давайте посмотрим на наглядном примере.
Зайдите в командную строку. Не знаете как? Я вам скажу. Вызовите строку «Выполнить» и наберите там команду cmd. Правда этот метод нам скорее всего не подойдет, так как для выполнения оптимизации из командной строки требуются права администратора. А как это сделать?
Чтобы зайти в командную строку с правами администратора вам надо написать в поисковой строке «cmd» (без кавычек). В windows 7 появится найденная cmd, вам надо нажать на нее правой кнопкой мыши и выбрать «Запустить с правами администратора». В windows 8, когда вы в поиске напишите cmd, то вам тоже выдастся искомый результат, но здесь вам надо нажать один раз правой кнопкой мыши на него, тогда внизу появится контекстное меню, на котором вы нажмете «Запуск от имени администратора»
Есть способ проще. В общем про командную строку прочитайте в моей другой статье. Тогда у вас не возникнет никаких вопросов.
В открывшейся командной строке напишите defrag и вам откроется окно с подсказками о том, как делать дефрагментацию.
Все команды и примеры наглядно показаны. Например, если я захочу провести анализ фрагментации диска C, то я наберу команду «defrag C: /A». Т.е. Анализ, и вот какую картину он мне выдал.
Вот, собственно, и все, что я хотел вам рассказать касательно оптимизации структуры винчестера. Думаю, что все справились. Конечно, на первый взгляд может быть и непонятно, но ничего сложного здесь нет. Я надеюсь, что эта статья была для вас полезной и я вам помог.
Но если вы хотите изучить windows и хорошо в нем разбираться, то рекомендую вам посмотреть хороший видеокурс. Материал подан просто великолепно и всё легко запоминается. Windows вам покорится.
Что такое фрагментация жесткого диска и какие проблемы она с собой несет?
Во время записи файла на жесткий диск существует вероятность, что файл не поместится в отведенное ему пространство и операционная система разделит его на логические части. Такое деление файла на части и называется фраггментацией файла. Фрагментацией диска или файловой системы называют процент фрагментированных файлов.
Наиболее сильно фрагментируются файлы, которые часто меняют размер, например базы данных и протоколы (логи) программ, а также файлы большого размера, например фильмы.
Чем сильнее фрагментирована файловая система, тем медленней компьютер работает с информацией на жестком диске. А в связи с тем, что жесткий диск — одно из наиболее узких мест в быстродействии ПК, то при увеличении фрагментации может значительно страдать производительность всего компьютера.
Стоит обратить ваше внимаие, что чем сильнее заполнен жесткиц диск тем сильнее начинают фрагментироваться файлы на нем. Чтобы не доводить фрагментирование до критического уровня не заполняйте раздел жесткого диска более чем на 80%.
FAQ. Вопросы по дефрагментации: зачем делать, как часто и т.д.
1) Что такое дефрагментация, что за процесс? Зачем ее делать?
Все файлы на вашем диске, во время записи на него, пишутся последовательно кусками на его поверхность, часто их называют кластерами (это слово, наверное, многие уже слышали). Так вот, пока жесткий диск пустой, то кластеры файла могут быть рядом, но когда информации становиться все больше и больше — разброс этих кусочков одного файла так же растет.
Из-за этого, при обращении к такому файлу, вашему диску приходиться затрачивать больше времени на чтение информации. Кстати, этот разброс кусочков и называется фрагментацией.
Дефрагментация же направлена как раз на то, чтобы эти кусочки собрать компактно в одном месте. В следствии чего, скорость работы вашего диска и, соответственно, компьютера в целом повышается. Если вы долго не проводили дефрагментацию — это может сказаться на производительности вашего ПК, например, при открытии каких-то файлов, папок, он начнет «задумываться» на некоторое время…
2) Как часто нужно проводить дефрагментацию диска?
Довольно частый вопрос, но однозначного ответа дать сложно. Все зависит от частоты использования вашего компьютера, от того, как его используют, какие диски на нем используются, какая файловая система. В Windows 7 (и выше), кстати говоря, есть хороший анализатор, который подскажет, нужно делатьдефрагментацию, или нет (так же есть отдельные спец. утилиты, которые могут проанализировать и вовремя вам сообщить о том, что пора… Но о таких утилитах — ниже в статье).
Для этого нужно зайти в панель управления, в поисковой строке ввести «дефрагментация», и Windows найдет нужную ссылку (см. скрин ниже).
Собственно, далее нужно выбрать диск и нажать кнопку анализа. Далее действовать согласно результатам.
3) Нужно ли дефрагментировать твердотельные SSD диски?
Не нужно! И даже сама Windows (по крайней мере, новая Windows 10, в Windows 7 — это сделать возможно) отключает кнопку анализа и дефрагментации для таких дисков.
Дело в том, что SSD диск — имеет ограниченное число циклов записи. А значит с каждой дефрагментацией — вы уменьшаете жизнь своему диску. К тому же, в SSD дисках нет механики, и проведя дефрагментацию — вы не заметите никакого увеличения в скорости работы.
4) Нужно ли дефрагментировать диск, если на нем файловая система NTFS?
На самом деле, есть мнение, что файловая система NTFS практически не нуждается в дефрагментации. Это не совсем так, хотя и отчасти верно. Просто эта файловая система так устроена, что дефрагментировать жесткий диск под ее управлением, требуется гораздо реже.
К тому же, скорость работы так сильно не падает от сильной фрагментации, как если бы это было на FAT (FAT 32).
5) Нужно ли чистить диск от «мусорных» файлов перед дефрагментацией?
Крайне желательно это делать. Причем, не только чистить от «мусора» (временных файлов, кэш браузеров и т.д.), но и от ненужных файлов (фильмов, игр, программ и пр.).
Если вы очистите диск перед дефрагментации, то:
- ускорите сам процесс (ведь придется работать с меньшим количеством файлов, а значит процесс завершиться раньше);
- сделаете более быструю работу Windows.
6) Чем дефрагментировать диск?
Желательно (но не обязательно!) установить отдельную спец. утилиту, которая будет заниматься этим процессом (о таких утилитах ниже в статье). Во-первых, она это сделает быстрее, чем встроенная в Windows утилита, во-вторых, некоторые утилиты могут проводить дефрагментацию в автоматическом режиме, не отвлекая вас от работы (например, вы запустили просмотр фильма, утилита, не мешая вам, дефрагментировала в это время диск).
Но, в принципе, даже стандартная, встроенная в Windows программа, делает дефрагментацию довольно таки качественно (хоть у нее и нет некоторых «плюшек», которые есть у сторонних разработчиков).
7) Делать ли дефрагментацию не на системном диске (т.е. на том, на котором не установлена Windows)?
Хороший вопрос! Все зависит опять таки же от того, как вы используете этот диск. Если вы на нем храните только фильмы и музыку — то большого смысла в дефрагментации его нет.
Другое дело, если вы на этот диск устанавливаете, скажем, игры — и в процессе игры, некоторые файлы подгружаются. В этом случае, игра может начать даже притормаживать, если диск не будет вовремя успевать отвечать ей. Как следует, при таком варианте — проводить дефрагментацию на таком диске — желательно!
Можно ли делать дефрагментацию SSD?
Традиционные HDD требовали дефрагментацию для оптимизации пространства. Дефрагментация SSD не нужна. Такая процедура никак не повлияет на скорость работы носителя информации и может даже навредить. Дефрагментация диска — это постоянная перезапись файлов, а твердотельный внешний жесткий диск обладает конечным числом циклов записи.
Нужна дефрагментация только для HDD, потому что на них каждый файл лежит отдельными частями на различных секторах и при обращении к ним тормозит винчестер. Дефрагментация упорядочивает сектора ЖД и внутри устройства производится меньше механических движений. В твердотельных дисках таких действий не совершается и файлы из отдельных секторов читаются одинаково быстро. Таким образом, отключаем автоматическую дефрагментацию, если такая функция есть в вашей операционной системе.
Дефрагментация требуется только для HDD дисковДефрагментация дисков не нужна SSD дискам