Как включить AHCI на Windows через реестр?
Запускаем редактор реестра, для этого нажимаем горячие клавиши Win+R и вводим команду regedit.
Как в предыдущей статье нам нужно перейти в раздел iaStorV: HKEY_LOCAL_MACHINESYSTEM CurrentControlSetServicesiaStorV. В правой части окна найдите параметр Start и щелкните по нему два раза. Поменяйте значение на 0, нажмите ОК.
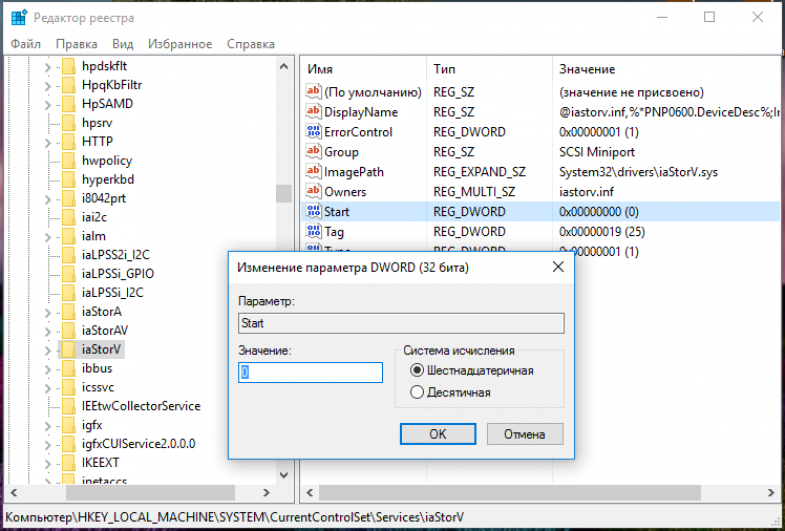
В разделе Services найдите раздел iaStorAV раскройте его, там должен быть раздел StartOverride. Справа найдите параметр 0, нажмите на него два раза и измените значение на 0.
Ищем в разделе Services раздел storahci, в котором значение параметра Start меняем на 0.
Как установить Windows 10 на SSD: пошаговое руководство, подготовка, советы
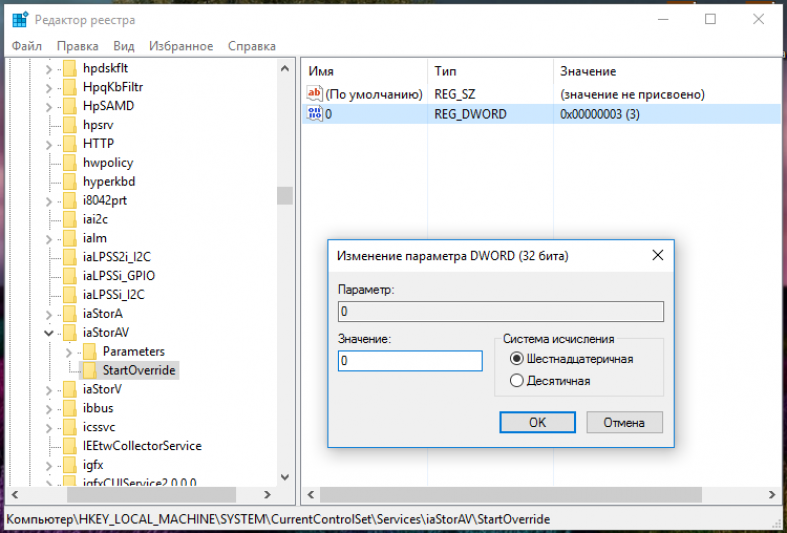
Последний штрих. В разделе storahci должен быть раздел StartOverride, значение параметра 0 мы меняем на 0.
Когда вы перейдете в BIOS вас нужно найти параметры SATA и там выбрать режим AHCI.
Как только вы сохраните изменения и выйдите из БИОСа, то начнется установка драйверов. Компьютер нужно снова перезагрузить.
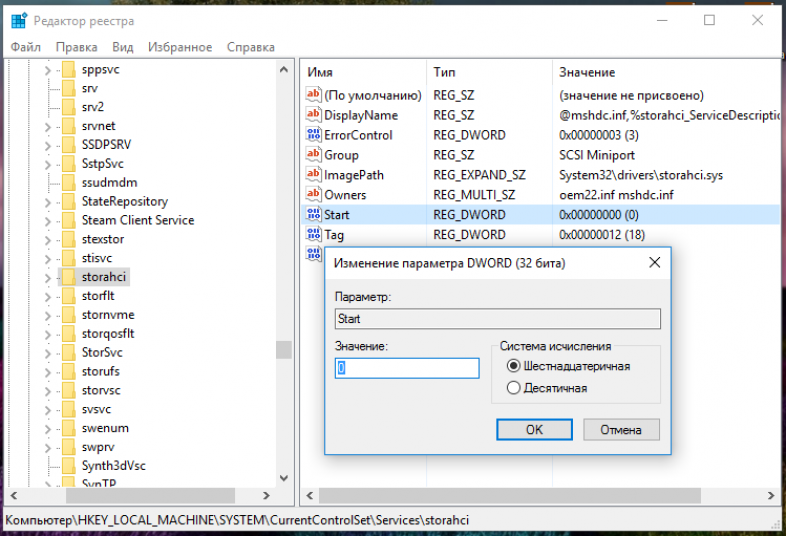
Есть несколько способов переключения Windows 10 в режим AHCI, но ниже будет описан только один из них. Этот способ довольно прост и избавляет от необходимости редактировать реестр, но для этого необходимо загрузить Windows 10 в безопасном режиме.
AHCI (Integrated Development Environment) – новый режим работы с запоминающими устройствами, в котором компьютер использует все преимущества SATA, главными среди которых являются: более высокая скорость работы жестких и SSD дисков (технология Native Command Queuing или NCQ), а также возможность «горячей» замены жестких дисков. Активация режима AHCI содействует ускорению доступа к файлам, хранящимся на запоминающих устройствах, и позитивно влияет на общее быстродействие компьютера.
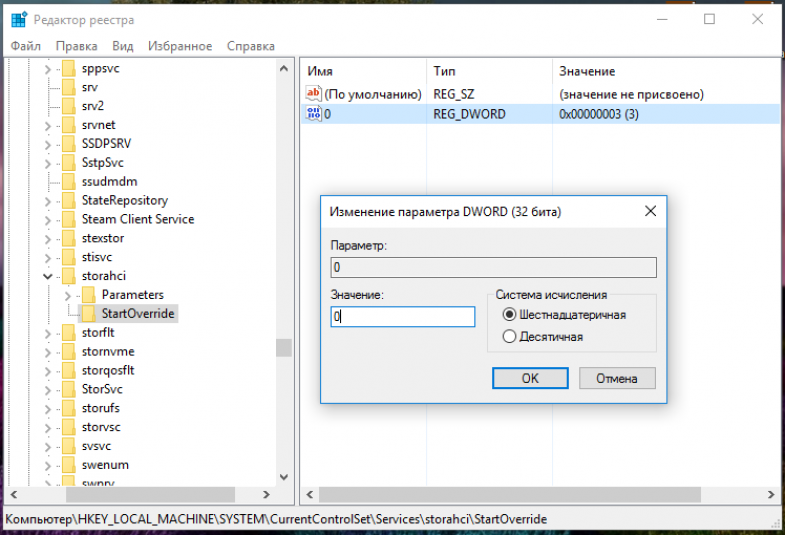
Последовательность действий для переключения Windows 10 в режим AHCI:
- Нажмите клавишу Win, введите cmd и запустите Командную строку от имени администратора.
- В командной строке введите bcdedit /set {current} safeboot minimal и нажмите Enter. Должно появиться сообщение об успешной эта команда не сработала, попробуйте другую: bcdedit /set safeboot minimal.
- Перезагрузите компьютер и зайдите в BIOS. Далее найдите настройки SATA-контроллера, и переключите режим с IDE на AHCI.
- Сохраните настройки и выйдите из BIOS. Windows загрузится в безопасном режиме и автоматически установит необходимые драйвера.
- Снова откройте командную строку и введите bcdedit /deletevalue {current} safeboot, после чего нажмите Enter. В случае если перед этим вы использовали альтернативную команду, вам нужно ввести bcdedit /deletevalue safeboot.
- Перезагрузите компьютер еще раз, чтобы выйти из безопасного режима, и на этот раз Windows запустится уже с включенным режимом AHCI.
Дополнительная информация После переключения в режим AHCI, все ваши SATA-дики, будут распознаваться системой как съемные носители, и отображаться в меню безопасного извлечения, а также дублироваться в Проводнике. Об этом читайте в статье Как убрать SATA-диски из меню «Безопасное извлечение устройств».
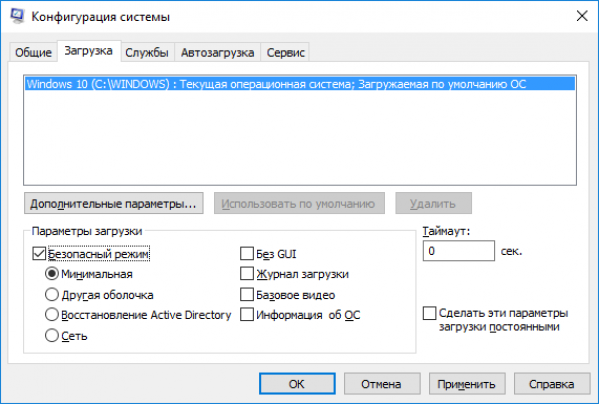
- -windows-10/
- -rezhim-ahci-v-windows-10/
- -vkljuchit-rezhim-ahci-v-windows-10/
Ide mode или ahci mode. В чем разница?
Достаточно часто встречаются вопросы, возникающие в связи с подключением и настройкой жестких дисков различного типа. Особенно часто — при установке операционной системы на SSD диск.
В основном, трудность пользователей возникает при выборе режима работы жесткого диска — AHCI, RAID или IDE. Поскольку RAID параметр для обычного пользователя не интересен, поскольку он подразумевает создание программного или физического массива дисков и предназначен в основном для серверов, то его рассматривать не будем, а ограничимся параметрами AHCI mode или IDE mode.
В первую очередь необходимо запомнить, что режим AHCI, можно включить не на всех материнских платах и не со всеми дисками. Поэтому, перед подключением необходимо внимательно изучить руководство по эксплуатации соответствующих устройств.
IDE MODE
Режим IDE практически всегда включен по умолчанию и обеспечивает совместимость со всеми типами «компьютерного железа». Это один из самых старых способов коммуникации любого типа накопителей с материнской платой — хоть привода оптических дисков, хоть жесткого. Подключение по шине IDE осуществляется при помощи 80-жильного плоского кабеля. Большим плюсом использования IDE-интерфейса является возможность параллельного подключения двух устройств на один интерфейс, например, жесткого диска и CD или DVD ROM. Для питания устройства в этом случае используется 4-контактный разъем типа molex.
AHCI MODE
Режим AHCI предназначен для работы только с жесткими дисками, подключенными с использованием интерфейса SATA, независимо от его реализации. Разработан этот тип подключения для обеспечения более высокой скорости обмена данными и возможности «горячей» замены и «горячего» подключения жесткого диска.
Более высокая скорость обращения к диску обеспечивается при помощи технологии NCQ, позволяющей перестраивать очередность чтения файлов с поверхности жесткого диска в зависимости от их расположения. Для более простого понимания процесс можно описать так: сначала считываются более близкие по расположению данные, а затем считывающая головка перемещается к более далеко расположенным на поверхности жестого диска файлам. Причем очередность поступления команд на считывания игнорируется системой. Стоит также отметить, что прирост производительности при этом заметен очень хорошо при работе ресурсоемких приложений (например игр), а для более эффективной при этом работы, жесткий диск должен обладать неплохим кешэм.
«Горячее» подключение или замена жесткого диска — несомненный плюс использования режима AHCI. При подключении SATA диска с активированным в BIOS режимом AHCI, накопитель определяется моментально системой и после подачи питания готов к работе. Практически так, как определяется флешка, установленная в USB порт.
AHCI или IDE что лучше?
В первую очередь необходимо отметить использование твердотельных дисков (SSD) для установки операционной системы — в этом случае вариантов выбора режима подключения нет — только AHCI.
В случае, если используемый в системе жесткий диск подключен с использованием интерфейса SATA, а материнская плата имеет возможность переключения в режим AHCI, то его активация предпочтительна, поскольку поднимет производительность системы в целом.
Единственное условие активации режима AHCI при уже установленной системе Windows — необходимость установки драйверов и внесения изменения в реестр.
Как переключить ahci на ide в биосе?
Для переключения режима в BIOS необходимо найти пункт «Controller Mode» или подобный, в котором имеется возможность выбрать режим IDE, AHCI, RAID или Compatibility. Хотя в зависимости от производителя BIOS данный параметр может находиться в различных меню.
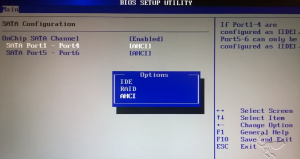
Переключение режимов ahci и ide – Вариант 1
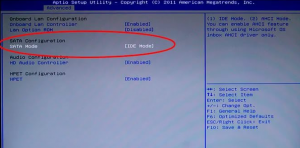
Переключение режимов ahci и ide – Вариант 2
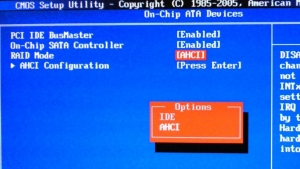
Переключение режимов ahci и ide – Вариант 3
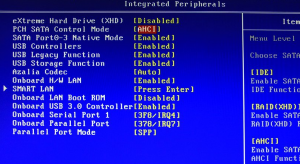
Переключение режимов ahci и ide – Вариант 4
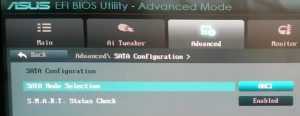
Переключение режимов ahci и ide – Вариант 5
Как видно из всего описанного выше, режим AHCI предпочтителен для работы с дисками, подключенными с использованием интерфейса SATA и имеющими достаточный кеш. Большой плюс использование этого режима при замене или тестировании жестких дисков — не требуется постоянная перезагрузка. Хорошим тоном является установка режима AHCI по умолчанию в игровых компьютерах и использующих ресурсоемкие приложения для работы.
IDE режим не требует каких-либо особенных манипуляций с подключением или настройкой, а скорость обращения к жесткому диску при использовании компьютера для выполнения стандартных задач вполне достаточна, несмотря на устаревший протокол.
Включить режим AHCI в Windows 10
Как проверить включён или нет режим AHCI
Давайте сначала разберёмся, какой режим работы установлен сейчас на подключённых дисках. Возможно, проблема, например, низкой скорости работы системы в целом не в режиме работы.
В контекстном меню кнопки Пуск выберите Диспетчер устройств. Теперь в разделе Дисковые устройства перейдите в Свойства подключённого диска. Переходим в закладку Сведения и в списке указываем свойство Путь к экземпляру устройства.
Если же значение пути начинается с SCSI, тогда устройство точно работает в режиме AHCI. Смотрите путь к экземплярам конкретного устройства.
Много экспертов советуют смотреть в раздел Контроллеры IDE ATA/ATAPI. По наличию Стандартного контроллера SATA AHCI или Стандартного двухканального контроллера PCI IDE они предлагают определять, какой режим включён. Не паникуйте, если у Вас они оба присутствуют.
Важно! Включение режима AHCI без переустановки ОС проходит в несколько обязательных к выполнению шагов. Первым делом вносим изменения в реестр системы
Второй шаг заключается в переключении режима в BIOS или UEFI материнской платы. Нужно придерживаться порядку выполнения. Если же сначала изменить значение в БИОСе, тогда можно получить синий экран Windows 10.
Настройте реестр Windows 10
Рекомендуется создать резервную копию реестра Windows 10. Вовремя созданная точка восстановления всегда позволяет откатить изменения. Это обезопасит Вас от всех возможных рисков самостоятельного редактирования реестра.
Не думаю, что нужно делать много снимков экрана. Тут всё просто запускаем редактор реестра выполнив простую команду Regedit в окошке Win+R. В таблице ниже смотрим расположение, в которое нужно перейти. И в каждом расположении нужно найти определённый параметр и установить указанное значение.
| Расположение | Параметр | Значение |
| HKEY_LOCAL_MACHINE\SYSTEM\CurrentControlSet\Services \iaStorV | Start | |
| HKEY_LOCAL_MACHINE\SYSTEM\CurrentControlSet\Services \iaStorAV\StartOverride | ||
| HKEY_LOCAL_MACHINE\SYSTEM\CurrentControlSet\Services \storahci | Start | |
| HKEY_LOCAL_MACHINE\SYSTEM\CurrentControlSet\Services \storahci\StartOverride |
Следующее включение компьютера рекомендуется делать в безопасном режиме Windows 10. Быстрее всего перейти в конфигурацию системы выполнив команду msconfig в окне Win+R. Далее переходим в раздел Загрузка и устанавливаем отметку Безопасный режим (Минимальная).
Измените режим в BIOS
После внесения изменений в реестр и перезагружаем компьютер и обязательно входим в интерфейс BIOS или UEFI. Проблема в том, что в материнских платах разных производителей BIOS или UEFI сильно отличаются. Но нужный нам параметр присутствует во всех интерфейсах. Если же Вы читаете эту статью, тогда скорее всего у Вас классический BIOS.
Вместо установленного IDE выберите AHCI. Пункт, в котором нужно будет изменить режим может называться по-разному. Например, SATA Operation, SATAEmulation, Configure SATA as, SATA Mode, OnChip SATA Type и т. д. Но в любом случае Вам нужно включить AHCI.
Следующий запуск системы должен произойти в безопасном режиме. Если Вы совершили всё по алгоритму, то при запуске система обнаружит новое оборудование и осуществит автоматическую установку драйверов.
Принцип работы AHCI в BIOS
Потенциал интерфейса SATA полностью раскрываются как раз при использовании AHCI (Advanced Host Controller Interface). Корректно взаимодействует он только в последних версиях ОС, например, в Windows XP технология не поддерживается. Основным преимуществом рассматриваемой надстройки является увеличение скорости чтения и записи файлов. Давайте остановимся на достоинствах и поговорим о них детальнее.

Преимущества режима AHCI
Существуют факторы, которые делают AHCI лучше того же IDE или RAID. Мы бы хотели выделить несколько основных пунктов:
- Как уже было сказано выше, повышается скорость чтения и записи файлов. Благодаря этому улучшается общая производительность компьютера. Иногда прирост не сильно заметен, однако для определенных процессов даже незначительные изменения повышают скорость выполнения задач.
Кроме всего, Advanced Host Controller Interface позволяет подключать и отключать жесткие диски или SSD на системной плате без предварительного выключения ПК.
Другие особенности AHCI
Помимо преимуществ рассматриваемая технология имеет свои особенности, которые иногда вызывают проблемы у некоторых пользователей. Среди всего можно выделить следующее:
- Мы уже упомянули о том, что AHCI несовместим с операционной системой Windows XP, однако на просторах интернета часто встречаются сторонние драйверы, позволяющие активировать технологию. Даже если после инсталляции переключение пройдет успешно, вы вряд ли заметите повышение скорости работы дисков. Кроме этого часто возникают ошибки, приводящие к удалению информации с накопителей.
- Переключение надстройки в других версиях Виндовс также дело непростое, тем более, если ОС уже установлена на ПК. Тогда требуется проводить запуск специальной утилиты, активировать драйвер или вручную править реестр. Детальнее об этом мы расскажем ниже.
Определенные материнские платы не работают с AHCI при подключении внутренних HDD. Однако режим активируется при использовании eSATA (интерфейс подключения внешних устройств).
Включение AHCI Mode
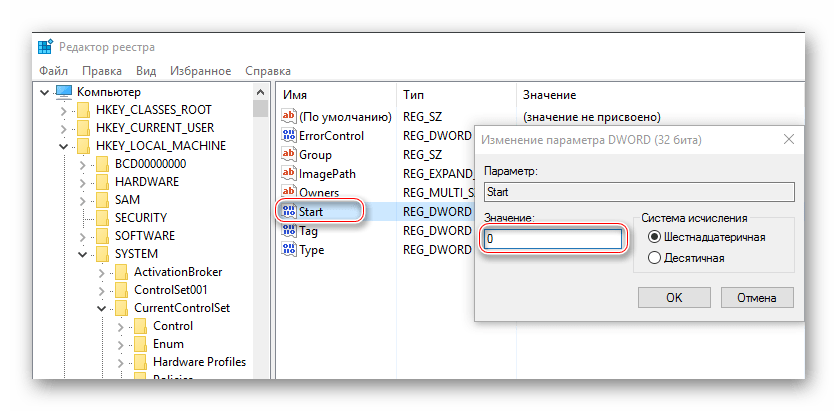
Это протокол взаимодействия накопителей с другими компонентами ПК на программном уровне. Его поддерживают абсолютно все актуальные операционные системы, жесткие диски и материнские платы. Благодаря AHCI можно использовать все возрастающую скорость обмена данных в современных дисках.
Для работы механизма не нужно устанавливать утилит. Поэтому, когда спрашивают — SATA AHCI Driver что это за драйвер, то всегда стоит уверенно утверждать, что это встроенный в ОС компонент, отвечающий за нормальное функционирование HDD и SSD.
Проблемы использования
Касательно этого существуют такие нюансы:
- режим автоматически не меняется — его нужно настраивать и делать определенные, но несложные шаги;
- если использовалась Windows и AHCI был выключен, но потом его включили через BIOS, то при включении ПК будет отображаться синий экран смерти;
- Windows XP не поддерживает эту технологию, поэтому для активации скачивайте и устанавливайте драйвер — в сети все есть, а ориентироваться нужно на модель материнской платы.
Важно также ответить на вопрос: «Режим AHCI — что это?». В самом широком значении — это тот параметр в BIOS/UEFI, который позволяет подключать к ПК современные накопители
Способ переключения
Для того чтобы попасть в БИОС, сразу после включения вычислительной системы нужно несколько раз подряд нажать кнопку Delete (персональные компьютеры) или F2 (ноутбуки). В зависимости от реализации, нужный пункт может находиться в любых разделах. Например, для его активации может потребоваться перевод Boot Mode в CSM вместо UEFI, после чего в SATA Controller появляется Compatible (IDE) и AHCI. Искомый пункт может находиться в разделе SATA Enhanced. Нужно внимательно просмотреть весь существующий список. После переключения следует нажать ESC и согласиться с сохранением изменений.
Назначение и преимущества
Стандарт SATA существует уже больше десятилетия, и за это время он получил заслуженное признание, как со стороны компьютерных специалистов, так и со стороны простых пользователей ПК. Данная технология позволяет подключать к материнской плате гораздо большее количество устройств по сравнению со стандартом IDE, а также позволяет жестким дискам обмениваться данными с материнской платой на большой скорости. Однако на многих материнских платах для реализации SATA используется контроллер IDE (ATA) традиционного типа, что делает недоступным ряд полезных функций, описанных в стандарте интерфейса. К подобным функциям относится возможность горячей замены устройств, а также поддержка механизма упорядочивания операций чтения-записи NCQ.
В первых материнских платах с поддержкой SATA реализацию дополнительных функций брал на себя специальный хост-контроллер. Однако устройство подобных контроллеров было различным у всех производителей. Стандарт AHCI (Advanced Host Controller Interface, расширенный интерфейс хост-контроллера), по сути, ввел единый стандарт для подобного контроллера.
Итак, что же получил пользователь в результате внедрения нового интерфейса? Прежде всего, стала возможной горячая замена накопителей, то есть замена накопителей без выключения питания. Таким образом, внутренний жесткий диск стал подобен съемному носителю информации вроде флэшки. Подобная возможность была немыслима для стандарта IDE, в котором «горячее» подключение и выключение накопителя было не только невозможно, но и чревато фатальными последствиями, как для самого IDE-винчестера, так и для материнской платы.
Также включение режима поддержки улучшенного хост-контролллера может позволить шине SATA работать на максимальной скорости. Эта возможность будет особенно полезна владельцам накопителей типа SSD.
Режимы SATA
Самый частый вопрос, возникающий касательно этой технологии: “AHCI Mode Control – что это в БИОСе?”. Для ответа следует немного описать SATA. Это интерфейс для подключения жестких дисков, пришедший на замену устаревшего PATA. Кроме плюса в значительном уменьшении соединительного кабеля, новинка была быстрее и поддерживала современные технологии. Для практического использования нового функционала требовался усовершенствованный контроллер – им и стал AHCI. Упрощенно можно сказать, что SATA=AHCI, а PATA=IDE.
IDE
Старый проверенный интерфейс. Ранее, через него подключались жесткие диски и оптические дисководы. Сегодня, с программной точки зрения, материнские платы только эмулируют поддержку устаревшего интерфейса – нет смысла устанавливать столь большой разъем для оборудования, которое не выпускается лет 10. С AHCI в БИОСе ситуация более очевидная – есть релевантный разъем SATA на материнской плате, есть полная программная поддержка. Для IDE осталась только программная поддержка, да и то, ее, чаще всего, нужно включать отдельно.
В отношении интерфейса важны такие нюансы:
- новый накопитель может работать в IDE режиме, но при этом нивелируется большинство его скоростных возможностей – они станут как в старом жестком диске;
- старый PATA накопитель, с помощью переходника, можно подключить к современному ПК – для таких случаев программную поддержку IDE и не убирают;
- IDE-шлейфы весьма широкие и легко повреждаются – при подключении старых накопителей убедитесь хотя бы в визуальной целостности шлейфа.
AHCI
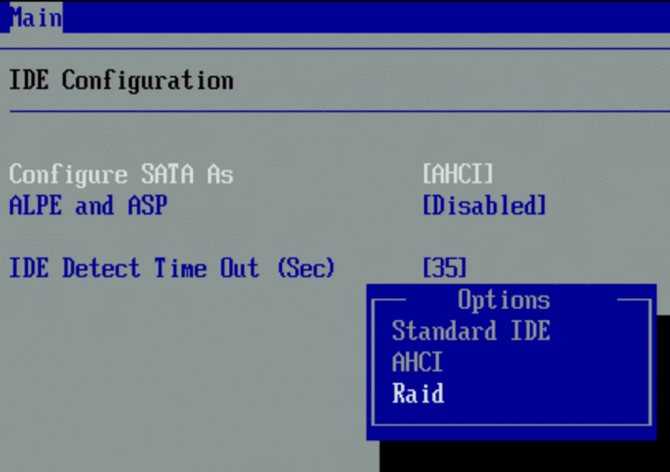
Что такого особенного в AHCI? Разберем по пунктам:
Относительно того AHCI или IDE что лучше – новая технология при любых обстоятельствах предпочтительней. IDE оставляют исключительно для совместимости, но его дни явно сочтены.
NCQ
Кроме того, благодаря новой технологии накопители получили возможность поддерживать режим NCQ, позволяющий использовать очередь команд при одновременном обращении к накопителю со стороны сразу нескольких процессов. Суть этой технологии кратко можно описать следующим образом. В обычном режиме к жесткому диску обращается лишь один-единственный процесс операционной системы, который считывает информацию с определенного места диска. Если таких процессов оказывается много, то контроллер жесткого диска вынужден перемещать считывающие головки так, чтобы получить информацию из нескольких областей. Как только выполнена задача по обслуживанию одного из процессов, то жесткий диск переключается на выполнение запросов от других процессов. Однако перемещение головок жесткого диска при этом может быть далеко не всегда оптимальным, а это приводит к потерям времени, и, как следствие, снижает производительность жесткого диска.
Технология NCQ позволяет переформировать очередь команд, поступающих от разных процессов, таким образом, чтобы сначала выполнялись бы команды, требующие нахождения головок в одной области диска, а затем в другой. Такое перераспределение порядка команд уменьшает общее количество времени, требуемое жесткому диску для позиционирования головок.
Хотя технология NCQ позволяет в ряде случаев заметно повысить производительность работы накопителя типа HDD или SSD, тем не менее, она дает значительный эффект лишь при существенной многозадачной нагрузке на диск. При таких операциях, как, например, копирование больших файлов, выгоды от технологии практически не наблюдается.
II. Включение AHCI на Windows 8 (работает на Windows 10) через загрузку в безопасном режиме
Если при первом способе система отказывается загружаться, делаем следующее: — отключаем AHCI; — делаем восстановление системы стандартными средствами, обычно загружается после первого же неудачного запуска; — пробуем включить AHCI через безопасный режим по инструкции ниже. 1) Далее нам нужно запустить командную строку от имени администратора. Для этого ведем мышку в левый нижний угол рабочего стола Windows 8 и жмём правую кнопку мыши, в открывшемся контекстном меню выбираем «Командная строка (Администратор)»:
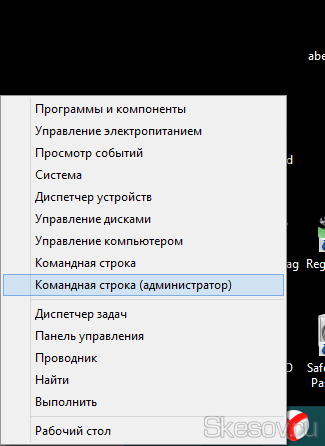
2) В открывшемся окне командной строки пишем следующее и жмём кнопку Enter:
Должна появится надпись «Операция успешно завершена»:

3) Перезапускаем систему, заходим в BIOS и снова включаем AHCI. После этого компьютер должен загрузиться в безопасном режиме и сам установить нужный драйвер AHCI.
4) Ещё раз запускаем командную строку от имени администратора и пишем там:
Также должна появиться запись об успешности проведенной операции.

5) Перезагружаем компьютер.
6) Система должна загрузиться в режиме AHCI. На этом всё, осталось только проверить, что в диспетчере устройств появился контроллер AHCI.
Режим AHCI работы жестких дисков SATA позволяет задействовать технологию NCQ (Native Command Queing), DIPM (Device Initiated Power Management) и другие возможности, такие как горячая замена SATA-накопителей. В общих чертах включение режима AHCI позволяет повысить скорость работы жестких дисков и SSD в системе, в основном, за счет преимуществ NCQ.
В этой инструкции — о том, как включить режим AHCI в Windows 10 уже после установки системы, если по какой-то причине переустановка с предварительно включенным в БИОС или UEFI режимом AHCI не представляется возможной, а система была установлена в режиме IDE.
Отмечу, что практически для всех современных компьютеров с предустановленной ОС данный режим уже включен, а само изменение особенно актуально для SSD накопителей и ноутбуков, так как режим AHCI позволяет повысить производительность SSD и, одновременно (хоть и незначительно) понизить энергопотребление.
И еще одна деталь: описываемые действия в теории могут привести и к нежелательным последствиям, таким как невозможность запуска ОС. А потому беритесь за них лишь в том случае, если знаете, для чего это делаете, умеете попасть в БИОС или UEFI и готовы в случае чего к исправлению непредвиденных последствий (например, путем переустановки Windows 10 с самого начала в режиме AHCI).
Узнать, включен ли режим AHCI в текущий момент, можно заглянув в настройки UEFI или БИОС (в параметрах SATA устройств) или прямо в ОС (см. скриншот ниже).
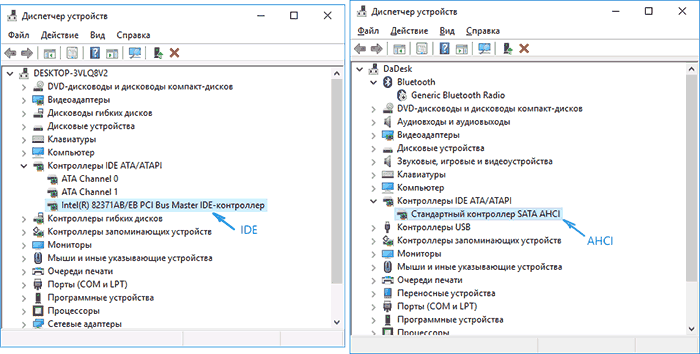
Также можно открыть свойства диска в диспетчере устройств и на вкладке Сведения посмотреть путь к экземпляру оборудования.
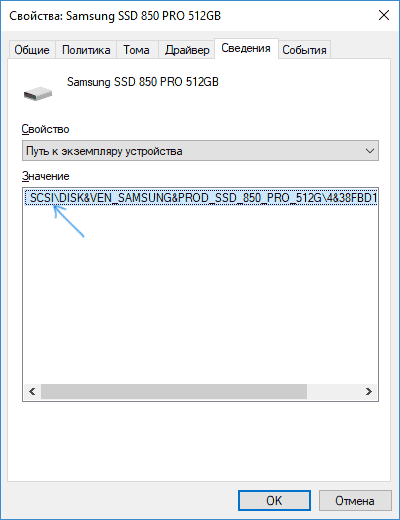
Если он начинается с SCSI — диск работает в режиме AHCI.
«Бутылочное горлышко»
Известно, что одним из наиболее медленных составляющих современной вычислительной системы является жесткий диск, основанный на классической шпиндельной системе. Сегодня появились SSD-аналоги, но они пока еще не получили массового распространения из-за слишком высокой стоимости.

Поэтому обычные HDD устанавливаются практически на каждый компьютер. В итоге получается, что память стандарта DDR3 легко передает 20 000 Мб/с; внутренняя шина центрального процессора позволяет обработать в десять раз больше данных; а винчестер со стандартом SATA-3 лишь в идеальных условиях «разгоняется» до настоящих 100 мегабайт в секунду. Не случайно рекомендуется хотя бы для системных файлов использовать производительные SSD-модели. Из всего вышесказанного следует простой вывод: именно HDD замедляет современную систему, являясь тем самым «бутылочным горлышком». А так как пользователь может легко внести изменения в способ обработки команд дисковой подсистемы, в определенной степени влияя на скорость, то часто можно услышать вопрос о том, какой режим лучше: AHCI или IDE.
Как включить AHCI в Windows 10
Многие пользователей ПК и ноутбуков, на которых установлен SSD-диск, задаются вопросом, как включить режим AHCI в ОС Windows 10. Связано это с тем, что благодаря этому режиму можно повысить производительность винчестера за счёт технологий Native Command Queing и Device Initiated Power Management. В большинстве случаев этот режим включён на гаджетах с предустановленной Windows 10. Если же операционная система устанавливалась в режиме IDE, изменить его на AHCI достаточно сложно, но возможно.
Настройка режима AHCI в Windows 10
Если вы решили установить Windows 10 и в настройках BIOS забыли изменить режим IDE на AHCI, стоит после завершения всех операций и установки драйверов выполнить следующие действия.
ВАЖНО! Если вы хотите изменить режим IDE на AHCI в уже установленной операционной системе, перед тем, как выполнять любые действия в Windows 10 необходимо создать контрольную точку восстановления системы и бэкап реестра. Все ниже изложенные действия могут привести к падению ОС
Жмём «Win+R» и вводим «regedit».
Откроется редактор реестра. Переходим по ветке «HKEY_LOCAL_MACHINE», «SYSTEM», «CurrentControlSet», «Services», «iaStorV». Двойным щелчком открываем параметр «Start».
Разворачиваем ветку раздела «iaStorAV» и переходим в «StartOverride». Здесь параметр «0» должен иметь значение «0». Если стоит другая цифра, двойным щелчком открываем параметр и редактируем его.
Также по ветке «HKEY_LOCAL_MACHINE», «SYSTEM», «CurrentControlSet», «Services», «storahci» необходимо отредактировать параметр «Start», задав ему значение «0».
Изменения вносим и в раздел «StartOverride», что находится в разделе «storahci». Задаём параметру «0» нулевое значение.
После внесения всех изменений стоит закрыть редактор реестра и включить в Windows 10 перезагрузку в безопасном режиме. О том, как это сделать, читайте далее.
Перезагружаем ПК и заходим в BIOS. В параметрах SATA заменяем режим IDE на AHCI.
Если у вас UEFI-BIOS, изменить режим можно через раздел параметров. Для этого выполняем следующие действия:
Жмём «Пуск», «Параметры», «Обновление и безопасность».
Переходим во вкладку «Восстановление» и выбираем «Особые варианты загрузки». Жмём «Перезагрузить».
Выбираем «Диагностика», а далее «Дополнительные параметры».
Выбираем «Настройка ПО UEFI».
Далее выставляем режим AHCI и перезагружаем ПК с Windows 10.
Принцип работы
Современные материнские платы обычно имеют установленный хост-контроллер для подключения накопителей интерфейса Serial ATA(SATA). При этом, однако, часто подобный контроллер способен работать и со старыми жесткими дисками и прочими типами накопителей интерфейса Parallel ATA (PATA или IDE).
Однако проблема состоит в том, что далеко не все операционные системы поддерживают расширенные режимы работы интерфейса SATA, в частности, подключение больше двух накопителей к одному разъему (каналу). Поэтому во многих BIOS можно встретить опции, которые призваны настроить работу контроллера таким образом, чтобы она не приводила бы к проблемам при использовании старого ПО.
Примером подобной опции является On-Chip SATA Mode. Она может иметь несколько значений, например, Enhanced Mode, Combined Mode, Non-Combined Mode (SATA only), Auto или Disabled. Разберем подробнее эти значения.
Вариант Enhanced Mode включает расширенный режим работы контроллера SATA. Этот режим является наиболее часто применяемым режимом работы этого контроллера и использует все его возможности и преимущества. Подобный режим поддерживается всеми современными операционными системами, начиная с Windows 2000.
Вариант Combined Mode позволяет «обмануть» старые операционные системы, «делая вид», что в компьютере установлено не более четырех накопителей – по два на каждый канал IDE. При этом в качестве устройств одного канала могут использоваться два диска SATA, а в качестве устройств другого – два диска IDE, подключенных к одному разъему IDE.
Вариант Non-Combined Mode также предназначен для «обмана» старых операционных систем. Однако при этом используется несколько другой подход – два фиктивных канала IDE формируются из четырех накопителей SATA. Таким образом, конфигурация накопителей в подобном случае тоже не будет отличаться от традиционной.
Как и во многих других опциях BIOS, здесь пользователь может найти вариант, позволяющий автоматически устанавливать значение. В данном случае при выборе варианта Auto BIOS должна автоматически выбрать нужный вариант работы контроллера SATA, основываясь на количестве подключенных накопителей и интерфейсах, которые они поддерживают.
В опции существует также вариант Disabled, который позволяет вообще отключить контроллер SATA. В таком случае, однако, жесткие диски, установленные в системе, вообще не будут работать.
Проверка наличия AHCI
Погрузившись с головой в теоретический вакуум, уверившись в том, что режим AHCI для Windows 10 важен, многие выразят желание поскорее его включить.
Важно понимать, что новая компьютерная техника, на которую установлен Windows 7 или 10, уже сопровождается не только автоматическим подключением режима, но и автоматической установкой драйверов. Если уже у вас всё-таки имеются сомнения относительно того, поддерживается указанный режим, установлен он на вашем ПК или нет, можно воспользоваться полезными советами и найти самостоятельно ответ на этот вопрос
Алгоритм проверки режима
Проверить режим AHCI в Windows 7 или 10 несложно. Первоначально вам нужно открыть «Диспетчер устройств», проделать это можно двумя способами.
Прежде всего, кликните по меню «Пуск», перейдите в меню «Панель управления». В открывшемся окне в первых рядах общего списка будет находиться такой важный для вас «Диспетчер устройств».
Также можно его открыть, прописав в строке поиска фразу «Device Manager».
В открывшемся «Диспетчере устройств» легко найти строку IDE ATA/ATAPI controllers. Кликните по ней, чтобы данная секция раскрылась и продемонстрировала своё содержимое.
Если режим AHCI в Windows 7 или 10 установлен, а вместе с этим проинсталлированы соответствующие драйверы, в открывшемся подсписке вы сможете обнаружить нечто, напоминающее одну из записей:
- Standard AHCI1.0 Serial ATA Controller;
- Intel(R)5 Series6 Port SATA AHCI Controller.
Обратите внимание, что ключевым в обеих этих записях является наличие самого слова «AHCI». К сожалению, отсутствие указанного слова указывает на то, что у вас такой режим отключён, не установлен
В частности, если в данной строке промелькнёт слово «IDE», значит, вы можете утвердиться в том, что желанный режим у вас не установлен, придётся потрудиться, чтобы убрать «IDE», а установить AHCI.
Если же очень хочется всё изменить, тогда направьте усилия на ознакомление с тем, как включить режим AHCI в Windows 7 или 10.





























