Решено: доступ к папке назначения запрещен
- Проверьте свои права администратора
- Проверьте разрешения вашей программы
- Использовать командную строку
Если вы получаете это сообщение об ошибке в операционной системе Windows 10, 8 или 8.1, за ним обычно следует сообщение « Вам потребуется предоставить разрешение администратора для копирования в эту папку », но если вы нажмете ( щелкните левой кнопкой мыши) в поле «Продолжить» он вставит ваши данные в это конкретное место.
Видя, что довольно неприятно нажимать «Продолжить» каждый раз, когда вы копируете/вставляете свои данные в раздел C:, мы увидим ниже, как сделать постоянное исправление для этого.
1. Проверьте свои права администратора
- Если вы единственный, кто использует ПК с Windows 10/8/8.1 или ноутбук, и вы знаете, что находитесь в учетной записи администратора, нажмите и удерживайте кнопки «Windows» и «E».
- Нажмите (щелкните правой кнопкой мыши) диск «C:» или раздел, с которым у вас возникли проблемы, и выберите в этом меню «Свойства».
- Нажмите (щелкните левой кнопкой мыши) на вкладке «Безопасность», представленной в верхней части окна.
- Нажмите (щелкните левой кнопкой мыши) в разделе «Администраторы» (имя компьютера и администраторы).
- Сначала вам нужно будет проверить, есть ли у вас галочка для каждой записи, и стоит ли она «Разрешено».
- Если у вас нет каждой записи в «Разрешено», нажмите (щелкните левой кнопкой мыши) на «Редактировать» и измените запись на «Разрешено».
- Нажмите (левой кнопкой мыши) на кнопку «ОК» после того, как вы изменили все записи на «разрешено»
- Нажмите (щелкните левой кнопкой мыши) еще раз на «ОК» в другом окне, которое вы открыли.
- Перезагрузите компьютер с Windows 10, 8 или Windows 8.1.
- Посмотрите, появляется ли у вас такое же сообщение после перезагрузки.
– СВЯЗАНО: «Ошибка 5: доступ запрещен», ошибка установки программного обеспечения в Windows
2. Проверьте разрешения вашей программы
- Нажмите (щелкните правой кнопкой мыши) диск «C:» или раздел, с которым у вас возникли проблемы, и выберите в этом меню «Свойства».
- Нажмите (щелкните левой кнопкой мыши) на вкладке «Безопасность», представленной в верхней части окна.
- Нажмите (левой кнопкой мыши) на кнопку «Дополнительно», представленную в окне.
- В верхней части окна, которое вы открыли, откроется вкладка «Права».
- Нажмите «Администраторы» на вкладке «Разрешения» и выберите там функцию «Изменить разрешения».
- У вас есть область «Основные разрешения», убедитесь, что все они проверены.
- У вас есть выпадающее меню с надписью «Относится к», в этом выпадающем меню вы должны убедиться, что выбрана функция «Эта папка, подпапка и файлы».
- Нажмите (щелкните левой кнопкой мыши) на «ОК».
- Нажмите (щелкните левой кнопкой мыши) на «OK» еще раз в другом окне.
- Нажмите (слева) на «Применить» в последнем окне.
- Перезагрузите компьютер или ноутбук с Windows 10, 8 или Windows 8.1 и убедитесь, что вы можете скопировать или вставить файлы или папки прямо сейчас.
– СВЯЗАННО: Как исправить ошибку 0x80070005 «Доступ запрещен»
3. Используйте командную строку, чтобы стать владельцем диска.
Вы также можете использовать быструю команду CMD, чтобы стать владельцем проблемных файлов, папок или даже дисков. Например, вот как вы можете стать владельцем компьютерных дисков, чтобы свободно копировать, перемещать и изменять любые файлы, расположенные на соответствующем диске:
- Перейдите в Пуск> введите cmd> дважды щелкните первый результат, чтобы запустить командную строку
- Введите команду takeown/f «C: Music» , чтобы стать владельцем всех файлов, хранящихся в папке «Музыка».
Итак, у вас есть эти три метода, которые помогут вам решить проблему « Доступ к целевой папке запрещен » в Windows 10, 8 или 8.1. Теперь вы можете свободно использовать свое устройство без каких-либо ограничений.
Исправление 4. Используйте средство устранения неполадок совместимости программ.
1. Просто удерживайте одновременно клавиши Windows и R, чтобы открыть диалоговое окно «Выполнить».
2. Введите control, чтобы запустить панель управления.
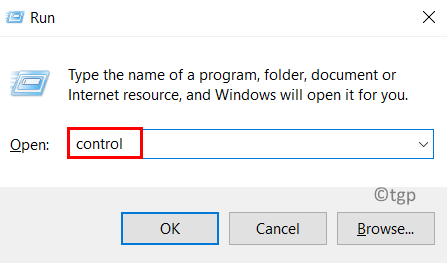
3. В списке элементов двойной щелчок по поиску и устранению неисправностей.
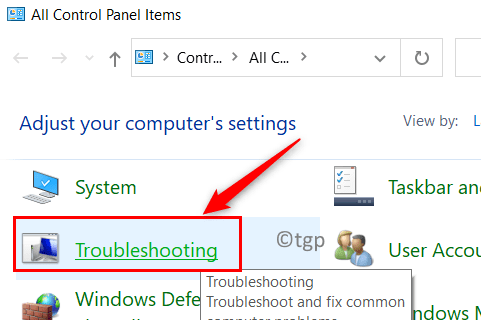
4. Теперь вы находитесь в окне «Устранение неполадок компьютера». Здесь выберите опцию Программы.
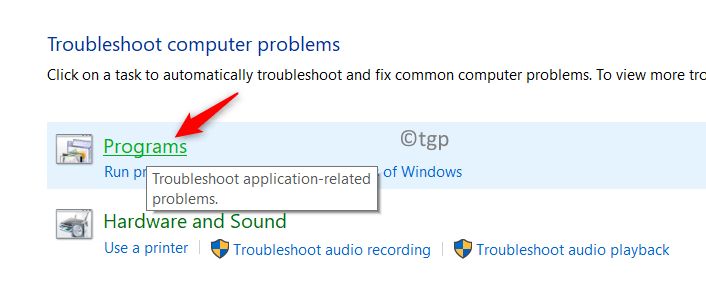
5. В окне «Устранение неполадок — Программы» вы найдете средство устранения неполадок совместимости программ в группе «Программы».
6. Щелкните правой кнопкой мыши на нем и выберите опцию Запуск от имени администратора.
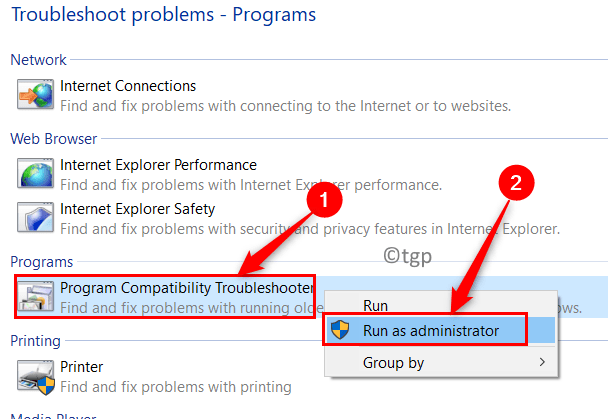
7. Если UAC запросит разрешения администратора, выберите Да.
8. Щелкните гиперссылку «Дополнительно» в окне «Средство устранения неполадок совместимости программ».
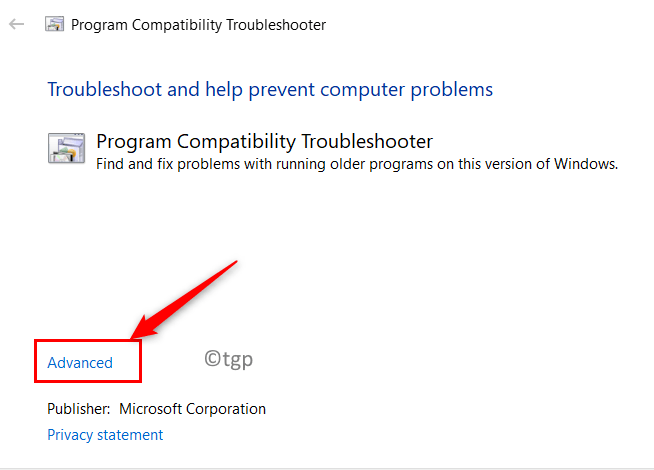
9. Сейчас чек поле рядом с Применить ремонт автоматически.
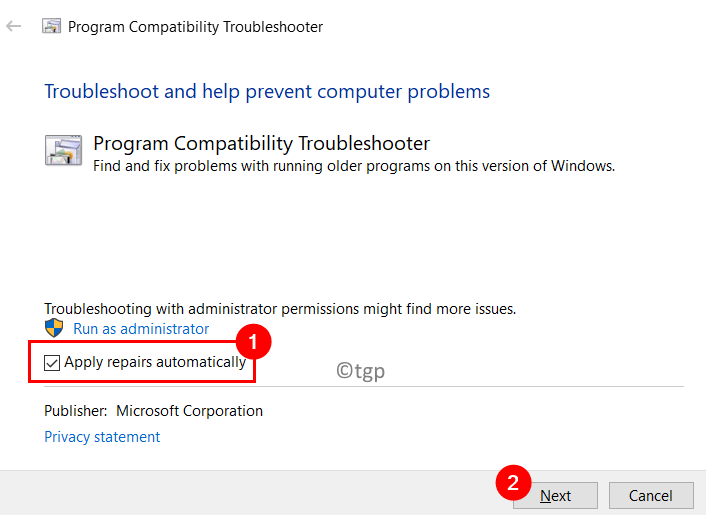
10. Средство устранения неполадок запускает сканирование для обнаружения любых проблем. Дождитесь завершения этого процесса.
11. В следующем окне отобразится список программ. Здесь выберите программу, которая создает для вас проблемы.
12. Если проблемной программы или установщика нет в списке, выберите вариант «Нет в списке».
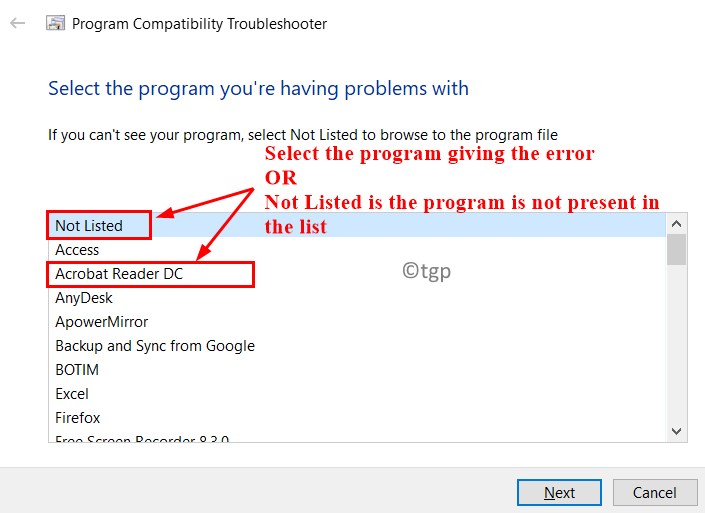
13. В случае варианта «Нет в списке» выберите путь к установщику с помощью кнопки «Обзор».
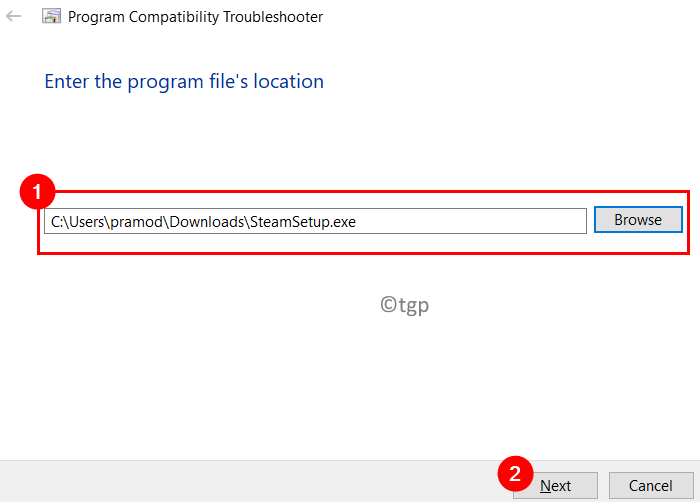
14. Выберите «Попробовать рекомендуемые настройки» в качестве способа устранения неполадок проблемного установщика.
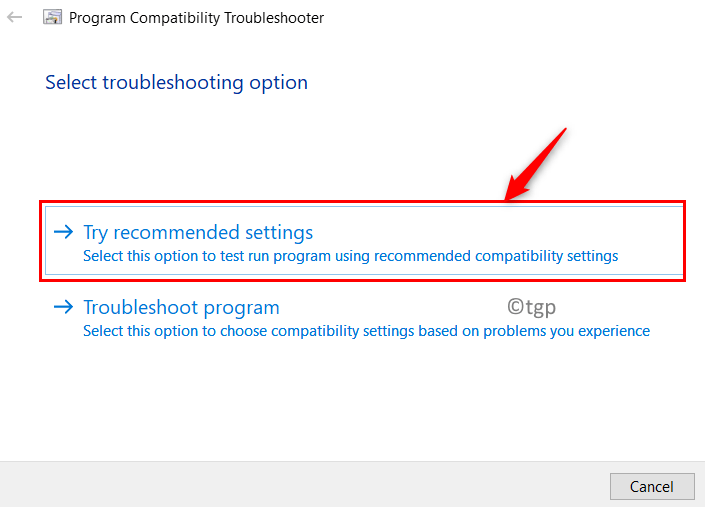
15. Нажмите кнопку «Проверить программу…», чтобы проверить, работает ли она с рекомендованными для программы настройками совместимости.
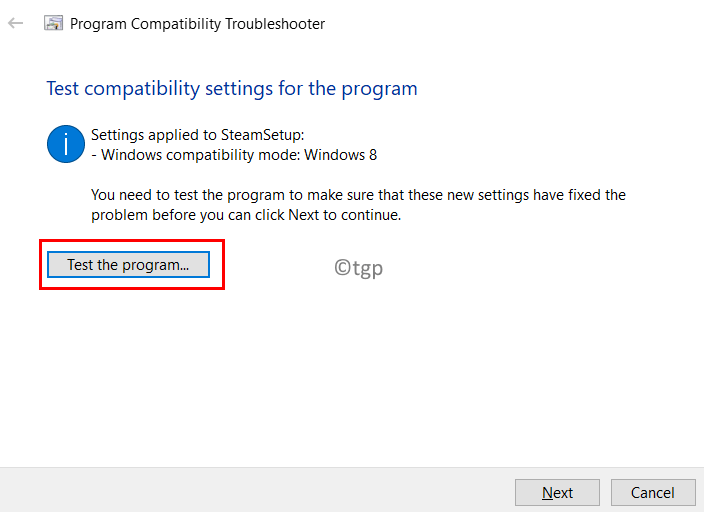
14. После завершения процесса применения настроек выполните действия по установке программы и проверьте, исправлена ли ошибка.
Спасибо за чтение.
Мы надеемся, что эта статья была достаточно информативной, чтобы помочь вам решить код ошибки 1606 при установке любой программы на ПК с Windows. Прокомментируйте и дайте нам знать, если у вас возникнут проблемы с исправлениями, упомянутыми в этой статье.
Как получить доступ к файлам, папкам, разделам реестра в Windows Vista и Windows 7
Казалось бы, избитая тема, но не реже чем раз в неделю на форуме начинаются пространные объяснения о том, как же все-таки получить доступ к какому-либо объекту. Чаще всего — это, конечно, папки или файлы, иногда разделы реестра. Попробую собрать воедино способы получения доступа к локальным объектам.
https://youtube.com/watch?v=r20kNJGUlCI
При отсутствии доступа к локальному объекту вы не можете управлять его разрешениями, отсутствие такой возможности может быть компенсировано сменой владельца объекта, после чего вы сможете управлять его разрешениями. Сделать это можно несколькими способами, рассмотрим их по порядку.
Способ 1. Использование графического интерфейса (GUI)
- Откройте проводник (редактор реестра) и перейдите к папке/файлу/разделу реестра, к которому необходимо получить доступ.
-
Для файла или папки.
- Нажмите правую клавишу мыши и выберите в контекстном меню Свойства
- Перейдите на вкладку Безопасность
- Нажмите кнопку Дополнительно
- Перейдите на вкладку Владелец
- Нажмите кнопку Изменить
- Установите курсор на группу Администраторы или на имя своей учетной записи и нажмите ОК.
В случае с папкой также, вероятно, вам понадобится отметка параметра «Заменить владельца подконтейнеров и объектов«.
-
Для раздела реестра.
- Нажмите правую клавишу мыши на подразделе реестра (в левой части редактора реестра) и выберите пункт Разрешения
- Нажмите кнопку Дополнительно
- Остальные шаги идентичны шагам 2.4-2.
6
- Теперь, вы можете выставить разрешения своей учетной записи.
- На вкладке Безопасность нажмите кнопку Изменить под списком пользователей и групп
- Нажмите кнопку Добавить
- Введите имя своей учетной записи и нажмите ОК
- Выставьте разрешения на объект добавленной учетной записи
Способ 2. Использование утилит командной строки takeown и icacls
Пприменим только к файлам, папкам и дискам.
- Нажмите Пуск — в строке поиска введите cmd — на найденном файле нажмите правую клавишу мыши и выберите пункт Запуск от имени администратора
- В окне cmd введите следующую команду: takeown /f «C:\Program Files\ERUNT\ERUNT.EXE»
В команде используется утилита takeown, которая позволяет восстанавливать доступ к объекту путем переназначения его владельца. Полный синтаксис утилиты вы можете получить по команде takeown /?
- В командной строке введите следующую команду icacls «C:\Program Files\ERUNT\ERUNT.EXE» /grant Blast:F
После применения этой команды вам будет показано сообщение об обработке файлов и папок. В случае, если таким образом не удастся получить полный доступ к объекту, проделайте процедуру повторно, загрузившись в безопасный режим. В этой команде используется утилита icacls, позволяющая управлять списками управления доступом (ACL), а значит и разрешениями для пользователей и процессов использовать файлы и папки. Синтаксис утилиты вы сможете узнать по команде icacls /?
Способ 3. Пункт смены владельца объекта в контекстном меню проводника
Для упрощения процедуры смены владельца вы можете добавить соответствующий пункт в контекстное меню проводника. В предлагаемом варианте также используются утилиты командной строки takeown и icacls с определенными параметрами, а полученная команда установит владельцем объекта, на котором будет применяться пункт меню, группу Администраторы (или Administrators в английской версии ОС).
Для добавления пункта меню «Смена владельца» в русской версии Windows Vista примените этот твик реестра:
Windows Registry Editor Version 5.00 @=»Смена владельца» «NoWorkingDirectory»=»» @=»cmd.exe /c takeown /f \»%1\» && icacls \»%1\» /grant администраторы:F» «IsolatedCommand»=»cmd.exe /c takeown /f \»%1\» && icacls \»%1\» /grant администраторы:F» @=»Смена владельца» «NoWorkingDirectory»=»» @=»cmd.exe /c takeown /f \»%1\» /r /d y && icacls \»%1\» /grant администраторы:F /t»
«IsolatedCommand»=»cmd.exe /c takeown /f \»%1\» /r /d y && icacls \»%1\» /grant администраторы:F /t»
Для добавления пункта меню «Take Ownership» в английской версии Windows Vista примените этот твик реестра:
Windows Registry Editor Version 5.00 @=»Take Ownership» «NoWorkingDirectory»=»» @=»cmd.exe /c takeown /f \»%1\» && icacls \»%1\» /grant administrators:F» «IsolatedCommand»=»cmd.exe /c takeown /f \»%1\» && icacls \»%1\» /grant administrators:F» @=»Take Ownership» «NoWorkingDirectory»=»» @=»cmd.exe /c takeown /f \»%1\» /r /d y && icacls \»%1\» /grant administrators:F /t»
«IsolatedCommand»=»cmd.exe /c takeown /f \»%1\» /r /d y && icacls \»%1\» /grant administrators:F /t»
Для удаления этого пункта меню (независимо от языка системы) можете использовать следующий твик реестра:
Павел Кравченко
Похожие публикации
Способы устранения
Способов, которые помогут устранить этот «недуг» сети, существует несколько. Заключаются они в следующем:
- Проверке настроек общего доступа;
- Проверке на совместное использование IP-адреса;
- Проверке диспетчера устройств;
- Добавление протокола IPv4 через настройки;
- Конфигурирование параметров сетевой безопасности;
- Включение определенной поддержки общего доступа.
Проверка настроек общего доступа
Одним из первых действий при подобной ошибке будет просмотр и корректировка настроек общего доступа. Для этого следует выполнить следующее:
- Перейти в Проводник и выбрать локальный диск, к которому нужно предоставить доступ;
- Нажать по нему ПКМ и выбрать пункт «Свойства»;
- В окне выбрать вкладку «Доступ» и нажать на расширенные настройки;
- Установить галочку в чекбоксе «Открыть общий доступ к этой папке».
Совместное использование IP-адреса компьютера
Можно попробовать обнаружить неисправность посредством получения доступа к общим ресурсам через IP-адрес. Для этого следует:
Нажать на кнопку «Пуск» и в поле ввести «Командная строка» или «cmd», нажать на появившийся результат правой кнопкой мыши и выбрать пункт «Запустить от имени администратора»;
- В запустившееся окно ввести консольную команду «ipconfig /all»;
- Определить IP-адрес персонального компьютера, которых находится в строке IPv4-адрес, например, 192.168.100.1;
- Нажать сочетание клавиш Win + R и ввести в поле открывшегося окна надпись «\192.168.100.1F», заменив цифры адреса на свои и вместо «F» вписав доступ к открытому ресурсу.
Важно! В случае удачного исхода событий доступ откроется, и ресурс станет доступен. Если сетевой путь опять не найден и ошибка высветилась заново, то нужно двигаться дальше
Проверка диспетчера устройств
Для исполнения этого шага следует:
Перейти в Диспетчер устройств через поиск соответствующей записи в меню «Пуск» или с помощью уже знакомого сочетания Win + R и ввода «devmgmt.msc»;
- Выбрать вкладку «Вид» и разрешить отображение всех скрытых устройств;
- Найти категорию сетевых плат и раскрыть ее;
- Удалить все ненужные и старые адаптеры и драйвера к ним;
- Перезагрузить операционную систему и дождаться установки программного обеспечения на нужные адаптеры, если оно было удалено случайно.
Важно! Конфликт мог произойти из-за того, что драйвера старых сетевых адаптеров мешают работать активным. Их следует удалить из системы, выполнить перезагрузку и попытаться получить общий доступ снова
Добавление протокол IPv4 через TCP/IP
Если предыдущий способ не помог, то следует двигаться дальше. Для этого нужно выполнить следующие действия:
- Перейти в окно «Выполнить» через комбинацию Win + R;
- Вписать в поле поиска строку «ncpa.cpl» и нажать «Ок»;
- Перейти в окно сетевых подключений и выбрать свое подключение, нажав на нем правой кнопкой мыши и выбрав пункт «Свойства»;
- Перейти во вкладку «Сеть» и найти там четвертую версию IP-протокола, выделить его ЛКМ;
- Нажать кнопку установки, выбрать «Протокол» и «Добавить»;
- Выбрать «RMP — надежный многоадресный протокол».
Изменение параметров сетевой безопасности
Если ничего из вышеописанного не помогло, то можно попробовать изменить настройки сетевой безопасности. Способ предполагает следующее:
- Стандартный переход в быстрый поиск окна «Выполнить через Win+R;
- Ввод строки «secpol.msc», позволяющую войти в Локальные политики;
- Найти в них «Параметры безопасности» и выбрать из окошка справа пункт «Сетевая безопасность уровень проверки подлинности LAN Manager»;
- Кликнуть по нему два раза для открытия окна, в котором выбрать пункт списка «Отправлять LM и NTLM — использовать сеансовую статистику.
Включить поддержку общего доступа к файлам SMB 1
Иногда используется и такой способ, как включение поддержки доступа к файлам SMB v1/CIFS.
Важно! Нужно понимать, что компания Microsoft отказалась от использования компонентов SMB1 из-за нарушений со стороны безопасности, поэтому любое решение с ними будет временным. В более новых версиях системы используются компоненты SMB2 SMB3
Общий порядок исправления такой:
- Перейти в «Выполнить» посредством нажатия Win+R;
- Выполнить запрос «optionalfeatures.exe», чтобы открыть компоненты;
- Найти пункт «Поддержка общего доступа к файлам SMB1»;
- Выбрать его, поставив соответствующую галочку и выполнить перезагрузку компьютера.
Таким образом, были рассмотрены основные способы решения проблемы, когда компьютер не хочет подключаться к общим ресурсам на другом ПК. Если все это не помогло, то можно посоветовать обратиться к специалисту или проверить настройки брандмауэра, включен ли он вообще. Возможным решением также будет обновление системы до последней версии.
Причины и способы исправления ошибки «Виндовс не может получить доступ к компьютеру»
Для создания локальной сети в домашних условиях, пользователи персональных компьютеров соединяют их друг с другом. Это позволяет использовать на все машинах одну и ту же локальную сеть, чтобы получать совместных или ограниченный доступ к ресурсам, файлам и каталогам на жестких дисках. Также это организует удаленный доступ. Иногда при настройке люди встречаются с ошибкой, которая мешает одному компьютеру под управлением системы «Виндовс» получить доступ к другому компьютеру в ЛВС. О способах устранения ошибки будет сегодняшняя статья, которая расскажет, что делать, если windows не может получить доступ к компьютеру в локальной сети, и нет доступа к общей папке.
Исправляем «Ошибку 5: отказано в доступе»
Чаще всего эта проблемная ситуация возникает из-за механизма по контролю учетных записей (user access control — UAC). В нём возникают ошибки, и система блокирует доступ к определённым данным и директориям. Встречаются случаи, когда отсутствуют права доступа на конкретное приложение или службу. Сторонние программные решения (вирусное ПО и некорректно установленные приложения) также служат причиной появление неполадки. Далее приведем несколько способов по устранению «Ошибки 5».
Способ 1: Запуск от имени администратора
Представим ситуацию, что юзер начинает инсталляцию компьютерной игры и видит сообщение, в котором написано: «Ошибка 5: Отказано в доступе».
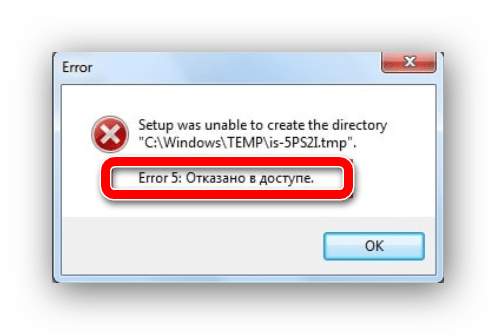
Самое простое и быстрое решение – это произвести запуск инсталлятора игры от имени администратора. Необходимо выполнить простые действия:
- Нажимаем ПКМ по иконке для установки приложения.
- Чтобы инсталлятор успешно запустился, вам необходимо остановится на пункте «Запуск от имени администратора» (возможно, потребуется ввести пароль, который должен быть у вас).
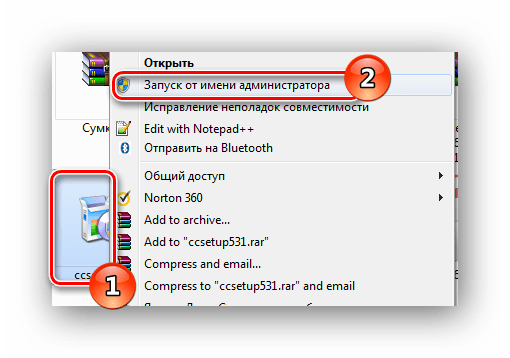
Выполнив эти шаги, программное решение успешно запуститься.
Хочется отметить, что существует софт, которому для запуска необходимы права администратора. Иконка такого объекта будет иметь пиктограмму щита.
Способ 2: Доступ к папке
Пример, который был приведен выше, показывает, что причина неисправности кроется в отсутствующем доступе к директории временных данных. Программное решение хочет воспользоваться временной папкой и не может получить к ней доступ. Так как изменить приложение нет возможности, то необходимо открыть доступ на уровне файловой системы.
- Открываем «Проводник» c правами администрирования. Для этого открываем меню «Пуск» и переходим ко вкладке «Все программы», кликаем по надписи «Стандартные». В данной директории находим «Проводник» и жмем по нему ПКМ, выбрав пункт «Запуск от имени администратора».
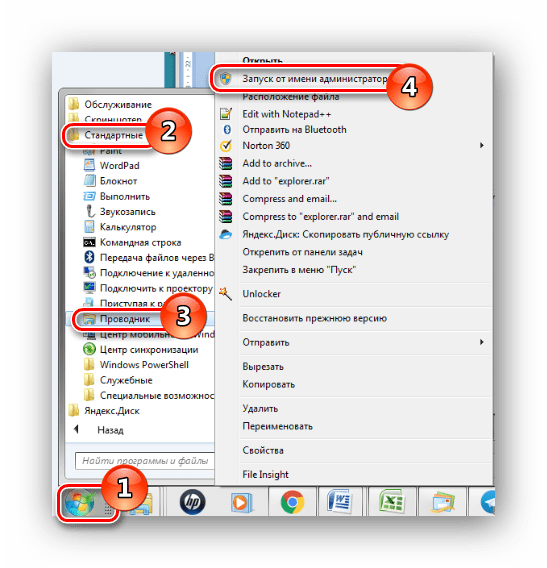
Совершаем переход по пути:
Ищем директорию с наименованием «Temp» и жмём по ней ПКМ, выбрав подпункт «Свойства».
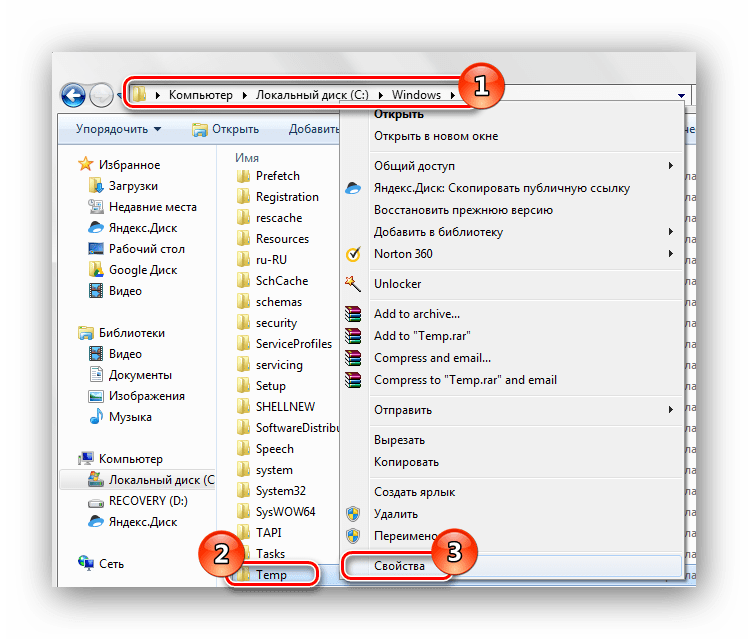
В открывшемся окне совершаем переход в подпункт «Безопасность». Как видим, в списке «Группы или пользователи» нет учетной записи, которая выполняла запуск инсталлирующей программы.
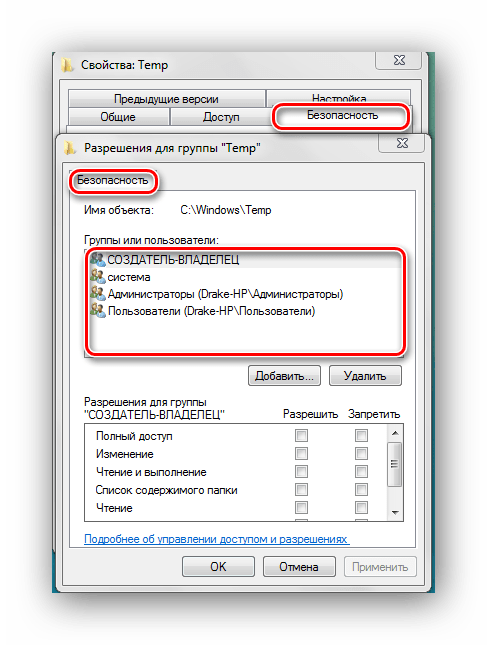
Чтобы добавить учетную запись «Пользователи», нажимаем по кнопке «Добавить». Всплывет окошко, в котором будет вписано пользовательское имя «Пользователи».
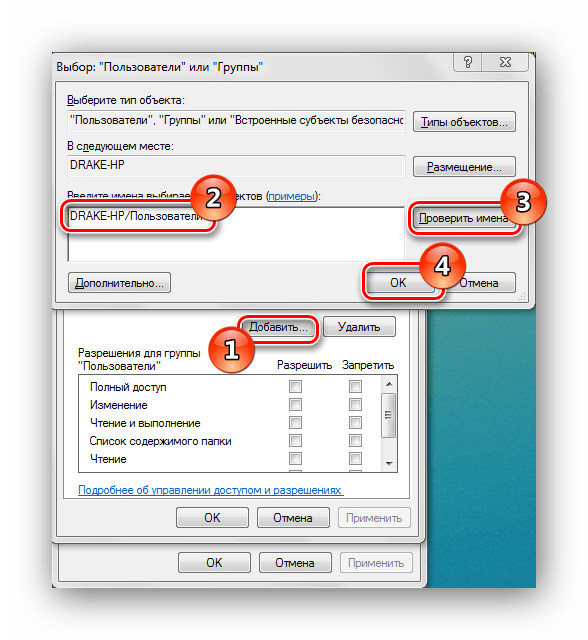
«Проверить имена»«ОК»
В перечне пользователей появится «Пользователи» с правами, которые выделены в подгруппе «Разрешения для группы «Пользователи» (необходимо поставить галочки напротив всех чекбоксов).
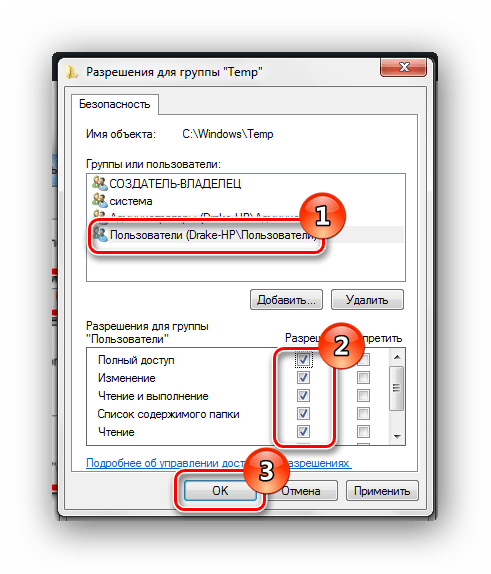
Далее нажимаем по кнопке «Применить» и соглашаемся со всплывшим предупреждением.
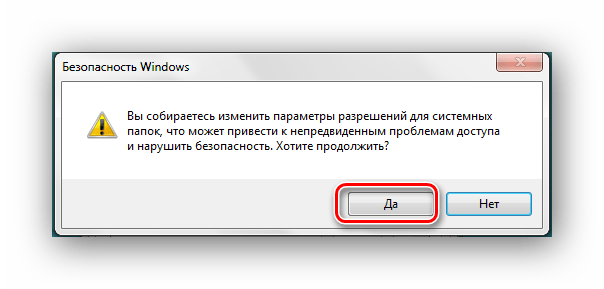
Процедура по применению прав занимает несколько минут. После её завершения все окна, в которых были выполнены действия по настройке, необходимо закрыть. После выполнения шагов, описанных выше, «Ошибка 5» должна исчезнуть.
Способ 3: Учетные записи пользователей
Проблема может быть устранена изменением параметров учетной записи. Для этого необходимо выполнить следующие шаги:
- Совершаем переход по пути:
Панель управленияВсе элементы панели управленияУчетные записи пользователей
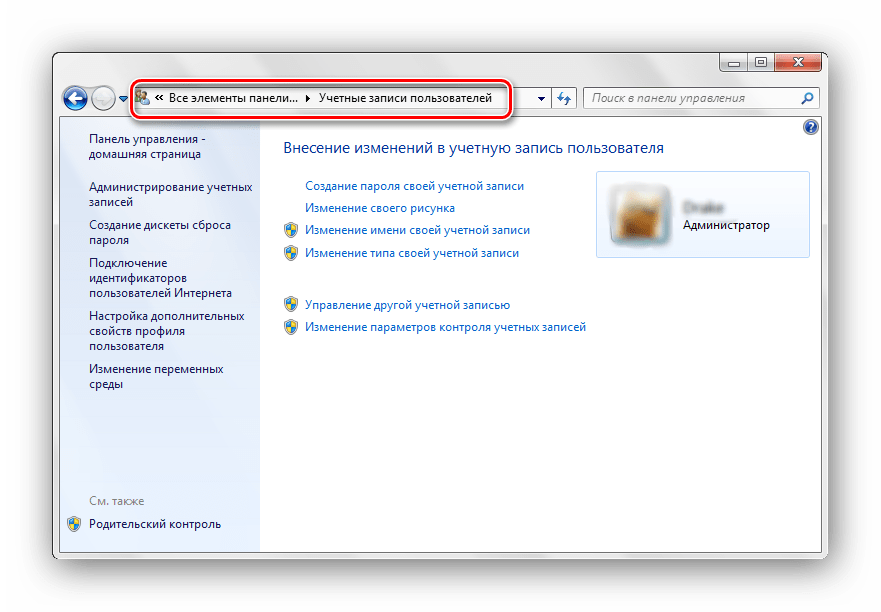
Перемещаемся в пункт под названием «Изменение параметров контроля учетных записей».
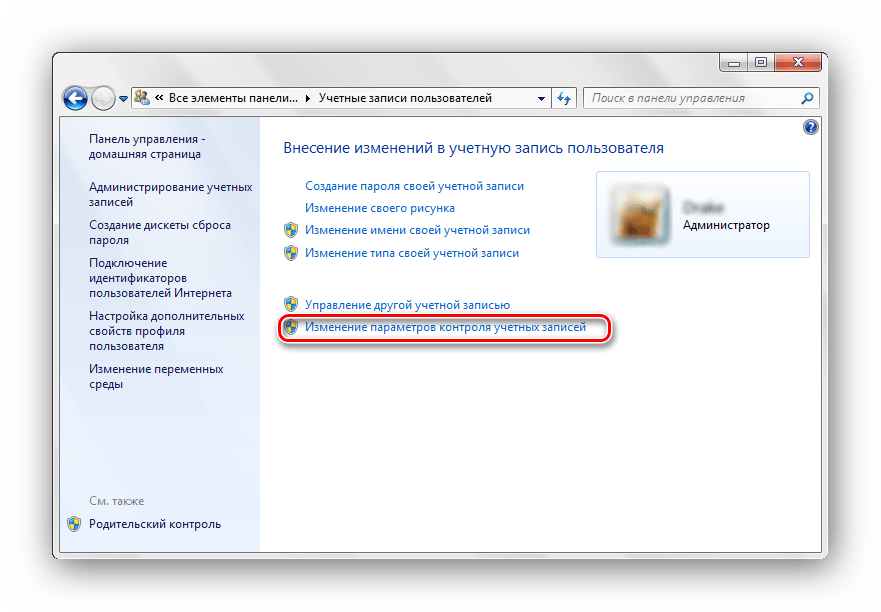
В появившемся окне вы увидите бегунок. Его необходимо переместить в самое нижнее положение.
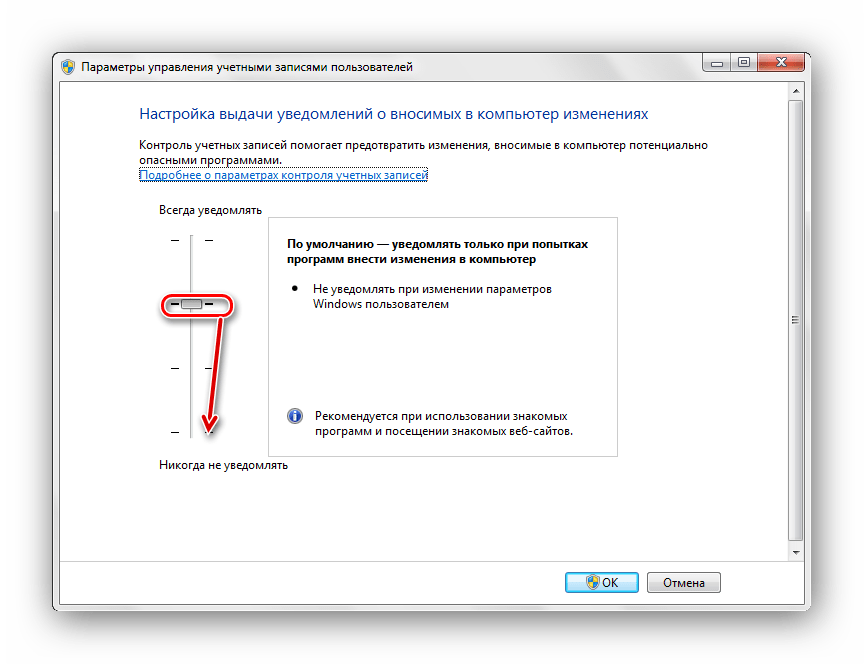
Должно выглядеть вот так.
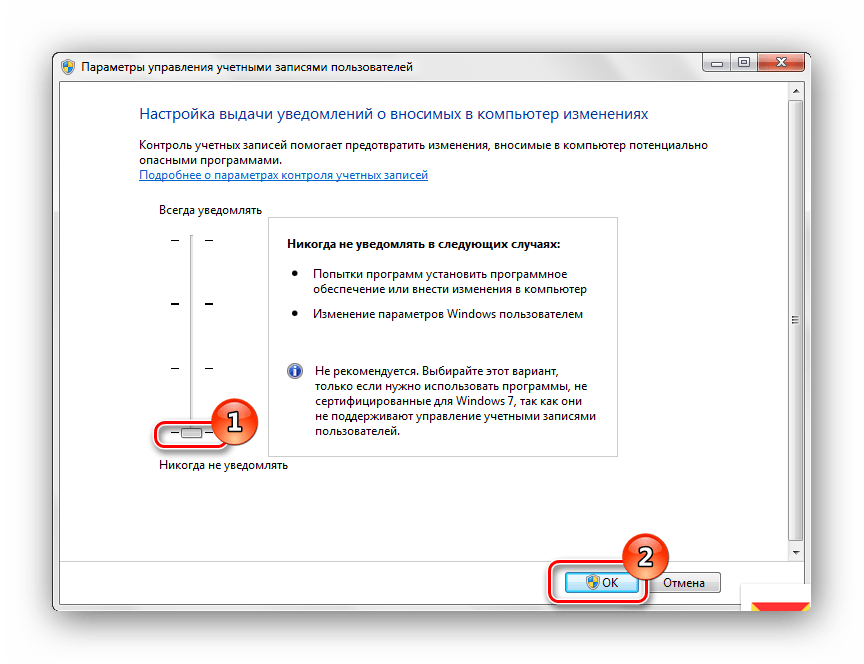
Совершаем перезапуск ПК, неисправность должна исчезнуть.
После выполнения несложных операций, изложенных выше, «Ошибка 5: Отказано в доступе» будет устранена. Метод, изложенный в первом способе, является временной мерой, так что если вы хотите полностью искоренить проблему, придётся углубиться в настройки Windows 7. Дополнительно необходимо регулярно сканировать систему на вирусы, ведь они тоже могут служить причиной «Ошибки 5».
Исправление 1 — переименовать папки оболочки в реестре
1. Нажмите Windows + R, чтобы открыть «Выполнить». Введите regedit, чтобы открыть редактор реестра.
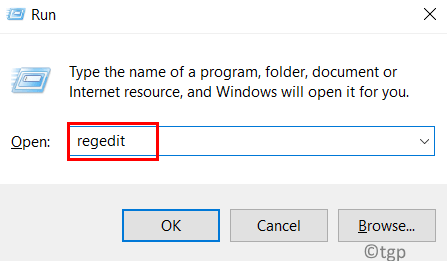
2. Перейдите в следующее место или скопируйте и вставьте его в панель навигации.
HKEY_LOCAL_MACHINESOFTWAREMicrosoftWindowsCurrentVersionExplorer
3. В папке проводника найдите ключевые папки оболочки. Переименуйте его с тремя точками в конце (Папки оболочки…).
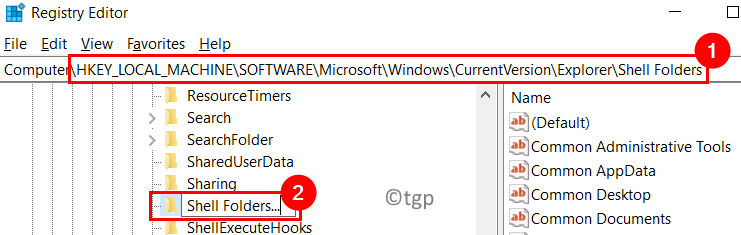
4. В папке проводника найдите папки пользовательской оболочки.
5. Выберите папку и нажмите Fn + F2, чтобы переименовать ее.
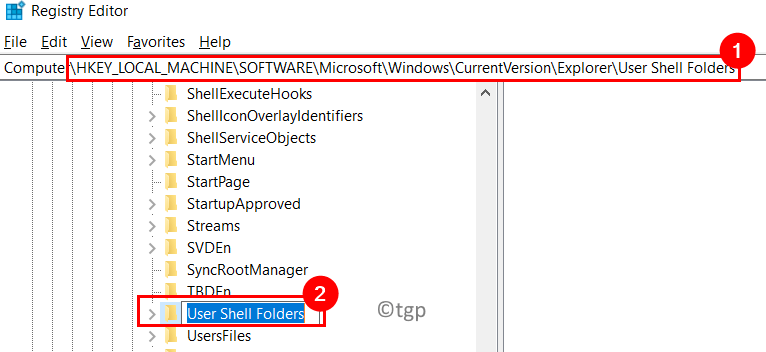
6. Удалите пользователя в начале, чтобы имя папки изменилось на Папки оболочки.
7. Закройте реестр и перезагрузите систему. Проверьте, устранена ли проблема после запуска.
Ошибка «1С», связанная с таблицами SQL
Подобная ошибка «1С» может возникнуть на стороне сервера в момент, когда системе не удается считать
данные таблицы SQL. Неполадка может быть связана с повреждением таблиц или с неправильной настройкой
сервера. Если ситуация сложная, то есть риск потери данных из базы без возможности восстановления.
Поэтому мы настоятельно рекомендуем пользователям своевременно создавать архивные копии базы данных.
Не получилось исправить ошибку в «1С» или не нашли решения вашей проблемы?
Не стоит паниковать – достаточно позвонить в нашу компанию. Специалисты «1С-Архитектора бизнеса»
всегда готовы помочь вам в решении любых вопросов по работе с программами «1С».
Подведем итоги
Ошибка в «1С» может произойти по самым разным причинам. В этой статье мы не смогли бы описать все
возможные ошибки, но постарались рассмотреть наиболее типичные и распространенные среди
пользователей.
Варианты решения проблемы
Первоначально стоит попробовать решить проблему без принятия кардинальных действий и вмешательства в систему. Сделать это можно, попытавшись осуществить требуемую операцию с папкой в безопасном режиме, который открывается потребителю посредством нажатия клавиши F8 при загрузке лэптопа. Нередко причиной неисправности выступает вирусное заражение системы, устранение которое выполняется посредством сканирования устройства любой из антивирусных программ, установленных на ПК, с последующим удалением вредоносных элементов и исправлением системных ошибок. Если такие мероприятия не дали желаемого результата, можно попробовать устранить ошибку посредством снятия ограничений на выполняемые процессы, следуя инструктажу:
- Зайти в систему под грифом «Администратор» и перейти в панель управления компьютерным устройством.
- Через реестр локальных пользователей зайти в пункт «Пользователи», с последующим переходом в графу «Администратор», открыв с помощью манипулятора свойства раздела.
- В открывшемся окне удалить отметку напротив позиции «Отключить учётную запись» и подтвердить директиву клавишей «ОК».
- Аналогичную процедуру выполнить с пользователем User.
Перезагрузить ПК: если ошибка была следствием ограничений прав пользователя, неисправность после выполненных операций должна ликвидироваться.
Для уверенных пользователей ПК аналогичный результат доступен посредством задействования командной строки. С этой целью понадобиться открыть консоль с правами администратора, где ввести директиву «net user Administrator /active: yes», подтвердить её клавишей Enter. Закрыть окно и перезагрузить ПК. В ситуации, когда перечисленные варианты не дали результата, попытаться решить вопрос с ограничением доступа до целевых папок, посредством проверки наличия программных разрешений, с параллельным выставлением соответствующих допусков.
Для седьмой версии ОС, процедура выполняется согласно следующему регламенту:
- Найти в системе файловый элемент или папку, доступ к которой ограничен. С помощью манипулятора открыть «Свойства» недоступного системного компонента, где перейти в категорию «Безопасность» и выбрать пункт «Дополнительно».
- В открывшемся окне, в верхней строке вкладок зайти в пункт под именем «Владелец», внизу страницы выбрать позицию «Изменить».
- В качестве нового собственника прав потребуется выбрать надпись «Администратор» и подтвердить директиву посредством последовательного нажатия клавиш «Применить» и «ОК».
- Система вернёт пользователя во вкладку «Безопасность», где потребуется нажать директиву «Изменить», выбрать в списке пользователей позицию «Администратор», зайти во вкладку «Разрешить» в нижней области окна, проставить галочки напротив всех пунктов, с последующим подтверждением изменений нажатием команд «Применить» и «ОК».
Для восьмой и последующих версий ОС, процедура выглядит следующим образом:
- Выполняем первый пункт предыдущей инструкции.
- В открывшемся окне находим строку «Владелец», выбираем команду «Изменить».
- Внизу нового окна выбираем команду «Дополнительно», с последующим подтверждением директивы «Поиск».
- В результатах поиска необходимо найти и отметить строку «Всё», с подтверждением операции кнопкой «ОК».
- Пользователю откроется ещё одно окно, в котором надо нажать клавишу «ОК».
- Программа вернёт потребителя в окно «Дополнительные параметры безопасности для regedit», где последовательно надо нажать «Применить» и «ОК».
- Вернуться в категорию «Безопасность» и подтвердить поправки кнопкой «Изменить», выделить строку «Администраторы» и проставить галочки напротив всех позиций в столбце «Разрешить».
- Подтвердить действия последовательным нажатием команды «Применить» и клавиши «ОК».
Описанные операции позволят выполнять требуемые действия с папкой, к которой доступ ограничивался системой.
Если описанные манипуляции являются сложными для пользователя, открыть доступ к целевым папкам могут помочь сторонние утилиты. Одной из самых популярных и простых в эксплуатации программ обусловленного предназначения является бесплатная инсталляция Unckloker. К её преимуществам специалисты причисляют небольшие объёмные параметры и поддержку всех вариаций Windows. Для использования возможностей приложения, достаточно его загрузить и инсталлировать на ПК, выбрать объект, который не поддаётся манипуляциям, нажать на него правой кнопкой манипулятора, и в ниспадающем списке выбрать пункт Unckloker. В окне программы потребуется выбрать действие и подтвердить его командой «ОК». На этом процедура завершена, доступ к объекту должен быть восстановлен.
Неверный формат хранилища
Если вы столкнулись с такой ошибкой, то в появившемся окне обязательно появится сообщение с текстом:
«AppData/Local/». Эта надпись указывает на точное расположение проблемного файла в системе. В сообщении
также уже написан правильный путь решения, что упрощает задачу. Вам достаточно перейти по указанному
пути и удалить временные файлы. Отметим, что очистка кэша зачастую помогает решить множество проблем в
системе.
С одного ПК заходит, с другого нет.
Для решения этой проблемы попробуйте выполнить следующие действия:
- для начала проверьте в «Проводнике» – видит ли он базу. Возможно, к папке с базой
не предоставлен общий доступ; - попробуйте очистить кэш. Для этого необходимо перейти в папку, где хранятся временные файлы.
В Windows 7 и выше папка находится по адресу: C:\Users\Username\AppData\Local\1C. Для Windows
ХP: Local Settings\Application Data\1C\ ; - зайти под другим пользователем. Можно использовать любой доступный профиль (лучше всего
администратора).
Расположение недоступно, отказано в доступе Windows 10, флешка не открывается
«Расположение недоступно, отказано в доступе» Windows 10, флешка не открывается — с такой проблемой нередко сталкиваются компьютерные пользователи при попытке просмотреть содержимое USB-накопителя в операционной системе Виндовс разных версий. Как исправить ошибку? Рассмотрим несколько эффективных способов.
Почему отображается сообщение о блокировке доступа к диску?
Причин может быть несколько, но все они связаны с вмешательством в политики безопасности ОС:
- Установка ограничений со стороны администратора (в случае с корпоративным использованием компьютера). Необходимо обратиться к админу за разъяснениями, если проблема возникает на рабочем ПК;
- Вирусное воздействие, влияние стороннего программного обеспечения — запустите антивирусную проверку, удалите приложения, которые были установлены недавно и могли стать причиной дефекта;
- Пользователь сам вносит изменения в настройки, или это делает недоброжелатель, желающий немножко потрепать Ваши нервы.
Переходим к рассмотрению решений. В первую очередь проверьте — вдруг задействован защитный механизм (Lock) на самом накопителе. Вот полезная статья по теме.
Расположение недоступно, нет доступа к диску Виндовс 10 — что делать?
Нижеизложенная инструкция актуальна только для версий ОС выше Home (Домашняя). В обратном случае — переходите ко второму способу — с помощью реестра.
Необходимо запустить редактор локальных групповых политик. Для этого нажмите на клавиатуре сочетание Win + R и введите в появившемся окне «Выполнить» следующую команду:
gpedit.msc
Чтобы исправить ошибку «Расположение недоступно» при открытии флешки или любого другого USB диска, следует слева перейти в расположение, находящееся по пути:
Конфигурация компьютера -> Админ шаблоны -> Система -> Доступ к съемным устройствам
Обратите внимание на перечень политик справа и их состояние (Не задана, Включена, Отключена). Вдруг заметите активное значение — дважды кликните по нужной строке и в новом окне деактивируйте запрет доступа:. После применения всех корректировок, необходимо перепроверить аналогичные параметры и здесь:
После применения всех корректировок, необходимо перепроверить аналогичные параметры и здесь:
Конфигурация пользователя -> Админ шаблоны -> Система -> Доступ к запоминающим устройствам
Когда проделаете нужные операции, лучше перезагрузить Виндовс 7 8 10, при этом извлечь накопитель из разъема USB. А после перезапуска — подсоединяйте и пробуйте — устранена ли ошибка.
Обратите внимание! Указанные в публикации способы работают только в случае, когда сам по себе накопитель является исправным и работает на других компьютерах
Нет доступа к флешке, отказано в доступе — как исправить ошибку с помощью редактора реестра?
Вызываем консоль выполнения, как в предыдущем методе, нажав сочетание кнопок Win + R на клавиатуре. Введите запрос:
regedit
Через 5-10 секунд отобразится окно с древовидной структурой (слева) и ключевыми значениями (справа). Переходим сюда:
HKEY-LOCAL-MACHINE -> SOFTWARE -> Policies -> Microsoft -> Windows
Находим объект RemovableStorageDevices, удаляем его, кликнув по нему правой клавишей мышки:
Если подобной строки нет, тогда следует поискать в другом разделе с последующим удалением:
HKEY-CURRENT-USER -> SOFTWARE -> Policies -> Microsoft -> Windows
После проделанных манипуляций необходимо перезагрузить операционную систему, предварительно отсоединив флешку из USB-разъема. Как только ОС запустится — подключите внешний носитель информации к ноутбуку, проверьте — исправлена ли проблема с недоступным расположением и отказом доступа к диску.
Выводы
1. Назначить права доступа относительно легко.
2. Права доступа менять без обоснованной цели нельзя.
3. Изменили права системных файлов – меняйте их обратно. Чтобы изменить права системных папок и файлов на прежние, можно воспользоваться этой инструкцией (метод для Windows Vista должен подойти и к Windows 7, Windows 8).
4. Изменение настроек безопасности – дело тонкое и автор статьи не несет ответственности за ваши действия.
Е
сли в Windows 8 или Windows 8.1 вы попробуете открыть, переместить или отредактировать какой-либо системный файл, то, скорее всего, получите ошибку, указывающую на отсутствие прав доступа. Причем ошибка эта возникает даже в том случае, если вы работаете с правами администратора. А для чего собственно нужно вмешиваться в систему и что-то там изменять? Причин тому может быть множество. Допустим, вам нужно вручную отредактировать лог или изображение или заменить файл ради какого-то смелого эксперимента. Так вот, сделать это вы не сможете, даже обладая правами администратора.
Причина в том, что в Windows 8 существуют права еще более высокого уровня доступа, если можно так выразиться права root. Принадлежат они самой системе. Чтобы получить их, вам нужно изменить несколько простых настроек. Есть два варианта – изменение прав доступа вручную и с помощью специальной утилиты TakeOwnershipEx. Для начала рассмотри первый способ
. Допустим, вам нужно получить полные права доступа к системному файлу twinui.dll. Кликните по нему правой клавишей мыши и в контекстном меню выберите Свойства.
В окне свойств переключаемся на вкладку «Безопасность» и жмем «Дополнительно».
При этом откроется окно дополнительных параметров безопасности.
В верхней части окна вы можете видеть имя файла и путь к нему, а также имя истинного его владельца. По умолчанию это TrustedInstaller, для некоторых типов файлов это может быть СИСТЕМА. Вот именно его и нужно сменить. Нажмите «Изменить», в открывшемся окошке впишите ваше имя пользователя и, нажав кнопку «Проверить имена», убедитесь в корректности указанного имени. Если оно указано правильно, к нему добавится имя компьютера. Нажмите OK и сохраните результат редактирования.
Теперь возвращаемся к окну свойств twinui.dll, жмем кнопку «Изменить»,
в списке выбираем имя пользователя, которого мы назначили вместо TrustedInstaller, устанавливаем в чекбоксах галочки и сохраняем результат.
Поздравляем, отныне вы полноправный владелец этого объекта. Почти таким же самым образом можно устанавливать права доступа и к каталогам.
Все, что до этого момента мы делали вручную, можно сделать с помощью утилиты TakeOwnershipEx. Это очень простое и легкое в использовании приложение выполняет все вышеописанные операции, только намного быстрее. В окне утилиты нужно нажать кнопку «Получить права доступа» и указать путь к папке или файлу, которые нужно «разблокировать».
Утилита запоминает все изменения, так что восстановить права доступа не составит особого труда, тем более что для этого в TakeOwnershipEx имеется соответствующая опция.
Кстати, при инсталляции программа встраивается в Проводник, что делает работу с ней еще более удобной и быстрой.
По сравнению с первым способом использование утилиты имеет определенные ограничения. Так, вы не сможете устанавливать права на каталоги рекурсивно, то есть при установке прав на папку, вложенные папки и содержащиеся в них файлы не обрабатываются
И в заключение хотелось бы обратить ваше внимание на следующее. Изменять права доступа к системным файлам и каталогам без особой нужды не рекомендуется, так как это ослабляет защиту Windows и делает ее уязвимой перед атаками вредоносного ПО. Если это возможно, после редактирования того или иного системного объекта права доступа к нему необходимо вернуть к значениям по умолчанию
Если это возможно, после редактирования того или иного системного объекта права доступа к нему необходимо вернуть к значениям по умолчанию.
Предыдущая/следующая
Наверняка многие пользователи ОС Windows 7 сталкивались с проблемой того, что иногда при выполнении каких-то действий с файлами и папками система не только запрашивает подтверждение на уровне администраторских прав, но и выдает сообщение о том, что нет доступа к целевой папке Windows 7. Как исправить такую ситуацию, сейчас и будет рассмотрено. Но для начала немного теории.




























