Настройка модема TP-Link ADSL под «Ростелеком»
Рассмотрим на примере TP-Link TD-W8151N. В отличие от ранее рассмотренных моделей, вместе с этой поставляются диск с программным обеспечением для автоматической настройки работы модема. Для того чтобы настроить сеть:
- Подключите модем к компьютеру и интернет-кабелю, как указано в главе «Первоначальное подключение».
- Вставьте диск в привод. Убедитесь, что он поддерживает чтение DVD-дисков.
- Укажите язык интерфейса и наименование модели устройства.
- Следуйте инструкциям и вводите данные из договора.
- Для входа в систему используйте стандартный алгоритм, описанный в предыдущем разделе.
Алгоритм настройки беспроводного соединения
Беспроводной доступ Wi-Fi сегодня приобрёл широкую популярность, поскольку это самый удобный способ использования интернета. Теперь нет необходимости подключать поочерёдно все устройства к проводной сети, достаточно настроить беспроводной сигнал, чтобы параллельно использовать интернет на всех имеющихся гаджетах.
Итак, чтобы активировать Wi-Fi на модеме ZTE ZXHN H108N, требуется выполнение нескольких действий, описанных ниже:
- Вначале необходимо выполнить вход в веб-интерфейс модема. Для этого нужно поочерёдно повторить действия, описанные в 1 и 2 пунктах алгоритма по настройке интернета по протоколу DHCP.
- В веб-интерфейсе нужно осуществить команду Interface Setup — Wireless и указать значения, приведённые в таблице.
|
Параметр |
Значение |
| Access Point | Activated |
| Wireless Mode | 802.11b+g+n |
| Channel Bandwidth | 20/40 MHz |
| Authentication Type | WPA2-PSK |
| Encryption | TKIP/AES |
- Напротив значения SSID указать имя подключения, которое пользователь должен придумать самостоятельно. Это название будет высвечиваться в списке доступных подключений.
- Указать значение параметра Pre-Shared Key. Его также стоит придумать самостоятельно. Это пароль, который необходимо будет вводить, чтобы подключить на устройстве Wi-Fi.
- Другие настройки следует оставить без изменений. После этого пользователю необходимо нажать кнопку Save для сохранения настроенных параметров.
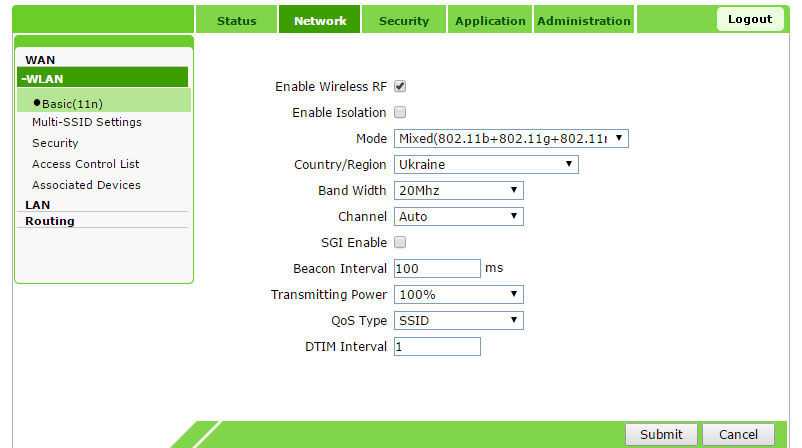
- Чтобы перезагрузить модем, следует выполнить команду Maintenance — SysRestart — Restart. Напротив параметра Current Setting предварительно нужно установить флажок.
Если пользователь выполнил настройки таким образом, как указано в инструкции, появится сигнал беспроводного интернета . Останется протестировать качество и скорость его работы.
Настройка модема Укртелеком не представляет большой сложности для опытных пользователей. Процесс сводится к установке новых параметров и перезагрузке гаджета. Если пользователь умеет настраивать оборудование для доступа в Интернет, он будет застрахован от возникновения многих непредвиденных ситуаций, например, отключения интернета вследствие сброса предустановленных параметров из-за перепада напряжения.
Украинский оператор фиксированной связи Укртелеком, который предоставляет своим клиентам услуги доступа к сети интернет, предлагает пользователям модем, который можно использовать и как роутер, Укртелеком Huawei hg532e.
Внешний вид модема
Включите QoS
Многие маршрутизаторы содержат функции качества обслуживания или QoS. Она определяет приоритет трафика, чтобы дать вам лучший опыт.
Например, QoS может снизить пропускную способность сети, доступную для передачи BitTorrent и приоритизировать веб-страницы, не позволяя вашим передачам BitTorrent замедлять просмотр веб-страниц. Это особенно полезно, если у вас есть сеть с несколькими людьми, и вы хотите предотвратить замедление работы из одного пользователя.
Функции QoS часто довольно конфигурируемы, поэтому вы даже можете уделить приоритетное внимание сетевым соединениям одного компьютера над другими
Как подключить и настроить модем-роутер Укртелеком: полная инструкция
Всем привет! Сегодня мы поговорим про вопрос настройки модема или роутера от провайдера «Укрателеком». На сегодняшний момент это несколько моделей: Huawei-HG532e, ZXHN H108N V2.5, TP-Link TD-W8901N, ZTE ZXV10 H108L. Но если я какой-то аппарат не указал, то напишите название вашей модели в комментарии, чтобы я дополнил статью. Или можете поискать инструкцию на нашем портале.
И так, в первую очередь начнем, наверное, с подключения. Все они подключаются одинаково, если взглянуть на заднюю панель и на порты, то у всех есть сходства.
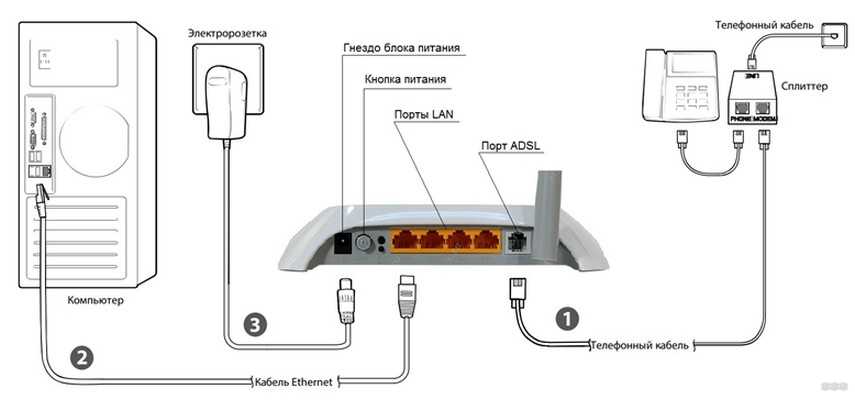
Покажу на примере маршрутизатора TP-Link. Сначала подключаем его в розетку. Далее в единственный aDSL порт подключаем телефонный кабель от сплиттера или из подъезда. Далее я буду для настройки использовать подключение напрямую. Я просто подключу компьютер к одному из LAN портов желтого цвета. Туда же можно подключить ноутбук, телевизор, камеру видеонаблюдения или принтер.
На некоторых моделях также можно подключиться и настроить с телефона или планшета. Имя беспроводной сети Wi-Fi (SSID) и пароль от ней находится на этикетке (может иметь название WIFI KEY или PIN). Данная этикетка наклеена на сам роутер. Вообще, при возникновении любого вопроса, следует обращаться именно туда.
Чтобы настроить модем, нужно зайти в настройки Web-интерфейса. Для этого нам нужно будет ввести или DNS адрес или IP – они также указаны на той бумажке. Вводим в адресную строку любого браузера. Но перед этим повторю ещё раз – вы должны быть подключены к роутеру.
Huawei-HG532e
- Начнем, наверное, с вопроса – как настроить модем от компании Huaw После того как вы подключились к интернет-центру, открываем браузер и заходим по адресу 192.168.1.1;
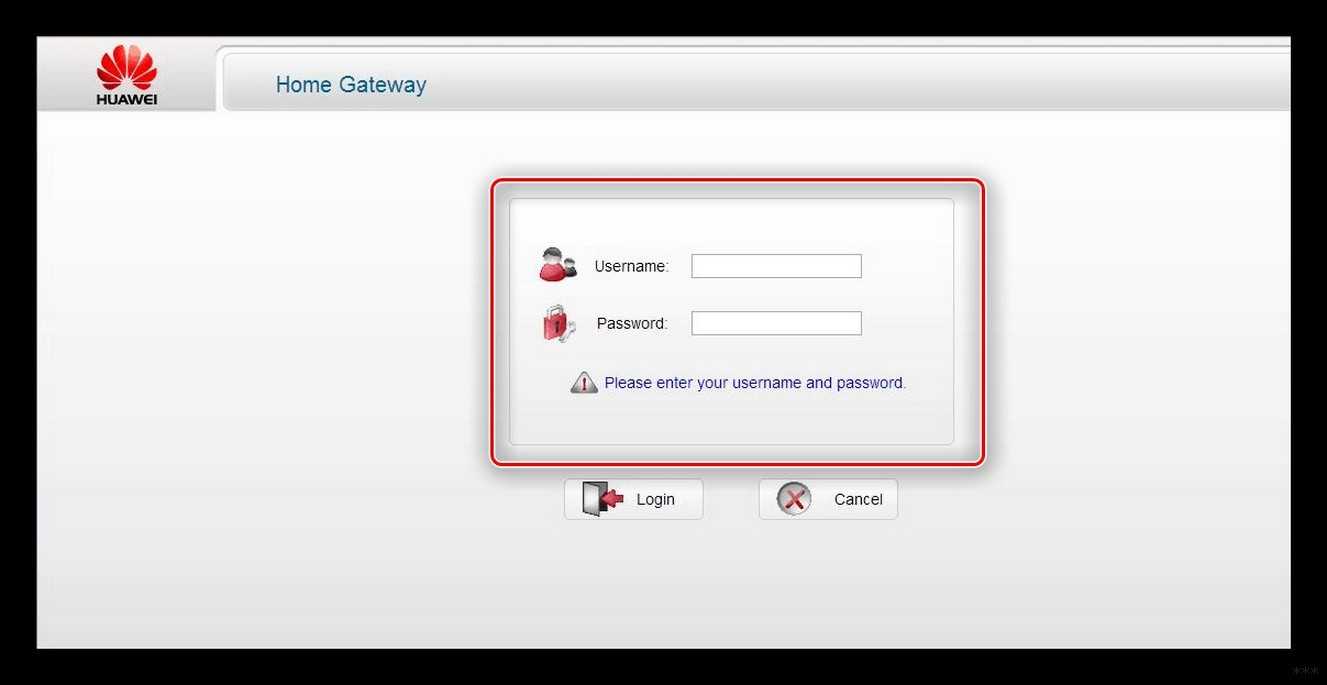
- Далее вводим логин и пароль – он указан на той самой бумажке, которая наклеена на маршрутизаторе. Чаще всего используют: admin-admin;
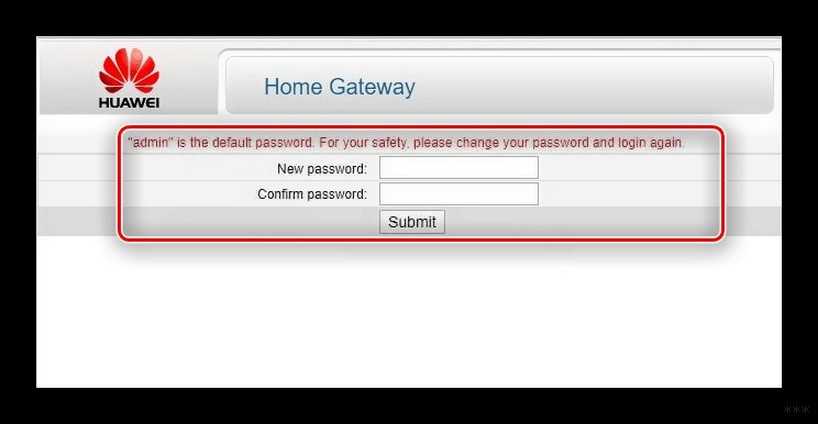
- Вводим новый пароль от админки – запомните его;
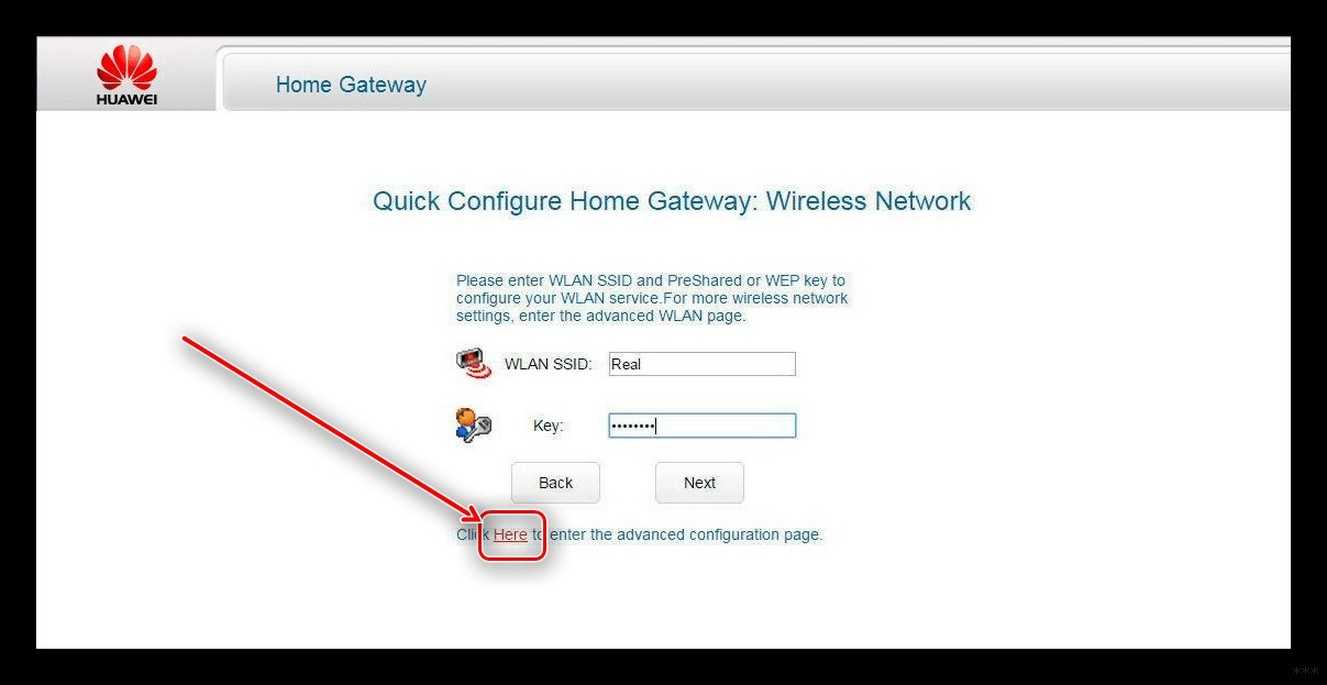
- Можете попробовать настроить через режим «Быстрой настройки», но лучше сделать это вручную – нажимаем «Here»;

- «BASIC» – «WAN». Теперь кликаем первое подключение и включаем галочку «WAN connection». Далее нужно будет ввести дополнительные данные из договора: VPI, VCI. Также на забываем указать «Connection type» – от этого будет зависеть дополнительные данные, которые нужно списать с договора.
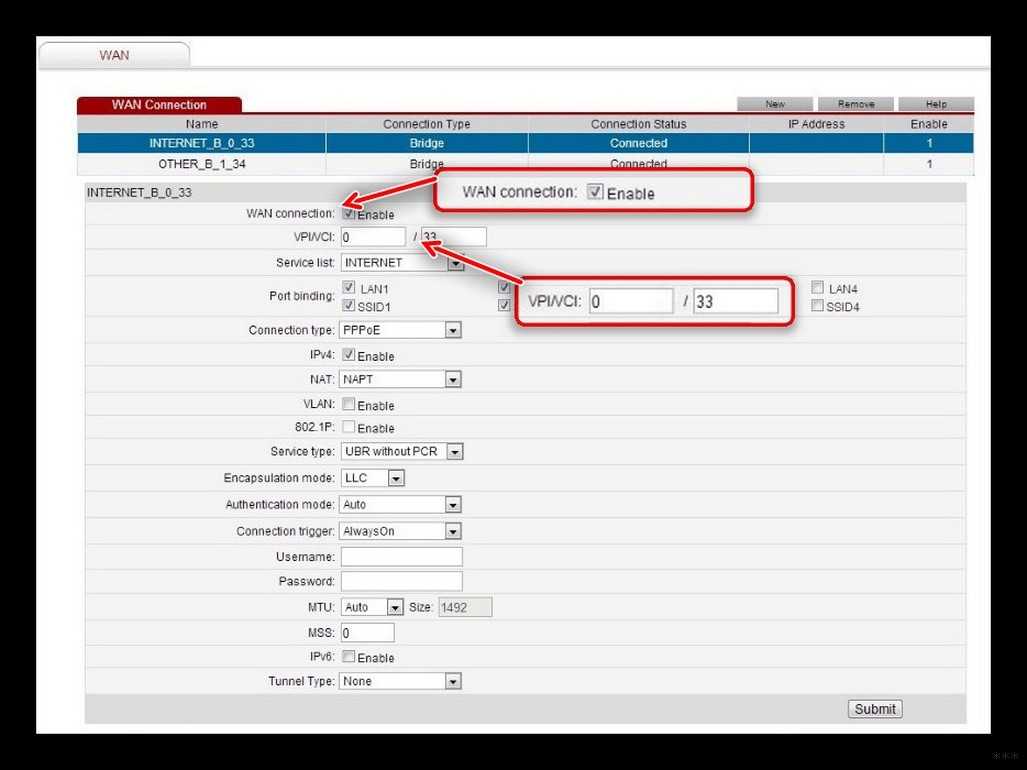
- При выборе PPPoE нужно будет ввести только логин и пароль, а потом нажать «Submit».
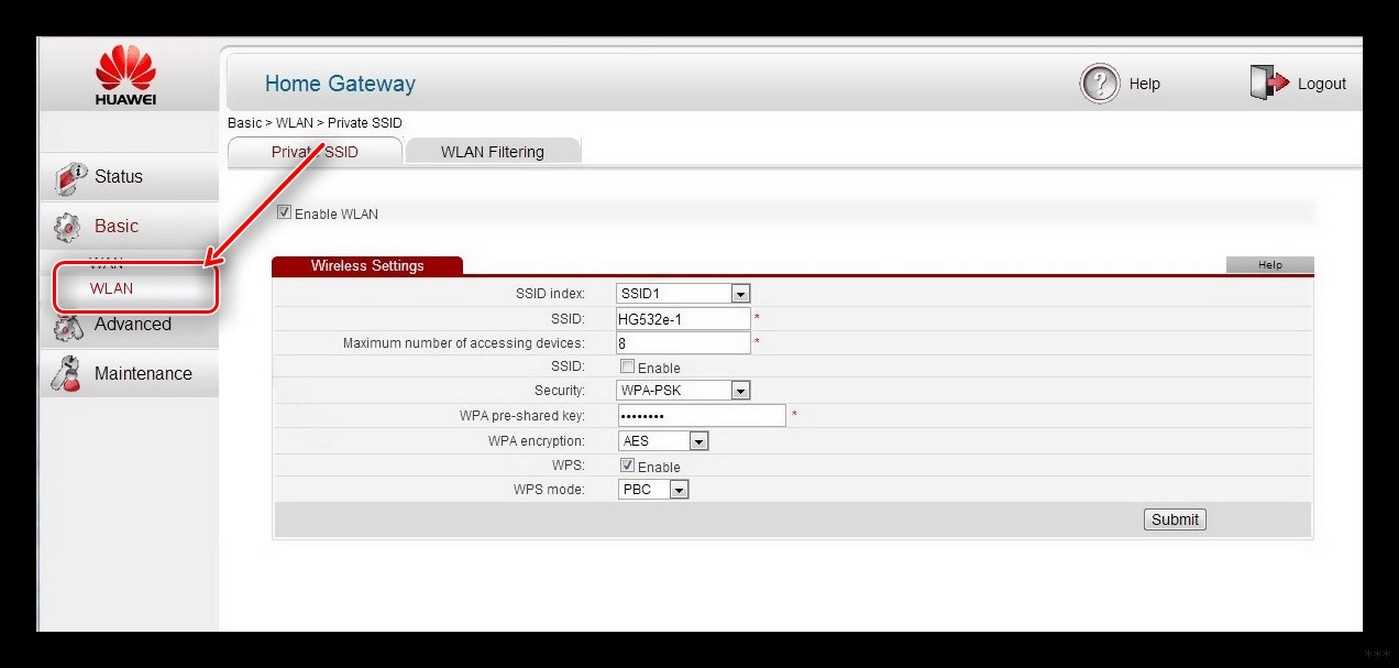
- Теперь для настройки Wi-Fi, переходим в «WLAN». Имя сети можно поменять в строке «SSID», а пароль в «WPA preshared key», если у вас строит «Security» как «WPA-PSK».
Более подробная настройка по данной модели есть в детальной инструкции по этой ссылке. Там также есть короткий обзор по роутеру.
ZXHN и TP-Link
- В браузере переходим по адресу 192.168.1.1. Далее вы должны увидеть примерно одинаковый интерфейс, так что я буду показывать на примере одного.
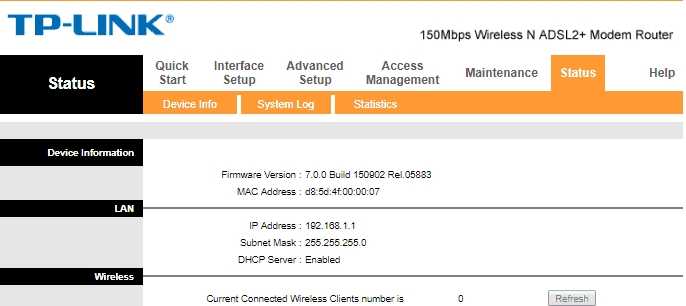
- Для настройки интернета «Interface Setup» – «Internet». Указываем тип подключения DHCP или «PPPoE». В обоих случаях нужно будет указать параметры VPI и PCI. Во втором надо также будет вписать логин и пароль из договора.
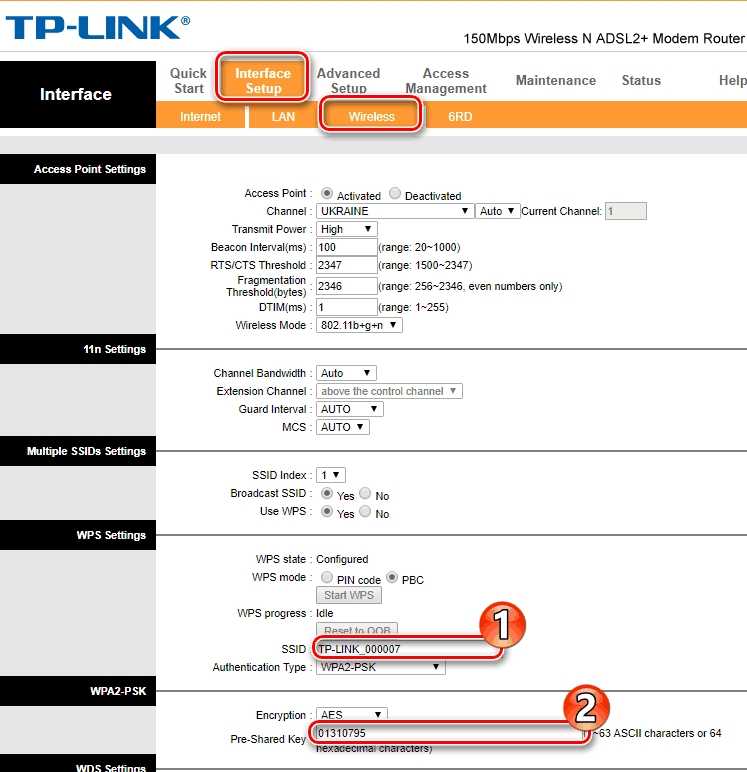
- Для настройки Wi-Fi переходим: «Inerface Setup» – «Wireless». В строке «SSID» вписываем наименование беспроводной сетки, а чуть ниже пароль. Не забудьте сохранить настройки.
Особенности подключения USB-модема к роутеру
Существует несколько способов подключения двух совместимых между собой устройств.
Через USB-порт
Самый простой в реализации и распространённый метод подключить роутер к вашему модему. Достаточно просто соединить оба устройства, воткнув модем в соответствующий разъём маршрутизатора. Если по каким-то причинам такой способ вас не устраивает, можно воспользоваться удлинителем-переходником, в этом случае модем можно расположить на удалении от роутера. Обычно именно так и делают, поскольку роутеры располагают ближе к центру помещения, а желательное местонахождение модема – возле окна со стороны вышки мобильного оператора.

Через ADSL-кабель
Это достаточно вычурный способ, но он актуален в тех случаях, когда роутер не имеет USB-порта. Соединить оба устройства можно двумя способами, в зависимости от того, какое из устройств подсоединено к интернету.

Если выход в сеть имеется у роутера, то модем будет выступать в качестве моста между роутером и ПК. В этом случае Wan-порт роутера подключается к Ethernet-порту модема. Настройку роутера осуществляем следующим образом:
- заходим в веб-интерфейс;
- в разделе Connection Type выбираем Bridging;
- IP-адрес и маску оставляем нетронутыми.
Можно раздавать интернет и по-другому: подключить модем к ноутбуку, а к модему – роутер. Останется внести некоторые коррективы в настройки модема: установить тип соединения с определением IP-адреса динамически, указав тип адресации через DHCP.
Используя переходник WAN-USB
Вам придётся приобрести специальный адаптер, позволяющий превратить USB-порт в разъём RJ-45, последний нужно подключить к WAN-порту роутера. Плюс этого метода заключается в том, что такое соединение не требует внесения изменений в настройки маршрутизатора.

Рассмотрим наиболее типичные ошибки, возникающие при подключении модемов к роутеру. Большинство из них связано с неудачным расположением роутера по отношению к модему, при котором имеет место ухудшение качества сигнала. Измерить его можно специализированной утилитой Network Signal Info Pro от компании KAIBITS Software, она укажет место, где качество сигнала будет наилучшим.
Иногда сбиваются настройки маршрутизатора (обычно – после пропадания напряжения в сети). В таких случаях нужно зайти в веб-интерфейс маршрутизатора и внести повторные изменения.
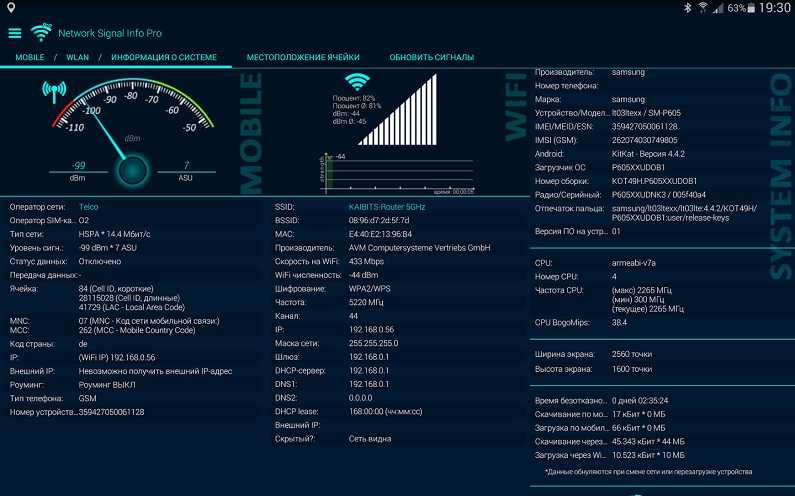
Если вы заметили, что ночью скорость намного выше – это не ошибка: многие интернет-провайдеры практикуют такой приём, ведь в ночное время загруженность их входных каналов существенно снижается.
Подключение ADSL модема по протоколу DHCP
Изменяем «Basic >> WAN Settings» для PVC: 1:
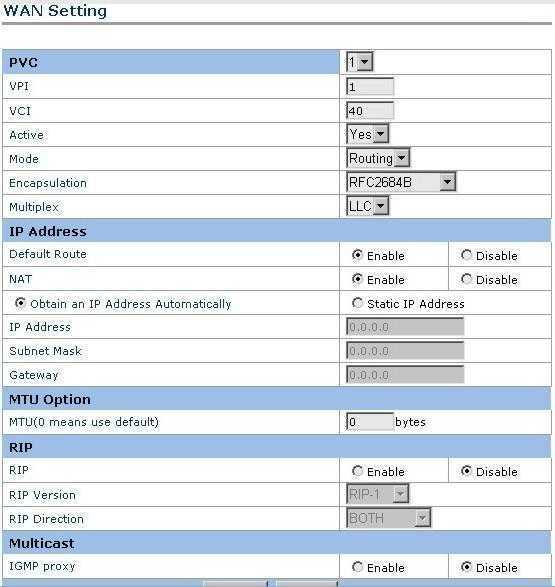
Должно быть:
- PVC: 1
- VPI: 1
- VCI: 40
- Active: yes
- Mode: routing
- Encapsulation: RFC2684B
- Multiplex: LLC
- Default route: Enable
- Nat: Enable
- Obtain an IP address automatically
- RIP: Disable
- IGMP proxy: Disable
Теперь идём на вкладку «Tools >> Reboot» и перезагружаем модем, после чего снова заходим в «Basic >> IP Route», где должны увидеть ровным счетом не меньше не больше три поля примерно такого содержания:
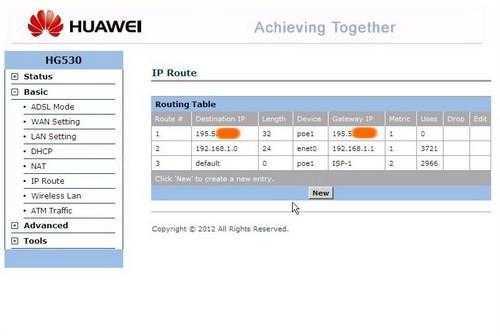
Теперь заходим на start.ukrtelecom.ua или просто открываем любой адрес в интернете, например ya.ru, после чего нас перекинет на подтверждение тарифного плана, соглашение с договором и «Вітаємо»:
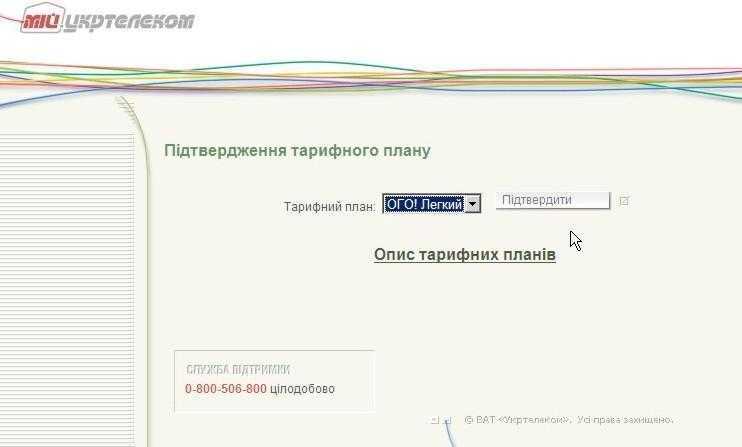
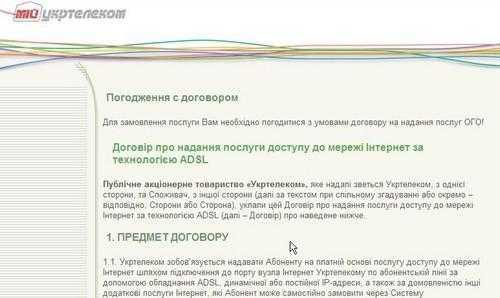
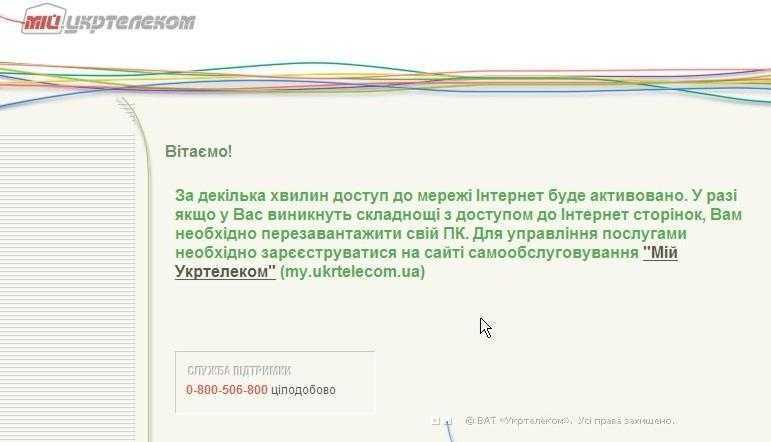
Хоть нам и было сказано, что мол «За декілька хвилин доступ до мережі Інтернет буде активовано» — это не говорит о том, что это соответствует суровой реальности! Реально активация занимает от нескольких до 24 часов и пока договор/заявка не активирована, то мы сможем получить доступ только к my.ukrtelecom.ua, а при попытке доступа к другим сайтам будем видеть заглушку:
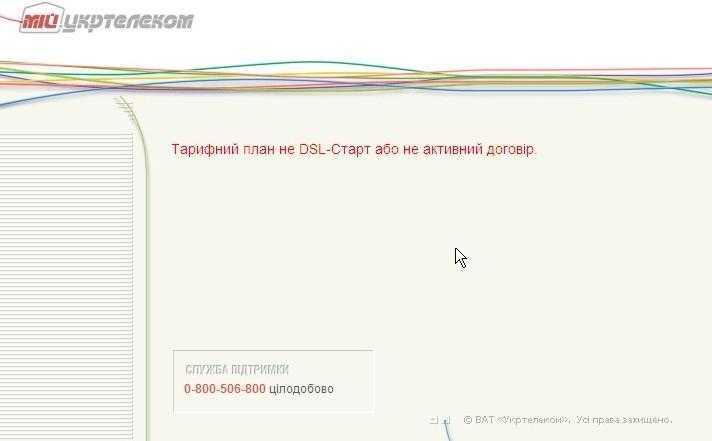
Для управления своим тарифом нужно на сайте my.ukrtelecom.ua создать учетную запись.
Вот и всё. После активации договора/заявки заходим на любой сайт где можно замерить скорость Интернет соединения, смотрим на показатели и говорим ОГО:))
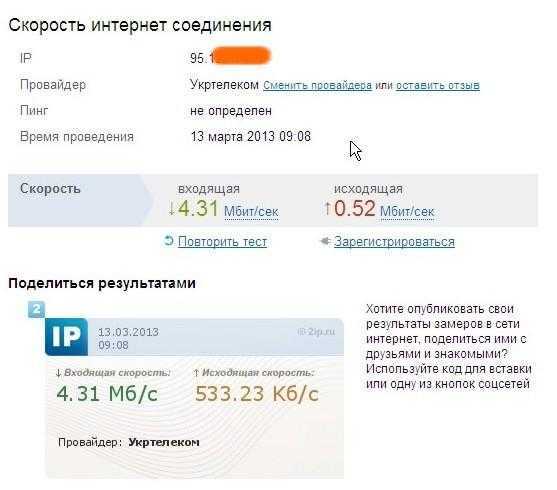
ЛК, веб-интерфейс или конфигуратор?!
Так как же правильно следует называть интерфейс настройки сетевого гаджета — личный кабинет роутера, веб-интерфейс или же веб-конфигуратор?!
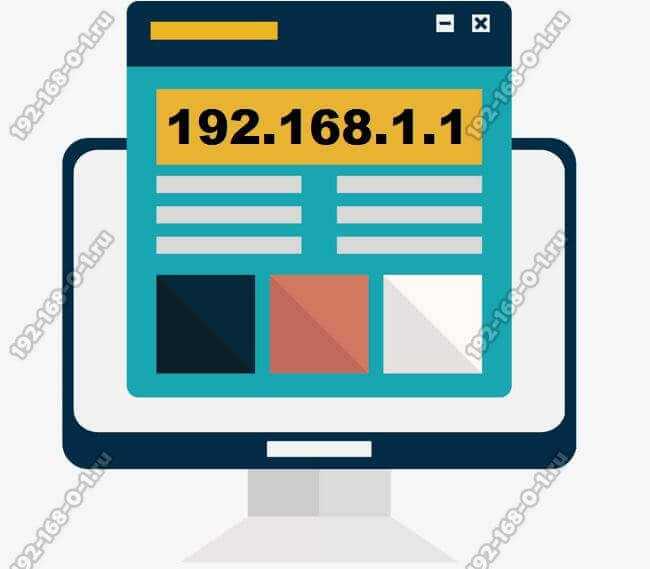
Давайте рассмотрим каждый вариант подробно, чтобы разобраться — что правильно, а что нет.
Личный кабинет роутера — сама фраза уже подразумевает наличие какой-то личной информации. В личном кабинете Сбербанка — это номер счёта, карты, наличие денег или кредита и т.п. В личном кабинете налогоплательщика на сайте налоговой инспекции содержит данные о конкретном человека, его налоговую базу и информацию по его налогам. Думаю из этого Вы поняли, что «личный» подразумевает наличие какой-то личной информации. А настройки маршрутизатора никакой подобной информации не имеет. Это значит что называть интерфейс как Личный Кабинет роутера — в корне неверно и употреблять этот термин в данном случае нельзя. И те, кто называют его «ЛК Роутера» или «Сайт роутера» — не правы в корне!
Веб-конфигуратор роутера — это уже более-менее правильное название пользовательского интерфейса сетевого устройства. Вы заходите на страницу девайса и вносите изменения в его конфигурацию путём изменения значения тех или иных параметров — то есть конфигурируете. Так что данное название вполне правильное и даже некоторые производители используют именно его. Пример — компания Zyxel.
Веб-интерфейс маршрутизатора — это, пожалуй, самое правильное название пользовательской оболочки параметров роутера. Другими словами это интерфейс устройства, который доступен пользователю через веб-браузер. Этот термин применяют и разработчики сетевой аппаратуры. А потому — это самый правильный вариант!
Способы настройки
В настоящее время абонентам Ростелеком доступны два способа настройки ADSL модема:
- Автоматическая.
- Ручная.
Оба варианта не занимают много времени, и не требуют больших усилий. Главное следовать пунктам инструкции, и верно указывать важные параметры.
Но перед началом работы, пользователю необходимо проверить, установились ли драйвера устройства на компьютер в автоматическом режиме. Так как без них компьютер не сможет подключиться к модему. Посмотреть драйвера можно в «Диспетчере устройств». При отсутствии настроек название роутера будет помечено жёлтым восклицательным знаком.
Если драйвера не установились, их нужно загрузить самостоятельно. Делается это с помощью диска, который прилагается в комплекте с устройством. Если носителя нет, или он не исправен, потребуется скачать важные файлы с официального сайта производителя.
Автоматическая настройка
Настроить модем Ростелеком в автоматическом режиме достаточно просто. Для этого необходимо вставить диск, который шёл в комплекте с оборудованием, в дисковод компьютера. Запустить установленную на нем программу «Мастер настройки». И следовать подсказкам системы, всплывающим на экране ПК.
Если диск утерян, или неисправен скачать утилиту мастера можно из интернета. Программа предоставляется бесплатно.
После проведения всех этапов настройки, соединение к интернету будет автоматически настроено. Пользователю останется только открыть любой из установленных браузеров и проверить работоспособность.
Ручная настройка
Ручная настройка ADSL модема Ростелеком занимает немного больше времени. И требует от абонента внимательности при вводе данных.
Этапы изменения параметров модема Ростелеком (на примере QTECH QDSL-1040WU).
- Открыть установленный на ПК браузер для настройки модема Ростелеком.
- В строке для ввода адреса написать — 192.168.1.1.
- Нажать «Enter».
- В появившемся окне ввести логин и пароль абонента (они указаны на задней панели устройства). Для модема QTECH это – admin — в обоих случаях. Если стандартные данные не подходят, необходимо выполнить сброс настроек модема с помощью кнопки «reset, расположенной на корпусе устройства. Так как она немного утоплена внутрь, во избежание случайного нажатия, на помощь клиенту может прийти обычная канцелярская скрепка или стержень от шариковой ручки.
- Теперь нужно изменить настройки соединения. Для этого в левом боковом меню следует выбрать «Advanced Setup», и нажать «Add».
- Указать значение параметров VPI и VCI (они зависят от региона подключения).
- Подтвердить действия командой «Сохранить (Save)».
- Вернуться в раздел «Advanced Setup».
- Выбрать «WAN Service», и нажать «Add».
- Найти созданное подключение.
- Нажать «Далее (Next)».
- Из предложенных режимов подключения, выбрать необходимый.
- Сохранить изменения.
На этом настройка завершена. Если абонент желает изменить имя или пароль WI-FI – соединения, он может это сделать позднее в разделе «Wireless».
Порядок подключения устройства к сети, ПК или ноутбуку
Процедура настройки роутера не вызывает больших трудностей. При этом выполняется на 5-10 минут. Следует поочередно выполнить шаги следующей инструкции:
- Найдите оптимальное место для устройства. Кабель сети и питания не должен находиться под натяжкой или создавать юзеру проблемы при нажатии кнопок (WPS/Reset).
- Если у вас Wi-Fi-роутер со съемными антеннами, прикрутите их в положенные места.
- Включите блок питания в розетку, а конец провода вставьте в соответствующее гнездо. Убедитесь, что световой индикатор питания загорелся.
- Интернет-кабель вставляется в порт под названием WAN или Internet. Часто визуально его выделяют другим цветом.
- Соедините сетевым кабелем LAN-входы роутера и сетевой карты компьютера/ноутбука.
Модели с Wi-Fi можно настраивать «по воздуху». Это актуально в том случае, если у вас нет возможности подключить роутер к компьютеру через LAN. На этом манипуляции с проводами завершены. Далее процесс продолжается в веб-интерфейсе.
Настройка соединения с Интернетом
Настроить работу сети можно через кабель или по Wi-Fi. Для установки беспроводного соединения необходимо знать имя сети и пароль, используемый по умолчанию. Эти данные находятся на самом роутере или на коробке от него. Переверните устройство, после чего проверьте наличие стикера с информацией на нижней панели. Если наклейки нет, попробуйте найти SSID и пароль на заводской упаковке от маршрутизатора. Также можно найти нужные данные на сайте производителя.
Откройте любую программу для просмотра веб-страниц. Можно использовать Google Chrome, Mozilla Firefox, Opera или другой браузер. В адресной строке введите стандартный IP роутера. Его можно узнать там же, где указан SSID. Перейдите по набранному адресу нажатием кнопки «Enter». При корректном вводе IP-адреса в браузере откроется страница входа в панель управления Wi-Fi роутером. Введите логин и пароль от веб-интерфейса маршрутизатора, затем кликните кнопку для авторизации.
При входе в панель управления роутером, который уже использовался другим абонентом, стандартные данные могут не подойти. Если у вас нет возможности уточнить новый пароль у того, кто ранее настраивал маршрутизатор, сбросьте его настройки. Для восстановления заводских настроек удерживайте кнопку «Reset» на задней панели устройства в течение 10-15 секунд. После этого повторите попытку входа в веб-интерфейс.
Откройте вкладку, содержащую параметры работы сети на вашем маршрутизаторе. Как правило, она называется «Соединение», «Сеть» или «WAN». Воспользуйтесь инструкцией от производителя, если у вас не получается найти нужное меню. Для установки соединения с Интернетом укажите следующие настройки:
- Тип соединения — PPPoE;
- VPI (идентификатор виртуального маршрута) — 1;
- VCI (идентификатор логического звена) — 32;
- Username — логин формата user@dsl.ukrtel.net, указанный в договоре с компанией Укртелеком;
- Password — пароль из договора.
Подключение к сети
Для подключения WiFi роутера к сети Укртелеком по технологии ADSL выполните следующие операции:
Подключите блок питания к вай фай модему через разъем «Power», затем включите его в электрическую сеть.
Порт «Line» сплиттера, входящего в комплект поставки WiFi роутера, соедините с телефонной розеткой. К порту «Modem» подключите zxhn h108n или zxv10 h108l, на котором необходимое гнездо имеет надпись «DSL». В порт «Phone» выполните подключение телефонного аппарата, при его наличии и заключении договора с Укртелеком на предоставление данного вида связи.
Для настройки параметров zte zxhn h108n или zxv10 h108l подключите к нему посредством Ethernet кабеля (имеется в комплекте) ваш компьютер. Для этого используются порт «LAN1» на вай фай модеме, а на ПК разъем сетевой карты.
Процедура подключения модели
Перед тем как приступить непосредственно к настройке этого модема модели ZXHN H108N, необходимо сначала выполнить следующие последовательные действия с целью грамотного его подключения:

На этом предварительная сборка схемы закончена, а для того чтобы была возможна настройка модема zte, необходимо его соединить с компьютером через патч-корд. Для этого требуется выполнить следующие шаги:
- Установить штекер на одном конце патч-корда в гнездо роутера с названием «LAN1», а другой в сетевую карту компьютера;
- Затем, чтобы включить аппарат, надо нажать на кнопку «On/Off» маршрутизатора, расположенную на задней панели его корпуса;
- Готово. Сейчас можно перейти к вопросу, как настроить доступ во всемирную паутину.
Оборудование, необходимое для подключения к интернету
Модем
Чтобы подключить ваш компьютер или ноутбук к интернету, мало заключить договор с провайдером. Потребуется завести кабель в дом, купить или арендовать модем (роутер), настроить его и подключить к компьютеру.
Модем – это устройство необходимое для подключения к интернету. Основное его назначение приём и передача кодированных сигналов. По своему физическому исполнению они бывают внутренними (в виде микросхемы) и внешними (в виде отдельного устройства). Через модем к интернету можно подключить одно устройство.
Тип интернет-подключения будет определять тип модема. Для коммутируемого доступа потребуется телефонный модем, для DSL соединения необходим DSL-модем. Для подключения по оптоволокну будет нужен кабельный модем, а для спутникового подключения потребуется спутниковый модем и дополнительное оборудование.
Многие пользователи не хотят вникать во все технические детали. Поэтому многие провайдеры предлагают своё, настроенное оборудование, которое гарантированно подходит под выбранный тип подключения. Хотя, оно не всегда лучшего качества, и зачастую бывшее в употреблении.
Современные модемы – это уже не те, что использовались для Dial-up подключения. Сегодня они сочетают в себе не только возможность подключаться к интернету, но и функции маршрутизации. Такие устройства называют Роутер.
Роутер
Роутер – это устройство, которое позволяет подключить несколько компьютеров и других устройств к интернету и объединить их в локальную сеть. Многие роутеры позволяют настроить домашнюю беспроводную сеть, известную как Wi-Fi сеть.
Вам необязательно покупать отдельно модем и маршрутизатор, чтобы подключить один компьютер к интернету через модем, а остальные объединить в сеть через маршрутизатор и предоставить им доступ в интернет. Достаточно использовать роутер с модулем Wi—Fi, который закрывает все вопросы с подключением любых устройств в локальную сеть и интернет.
Один роутер способен предоставить доступ в интернет всем вашим устройствам: смартфонам, планшетам, компьютерам, ноутбукам/нетбукам и телевизорам.
Настройка ADSL-модема Ростелеком «Интеркросс»
Главное отличие ADSL-модема от обычного роутера в том, что он использует для передачи данных телефонный канал. Не мешая разговорам, ADSL позволяют достигать скоростей до 10 Мбит/секунду. Технология вытесняется современными оптоволоконными каналами связи, но до сих пор используется.
Перед тем как войти в систему, сбросьте настройки с помощью соответствующей кнопки на корпусе. Для входа используйте данные авторизации, указанные в предыдущем разделе.
Внешний вид прошивки устарел, но надписи понятны и различимы. Русский язык интерфейса отсутствует. Следуйте инструкциям:
- Нажмите на кнопку «Wizard» в верхнем меню. Откроется система быстрой настройки подключения.
- В графы VPI и VCI укажите 8 и 35 соответственно. Нажмите «Next».
- О и «Enable NAT». Нажмите «Next».
- Введите логин и пароль из договора в графы «PPP Username» и «Password» соответственно. Нажмите «Next» дважды.
- Для того чтобы завершить настройку, нажмите «Finish».
Сброс настроек
Чаще всего первоначальные настройки роутера наиболее близки к тем, которые нужны для бесперебойной работы интернета. Достаточно изменить пару пунктов и приступать. Если вы получили маршрутизатор со сбитыми конфигурациями и не хотите тратить время на их исправление, проще их сбросить. Для этого в корпусе современных моделей предусмотрена специальная кнопка «Reset». Как правило, она утоплена в корпусе так, что вы увидите только отверстие с подписью. Возьмите не острый штырек, к примеру, скрепку и зажмите ею кнопку внутри отверстия. Для наглядности — на рисунке ниже кнопка обозначена цифрой 1.
Рисунок 1 – Задняя панель роутера
Перед первым подключением выберите правильное расположение роутера. Не ставьте его в шкаф, не убирайте на дальний подоконник. Он должен быть равноудален от всех мест потенциального использования. Помните, чем меньше препятствий, тем сигнал Wi-Fi маршрутизатора сильнее, а подключение быстрее.
Прошивка сторонних маршрутизаторов
Если вы хотите получить больше от своего маршрутизатора, вы можете установить различные прошивки сторонних маршрутизаторов. Вам понадобится маршрутизатор, поддерживающий эти прошивки, поэтому это подходит не для всех. Фактически, если вы действительно хотите использовать эти прошивки маршрутизатора, вы должны учитывать это при покупке маршрутизатора и обеспечении его совместимости.
Популярные прошивки маршрутизатора включают DD-WRT, Tomato и OpenWRT. Все эти прошивки предоставляют дополнительные опции, которые вы не получите на своём маршрутизаторе. OpenWRT, в частности, представляет собой полный встроенный дистрибутив Linux с диспетчером пакетов, позволяющий вам получить доступ к оболочке Linux и установить программное обеспечение на вашем маршрутизаторе, эффективно позволяя использовать его как всегда работающий сервер с низким энергопотреблением.
Мы не рассмотрели всё, что вы можете сделать на веб-странице администрирования маршрутизатора. Не стесняйтесь просматривать веб-интерфейс вашего маршрутизатора и просматривать все параметры, которые вы можете настроить. Вы также можете обратиться к руководству вашего маршрутизатора за информацией, относящейся к вашей модели маршрутизатора.
Беспроводной канал
Вы можете изменить различные параметры беспроводной сети в веб-интерфейсе вашего маршрутизатора, включая его беспроводной канал. Изменение беспроводного канала вашего маршрутизатора может ускорить работу вашего Wi-Fi. Если многие другие беспроводные сети в вашей области используют один и тот же беспроводной канал, помехи приведут к более медленному соединению.
Прежде чем менять свой беспроводной канал, используйте что-то вроде Wi-Fi Analyzer для Android или утилиту inSSIDer для Windows. Они сканируют сети в локальной области и находят лучший беспроводной канал с наименьшими помехами.
Как настроить?
Постепенно операторы связи переходят на более новые и надежные аппараты. Например, «Белтелеком» с недавнего времени предоставляет маршрутизаторы «Промсвязь» модели ZXV10 H208L. Они более надежны и стабильны в работе по сравнению с бывшими «М-200А».
Прибор оснастили и более доработанным программным обеспечением, что сделало его web-интерфейс непривычным даже для бывалых клиентов компании.
Также у значительного числа абонентов «Укртелекома» возникли сложности с новым аппаратом, но сразу необходимо отметить, что в большинстве случаев проблемы не связаны с оборудованием, а просто следует его грамотно настроить.
Для настройки модема ZXV10 модели H208L потребуется выполнить следующие действия:
- Открыть интернет-обозреватель (рекомендуется использовать «Хром» либо «Эксплорер», установленный в Windows по умолчанию, так как в остальных веб-конфигуратор будет отображаться с ошибками. И перейти на страницу «192.168.1.1»;
- В отобразившемся меню напечатать код и имя;
- Затем кликнуть «Login».
Примечание: если прибор новый или ранее не были скорректированы пароль и логин, то они указаны в сопроводительной документации к устройству. Наиболее часто используется ввод слова «admin» в оба поля.
Если не сработало, то придется произвести откат параметров роутера к заводскому состоянию, воспользовавшись клавишей «Сброс».
После удерживания этой кнопки прибор перезапустится. Потом для входа в конфигуратор можно будет применить стандартные код и имя.
- После авторизации отобразится панель управления устройства, если нет, то рекомендуется убедиться в корректности присвоения адресов в ПК. В «Виндовс ХР» они расположены в «Сетевых подключениях», в «Семерке» и более современных ОС – в «Центре управления сетями и общим доступом». Иногда требуется прописать роуты, а bat-файл с ними доступен на байфлаевском ftp-сервере;
- Войти в закладку «Network»;
- Далее в графе «Connection name» указать «PVC0» (подключение по «Бридж») и кликнуть «Удалить». Затем взамен этому подсоединению создать новое, но в режиме «Router». Для этого в графе «Connection Name» указать «Create WAN Connection»;
- После этого, в зависимости от используемого оператора и места нахождения, ввести имя в графе «New Connection Name» и значение в «VPI/VCI»;
- Из контракта с поставщиком услуг связи переписать имя и код в графы «Username» и «Password»;
- Клацнуть «Create».
Если требуется по вайфай обеспечить доступом в интернет еще несколько домашних девайсов, то следует перейти к изучению и исполнению следующего параграфа этой инструкции.
Что такое ADSL
Отличительной особенностью этой методики подключения абонентов к сети провайдера является применение телефонных линий. С их помощью оператор может подключать абонентов к глобальной сети даже в отдаленной местности. Эта технология упрощает процесс подключения, и не требует проведения оптического кабеля.
Основной принцип работы АДСЛ заключается в разности скоростей передачи данных. Скорость приема существенно выше показателя передачи данных. Главным условием работы этого метода называют установку специального сплиттера. Он позволяет функционировать одновременно интернету и телефону, что указывает на отсутствие обрыва соединения при активной работе одного из устройств.
Сплиттер представляет собой компактную коробку, оснащенную входом с одной стороны и несколькими выходами с другой.
В рамках этой технологии работают такие модели роутеров, которые предоставляет провайдер Ростелеком своим абонентам:
- ZTE.
- D-Link.
- Sagem
- QTECH.
- TP-LINK.
Понятная настройка подключения к интернету Ростелеком этого оборудования имеет общую схему. Все перечисленные модели модемов работают по единому принципу. Это позволяет запросто настраивать любую модель маршрутизатора, используя общую инструкцию.
Подключение Укртелеком через ADSL
Использование этого устаревшего способа соединения обусловлено тем, что провайдер имеет широкую базу пользователей стационарной телефонии. Если в вашей квартире есть домашний телефон от Укртелеком, для подключения Интернета по ADSL в помещение не потребуется протягивать новый кабель. Соединение выполняется через телефонный кабель, из дополнительного оборудования понадобится модем и сплиттер (ADSL-фильтр), который обычно входит в комплект поставки.
В отличие от Dial-Up, телефонная линия не становится занятой при доступе в Интернет. Звонки по домашнему телефону и выход в сеть можно совершать одновременно. Провайдер не указывает максимальную скорость приёма информации по ADSL, единственное ограничение с его стороны обусловлено возможностями телефонной линии.
Но следует учитывать, что даже при идеальных параметрах работы сетевого оборудования скорость скачивания не превысит 24 Мбит/с — максимальный предел технологии ADSL2+. Скорость отправки будет ещё меньшей. Она ограничена интернет-провайдером на уровне 3 Мбит/с. Работа при такой ширине пропускного канала может вызвать дискомфорт у активных пользователей Интернета.
Если к Интернету будут одновременно подключаться несколько домашних устройств, используйте ADSL-роутер вместо модема. Укртелеком предлагает взять девайс в аренду с правом последующего выкупа по акционной цене. Ежемесячный платёж за оборудование составит 1 грн. По окончании срока соглашения (24 месяца) вы сможете купить арендуемый маршрутизатор за 2 грн. В случае досрочного расторжения договора потребуется заплатить штраф.
Когда Wi-Fi роутер куплен и работа услуги активирована в личном кабинете на сайте провайдера, можно приступить к установке и подключению оборудования. Первым делом выберите место размещения устройства. Рекомендуется ставить роутер на равном удалении от всех комнат, в которых вы будете пользоваться Интернетом. Идеальной будет установка в центральной комнате квартиры, на значительной высоте над уровнем пола. Например, роутер можно поставить на шкаф или повесить над дверным проёмом.
После этого подключите аппарат к телефонному кабелю через сплиттер. Коннектор на конце кабеля вставьте в порт «Line» на ADSL-фильтре. С другой стороны устройства находятся два разъёма: «Phone» и «Modem». В первый порт вставьте шнур от стационарного телефона, во второй — коннектор кабеля от роутера. Если телефон не используется, можно подключить маршрутизатор напрямую к телефонному кабелю, проложенному в квартиру. В порты «LAN» вставьте коннекторы шнуров от устройств локальной сети (компьютеров, ноутбуков, Smart TV).
Настройка WiFi
Для того, чтобы настроить беспроводную сеть Вай-Фай на роутере TD-W8901N от ТП-Линк, нужно в главном меню открыть раздел Interface Setup -> Wireless.
В поле «Channel» выбираем значение «RUSSIA». Прокручиваем страничку ниже до поля «SSID», в которое надо прописать имя беспроводной сети — любое слово на латинице. В списке «Authentication Type» надо выбрать способ авторизации. Самый надёжный и безопасный — WPA2-PSK с шифрованием AES. Остаётся только в поле «Pre-Shared Key» придумать и ввести пароль на WiFi для подключения к сети. В этом качестве лучше всего использовать буквенно-цифирную последовательность не короче 8 символов. Нажимаем на кнопку «Save» чтобы сохранить параметры.
Настройка модема TP-Link ADSL под «Ростелеком»
Рассмотрим на примере TP-Link TD-W8151N. В отличие от ранее рассмотренных моделей, вместе с этой поставляются диск с программным обеспечением для автоматической настройки работы модема. Для того чтобы настроить сеть:
- Подключите модем к компьютеру и интернет-кабелю, как указано в главе «Первоначальное подключение».
- Вставьте диск в привод. Убедитесь, что он поддерживает чтение DVD-дисков.
- Укажите язык интерфейса и наименование модели устройства.
- Следуйте инструкциям и вводите данные из договора.
- Для входа в систему используйте стандартный алгоритм, описанный в предыдущем разделе.






























