Как зайти в Web-интерфейс
Зайти туда можно с любого браузера, на любом устройстве: телефон, планшет, компьютер, ноутбук или даже телевизор с Web OS. Самое главное перед этим к нему подключиться. Это можно сделать двумя способами:
- По кабелю – берём сетевой кабель и вставляем один конец в роутер или модем. Самое главное вставить кабель в один из LAN портов. Они обычно так и обозначаются.
- По Wi-Fi – просто включаем аппарат и ищем роутер с нужной сетью. Если вы ранее его не настраивали, то имя сети и пароль по умолчанию – будет на этикетке под интернет-центром.
Пару слов об этикетке – там есть почти вся информация, которая может вам пригодиться. Например для подключения по WiFi смотрим две строчки: «WLAN – NAME (SSID)» – это имя сети; «WLAN – Key (WPA/WPA2)» – это пароль от неё.
Но некоторых моделях этой информации нет. Тогда зайти можно по-разному. Если вы подключаетесь с компьютера или ноутбука, то нужно заранее выставить нужные настройки сетевого модуля, чтобы комп и ноут видели роутер при подключении:
- Найдите две клавиши как на картинке выше и одновременно нажмите на них;
- Всплывет вот такое окошко – далее надо будет ввести «ncpa.cpl» и нажать «ОК»;
Теперь очень важно выбрать именно то подключение, по которому вы подключены к маршрутизатору. Если у вас ноутбук, вы должны ещё увидеть беспроводное подключение. Выберите нужное, правой кнопкой и нажмите «Свойства»;
Выберите нужное, правой кнопкой и нажмите «Свойства»;
- Нажмите на 4 протокол и далее на «Свойства». Установите галочки как на скриншоте выше и нажмите «ОК».
Теперь надо открыть любой браузер и в адресную строку вбить IP или DNS адрес маршрутизатора, который вы нашли на корпусе. Если на корпусе на той самой бумажке ничего нет, то пробуем один из этих адресов:
- https://homerouter.cpe;
- 192.168.1.1
- 192.168.100.1
- 192.168.3.1
- 192.168.8.1
Не перепутайте, нужно вбить адрес именно в адресную строку, а не в поисковую, которая обычно находится ниже.
После этого вас попросят ввести логин и пароль от администраторской панели. По умолчанию это:
- Логин: admin;
- Пароль: admin; или пустая строка;
Если логин и пароль не подходит, то значит он уже ранее был изменен при первой настройке. Обычно его также меняют и работники провайдера, когда настраивают. Поэтому можно попробовать позвонить им и узнать, какой пароль они поставили. Также пароль и логин находится на той самой этикетке, про которую мы говорили ранее.
По настройке отдельных роутеров и модемов смотрите в нашем отдельном разделе «Huawei». Просто заходим туда и ищем свою модель, а далее читаем инструкцию, написанную нашими специалистами. Можно также воспользоваться и поиском на сайте – просто впишите полное название модели в поисковую строку.
Huawei — одна из лидирующих компаний на рынке производителей мобильных гаджетов, в том числе высокоскоростных модемов, с которым легко взаимодействовать через любой мультимедийный гаджет. Наиболее удобный и стабильный способ соединения — кабель. Функционал устройств разнится в зависимости от технических характеристик: доступ к 3G- или 4G-сетям, использование в качестве WiFi-роутера. Модем может быть настроен на раздачу проводного Интернета или с помощью SIM-карты сотового оператора.
Пять основных фактов, которые нужно знать о VoWiFi
Более высокое качество звонков
VoWiFi улучшает качество звука звонка, из-за чего пользоваться мобильной связью становится гораздо приятнее. Общение между абонентами выходит на новый уровень. Для бизнеса это играет важную роль, так как повышается эффективность работы сотрудников и наблюдается экономия рабочего времени.
Когда есть VoWiFi, отсутствуют проблемы со связью внутри помещений
Иногда в жилых домах, офисах и торгово-производственных помещениях сотовый сигнал слабеет или вовсе отсутствует. Слабый сигнал может превратиться в проблему. Но с появлением VoWiFi приходит и решение. Надежность связи внутри помещений заметно возрастает. При этом нет необходимости в установке нового оборудования или покупке более мощного смартфона.
Экономическая выгода
Раньше звонки в роуминге могли свести к нулю любой бюджет. Однако с VoWiFi можно легко экономить средства и разговаривать с родными и близкими, не опасаясь остаться без денег. Более того, звонки в роуминге внутри страны и из-за рубежа в определенных условиях можно сделать совершенно бесплатно.
С VoWiFi можно делать звонки с устройств, не имеющих модуль GSM/LTE
Технология VoWiFi позволяет владельцам устройств без модуля сотовой связи, например, планшетов с Wi-Fi, совершать недорогие/ бесплатные звонки в разные страны мира. Операторам также гораздо проще развивать спектр услуг, не вкладывая в это дополнительные средства.
Универсальный сервис
Если у пользователя есть устройство, которое поддерживает VoWifi, услуги мобильной связи приобретают универсальный, более широкий характер. Однако здесь есть одно условие – необходим стабильный доступ к сети Wi-Fi.
Если оператор сотовой связи предоставляет доступ к технологии VoWiFi, это огромное преимущество. Высокое качество работы сетей привлекает больше пользователей, от этого выигрывают все – и простые клиенты, и бизнес-пользователи, и сами поставщики услуг.
Сегодня в РФ технологию передачи голоса по сетям Wi-Fi поддерживают все основные операторы сотовой связи: Билайн, МТС, Мегафон, Теле2. Об условиях предоставления доступа к VoWiFi лучше узнать подробнее в офисе поставщика услуг. В некоторых случаях достаточно набрать код на телефоне, чтобы начать пользоваться улучшенной связью. В других случаях, возможно, придется перейти на новый тарифный план.
192.168.8.1 — вход в личный кабинет роутера Huawei
Кроме того, сам телефон (его аппаратная часть) должен поддерживать VoWiFi. Чаще всего новые модели смартфонов имеют такую возможность. Но в телефонах Хуавей, которые были приобретены 2-3 года назад, необходимо проверить технические характеристики, прежде чем подключать новую услугу.
Подключения Билайн L2TP
Как правило, при завершении работы мастер конфигурации выставляет все настройки самостоятельно, но часто может возникнуть необходимость настройки вручную. Поэтому необходимо знать, как можно настроить роутер Huawei WS329.
Первое соединение является стандартным и необходимо для внутренней сети оператора.
Для настройки второго вам нужно:
- перейти во вкладку меню VPN;
Фото: Настройки Билайн L2TP
- поставить галочку напротив «Включить L2TP LAC»;
- в поле «LNS-адрес» вам необходимо ввести имя сервера Билайн – tp.internet.beeline.ru.
В строчки ниже со значением «Имя пользователя PPP» и «Пароль PPP», введите выбранные вами значения для авторизации. Убедитесь, что в «Режиме подключения» установлено значении «авто». Не забудьте сохранить прописанные конфигурации.
Как зайти на 192.168.8.1?
Подключите модем Huawei по кабелю, или по Wi-Fi. Откройте любой браузер. Желательно использовать браузер, которым вы не пользуетесь каждый день. Там обычно нет никаких дополнений, которые могут помешать нам открыть страницу с настройками модема. В адресной строке браузера наберите адрес http://192.168.8.1 и перейдите по нему.
Обратите внимание, что на некоторых модемах/мобильных роутерах заводской адрес может быть 192.168.1.1
Должна загрузится страница с настройками модема. Если это не произошло, можно сделать сброс настроек модема Huawei.
На главной странице отображается информация о подключении к интернету, уровню сигнала 3G/4G сети, ну и доступ к другим настройкам и функциям модема.
В зависимости от устройства (модем без/с Wi-Fi), модели, мобильного оператора (Билайн, МТС, Мегафон и т. д.) – личный кабинет (страница с настройками) может немного отличаться. Могут отсутствовать каике-то пункты меню и настройки.
Если у вас модем Хуавей без Wi-Fi, то вы без проблем можете перейти в любой раздел: Статистика, SMS, USSD, Настройки и т. д. Ну а если у вас модем с возможностью раздачи Wi-Fi, то без ввода логин и пароля будет отображаться только главная страница. А если вы попытаетесь зайти в настройки, или в другой раздел, то появится окно «Вход» с запросом имени пользователя и пароля. Обычно заводское имя пользователя и пароль на модемах с Wi-Fi от Huawei – admin и admin.
Заводской пароль потом можно сменить в настройках, в разделе «Система» – «Изменить пароль».
Как зайти на 192.168.8.1
Обзор и настройка модема D-Link Dir-320
Инструкция, как зайти в настройки роутера Huawei, включает этапы от физического соединения двух гаджетов до изменения стандартных условий в 192.168.8.1 admin: пароль, вход, Wi-Fi, имя сети.
Шаг 1. Подключение к стационарному компьютеру, ноутбуку или телефону
В Huawei-модеме 4G-настройка зависит от выбранной в качестве «базы» техники: ПК, ноут или смартфон, для каждого из них предусмотрена собственная схема.
Для компьютера или ноутбука требуется:
- подключить LAN-провод в разъем входа в модем «Хуавей»;
- соединить компьютер или ноутбук LAN-кабелем с маршрутизатором;
- либо вставить модем напрямую в USB-порт.
Подключение через телефон, планшет осуществляется через Wi-Fi, для этого необходимо:
- Убедиться, что включен мобильный вайфай в меню «Настройки» либо, открыв шторку, кликнуть на соответствующем значке.
- В перечне сетей найти нужную, войти.
- В большинстве моделей пароль не потребуется, но если устройство его запросит, информация указана на обороте модема.
- После входа в сеть Huawei доступ к роутеру через admin. Панель откроется.
Шаг 2. Подключение к личному кабинету по адресу 192.168.8.1
Открыть браузер: Safari, Internet Explore, Opera или любой другой.
Ошибка при входе в веб-интерфейс
Частая ошибка, которая возникает при входе по этому адресу в написании символов. Могут быть напечатаны буквы вместо цифр, стоять лишний пробел или ошибочная цифра. Ввести admin как логин и пароль. Это заводской пароль, в дальнейшем его можно поменять. Чтобы избежать взлома и после сброса настроек кнопкой Reset по какой-то причине, потребуется придумать новый пароль. Количество символов должно быть не короче шести, обязательно использование латинских букв.
Шаг 3. Авторизация в личном кабинете роутера
Вид страницы личного кабинета зависит от типа, модели или мобильного оператора. Однако большинство маршрутизаторов имеют единую оболочку, в том числе с помощью mobile WiFi вход в систему осуществляется, как на ПК. Модем WiFi имеет дополнительную защитную функцию с обязательным вводом логина и пароля при попытке входа в любой пункт.
Шаг 4. Изменение настроек
После того как вход в роутер «Хуавей» произведен, настраивается более детально тип соединения в зависимости от состояния IP-адреса, динамического или статического.
Для WAN порядок действий следующий:
- Ставить галочку «WAN connection».
- Прописать значения VPI/VCI, которые присвоены услуге в регионе у провайдера. Как правило, для Интернета VPI равен 0, для кабельного телевидения — 2. Информация указана в договоре либо на официальном сайте, форуме.
- Тип соединения указать «PPPoE».
- Ввести логин и пароль.
- По кнопке Submit сохранить профиль.
Динамический IP на некоторых типах модемов настраивается так же и разнится всего в трех переменных:
- В строке типа соединения (Connection type) выбрать IPoE.
- Выбрать из списка «DHCP» в строке Address Type.
- Активировать NAT, если предоставлен выбор, то прописать NAPT.
Следующий этап — настройка WiFi-сети происходит через вкладку WLAN:
Выбрать первую по порядку Сеть с индексом «1». Она будет основной сетью
Дополнительная информация! У роутера доступно несколько WiFi-профилей. Количество зависит от прошивки, а последние по списку сети будут считаться гостевыми.
- Поле SSID заполнить названием новой сети. Имя отображается затем на всех устройствах.
- Поставить галку «WMM».
- Значение «40МГц» ставится в строке Width (частота канала).
- Тип безопасности выбрать WPA2-PSK c шифрованием AES.
- Обязательно условие – ввод пароля на доступ к сети в строку «WPA pre-shared key» для предотвращения посторонних доступов.
- https://wifigid.ru/huawei/hg8245h-login-i-parol
- https://flackgames.ru/routery/huawei-wifi.html
- https://flackgames.ru/instrukcii/zabyl-parol-ot-modema-huawei.html
- https://vpautinu.com/nastrojki-routerov/obshchee/192-168-8-1-vhod-v-router-huawei
Как настроить роутер huawei ws319?
Настройка роутера хуавей ws319 осуществляется через веб-интерфейс устройства. Для этого вам необходимо:
— открыть любой установленный на компьютере браузер;
— в адресной строке ввести комбинацию цифр 192.168.3.1 и нажать клавишу «Enter» (или переход);
— в открывшемся окне аутентификации ввести имя пользователя и пароль (по умолчанию admin/admin).
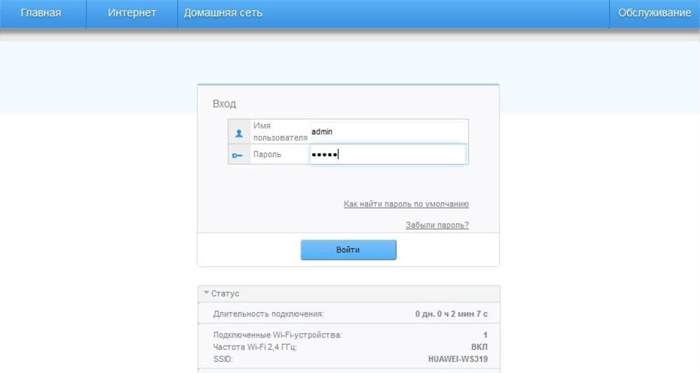
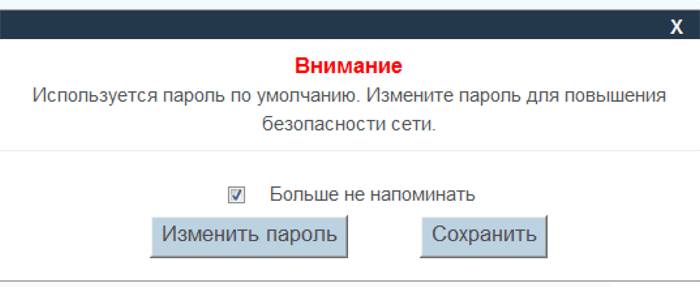
Когда пароль изменен (или сохранен) откроется главная страница веб-интерфейса роутера ws319:
— для автоматической настройки маршрутизатора запустите «Мастер настройки» и следуйте подсказкам программы;
— для изменения параметров беспроводной сети кликните «Настроить сеть WiFi»;
— для настройки и диагностики домашней сети зайдите «Проверить статус сети».
Настройка роутера
Веб-интерфейс используется для настройки устройства. Вы можете войти в него с помощью любого браузера, перейдя на 192.168.3.1. Стандарт доступа и пароль — admin. Для выполнения необходимых настроек в Интернете используется протокол HTTPS. В прошивке есть небольшая ссылка. Если вы не вводите пароль и не авторизуетесь, вы можете получить информацию о состоянии устройства. Сразу после перехода на 192.168.3.1 вы увидите 3 больших значка на главной странице. Они позволят вам запустить мастер настройки Интернета, изменить параметры беспроводного подключения, а также увидеть, как подключена ваша текущая сеть. На схеме вы можете установить ограничения для клиентов не только на время, проведенное в сети, но и на скорость соединения. Для детальной настройки системы есть 3 раздела меню:
- услуга.
- домашняя сеть;
- интернет;
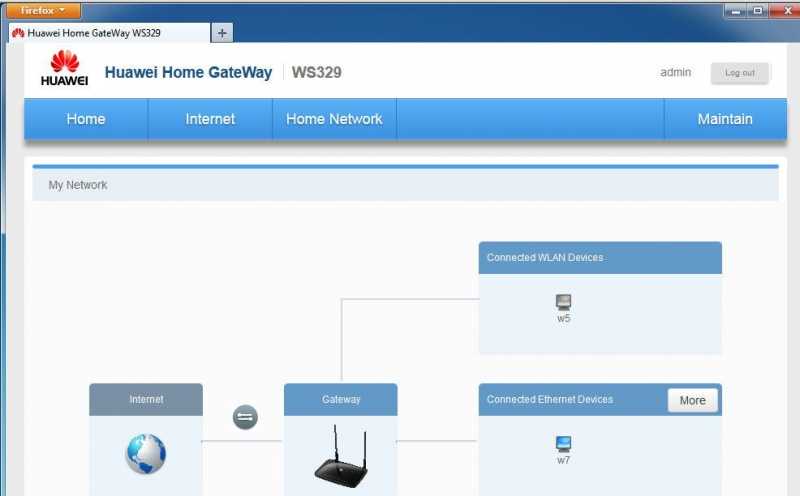
Порт WAN может использоваться в режимах моста, IPoE, PPPoE, PPTP и L2TP. Последние 2 параметра необходимо настроить на специальной странице. Для просмотра IPTV необходимо использовать проводные порты в режиме моста WAN или отдельное соединение IPoE (PPPoE). Huawei WS329 можно настроить для ограничения времени доступа в Интернет для определенных клиентов. В каждом правиле указывается время по дням недели, а также MAC-адрес системы. Есть URL-фильтр по ключевым словам.
Для реализации удаленного доступа к локальным системам необходимо использовать DMZ. В маршрутизатор WS329 можно запрограммировать правило, которое будет блокировать доступ определенных клиентов в Интернет. Для настройки маршрутизатора требуется функция управления полосой пропускания. После указания характеристик вашего канала вы можете создать правило, ограничивающее скорость загрузки и передачи данных на основе IP или MAC-адреса, физического порта или нежелательного приложения.
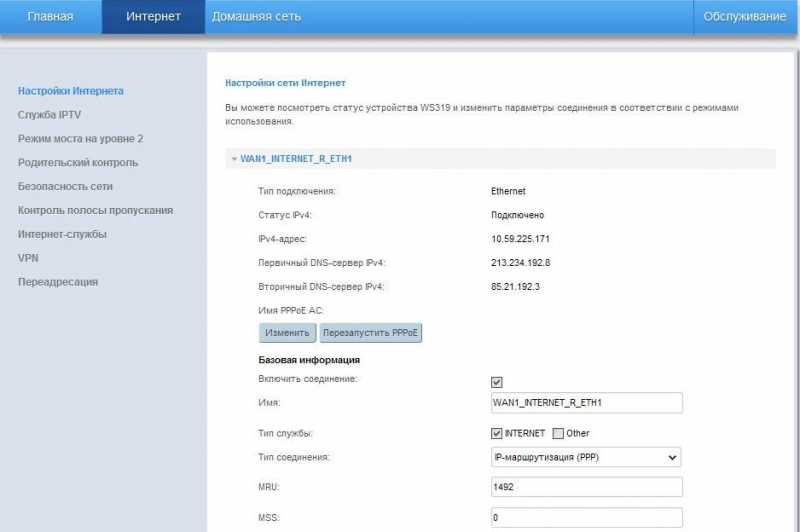
По умолчанию Huawei WS329 отправляет IP-адреса клиентам из сети 192.168.3. * Сеть использует DHCP-сервер, а IP-адрес маршрутизатора — 192.168.3.1. При необходимости вы можете настроить эти параметры по своему усмотрению.
Первое подключение и сопутствующие конфигурации
Huawei WS319
После подключения можно начать настройки Huawei роутера, которые выглядят достаточно стандартно, примерно, как и у всех остальных. Сперва следует открыть любой браузер.
После чего нужно ввести в поисковую строку адрес роутера “192.168.3.1”. Откроется окно авторизации, где в поле логина и пароля нужно вписать “admin”.
Итак, теперь нужно понять, как настроить роутер Huawei WS319 правильным образом. Для начала произведём наиболее популярную настройку PPPoE, которую используют основные провайдеры, такие как Ростелеком. Для этого нам нужно произвести следующие действия:
- Включить соединение
- В качестве типа службы нужно выбрать Ethernet
- Для типа соединения обозначаем режим IP-маршрутизатора (PPP)
- Активировать режим постоянного онлайна
- Из договора вписываем логин и пароль
- Сохранить все изменения
Различные пользовательские конфигурации, к примеру название сети, можно выбрать на своё усмотрение или оставить таким, какое оно было, это не играет никакой роли.
Настройка роутера Huawei WS319 в режиме динамического IP не имеет существенных изменений, поэтому стоит отметить лишь несколько основных отличий: тип соединений не (PPP), а (IP); для адресации IPv4 нужно выбрать DCHP; в пункте NAT вписываем значение NAPT.
Чтобы на телефоне без проблем можно было пользоваться Wi-Fi Huawei сетью, необходимо зайти во вкладку домашней сети и там выбрать пункт настроек Wi-Fi. В строке SSID впишите любое название на ваше усмотрение, так будет называться ваша сеть после всех действий. Далее обязательно активировать сеть, поставив галочку напротив соответственной функции. Касательно режимов безопасности можно выбрать какой угодно, в зависимости местонахождения роутера. Пароль лучше выбрать подлиннее, с большими и маленькими буквами, обязательно добавив несколько цифр. Это всё, что нужно, после данных действий вай-фай должен запуститься. Если возникли какие-то проблемы, воспользуйтесь скриншотом:
Чтобы сделать сброс, нужно перейти в раздел “сброс настроек”, который находится на главной странице.
Huawei HG532E
Настройка Huawei HG532E почти идентична другим моделям хуавей. Однако, адрес веб-интерфейса чуть отличается, а именно “192.168.1.1”. После авторизации нужно зайти в WAN через вкладку Basic, там, после выборе сети INERNET_B_ATM_0_33, можно начинать к вписыванию и обозначению нужных конфигураций. Для начала также рассмотрим PPPoE, поэтому выбираем этот тип подключения, после чего вписываем логин и пароль из документов. Всё остальное данного роутера должно быть правильными по умолчанию и соответствовать скриншоту:
Для настройки роутера Huawei HG532 в режиме статического IP можно воспользоваться инструкциями к прошлой модели. То же самое касается и wi-fi, чтобы он работал на телефоне, нужно повторить те же действия, что и к прошлой модели.
Huawei Smartax MT880
Производим тот же самый вход в веб-интерфейс, в открывшемся окне в basic выбираем WAN.
Редактирование конфигураций в данной модели достаточно сильно отличается, поэтому сразу может не быть понятно. Чтобы начать вписывать значения, надо кликнуть на карандашик, показанный на скриншоте. Сами настройки ниже должны также соответствовать, они примерно такие же, как и прежде:
После этого подтверждаем изменения.
Что следует делать при возникновении трудностей
Для начала стоит объяснить наиболее важную вещь, обычно с любой из проблем справляется сброс до заводских настроек. Чтобы произвести его, нужно иглой или подобной тонкой и продолговатой вещью зажать кнопку reboot с обратной стороны роутера. Держать кнопку нужно примерно 30 секунд, после чего подождать некоторое время и произвести перезагрузку, включив и выключив устройство.
Быстрого Вам интернета!
Как сделать проброс портов на Huawei
Для проброса (переадресации) порта необходимо выполнить следующее:
- В разделе «Интернет» откройте вкладку Forwarding («Переадресация»).
В разделе Forwarding щёлкните по плюсу
- Кликните по New port mapping.
- Щёлкните по Add port mapping application.
В разделе Port Mapping перейдите к созданию нового интерфейса
- В типе оставьте значение Custom.
- В списке WAN Name выберите внешнее WAN-соединение.
- В окне Protocol укажите значение TCP/UDP.
- В поле External Start Port вставьте первый порт диапазона, который необходимо открыть.
- В строке External End Port напишите последний порт диапазона. При открытии одного порта значения совпадают.
- В поля Internal Start Port и Internal End Port вставьте те же значения.
- В строке Internal Host укажите IP-адрес компьютера, для которого открывается порт.
- Установите «галку» у строки Enable Port Mapping. Сохраните изменения.
Настройка
Инструкция и заводская прошивка роутера могут быть на иностранном, однако настройка интуитивно понятна, Если пользователь ранее имел опыт таких работ, проблем возникнуть не должно.
На компьютере
Как обычно, кабель от провайдера вставляется в синее гнездо на задней панели устройства. Патч-кордом из комплекта компьютер подсоединятся к любому из LAN-гнезд.
В адресной строке браузера вводится http://192.168.3.1
Нужно обратить внимание, что «из коробки» роутер создает третью подсеть, соответственно, и здесь стоит тройка
Вход в админку зависит от прошивки, поэтому ниже будут приведены два варианта логина.
Первый вариант
В старых версиях прошивки используется стандартный вариант — admin/admin. Но «умные» китайцы отдали это на откуп розничным продавцам, поэтому слова, которые надо вводить, рекомендуется предварительно проверить по наклейке на нижней панели.
Если на экране отображается что-то типа такого:
нужно смотреть нижнюю крышку.
И вводить данные оттуда.
Второй вариант
На экране может отобразиться и вот такая картинка:
В этом случае нужно быть очень внимательным. Логин прописан в прошивке и он в дальнейшем не понадобится. Но пароль, который предлагается ввести здесь, пользователь придумывает сам, Важным моментом является то, что этот же пароль впоследствии станет паролем доступа к Wi-Fi — вбить что-то «от балды» не рекомендуется, сменить пароль получится только при возврате роутера к заводским настройкам.
Если все сделано правильно, маршрутизатор встречает пользователя вот такой картинкой:
Настройка внешнего интернета и домашней сети — первая кнопка, Wi-Fi — вторая, третья при запуске не нужна, это диагностика устройства. А всё, что нужно для старта, уже отображено под ней.
WAN
Нажатие на первую кнопку предлагает настроить доступ к интернету. Из нескольких вариантов выбирается второй, стандартный для России. В открывшемся окне заполняются все поля (информация берётся из договора с провайдером).
После нажатия «далее» роутер Huawei WS5200 попытается соединиться с сетью. В большинстве случаев тип соединения он может определить автоматически, но если пользователь хочет настраивать всё сам, можно нажать на ссылку «другие режимы интернет-соединения». Эта же функция доступна из верхнего меню по нажатию «Интернет».
Если настроить соединение автоматически не удаётся, то перейдя в этот раздел, нужно смотреть страницу «Настройки Интернета». Здесь надо проверить несколько полей. Значения в них должны выставляться автоматически, но иногда маршрутизатор может ошибиться.
В блоке «Базовая информация» проверяется
- «Включить соединение» — галочка установлена;
- «Тип службы» — INTERNET;
- «Тип соединения» — IP-маршрутизация (РРР);
- и чуть ниже «Режим триггера РРР» — Всегда онлайн.
Если провайдер автоматически присваивает адрес (в большинстве случаев это так), то настройки немного меняются.
- «Тип соединения» — «IP-маршрутизация (IP);
- «Режим IP РРР — динамический;
- «Тип адресации IPv4» — DHCP.
Wi-Fi
После успешного соединения с сетью маршрутизатор предложит поднять домашнюю сеть. Wi-Fi включается в несколько шагов.
- нужно придумать имя для сети — по нему домашние устройства смогут находить роутер;
- проверить или ввести пароль;
- нажать «Сохранить».
На этом настройка заканчивается — частота, тип шифрования, протокол выбирается автоматически.
Через мобильное приложение
Настроить маршрутизатор Huawei WS5200 через мобильное продолжение не сложнее, чем с компьютера. Но нужно учитывать три нюанса:
- Приложение нужно качать из сети;
- «Из коробки» wi-fi выключен — для включения понадобится проводное соединение;
- Гаджет должен соединяться посредством сети, поднятой разделом выше, — попытка подключиться через мобильные сети расценивается маршрутизатором как внешний трафик и блокируется.
Приложение называется — Huawei HiLink, есть в обоих магазинах как для Android:
так и для яблочных гаджетов.
Внешний вид устройства. Комплектация
В комплект поставки Huawei WS329 входит:
- маршрутизатор;
- блок питания;
- патч-корд;
- инструкцию по эксплуатации;
- диск.
Внешний вид не имеет значительных отличий от других моделей этого сегмента. Корпус производят из чёрного пластика. Его размер составляет 18х12х3 см, не учитывая разъёмы и антенны. Верхняя крышка с глянцевым покрытием. В самом её центре расположен логотип компании-производителя, а на нижнем крае вы найдёте 8 LED-индикаторов с голубым свечением (питание, internet, 4 LAN-порта, WLAN и WPS). Антенны и дно корпуса имеют матовое покрытие. Установка роутера возможна как на горизонтальную поверхность (есть 4 ножки без резиновых вставок), так и на вертикальную (используется 2 отверстия для крепления). Для пассивной вентиляции используются отверстия на дне устройства и на торцах крышки.
На задней панели расположились 2 несъёмные антенны, гнездо для подключения БП, кнопка on/off, а также 5 сетевых портов. Кроме того, на задней панели есть ещё одна кнопка, которая необходима для связи с WPS, отключения WLAN. Она выполняет функцию сброса на заводские настройки.
Как подключить?
Перед тем, как настраивать работу маршрутизатора, его надо сначала правильно подсоединить.
Необходимо выполнить следующие действия:
- Вставить штекер адаптера электропитания в гнездо круглого сечения сзади аппарата (под ним написано «Power»);
- Вставить адаптер электропитания в розетку 220 Вт;
- После выполнения второго шага на передней панели засветится светоиндикатор, подписанный словом — «Power»;
- Кабель от провайдера установить в интернет-гнездо WAN;
- Любой из концов патч-корда (они одинаковые) установить в один из разъемов LAN (в произвольный порт);
- Другой штекер провода установить в сетевую карту ПК;
- При корректном подключении засветятся соответствующие индикаторы роутера на передней панели.
Проверив корректность всех соединений, приступить к процедуре настройки. Если маршрутизатор уже был раньше в эксплуатации, то лучше перед процессом настройки произвести сброс параметров.
Подробно о том, как это сделать, описано в последнем разделе настоящего руководства.
Обзор функций роутера
Huawei WS319, прежде всего, отличается невысокой ценой. Внешне роутер выглядит довольно стандартно, но при первом же взгляде сразу бросаются в глаза две съёмные антенны — весьма удачное решение девелопера. Дело в том, что внешнее расположение гарантирует лучшую площадь покрытия сигнала Wi-Fi, поэтому вы сможете пользоваться беспроводным интернетом в любом углу квартиры на хорошей скорости.
Как и в большинстве моделей сетевого оборудования, в роутере предусмотрено 5 разъёмов, четыре из них имеют формат LAN для объединения компьютеров в одну локальную сеть, пятый имеет формат WAN и используется для подключения сетевого кабеля.
Прочих разъёмов или дополнительных кнопок во внешнем интерфейсе WS319 не предусмотрено, что вполне оправданно, так как роутер предназначен для простого использования дома или в квартире.
Целесообразно отметить, что максимальная скорость маршрутизатора составляет 100 Мбит/с, помимо обычного набора функций есть ещё возможность подключения интерактивного телевидения IPTV.
Цифровое телевидение
Вай фай роутер Huawei WS329 может стать отличным вариантом для подключения высокоскоростного Интернет на дому, а также качественного цифрового телевидения.
Горячая линия Huawei, как написать в службу поддержки
Для настройкиIPTVна роутере, вам необходимо:
- зайти в раздел «IPTV Service»;
-
поставить галочку напротив значения «IPTV Enable»;
Фото: IPTV Service
- выбрать из списка портов Lan Interface порт, к которому будет подключено TV4
- выставить значения типа подключения «Bridge Mode»;
- выставить значение «4» в поле «802,1Р»;
- сохраните настройки.
Один из самых популярных оптических терминалов, которые используются операторами, предоставляющими доступ в Интернет по оптоволокну FTTH (GPON, GePON и т.п.) — это WiFi-роутер Huawei Echolife HG8245 и его более новые производные модели — HG8245A, HG8245H, HG8245T. Из известных мне провайдеров, этими устройствами пользуются МГТС и Ростелеком. В основном, отзывы о работе этого оптического терминала положительные. Возникающие проблемы обычно связаны со старой версией прошивки Хуавея и решаются перепрошивкой на более новую микропрограмму.
Во-первых, IP-адрес у GPON терминала Хуавей не стандартный 192.168.1.1, как у 90% модемов и маршрутизаторов, а другой — 192.168.100.1. То есть, как Вы можете заметить, используется абсолютно другая подсеть — 192.168.100.xxx. Соответственно, первая причина — неправильный Ай-Пи в настройках сетевой карты, либо он автоматически не присваивается. Решение следующее: заходим в настройки сетевого адаптера Ethernet и находим пункт «Протокол Интернета IP версии 4 (TCP/IPv4)».
Тут необходимо поставить флажки «Использовать следующий IP-адрес» и прописать вот такие сетевые реквизиты:
IP-адрес - 192.168.100.2 Маска подсети - 255.255.255.0 Шлюз - 192.168.100.1 Предпочитаемый DNS-сервер - 192.168.100.1
Нажимаем кнопку «ОК» и проверяем вход на роутер Huawei Echolife HG8245. Как правило, после этих действий он становится доступным.
Вторая сложность, которая поджидает абонентов оптоволоконных сетей — это авторизация в веб-интерфейсе терминала GPON. Опять же стандартные для сетевых устройств логин с паролем admin / admin в данном случае обычно не подходят — здесь используются другие!
Вот список стандартных логинов и паролей, с помощью которых можно попасть в настройки роутера Huawei HG8245, а так же производных моделей — HG8245H, HG8245A и т.п.
telecomadmin admintelecom telecomadmin NWTF5x%RaK8mVbD telecomadmin NWTF5x% telecomadmin nE7jA%5m telecomadmin xyz telecomadmin s2Mu5LrUYXvoRGxWT0By8D1QCmOpdKgAqjIcE7i6w94VtzJnbH admin *6P0N4dm1nP4SS* superadmin haPie9goHf
Для некоторых провайдеров разработчик делал отдельную прошивку, именно этим объясняется такое разнообразие дефолтных паролей. Хотя опять же, в большинстве филиалов Ростелекома и у МГТС обычно используется именно пара: telecomadmin admintelecom.
Ну и не стоит забывать про те случаи, когда мастер, который проводил оптику в дом и делал первоначальную настройку оптического модема, мог так же сменить пароль на вход в настройки роутера Huawei HG8245. В этой ситуации придётся либо искать контакты этого мастера и узнавать данные для авторизации у него, либо делать сброс настроек роутера через кнопку Reset. В последнем случае стоит учитывать тот факт, что после ресета Вы получите абсолютно чистый девайс, который придётся полностью заново конфигурировать.
Подключение к интернету по оптоволоконному кабелю подразумевает использование на стороне абонента соответствующего оборудования. В некоторых случаях его приходится конфигурировать под нужды пользователя. В этой статье рассмотрим один из таких случаев, а именно настройку роутера huawei hg8245h для работы в сети оператора Ростелеком.
Настройка интернета в зависимости от типа соединения
Важно не только думать о конфигурировании беспроводной сети. Без доступа к интернету она не будет иметь смысла
Именно поэтому во вкладке «Интернет» или «WAN» выполняется создание подключения к провайдеру с учетом тех данных, которые указаны в договоре с ним. Зависит это еще и от типа соединения.
Протокол PPPoE
Если интернет предоставляется по PPPoE, то потребуется логии и пароль, которые выдает провайдер при заключении договора. Действия следующие:
- Выбрать тип PPPoE;
- Ввести логин и пароль;
- Отключить возможность вторичного подключения;
- О.
Соединение через динамический IP
Чтобы установить такой тип подключения не нужно вводить логин и пароль от провайдера. Достаточно сделать следующее:
- Отметить строки включения соединения и Internet;
- Определить тип как IP;
- Выбрать тип подключения NAPT;
- Вид адресации — DHCP.

L2TP или PPTP-подключение
L2TP практически ничем не отличается от предыдущего типа за исключением того, что дополнительно потребуется указать имя сервера оператора. Инструкция:
- Выбрать тип L2TP;
- Ввести логин и пароль;
- Установить галочку напротив «Динамический IP»;
- Ввести адрес сервера;
- Установить размер MTU значением 1460, что будет оптимально.
А вот PPTP быть как динамическим, так и статическим. Часто провайдеры поставляют связь в этом протоколе, поэтому и его настраивать нужно уметь. Для этого нужно знать данные для входа на сервер и адрес самого сервера. Если все известно, то можно приступать к конфигурированию PPTP динамического варианта:
- Выбрать соответствующий тип;
- Вписать логин и пароль для входа;
- Активировать динамический айпи и вписать адрес сервера;
- Значение МТУ устанавливается в оптимальном значении 1420;
- Активируется функция автоматического подключения.
Важно! Если при таком же протоколе был получен статический айпи, то параметры будут немного отличаться, и будут включать в себя: данные для входа, свой IP, IP сервера и маску подсети, шлюз, а также адрес DNS-сервера. Важно заменить на этапе настройки IP с динамического на статический

Подготовка «операционки» на ПК к настройке
Как установить и настроить модем Huawei E8372
Чтобы сеть работала как положено, нужно установить автоматическое обновление и получение IP-адресов и DNS. Для этого следует:
- Перейти в «Панель управления» и найти там раздел «Центр управления сетями и общим доступом». Это же можно сделать и в меню «Пуск», прописав соответствующую строку;
- В окне выбрать ссылку «Изменение параметров адаптера» слева;
- Будет выведен список всех сетей, среди которых нужно выбрать активную и нажать на нее ПКМ, выбрав «Свойства»;
- В списке выбрать IPv4 — версию интернет протокола 4 и нажать на него;
- В окошке будет несколько настроек: необходимо поставить галочки напротив пунктов «Получать IP-адрес и DNS автоматически».
Важно! После этого необходимо нажать кнопку «Принять» — «Ок» и перезагрузить компьютер. Это установит настройки на нужные параметры, и роутер будет принимать данные в автоматическом режиме

Настройка роутера
Веб-интерфейс используется для настройки устройства. Вы можете войти в него с помощью любого браузера, перейдя на 192.168.3.1. Стандарт доступа и пароль — admin. Для выполнения необходимых настроек в Интернете используется протокол HTTPS. В прошивке есть небольшая ссылка. Если вы не введете пароль и не войдете в систему, вы сможете получить информацию о состоянии устройства. Сразу после перехода на 192.168.3.1 вы увидите 3 больших значка на главной странице. Они позволят вам запустить мастер настройки Интернета, изменить параметры беспроводного подключения, а также увидеть, как подключена ваша текущая сеть. На схеме вы можете установить ограничения для клиентов не только на время, проведенное в сети, но и на скорость соединения. Для детальной настройки системы есть 3 раздела меню:
- услуга.
- домашняя сеть;
- интернет;
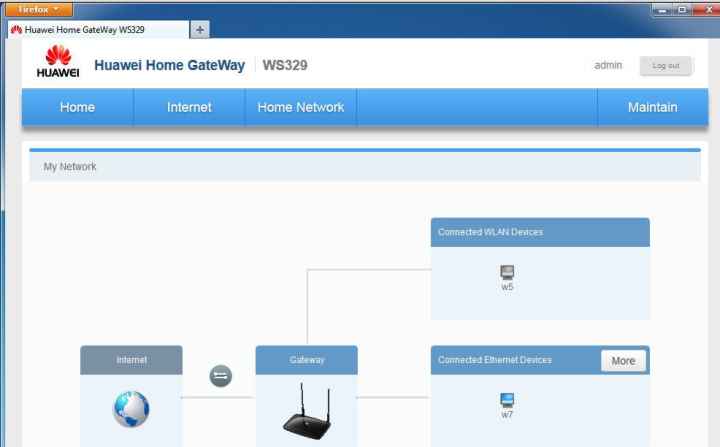
Порт WAN может использоваться в режимах моста, IPoE, PPPoE, PPTP и L2TP. Последние 2 параметра необходимо настроить на специальной странице. Для просмотра IPTV необходимо использовать проводные порты в режиме моста WAN или отдельное соединение IPoE (PPPoE). Huawei WS329 можно настроить для ограничения времени доступа в Интернет для определенных клиентов. В каждом правиле указывается время по дням недели, а также MAC-адрес системы. Есть URL-фильтр по ключевым словам.
Для реализации удаленного доступа к локальным системам необходимо использовать DMZ. В маршрутизатор WS329 можно запрограммировать правило, которое будет блокировать доступ определенных клиентов в Интернет. Для настройки маршрутизатора требуется функция управления полосой пропускания. После указания характеристик вашего канала вы можете создать правило, ограничивающее скорость загрузки и передачи данных на основе IP или MAC-адреса, физического порта или нежелательного приложения.
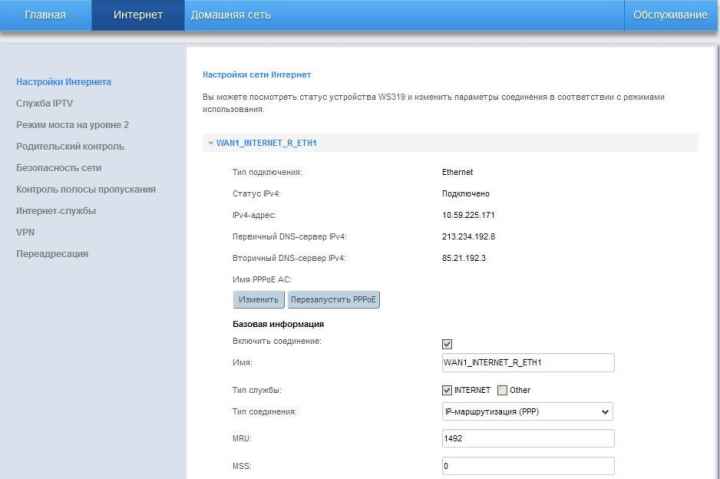
По умолчанию Huawei WS329 отправляет IP-адреса клиентам из сети 192.168.3. * Сеть использует DHCP-сервер, а IP-адрес маршрутизатора — 192.168.3.1. При необходимости вы можете настроить эти параметры по своему усмотрению.




























