Изменяем настройки на компьютере
В «Панель управления», в меню «Сетевых подключений» — нужен пункт «Дополнительные компоненты»:
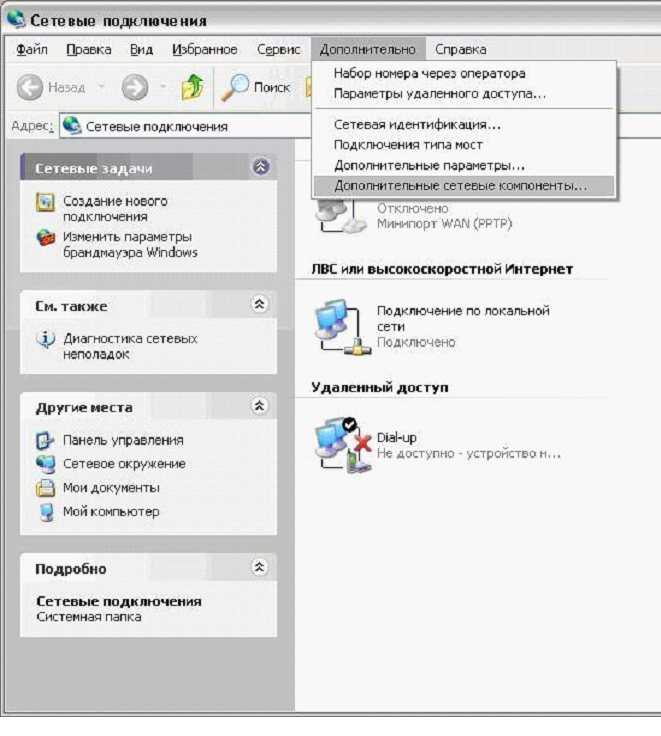
Сетевые подключения
В новом окне, смотрим «состав» «Сетевых служб»:
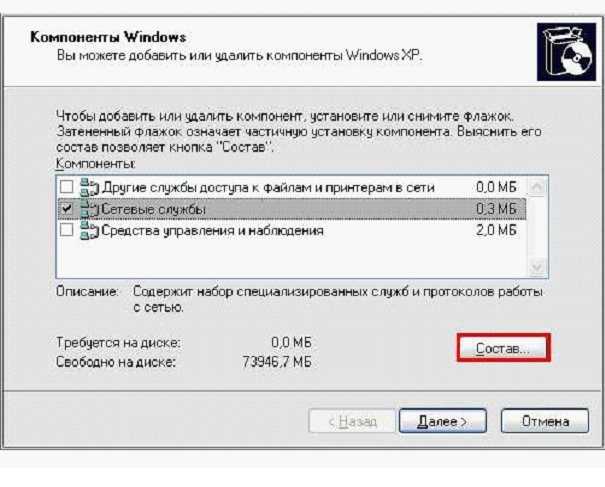
Компоненты Windows
Здесь – как раз и включается «интерфейс UPNP».

Пользовательский интерфейс UPNP
Жмем «ОК». Затем «Далее». Ждем какое-то время (до завершения установки):

Мастер настройки
После которой, среди «Сетевых подключений» — появится новое («Шлюз Интернета»):
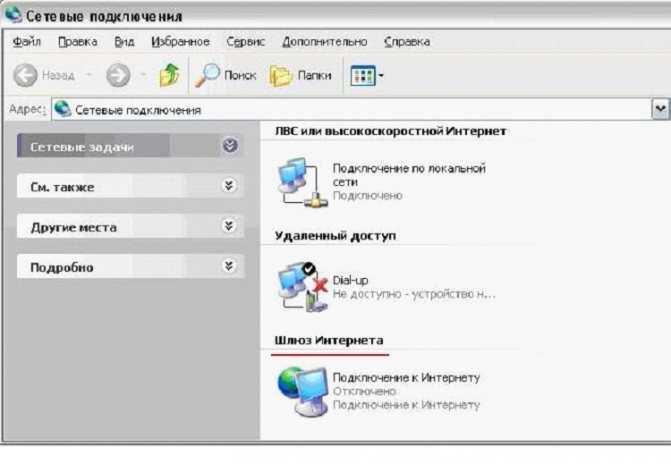
Окно «сетевые подключения»
На этом, настройка – завершена. Аналогичные действия, выполняем на каждом компьютере. Примечание: иногда, чтобы сервис начал работать, требуется перезагрузка ПК.
Использование в Torrent и DLNA
В конце 2004 года шведский программист Людвиг Стригеус, начал заниматься созданием нового BitTorrent-клиента. Цель – приложение должно было быть эффективным, но в тоже время использовать минимум ресурсов ПК. В 2005 году мир увидел первую версию μTorrent.
При помощи BitTorrent-клиента, десятки миллионов пользователей могут обмениваться информацией между собой: фильмы, документальные передачи, игры и т.п. Но как сделать так, что бы на компьютер не «влез» злоумышленник? Для этого существует тандем, состоящий их роутера и клиентской части μTorrent, а за состоянием портов следит UPnP.
Для небольшой локальной сети Torrent уступает место технологии DLNA – домашний сервер, который с целью доступа к различным файлам, соединят между собой все цифровые устройства. В качестве сервера выступает компьютер, на жестком диске которого размещены домашние видеозаписи или фотографии.
Теперь все члены семьи могут просматривать одни и те же файлы с разных устройств: ноутбук, планшет, смартфон. В основе DLNA лежит технология Universal Plug and Play, которая в течение нескольких секунд предоставит нужную информацию конкретному адресату.
UPnP. Что такое UPnP?
С точки зрения современных компьютерных, мобильных и медиа-систем, UPnP представляет собой универсальное подключение нескольких устройств при объединении их в одну систему. Это так называемый стандарт Universal Plug&Play. Иными словами, такую технологию можно назвать универсальным подключением устройства с его автоматической инициализацией.

По сути, именно такой подход позволяет создать единый домашний UPnP-сервер на основе имеющегося подключения по локальной сети. При этом информация, хранящаяся на одном из подключенных устройств, будет доступна на любом другом. Чаще всего в роли источника выступают компьютеры, ноутбуки, мобильные девайсы, видео- или музыкальные плееры, а воспроизведение медиа-контента осуществляется на телевизоре. Но! В большинстве случаев у таких устройств должна быть поддержка стандарта DLNA.
Компоненты UPnP AV
Медиа-сервер
А Медиа-сервер UPnP AV — это UPnP-сервер («главное» устройство), который предоставляет информацию библиотеки мультимедиа и передает мультимедийные данные (например, аудио / видео / изображения / файлы) клиентам UPnP в сети. Это компьютерная система или аналогичное цифровое устройство, которое хранит цифровые мультимедиа, такие как фотографии, фильмы или музыку, и делится ими с другими устройствами.
Медиа-серверы UPnP AV предоставляют услуги клиентским устройствам UPnP AV, так называемым контрольные точкидля просмотра мультимедийного содержимого сервера и запроса мультимедийного сервера для доставки файла в контрольную точку для воспроизведения.
Медиа-серверы UPnP доступны для большинства операционные системы и многие аппаратные платформы. Медиа-серверы UPnP AV могут быть отнесены к категории программного обеспечения-основные или аппаратные. Программные медиа-серверы UPnP AV могут работать на ПК. Аппаратные медиа-серверы UPnP AV могут работать на любом NAS устройства или любое специальное оборудование для доставки мультимедиа, такое как DVR. По состоянию на май 2008 г. было больше программных медиа-серверов UPnP AV, чем аппаратных серверов.
Прочие компоненты
UPnP MediaServer ControlPoint — который является UPnP-клиентом («ведомым» устройством), который может автоматически обнаруживать UPnP-серверы в сети для просмотра и потоковой передачи файлов мультимедиа / данных с них.
UPnP MediaRenderer DCP — которое является «подчиненным» устройством, которое может отображать (воспроизводить) контент.
UPnP RenderingControl DCP — управлять настройками MediaRenderer; громкость, яркость, RGB, резкость и многое другое.
Клиент / сервер UPnP Remote User Interface (RUI)
Web4CE (CEA 2014) для удаленного ИП UPnP — Стандарт CEA-2014 разработан Ассоциация бытовой электроникиКомитет по домашней сети R7. Интернет-основан Протокол и Фреймворк для удаленного пользовательского интерфейса на UPnP Сети и Интернет (Web4CE). Этот стандарт позволяет домашнему сетевому устройству с поддержкой UPnP предоставлять свои интерфейс (параметры отображения и управления) как веб-страница для отображения на любом другом устройстве, подключенном к домашней сети. Это означает, что можно контролировать домашняя сеть устройство через любой веб-браузер-основанный метод связи для CE устройства в домашней сети UPnP с использованием Ethernet и специальная версия HTML называется CE-HTML. — который отправляет / принимает команды управления между UPnP-клиентом и UPnP-сервером по сети (например, запись, расписание, воспроизведение, пауза, остановка и т. д.).
QoS (качество обслуживания) — важная (но не обязательная) служебная функция для использования с UPnP AV (аудио и видео). QoS (качество обслуживания) относится к механизмам управления, которые могут предоставлять разные приоритеты разным пользователям или потокам данных или гарантировать определенный уровень производительности потока данных в соответствии с запросами от прикладной программы
Поскольку UPnP AV в основном предназначен для доставки потоковое мультимедиа это часто почти в реальном времени или аудио / видеоданные в реальном времени, которые критически важно доставить в течение определенного времени, или поток прерывается. QoS (качество обслуживания) гарантии особенно важны, если пропускная способность сети ограничена, например в общедоступных сетях, таких как Интернет
QoS (качество обслуживания) для UPnP состоят из Устройство раковины (на стороне клиента / на стороне клиента) и Исходное устройство (серверные / внутренние) сервисные функции
С участием классы Такие как; Класс трафика который указывает тип трафика в потоке трафика (например, аудио или видео). Идентификатор трафика (TID) который идентифицирует пакеты данных как принадлежащие к уникальному потоку трафика. Спецификация трафика (TSPEC) который содержит набор параметров, определяющих характеристики потока трафика (например, эксплуатационные требования и планирование). Поток трафика (TS) который представляет собой однонаправленный поток данных, который исходит от исходного устройства и заканчивается на одном или нескольких приемных устройствах..
Удаленный доступ — определяет методы для подключения наборов устройств UPnP, которые не находятся в одном домене многоадресной рассылки.
Стандарты UPnP AV
UPnP AV архитектура является аудио и видео расширением UPnP, поддерживающим различные устройства, такие как телевизоры, видеомагнитофоны, CD / DVD-плееры / музыкальные автоматы, приставки, стереосистемы, MP3-плееры, фотоаппараты, видеокамеры, электронные фоторамки (EPF), и персональные компьютеры. Архитектура UPnP AV позволяет устройствам поддерживать различные типы форматов развлекательного контента, включая MPEG2, MPEG4, JPEG, MP3, Windows Media Audio (WMA), растровые изображения (BMP) и форматы NTSC, PAL или ATSC. Поддерживаются несколько типов протоколов передачи, включая IEEE 1394, HTTP, RTP и TCP / IP.
12 июля 2006 года UPnP Forum объявил о выпуске версии 2 спецификаций UPnP для аудио и видео, с новым МедиаСервер (MS) версии 2.0 и MediaRenderer (MR) версия 2.0 классы. Эти улучшения создаются путем добавления возможностей в классы устройств MediaServer и MediaRenderer, что обеспечивает более высокий уровень взаимодействия между продуктами различных производителей. Некоторые из первых устройств, соответствующих этим стандартам, продавались Philips под Streamium название бренда.
С 2006 года публикуются версии 3 и 4 протоколов управления аудио и видео устройствами UPnP. В марте 2013 года была опубликована обновленная спецификация архитектуры uPnP AV, включающая обновленные протоколы управления устройствами.
На стандарты UPnP AV есть ссылки в спецификациях, опубликованных другими организациями, включая Digital Living Network Alliance Рекомендации по взаимодействию сетевых устройств,Международная электротехническая комиссия МЭК 62481-1, и Лаборатории кабельного телевидения OpenCable Протокол домашней сети.
Включение upnp в Windows 7
Алгоритм предельно прост. Первым делом вам необходимо перейти в панель управления: Пуск
-> Панель управления
.
Нам необходимо добраться до раздела, в котором собраны все настройки и параметры сетевой среды. Если у вас выбрано отображение по категориям, щелкайте кнопку «Сеть и интернет
«. Если же перед вами отображены все значки, то сразу запускаем «Центр управления сетями и общим доступом
«. Перед вами появиться главное окно сетевых настроек. В его левой части будет меню настроек. В нем находим и щелкаем «Изменить дополнительные параметры общего доступа
«.
Перед нами появиться список доступных опций. Нас интересует область «Сетевое обнаружение»:
Выбираем пункт «Включить сетевое обнаружение
» (это и есть Upnp). Нажимаем кнопку «Сохранить изменения
«, затем «Ок
«. Вам осталось только перезагрузить компьютер. При следующем запуске функции Upnp включаться автоматически.
На самом деле, разобраться в том, где включить upnp, совершенно несложно. Большинство устройств предоставляют схожие интерфейсы настройки.
В конце 90-х годов прошлого века, произошло стремительное развитие компьютерных технологий. Производственную эру сменил новый век — информационный. Ассоциация представителей представляющих техническую отрасль, сосредоточилась на разработке протокола, который помог бы упростить соединение между IT-устройствами. На информационный рынок выходит новая служба — UPnP. Что такое расширение дает простому пользователю, можно прочитать в этой статье.
Настройка UPnP MikroTik, автоматический проброс портов
В инструкции будет рассмотрена настройка UPnP в MikroTik, а в качестве наглядного примера будет подключён видеорегистратор Dahua. На выходе образуется инфраструктура, в которой нет необходимости пробрасывать порты для просмотра видеонаблюдения, UPnP полностью автоматизирует этот процесс.
MikroTik RouterOS поддерживает архитектуру Universal Plug and Play для прозрачного однорангового сетевого подключения персональных компьютеров и интеллектуальных устройств или устройств, подключенных к сети.
UPnP обеспечивает обмен данными между любыми двумя устройствами под управлением любого управляющего устройства в сети. Universal Plug and Play полностью не зависит от какого-либо физического носителя. Он поддерживает работу в сети с автоматическим обнаружением без какой-либо начальной настройки, в результате чего устройство может динамически присоединяться к сети. Серверы DHCP и DNS не являются обязательными и будут использоваться, если они доступны в сети. UPnP реализует простое, но мощное решение для обхода NAT, которое позволяет клиенту получить полную поддержку двусторонней одноранговой сети за NAT-ом.
Для UPnP существует два типа интерфейса: internal (тот, к которому подключены локальные клиенты) и external (тот, к которому подключен Интернет). Маршрутизатор может иметь только один внешний интерфейс с «общедоступным» IP-адресом и столько внутренних интерфейсов, сколько необходимо, все с «внутренними» IP-адресами с NAT.
Протокол UPnP используется для многих современных приложений, таких как большинство игр DirectX, а также для различных функций Windows Messenger (удаленная поддержка, совместное использование приложений, передача файлов, голос, видео) из-за брандмауэра.
Как настроить UPnP в MikroTik
Для того, чтобы роутер MikroTik начал взаимодействовать с другими устройствами по протоколу UPnP нужно:
- Активировать использование UPnP;
- Определить локальные(internal) и внешние(external) интерфейсы.
Описание параметров UPnP
enabled – активирует UPnP службу;
allow-disable-external-interface – следует ли разрешать пользователям отключать внешний интерфейс маршрутизатора MikroTik. Эта функция добавлена отдельным параметром и регулирует режим совместимости для тех сетей, где UPnP нежелателен или его работа не предусмотрена;
show-dummy-rule – активация обходного пути для некоторых неработающих реализаций, которые неправильно обрабатывают отсутствие правил UPnP (например, появляются сообщения об ошибках). Эта опция проинструктирует сервер установить фиктивное (бессмысленное) правило UPnP, которое могут соблюдать клиенты, которые в противном случае отказываются работать правильно.
Настройка находится IP→UPnP
Настройка находится IP→UPnP→Interfaces
/ip upnp set enabled=yes /ip upnp interfaces add interface=Bridge-LAN type=internal add interface=ether1 type=external
Пример настройки UPnP MikroTik в видеорегистраторе Dahua
На любом устройстве, поддерживающего технологию UPnP достаточно включить данный режим. Все правила со стороны роутера MikroTik создадутся автоматически
Настройка находится IP→Firewall→NAT
Поддержи автора статьи, сделай клик по рекламе ↓↓↓
Есть вопросы или предложения по настройке UPnP в MikroTik? Активно предлагай свой вариант настройки! →
Использование UPnP: плюсы и минусы
Любая технология имеет как плюсы и минусы. Не исключением стала и служба UPnP. В чем хранится главная опасность в использовании Universal Plug and Play:
-
Ошибки программирования
. Технологии не один год, и с каждым днем служба протоколов усовершенствуется. Все уязвимости были устранены в течение нескольких лет после первого выпуска UPnP на рынок. Но тем не менее опасность остается, и заключается она в ошибках программирования того или иного устройства. Злоумышленники, посредством инъекций вредоносного кода, обходят защиту, и становятся обладателями конфиденциальной информации. -
Общественные сети
. В этом случае, виновником становится опрометчивый владелец устройства. Подключайся к общественным сетям (незащищенный интернет), информация становятся легкой добычей для хакера.
Впрочем, плюсов у UPnP значительно больше. Вот некоторые их них:
-
Простота настройки
. У пользователя нет необходимости в ручной настройке портов. Запуская новую сетевую игру или подключая принтер к компьютеру, всю черновую работу сделает UPnP. -
Скорость
. Темп обмена информацией между P2P клиентами давно перешагнул отметку в 100 мегабит в секунду.

Как пользоваться: включение, отключение, настройка
Применение UPnP подразумевает три этапа — активация нужной функции в роутере, ее включение на ПК (если требуется), а также настройка в приложении. Рассмотрим каждый подробнее.
Включение в роутере
Для начала рассмотрим, как включить UPnP на роутере, если служба не активирована по умолчанию или была выключена ранее.
Инструкция к действию (на примере TP-Link):
- Войдите в любой веб-обозреватель и вбейте в адресной строке IP роутера. Информацию для входа можно найти на этикетке в нижней части устройств.
- В поле идентификации введите логин и пароль. Если ранее пользователь не вносил изменения, достаточно два раза ввести admin.
- Переместитесь в раздел Дополнительные настройки и найдите необходимые данные.
- В блоке расширенных настроек найдите пункт Переадресация NAT и войдите в него для внесения правок в установки роутера.
- В появившемся меню найдите название службы UPnP и кликните по ней.
- Переместите ползунок в правую сторону и тем самым включите опцию на роутере.
В дальнейшем можно отключить функцию UPnP, сделав те же самые шаги. Разница только в том, что на завершающем этапе тумблер нужно будет перевести влево.
Включение на ПК
После внесения настроек в роутере необходимо изменить конфигурацию и на компьютере. Ниже рассмотрим пример для ПК с установленной на нем ОС Виндовс 8. В остальных версиях принцип действия такой же, но с небольшими особенностями.
Для включения UPnP сделайте следующее:
- Кликните правой кнопкой на Пуск, а в появившемся окне найдите ссылку Панель управления. Перейдите в этот раздел.
- Направляйтесь в секцию Сеть и Интернет, где найдите необходимые настройки.
Выберите строчку изменения дополнительных параметров общего доступа и жмите на ее.
В свойствах профиля включите сетевое обнаружение, а также автонастройку на сетевом оборудовании.
Сохраните изменения и перезапустите компьютер.
Теперь функция включена в роутере и на компьютере.
Настройка программ
Для пользования службой необходимо настроить на сервис используемые программы. Здесь все зависит от того, какое ПО вы планируете использовать. Рассмотрим несколько вариантов:
Торрент-клиент. Войдите в настройки ПО, выберите Соединение, а после этого Настроить. На следующем этапе жмите ОК и Применить, чтобы торрент работал только с UPnP.
Убедитесь в правильности ввода информации. Для этого войдите в Свойства соединения в Шлюзе, кликните на кнопку Параметры и убедитесь в появлении правила для uTorrent. Если торрент установлен на двух и более «станциях», для каждой программы задается свой порт. В дальнейшем ни в коем случае нельзя использовать случайное значение.
Скайп. Войдите в настройки Скайпа и перейдите в раздел соединения. Там уберите отметку с пункта Enable UPnP. В дальнейшем необходимо следить, чтобы параметры порта не пересекались.
По похожему принципу можно настроить и другие программы для работы с UPnP.
Плюсы и минусы использования
В любой технологии можно найти преимущества и недостатки. В том числе UPnP.
Плюсы:
- Высокая скорость обмена между P2P-клиентами. Этот показатель давно перешагнул за отметку в 100 Мбит/с.
- Легкость настройки. После включения UPnP на роутере, ПК и в других программах больше не нужно вручную настраивать порты. Эта работа происходит в автоматическом режиме, что экономит время.
Минусы:
- Ошибки в программе. Режим UPnP работает много лет, поэтому разработчики постоянно занимаются его усовершенствованием. Главные проблемы удалось убрать в течение первых лет деятельности. Несмотря на это, риск ошибок программирования все еще остается. Этим могут воспользоваться злоумышленники для обхода защиты.
- Подключение к общественной сети. При соединении с такой сетью человек должен быть внимательным, чтобы избежать потери конфиденциальной информации. Подключение к общественной сети — всегда риск.
Несмотря на ряд недостатков, технология считается одной из самых востребованных в роутере. Не удивительно, что многие пользователи часто включают ее на постоянной основе.
Настройка UPnP в маршрутизаторах Keenetic c микропрограммой V2
UPnP позволит легко настроить работу торрент-клиента или службу XBOX Live.
Обращаем ваше внимание, что служба UPnP должна быть включена на устройстве, для которого будет осуществляться проброс портов — это может быть компьютер или сетевое устройство (например, планшет, смартфон и т.п.). В нашем примере мы рассмотрим, как настроить эту службу в интернет-центре с микропрограммой V2 для автоматической работы проброса портов. В нашем примере мы рассмотрим, как настроить эту службу в интернет-центре с микропрограммой V2 для автоматической работы проброса портов
В нашем примере мы рассмотрим, как настроить эту службу в интернет-центре с микропрограммой V2 для автоматической работы проброса портов.
В веб-конфигураторе устройства зайдите в меню Система > Компоненты и убедитесь, что установлен компонент Служба UPnP.
Рассмотрим пример проверки работы UPnP при помощи торрент-клиента uTorrent. Запустите программу и зайдите в меню Настройки > Конфигурация.
В поле Порт входящих соединений укажите номер порта, который будет использовать ваш торрент-клиент (в нашем примере это порт 41924), и убедитесь, что служба UPnP разрешена для использования клиенту (установлена галочка в поле Переадресация UPnP). Также убедитесь, что не стоит галочка в поле Случайный порт при запуске, чтобы программа использовала только тот порт, который указан в настройках.
Проверить, открыт ли порт, можно на одном из сайтов в Интернете, который предоставляет такой сервис. Например, можно воспользоваться таким сервисом на сайте: zyxel.ru/openport.
Укажите номер порта и нажмите кнопку Проверить.
Если указанный порт открыт, это означает, что служба UPnP интернет-центра работает.
Внимание! В момент проверки порта приложение, использующее порт, должно быть активно (в нашем примере это программа uTorrent), иначе ответ будет отрицательным.
Примечание.
Если компонент микропрограммы Служба UPnP в меню Система > Компоненты установлен, но UPnP не работает, то рекомендуем выполнить следующие действия:
Зайдите в режим командной строки Windows. Введите команду telnet (в нашем примере это telnet 192.168.1.1) и нажмите клавишу Enter для подключения к интерфейсу командной строки (CLI) интернет-центра.
Введите логин (Login) и пароль (Password) вашего интернет-центра (по умолчанию используются admin и 1234).
В командной строке интернет-центра нужно указать интерфейс Home и включить службу UPnP командами:
| upnp lan Home (назначаем интерфейс для службы)service upnp (включаем службу) |
Затем сохраните настройки, выполнив команду:
| system config-save (сохраняем конфигурацию) |
Диалог в командной строке будет выглядеть следующим образом:
В случае необходимости можно отключить службу UPnP командами:
| no service upnp (отключаем службу)system config-save (сохраняем конфигурацию) |
Информацию о том, как включить клиента службы Telnet и TFTP в операционных системах Windows Vista/7/8, можно найти в статье «Включение служб Telnet и TFTP в Windows Vista/7/8″.
Настройка программы “Домашний медиа-сервер (UPnP, DLNA, HTTP)”
Для начала, нам нужно скачать и установить саму программу. Скачивать я советую с официального сайта: . Там всегда новая версия и так безопаснее.
Сохраните архив на компьютер. Для установки, просто запустите файл setup.exe, который находится в архиве. Я не буду описывать весь процесс установки, он простой. Следуйте инструкциям.
После установки, запускаем программу ярлыком на рабочем столе.
Давайте сразу перейдем в настройки программы. Там мы ничего особого, делать не будем. Мы просто укажем локальные диски, флешки, внешние жесткий диски, или папки, содержимое которых, мы хотим видеть на телевизоре. Например, можно открыть только несколько папок с фильмами, фото и музыкой.
Откроется окно с настройками. В первой же категории, Медиа-ресурсы, нам нужно указать, какие диски, или папки мы хотим видеть на телевизоре. По умолчанию, там открыты стандартные папки с фото, видео и музыкой.
Программа все пытается сортировать. И что бы не путаться во всех этих папках на телевизоре, я советую открыть общий доступ к локальным дискам. По умолчанию, если я не ошибаюсь, доступ к ним уже открыт. Проверьте, установлена ли галочка, возле Локальные диски.
Если установлена, то это значит, что вы на телевизоре сможете открыть любой файл, который хранится на этих локальных дисках (диски C, D, E и т. д.).
Вы так же, можете указать и отдельные папки, или например внешний жесткий диск. Для этого, нажмите справа на кнопку Добавить, и выберите в проводнике нужную папке, флешку, или жесткий диск.
Мы можем видеть, к каким папкам и дискам, мы открыли доступ. Можем удалять выбранные папки. Это основные настройки, если вы посмотрите, то там настроек ну очень много, все я рассматривать не буду. Для сохранения, нажмите на кнопку Ok, и согласитесь на сканирование медиа-ресурсов.
Ждем, пока программа просканирует папки и диск. Дальше, можно уже запускать сам DLNA сервер. Для этого, просто нажимаем на кнопку “Запуск“.
Наблюдаем сообщение о том, что сервер запущен.
Теперь, просто включите телевизор. Если все подключено правильно, то он должен появится в программе “Домашний медиа-сервер (UPnP, DLNA, HTTP)”. Для этого, перейдите на вкладку Устройства воспроизведения (DMR), и справа, нажмите кнопку Обновить.
Если появился наш телевизор, то все хорошо. Можно попробовать запустить просмотр фото, прямо с программы.
Для этого, в главном окне программы (вверху), выберите одну из вкладок: фильмы, музыка, или фото.
В левом окне, будет появляется медиа-контент, который находится в тех папках и дисках, к которым мы открыли доступ. Нажмите правой кнопкой мыши, например на фотографию, и выберите “Воспроизвести на“, дальше выбираем наш телевизор.
Фотография сразу должна появится на экране телевизора.
Точно так же, можно запустить воспроизведение видео, и музыки. Значит, мы можем с программы “Домашний медиа-сервер (UPnP, DLNA, HTTP)” запускать воспроизведение на экран телевизора.
Но, это не всегда удобно. Намного лучше, зайти через телевизор, и открыть нужные файлы. Для этого, оставляем запущенный сервер. Вы можете скрыть программу “Домашний медиа-сервер (UPnP, DLNA, HTTP)”. Нажмите на красный крестик (закрыть программу), и она спрячется на панель уведомлений.
При этом, сервер будет работать и вы сможете с телевизора зайти на компьютер.
Запускаем просмотр файлов по DLNA с телевизора
Значит сервер на компьютер запущен, файлы для просмотра открыты.
Теперь, нам на телевизоре, нужно зайти в программу, которая отвечает за работу с технологией DLNA. Например в LG, это Smart Share. На других телевизорах, это приложение может называться по-другому.
Например, для запуска Smart Share в LG, заходим в Smart TV (синяя кнопка на пульте) и выбираем Smart Share. Если на телевизоре нет Smart TV, но есть DLNA, то процесс может отличатся.
Дальше переходим на вкладку Подключенные устройства и выбираем созданный нами сервер.
Открываем папку Мой компьютер, и видим там наши локальные диски, и другие папки, к которым мы открыли доступ.
Дальше уже заходим в нужную нам папку и запускам просмотр фото, видео, или воспроизведение музыки.
Послесловие
“Домашний медиа-сервер (UPnP, DLNA, HTTP)” на самом деле, очень классная программа, с большим количеством настроек. Мы же рассмотрели только открытие общего доступа к файлам, и запуск сервера. Когда я запускал просмотр фильма через программу Smart Share, то ноутбук уходил в спящий режим, и воспроизведение прерывалось. В “Домашний медиа-сервер (UPnP, DLNA, HTTP)” есть блокировка, которая не позволяет компьютеру перейти в спящий режим, когда он используется как сервер.
Надеюсь, у вас все получилось, и вы теперь смотрите любимые фильмы на большом экране телевизора, используя технологию DLNA.
Как защитить себя
Автоматическое подключение устройств, которые находятся рядом, может навредить ПК. Если кто-то получит несанкционированный доступ к созданной сети, ему станут доступны следующие действия:
- копирование и изменение информации, находящейся на главном ПК и в подключенных гаджетах;
- запуск вредоносных программ на персональном компьютере (антивирусные софты в таком режиме можно отключить);
- использование адреса маршрутизатора для совершения запрещенных законодательством действий в сети (характер подобных действий может быть разным – от стандартной рассылки спама до совершения уголовных преступлений).

Стандартный способ обезопасить сеть – использование внешних накопителей для передачи информации. Создание локального соединения влечет возникновение сбоев и неполадок в работе гаджетов «с обеих сторон» подключения. При домашнем использовании, если есть возможность обойтись без такого формата передачи данных, лучше ее использовать.
Служба UPnP обеспечивает соединение нескольких устройств в отдельно созданную сеть. Это позволяет быстро обмениваться данными (например, смотреть фильмы и фото, играть, совершать иные действия), но чревато заражением ПК вирусами. Чтобы исключить возможные неприятные ситуации, необходимо отключать сервис (пока подключение не потребуется).
Что такое UPnP?
Это протокол, который позволяет приложениям и другим устройствам в вашей сети автоматически открывать и закрывать порты для подключения друг к другу
Например, если вы решили подключить принтер ко всем устройствам в доме без UPnP, то вам потребуется сделать это вручную, уделяя внимание каждому отдельному девайсу. Но благодаря UPnP можно автоматизировать этот процесс
UPnP предлагает нулевую конфигурацию, что означает, что ни одно из устройств в вашей сети не нуждается в ручной настройке для обнаружения нового устройства. С поддержкой UPnP они могут автоматически подключаться к сети, получать IP-адрес, находить другие устройства в сети и подключаться к ним, и это очень удобно.
Для чего используется UPnP?

- Игры. Подключение Xboxes и других игровых приставок для потоковой передачи онлайн игр;
- Дистанционное видеонаблюдение. Вы можете использовать UPnP для подключения к домашним камерам, когда находитесь не дома;
- Цифровые голосовые помощники;
- Устройства IOT, такие как интеллектуальное освещение, смарт-замки и т.д.;
- Потоковая передача мультимедиа;





























