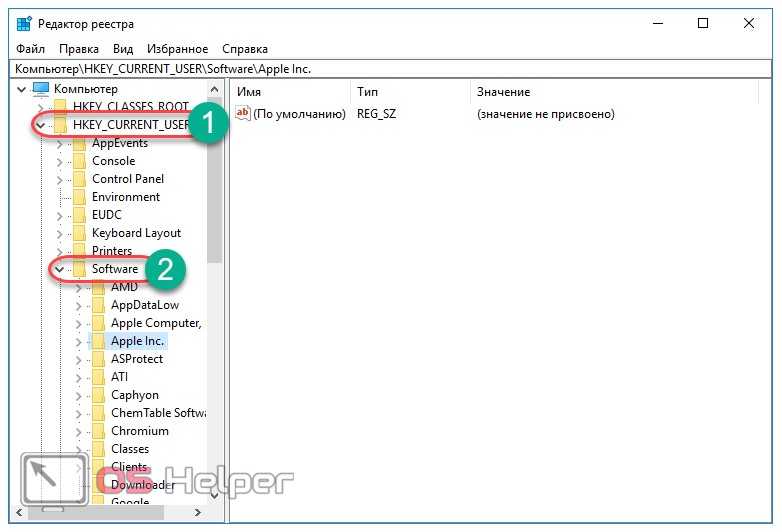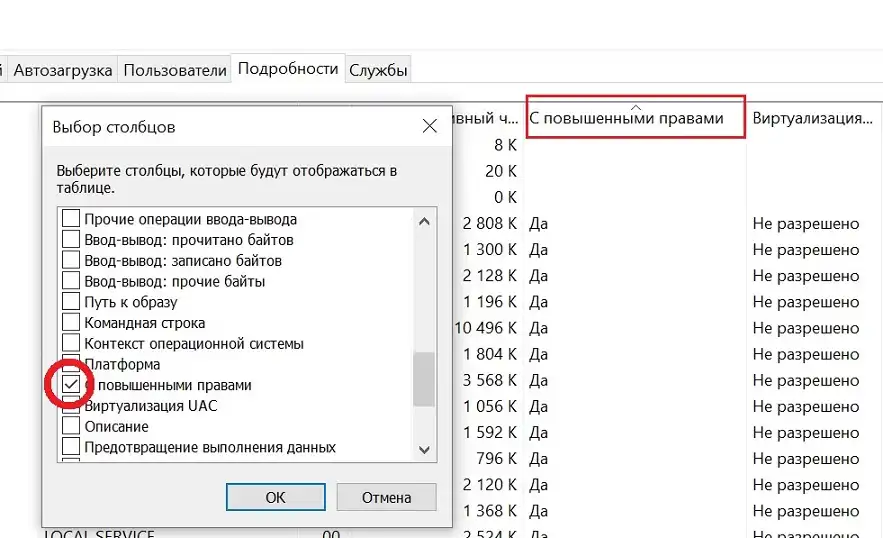Требуется ли чистка реестра в Windows 10
Со временем в реестре собирается большое количество ключей и записей, которые устарели или содержат в себе ошибки. Они могут быть связаны как с установкой и последующим удалением программ, так и с открытием приложений. Все эти данные, накапливаясь, начинают значительно снижать скорость работы системы. Заметным показателем этого становится увеличение времени загрузки ОС. При включении системы, производится сканирование реестра. Таким образом, чем больше в нем содержится данных, тем дольше может длиться его проверка.
Обычно очистка системы имеет следующие составляющие:
- удаление остатков сторонних утилит, истории браузеров;
- очистка от ошибок;
- очистка ОС от временных файлов;
- улучшение производительности компьютера;
- освобождение места на диске от «мусора».
Запуск отдельных программ также сопровождается обращением к ключам реестра. Если были удалены какие-то приложения, к которым мог обращаться файл, то процесс поиска ключа затягивается, замедляя работу всей программы. Такие проблемы требуют поиска решения.
Дефрагментация реестра. Очитка системы не ограничивается удалением ошибочных и устаревших записей и ключей. В дополнение к этому необходимо проводить дефрагментацию реестра. Этот процесс напоминает аналогичное действие с жесткими дисками. Но в случае с реестром, ключи и записи упорядочиваются, комбинируются по признакам, а не перемещаются в области с быстрым доступом.
Как чистить реестр вручную для windows 7 / 8 / XP?
Многие пользователи неоднократно слышали о системном реестре в операционных системах windows 7, Windiws 8, windows 10 и о том, что его «захламленность» может негативно отражаться на работоспособности компьютера, его быстродействии и надежности. По сути, реестр в windows представляет собой базу данных операционной системы, в которой хранится информация о программном обеспечении и системных изменениях.
Cо временем эта база переполняется всевозможным мусором, который и нужно периодически чистить в реестре. Это могут быть остаточные записи уже удаленных программ, записи о выявленных и удаленных вирусах и другие, потому чистка реестра в windows очень важный процесс.
Как чистить реестр вручную при помощи программы Reg Organizer?
Почистить реестр можно двумя путями:
- Почистить реестр вручную
- Программы для очистки реестра в windows
Чтобы просмотреть и почистить реестр нужно его открыть, для этого откройте окно «Выполнить» (нажмите комбинацию клавиш Win+R), в открывшемся окне введите «regedit» и нажмите на кнопку «ОК»:

После ввода команды откроется окно «Редактор реестра», где с левой части будет размещена древовидная структура системного реестра, а в окне с правой стороны будут отображаться файлы реестра:

- В разделе HKEY_CLASSES_ROOT размещается информация о расширениях файлов «привязанных» к определенным программам.
- В разделе HKEY_CURRENT_USER представлена информация о пользователях ПК.
- В разделе HKEY_LOCAL_MACHINE представлена информация об аппаратной части ПК.
- Раздел HKEY_USERS содержит информацию о профилях пользователях.
- Раздел HKEY_CURRENT_CONFIG содержит информацию о конфигурации системы.
Как удалить программу из реестра?
Наибольшая часть мусора в реестре, которую можно легко удалить самому — находится в разделе HKEY_CURRENT_USER в папке «Software», где размещаются записи с установленных и удаленных программ. Чтобы сделать очистку реестра от ненужных записей, нужно выделить файл, кликнуть на нём правой кнопкой мышки и из контекстного меню выбрать пункт «Удалить»
Перед самостоятельной чисткой реестра настоятельно рекомендуется сделать резервную копию реестра. Для этого в Редакторе реестра кликните на пункт «Файл», выберите пункт «Экспорт…», укажите место сохранения резервной копии, её название и нажмите на кнопку «Сохранить», и файл с расширением .reg будет сохранён.
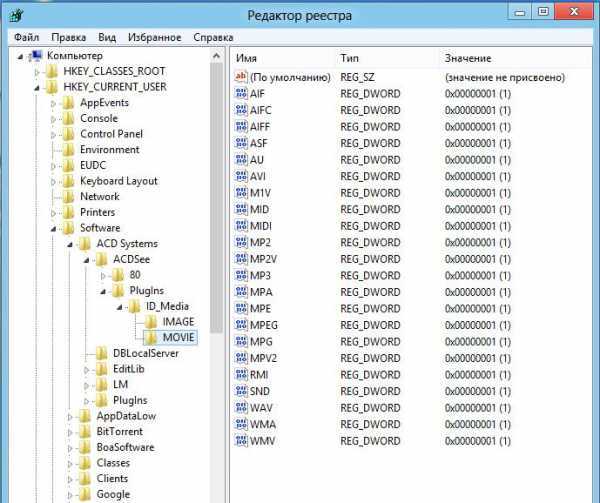
Самостоятельно чистить реестр вручную могут только опытные пользователи, поскольку новичкам будет сложно разобраться, какие файлы нужно удалять (очистить), а какие трогать категорически не рекомендуется.
Если Вы смутно разбираетесь в устройстве реестра или не хотите тратить время на изучение всех премудростей реестра, то лучше прибегнуть к помощи многофункциональной программы Reg Organizer. Эта программа отлично зарекомендовала себя, занимает минимум места и очень удобна в использовании, поэтому подойдет для всех пользователей.
Установите программу на свой компьютер и запустите её для очистки реестра:
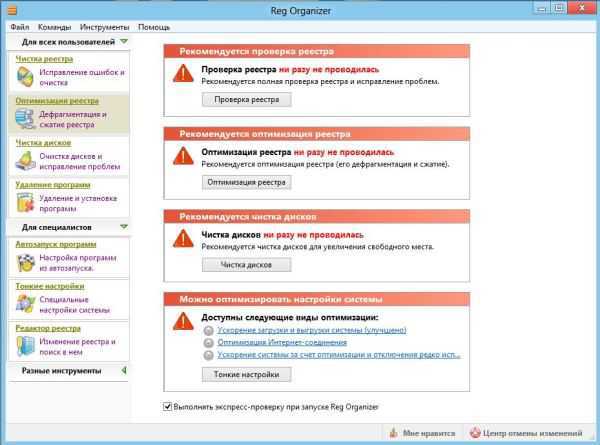
Как видно программа способна не только сделать уборку в базе данных системы – реестре, но и в целом оптимизировать систему. Чтобы очистить реестр от мусора, нажмите на кнопку «Чистка реестра» в левой части окна программы или «Проверка реестра» в правой части. Появится окно «Чистка реестра»:
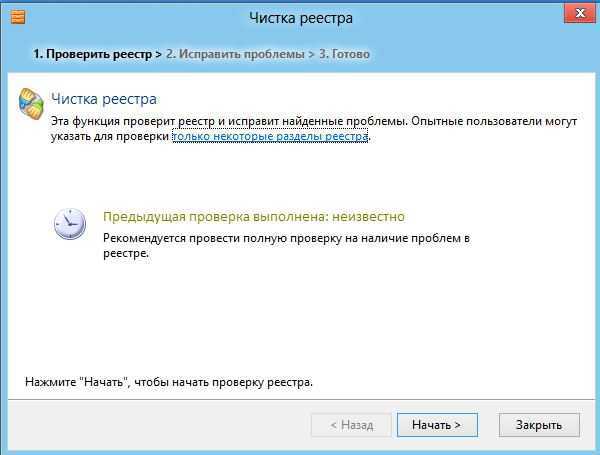
Если Вы опытный пользователь, то сможете кликнуть на ссылку «только некоторые разделы реестра», выбрав в открывшемся окне только те каталоги, которые нуждаются в проверке и исправлении ошибок:
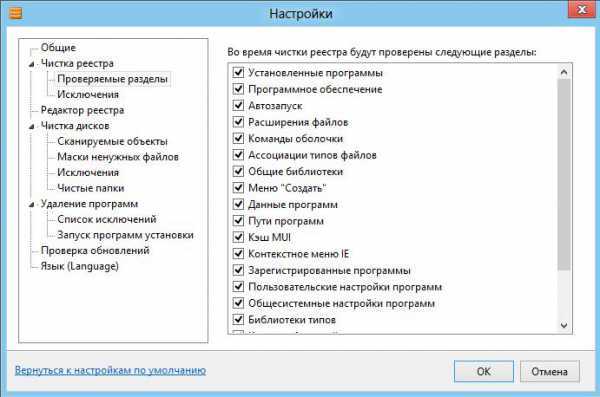
Далее нужно начать на кнопку «Начать >» для старта процесса или нажать на кнопку «Закрыть», чтобы отменить процедуру. При нажатии на кнопку «Начать >» откроется окно анализа системного реестра и через пару минут программа выдаст результат сканирования:
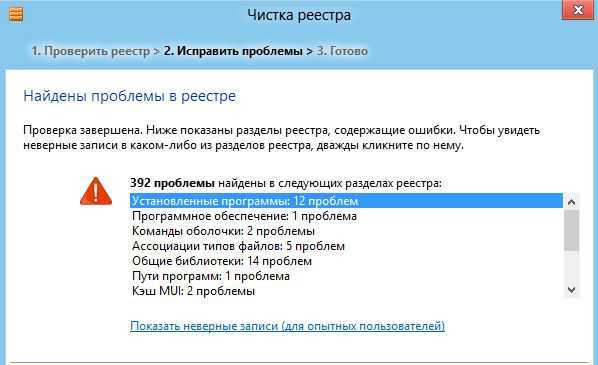
Кликнув дважды на один из пунктов из списка, откроется окно с более подробным описанием выявленных проблем. Если Вы ознакомились с интересующими пунктами или если Вам это не нужно, нажмите на кнопку «Исправить >» и программа автоматически «подчистит все хвосты» в реестре максимально безопасно и бережно.
Какие ошибки возникают если не чистить реестр?
- Скорее всего вы столкнетесь с проблемой по удалению программ, хотите удалить какое-то приложение с компьютера, а при попытке у вас просто выскакивает ошибка и процесс не завершается удачей.
- Вы удалили ненужную игру, но через некоторое время соскучились по ней и решили снова ее установить, но при попытке вылетает ошибка и игра не устанавливается.
Думаю вы разобрались примерно что такое реестр и для чего его нужно хотя бы иногда чистить.
Переходим к нашей непосредственной задаче, для этого нам понадобится популярная программа CClener
После установки программы идем в раздел реестр и нажимаем кнопку в нижней части «поиск проблем»
Сразу после окончания поиска возможных проблем вы увидите в окне программы список ошибок в реестре. Кнопка «исправить» (в правом нижнем углу) станет активной, нажимаем ее.
Программа предложит вам сделать резервную копию вашего реестра. ОБЯЗАТЕЛЬНО согласитесь, вес резервной копии очень мал, а вот значение и влияние этой копии может стать просто незаменимым.
Вообще рекомендую при всех возможных случаях делать резервную копию данных, почему? Да потому что все программы работают на основе определенных алгоритмов и даже они могут ошибаться и совершать глупые действия и удалять нужные вам данные. Если программа по ошибке удалила нужный вам «кусок» данных вам достаточно найти резервный файл и открыть его, после этого программа сама восстановит все что удалила.
Вывод: всегда делаем резервную копию
После того как вы выбрали куда сохранить резервную копию и сохранили ее, вылетает новое окно:
В нем вы можете наблюдать количество ошибок и с помощью кнопки «исправить» решать каждую проблему по отдельности контролируя процесс или нажать кнопку «исправить отмеченные» и тогда все ошибки будут удалены автоматически.
Итоговое решение: делать очистку реестра нужно и полезно, но не к чему делать это каждый день или неделю – этот процесс действительно необходим с длительными промежутками (раз в пару месяцев).
Надеюсь, статья была понятной и вы смогли самостоятельно проделать все шаги. Если у вас возникли трудности, появились вопросы или дополнения, жду ваших комментариев.
Так же для тех кому интересно подробно познакомиться с программой CClener и узнать больше о ее полезных возможностях рекомендую прочесть статью: Чистим компьютер с помощью CClener.
Предыдущая записьКак обновить браузер opera до последней версии бесплатно!
Следующая запись Не запускается браузер mozilla firefox / мозила
Что же это за временные файлы и откуда они у нас берутся?
Все как всегда просто, мы часто устанавливаем на компьютер новые программы, потом многие из них теряют для нас всякий смысл, как говорят программа на один раз
Не важно по какой причине вы решаете удалить программу, главное что периодически часть программ удаляется с вашего компьютера. Но как бы это не было грустно при удаление далеко не все программы удаляют свои исходные файлы и следы пребывания
Если вы установили пару программ, то вроде бы и не страшно совсем, но когда речь идет о десятках программ, игр все становится «интереснее». Временные файлы копятся и копятся, со временем их может набраться достаточно для загрязнения вашего компьютера.
Небольшой вывод: чем нам грозит загрязнение реестра компьютера?
- В первую очередь это скажется на скорости работы компьютера, ведь ему приходится с каждым разом перебирать все больше и больше «мусора» прежде чем он найдет нужный файл.
- иногда этот процесс доходит до ошибок – это гораздо печальнее.
Поиск и удаление всех записей, связанных с удаленной программой
Шаг 1. Одновременно нажать «Ctrl» и «F» для открытия меню поиска в реестре.
Для открытия меню поиска в реестре одновременно нажимаем «Ctrl» и «F»
Шаг 2. Ввести «ключевые слова», позволяющие найти программные ветви по ее имени, имени папки или имени ее запускаемого файла.
Находим необходимый файл
Шаг 3. Нажать «Найти следующее» («Find Next») для начала поиска. Необходимо, чтобы в меню поиска были отмечены галочками «Ключи» («Keys»), «Значения» («Values») и «Данные» («Data»).
Нажимаем «Найти следующее»
Шаг 4. Выбрать щелчком мыши запись, сохранившуюся после удаления программы, и нажать «Del», чтобы стереть ее.
Выбираем необходимую запись и нажимаем «Del»
Шаг 5. Нажать клавишу «F3», чтобы найти следующий результат, соответствующий введенным ключевым словам, и повторить процедуру, удалив таким образом всю информацию о программе.
Способы очистки
Для чего надо чистить реестр? Это может быть полезно если на компьютере завелись вирусы. Как правило, даже самые лучшие системы защиты не могут полностью убрать следы вредоносной программы. Какие-то файлы все равно остаются. Они способны снизить производительность компьютера, а то и вовсе повторно заразить вычислительную машину.
Но вредоносные программы – это не единственная причина проводить очистку реестра. Во время установки софта формируются временные файлы, которые далеко не всегда удаляются с компьютера. Ненужные данные могут попасть в реестр и при деинсталляции, если та была проведена некорректно. Таким образом мусорные файлы постепенно накапливаются и замедляют работу компьютера. Единственный способ исправить это – освободить системное хранилище данных.
Автоматическая чистка
Автоматическая чистка проводится с использованием специализированного программного обеспечения. На просторах Всемирной паутины существует множество программ, которые позволяют очистить реестр Windows 7. Среди чистильщиков можно выделить такие утилиты, как Wise Registry Cleaner, Eusing Free Reegistry Cleaner, Easy Cleaner и пр. Но мы воспользуемся программой под названием CCleaner. На это есть несколько причин:
- Надежность. CCleaner существует уже более 10 лет. За это время программа была отлажена до совершенства и теперь она не содержит багов.
- Простота. Утилита очень проста в плане эксплуатации. Полная чистка реестра Windows 10 проводится всего за пару нажатий.
- Лицензия. CCleaner распространяется по модели Freemium. А это значит, что получить лицензионную версию программы можно совершенно бесплатно.
- Локализация. Утилита является мультиязычной и поддерживает более 200 языков мира. Разумеется, в их число входит и русский.
Загрузить CCleaner можно на официальном сайте разработчика. Но как почистить реестр с помощью данной программы? Сначала нужно запустить чистильщик и перейти в раздел «Реестр». Затем надо нажать на кнопку «Поиск проблем», которая расположена внизу. Программа начнет искать ошибки и ненужные записи в реестре. Это займет определенное количество времени.
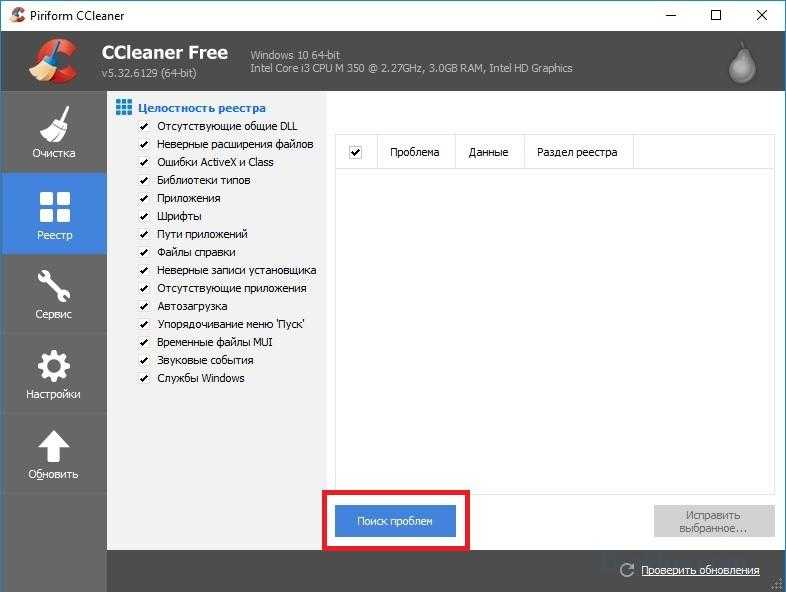
По завершении поиска CCleaner выдаст список файлов, которые подлежат удалению. Чтобы очистить реестр Windows 10 жмем на кнопку «Исправить выбранное». Утилита предложит сделать резервную копию. Лучше согласиться на эту процедуру. Копия понадобится, чтобы восстановить систему, если чистка реестра Windows 7 приведет к каким-то неожиданным последствиям.
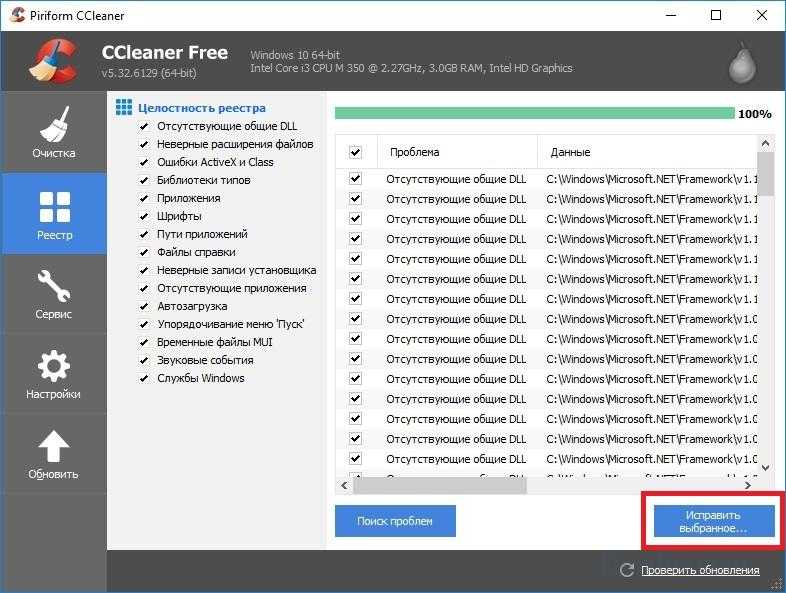
Появится новое окно. Чтобы провести автоматическую очистку нажимаем на клавишу «Исправить отмеченные».
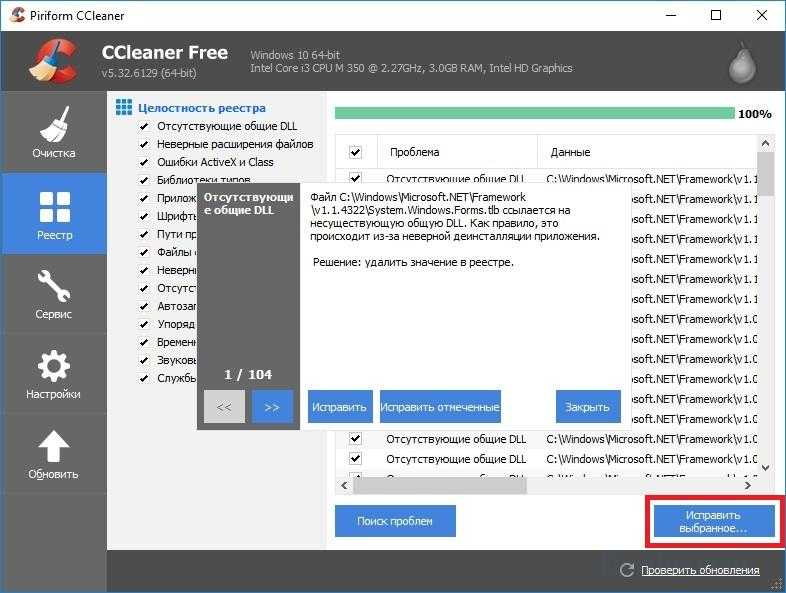
Ручная чистка
Очистка реестра Windows 7 вручную – задача не из простых. Чтобы не навредить компьютеру заниматься ей должен опытный пользователь. Для проведения чистки для начала нужно в него войти. О том, как зайти в реестр Windows 10 уже было рассказано выше.
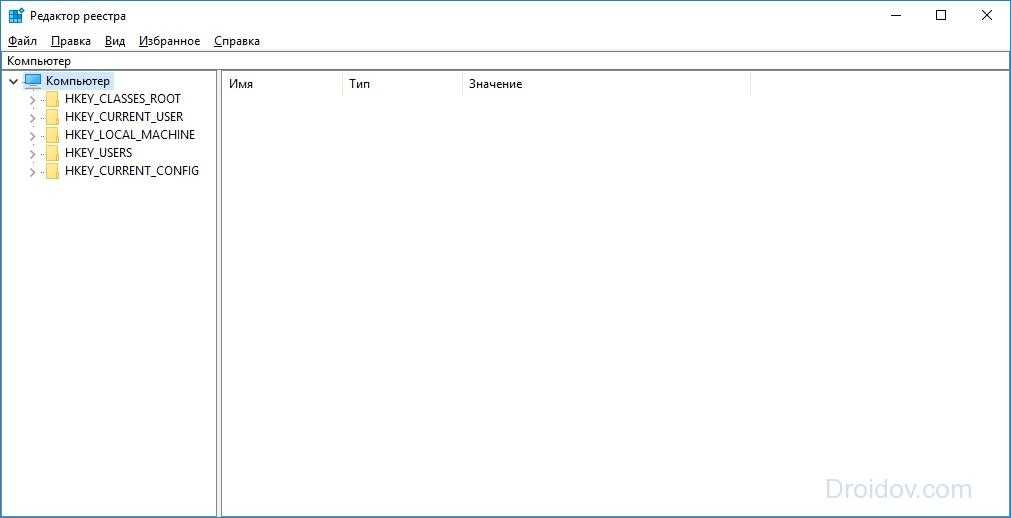
Прежде чем выполнить очистку необходимо сделать резервную копию параметров. Для этого заходим в меню «Файл» и в выпадающей в кладке нажимаем пункт «Экспорт». Указываем желаемое имя и место, где будут храниться данные. Внизу отмечаем пункт «Весь реестр» и кликаем на кнопку «Сохранить».
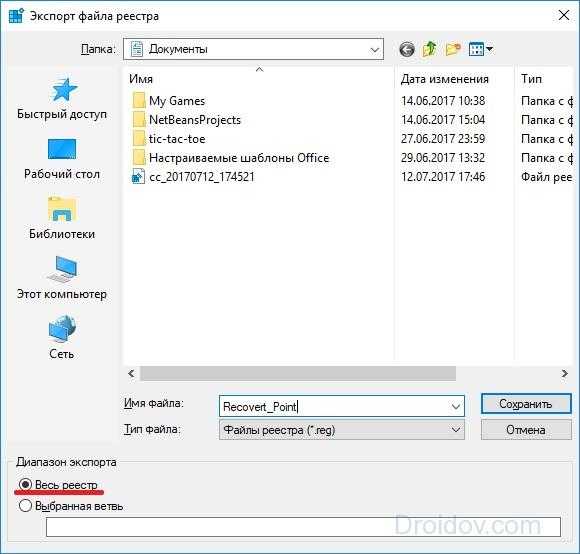
Теперь можно переходить непосредственно к чистке реестра. Переходим в раздел HKEY_LOCAL_MACHINE и открываем SOFTWARE. Именно там хранятся все записи о приложениях. Чтобы удалить остатки программы необходимо нажать ПКМ на названии, после чего появится соответствующая вкладка.
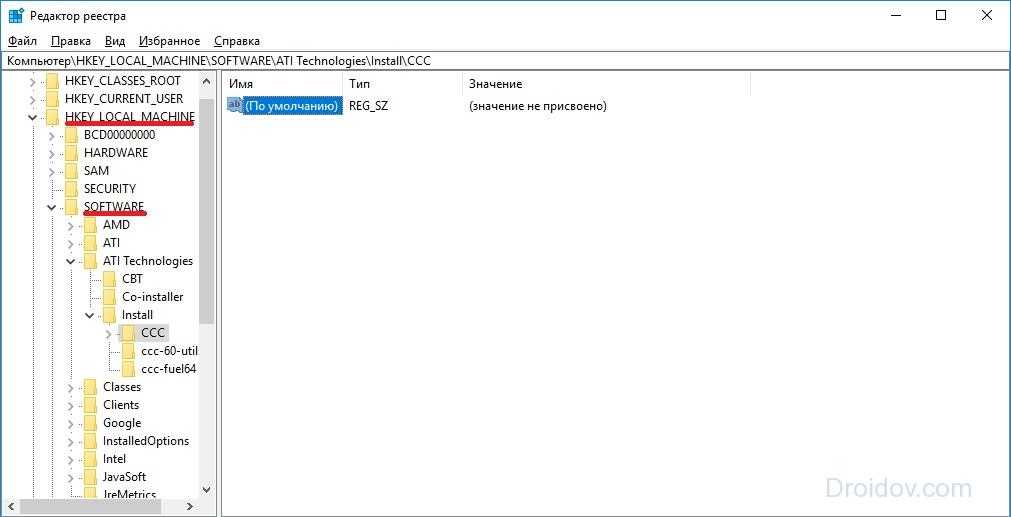
Искать следы вредоносного софта довольно трудно. Чтобы облегчить задачу можно использовать встроенный поиск. Для вызова поискового меню надо нажать стандартную комбинацию клавиш Ctrl + F. В строку вводим название программы, после чего нажимаем на кнопку «Найти далее». Если по заданному запросу нам выдаст файл, то удаляем его и повторяем эту процедуру до тех пор, пока полностью не очистим реестр от мусора.
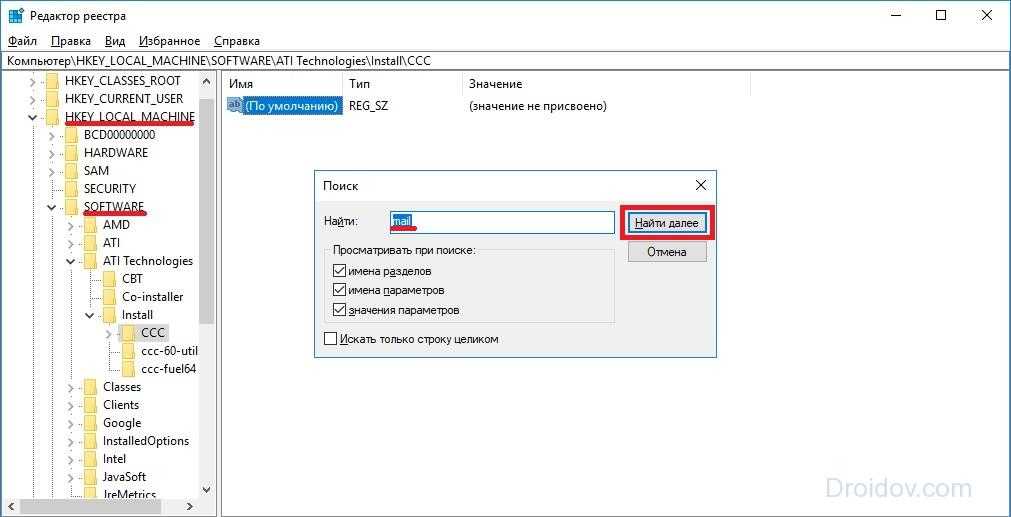
Ручная чистка реестра в Windows 10
Автоматическая очистка реестра специализированными программами выполняется по набору заложенных в эти программы правил. Такую очистку удобно проводить при массированном исправлении записей реестра. Однако, иногда набор правил может не срабатывать, и тогда требуется ручная его очистка.
Шаг 1. Нажать клавиши «Win+R» на клавиатуре («Win» находится справа от «Ctrl») для запуска меню «Выполнить».
Нажатием клавиш «Win+R» вызываем консоль «Выполнить»
Шаг 2. Напечатать в нем «regedit» и щелкнуть «OK».
Вводим команду «regedit», нажимаем «ОК»
Откроется «Редактор реестра». Слева в окне размещено древо разделов реестра, а справа отдельные их значения.
Главное окно «Редактора реестра»
Для этого необходимо:
- Выбрать «Файл» – «Экспорт».
Выбираем «Файл», затем «Экспорт»
- В окне «Экспорт…» поставить галочку на «Весь реестр», выбрать место и имя сохраняемого файла и нажать «Сохранить».
Отмечаем галочкой пункт «Весь реестр», выбираем место и имя сохраняемого файла, нажимаем «Сохранить
Шаг 3. Щелкнуть по пиктограмме «>», расположенной слева от папки «HKEY_CURRENT_USER» (можно дважды щелкнуть по самой папке), раскрыв ее.
Щелкаем по пиктограмме «>», расположенной слева от папки «HKEY_CURRENT_USER»
Шаг 4. Раскрыть раздел «Software» («Программы»), щелкнув по пиктограмме «>».
Раскрываем раздел «Software» («Программы»)
Шаг 5. Отыскать в древе название нужной программы или наименование ее издателя.
Находим в древе название нужной программы или наименование ее издателя, щелкаем по пиктограмме рядом с ней
Шаг 6. Раскрыть папки программы до необходимой двойным кликом левой кнопки мыши, затем выделить ее щелчком мыши.
Щелкая дважды левой кнопкой мышки раскрываем папки до необходимой, затем выделяем ее щелчком мыши
Шаг 7. Нажать клавишу «Del», удалив запись.
Нажимаем клавишу «Del», удалив запись
Шаг 8. Нажать «Ctrl+f »для вызова поискового меню. Набрать в строке слово, позволяющее обнаружить программу по ее названии в реестре. Нажать «Найти далее».
Нажимаем «Ctrl+f» для запуска поискового меню, набираем в строке меню слово, нажимаем «Найти далее»
Шаг 9. Кликнуть мышью (правой кнопкой) на найденной записи, и левым кликом на «Удалить». Другой вариант удаления – после выделения нужного значения нажать клавиатурную кнопку «Del».
Щелкаем мышью (правой кнопкой) на найденной записи, и левой кнопкой на «Удалить»
Шаг 10. Нажать на клавиатуре «F3», найдя очередную запись, заданную в поиске. Удалить значение и повторять алгоритм, пока не будут удалены все данные, связанные с программой.
Нажатием клавиши «F3» находим остальные части программы и удаляем
Удаление программ из автоматической загрузки
Многие приложения записывают в реестр информацию, позволяющую им автоматически загружаться или проводить обновления при загрузке ОС. Если этого нельзя выключить в самом продукте, имеется возможность удалить эти записи из реестра.
Шаг 1. Раскрыть структуру раздела, последовательно щелкая мышью (левым кликом) по ее стрелкам до: «HKEY_LOCAL_MACHINE»-«SOFTWARE»-«Microsoft»-«Windows»-«CurrentVersion»-«Run».
Раскрываем папки, последовательно щелкая мышью (левой кнопкой мыши) по ее ветвям «HKEY_LOCAL_MACHINE»-«SOFTWARE»-«Microsoft»-«Windows»-«CurrentVersion»-«Run»
Шаг 2. Справа будут расположены программные ярлыки, запускающие ПО во время загрузки ОС. Выделить левым кликом мыши требующийся ярлык и стереть его клавишей «Del».
Выделяем мышью требующийся ярлык и стираем его клавишей «Del»
Для получения необходимых сведений набрать имя ярлыка в строке поиска и кликнуть «Search».
Набираем имя ярлыка в поисковой строке и кликаем «Search»
Шаг 3. Раскрыть структуру раздела, последовательно щелкая мышью (левой кнопкой) по ее ветвям до: «HKEY_CURRENT_USER»-«SOFTWARE»-«Microsoft»-«Windows»-«CurrentVersion»-«Run».
Раскрываем папки, последовательно щелкая мышью (левой кнопкой мыши) по ее ветвям «HKEY_LOCAL_MACHINE»-«SOFTWARE»-«Microsoft»-«Windows»-«CurrentVersion»-«Run»
Шаг 4. Стереть ярлыки, как проделано выше.
Шаг 5. После проведения очистки закрыть редактор, щелкнув «Файл» («File») – «Выход» («Exit»).
Щелкаем по вкладке «Файл» («File»), затем опцию «Выход» («Exit»)
Работа и редактирование pdf на Андроид
Работать с форматом можно, просто открывая файлы для чтения или же редактируя их и сохраняя.
Для обычного просмотра информации вполне достаточно воспользоваться одной из многочисленных «читалок», таких как PocketBook Reader, Foxit MobilePDF или AnDoc PDF и DjVu Reader.
Эти же приложения можно использовать и для чтения книг и документов в формате .djvu.
Только с файлами pdf работают приложения EbookDroid, SmartQ Reader и Universal Book Reader.
Некоторые из них позволяют пользователю не только открывать документы, но и оставлять закладки, и даже аннотации к прочитанному.
Рис.10. PocketBook Reader
При необходимости форматирования файла в формате .pdf следует воспользоваться одним из программных пакетов для работы с расширениями doc и xls – OfficeSuite Pro.
Приложение не только откроет нужный документ, но и позволит внести в него изменения, и сохранить.
Кроме того, информация из файла может быть распечатана прямо с телефона – для этого придётся настроить печать через Bluetooth, WiFi или USB.
Рис.11. Редактирование pdf документа в OfficeSuite Pro
Программы windows 10, которые стоит удалить
Для платформы Windows существует множество программ, однако в ОС часто присутствуют ненужные или устаревшие приложения, которые можно удалить:
- плагины Java, Silverlight, Flash Player, Shockwave Player и QuickTime, до недавнего времени используемые для просмотра анимации и потокового видео в веб-браузерах. Однако, большинство сайтов сегодня переходят HTML5, а исправления безопасности будут поддерживать эти плагины только ближайшие несколько лет;
Интерфейс плагина Silverlight
- панели инструментов «Mail», «Амиго» и т.д. используемые для заражения браузеров. Они проникают на компьютер, являясь бесполезными для пользователя «рекламщиками» различных систем, уменьшая пространство на экране и замедляя работу браузера;
Панель инструментов «Mail» в браузере Амиго
- «чистильщики» ПК, почти не улучшающие производительность ОС, но могущие навредить ей. Несмотря на то, что CCleaner умеет удалять ПО, не удаляемое средствами Windows, часто он также не нужен, т.к. встроенная в ОС «Очистка диска» делает то же самое, но более безопасно;
Интерфейс программы-чистильщика CCleaner
- предустановленное производителями «мусорное» ПО, особенно распространенное на ноутбуках HP, Dell, Toshiba и Lenovo. Фото и мультимедиа из этого ПО обычно дублирует инструменты Windows, однако, утилиты обновления драйверов или BIOS (например, Lenovo System Update) все же удалять не стоит;
- встроенные приложения Metro в Windows 10. К примеру, если «Xbox» или «Погода» могут быть полезны пользователю, то «Финансы», «Новости», 3D Builder, «Карты» и др. малофункциональны, не слишком удобны и могут быть заменены более функциональными их аналогами.
Некоторые встроенные приложения Metro в Windows 10 можно удалить за ненадобностью
Программы очистки реестра
Облегчить работу пользователю помогут утилиты. Их задача – анализ и автоматическая очистка системы. Пользователю остается только нажимать определенные кнопочки, предсказываемые программой.
В некоторых утилитах встроен редактор самостоятельной правки и ручной очистки списка. Работать приятнее и нагляднее с большими функциональными возможностями, по сравнению со стандартным редактором реестра Windows.
Существует много программ автоматической очистки. Мы рассмотрим две самые эффективные и легкие для понимания программы: Reg Organizer и CCleaner.
Чистка реестра инструментами Reg Organizer
Удобная многофункциональная утилита с возможностями настройки системы, её оптимизации и оснащенная инструментами для работы с реестром. В неё входит:
- автоматическая чистка (с заданными параметрами по умолчанию, но можно и менять);
- оптимизация;
А. Дефрагментация – перераспределение файлов на диске, расположенных в непрерывных областях;
B. Сжатие файлов.
Все это способствует увеличению скорости работы ОС.
- снимок (копия конфигурации актуального состояния);
- редактор (чистка и правка списка вручную).
Программа русифицирована и наглядна.
Алгоритм автоматической чистки с помощью данной утилиты:
1) Загружаем Reg Organizer (найти и скачать с интернета).
2) Запускаем программу. Появляется окно:
3) В левом верхнем углу окна, нажимаем левой кнопкой мыши надпись «Чистка реестра».
Появляется окно:
Кликнуть голубую надпись «Только некоторые разделы…» и выбрать параметры. Но, это не обязательно.
Нажимаем кнопку «Начать». Запускается процесс проверки.
4) Появится окно с предложением «Исправить ошибки». По желанию, просмотрите неверные записи, нажав голубую надпись: «Показать неверные записи» (необязательно).
5) Жмем левой кнопкой мыши кнопку «Исправить».
Утилита очистила реестр компьютера. Жмем «Готово» и закрываем окно программы.
О необходимости очистки утилита периодически напоминает: «Пора почистить».
Чистка реестра инструментами CCleaner
Утилита компании «Piriform» широко распространена в интернете. Бесплатная версия программы справляется с задачей. Русифицирована и проста в использовании.
Алгоритм автоматической чистки с помощью данной утилиты:
1) Загружаем CCleaner (с того самого Интернета).
2) Запускаем. Появляется окно программы. В меню слева выбираем значок с надписью «Реестр».
3) Самостоятельно выбираем пункты анализа (ставим или убираем «галочки»). По умолчанию – выбраны все. Жмем кнопку «Поиск проблем». Программа проанализирует реестр и выдаст список ошибок.
4) Просматриваем записи с ошибками и убираем галочки возле тех, которые оставляем (по желанию). Нажимаем кнопку «Исправить».
Программа предложит сохранить резервные копии старого реестра. Возникли неполадки в конце чистки? Запускаем файл сохраненной копии. Восстанавливаем старый реестр. Жмем «Да».
5) Выбираем папку и имя файла резервной копии.
6) Нажимаем «Сохранить».
7) Можно исправлять по одной записи, щелкая кнопку «Исправить» или одним нажатием на кнопку «Исправить отмеченные», проделать этот процесс автоматически со всеми отмеченными записями.
Автоматическая чистка окончена. Можно закрывать окно программы.
Как почистить реестр
Программы, очищающие реестр автоматически, обычно выполняют свою работу, руководствуясь специальным набором инструкций. Однако этот набор может не подойти пользователю в конкретном случае. К счастью, реестр может быть очищен вручную с помощью встроенного в Windows специального редактора.
Шаг 1. Нажать кнопку «Пуск» и найти в меню программу «Выполнить», запустив ее щелчком мыши.
Нажимаем кнопку «Пуск» и находим программу «Выполнить»
Шаг 2. Набрать в запустившемся окне команду «regedit», и нажать «ОК».
Набираем команду «regedit» и нажимаем «ОК»
Запустится «Редактор реестра».
Редактор реестра
Шаг 3. Нажать «Файл» («File») и выбрать «Экспорт» («Export»).
Нажимаем «Файл» и выбираем «Экспорт»
Шаг 4. Выбрать «Все» («All») в панели «Экспортировать область».
Выбираем «Все» в панели «Экспортировать область»
Шаг 5. Выбрать папку, куда будет сохранена копия реестра и ввести ее имя.
Выбираем папку, куда будет сохранена копия реестра и вводим ее имя
Шаг 6. Нажать «Сохранить» («Save»).
Нажимаем «Сохранить»
Программа редактирования реестра разделена на два окна. Левое окно используется для отображения всего древа разделов реестра, а окно справа – для отображения отдельных его записей.
Как почистить реестр в windows 10 с помощью программ
Специализированные утилиты обладают рядом преимуществ: они не повредят важные системные файлы, не требуют знаний или серьезных затрат времени. Однако при выборе нужно всегда отдавать предпочтение популярным программам. Скачивать их следует только с официального сайта или страницы.
При выборе утилиты необходимо учитывать, что не все из них бесплатны и имеют русский язык. Кроме того, у некоторых приложений довольно сложный интерфейс. Чтобы избежать длительного поиска наилучшей программы, рекомендуется выбрать один из следующих вариантов:
- CCleaner. Эту утилиту можно считать самой популярной. Причиной тому наличие бесплатной версии, в которой есть все важные функции, русский язык, высокая эффективность очистки и простота в освоении. При этом в ней нет рекламы, как в большинстве других бесплатных приложений.
- Windows Manager. Присутствует бесплатная версия на русском языке. Одним из главных преимуществ считается наличие дополнительных функций, таких как защита ПК от вредоносного ПО, возможность создания резервных копий перед очисткой и сбор огромного количества данных о компьютере. В дополнение программа может использоваться для настройки системы.
Auslogics Registry Cleaner. В отличие от других утилит, приложение не имеет кучи дополнительных функций. Это можно считать как минусом, так и плюсом. Программа очень проста в применении и полностью переведена на русский
Ее отличительная черта – наличие колонки, определяющей важность удаления
- IObit Advanced SystemCare. Основная цель данной утилиты – повысить производительность компьютера, а также поддерживать стабильную работу ОС. Как и большинство других приложений, имеет платную и бесплатную версию. Выделяется среди остальных крайне простым интерфейсом. Присутствует русский язык.
- Wise Registry Cleaner. Предназначена именно для очистки реестра, поэтому не влияет на безопасность и другие подобные параметры. Программа бесплатная и переведена на русский язык. Имеет несколько типов чистки, создает точки восстановления и помогает оптимизировать работу операционной системы. Присутствует система исключений.
- Revo Uninstaller. Изначально эта программа нужна для полного удаления приложений. Она позволяет избежать сохранения ненужных файлов. Также утилита может и очищать реестр с помощью специальной функции, которая называется «Чистильщик» (можно найти среди кнопок в левой части окна или в разделе «Инструменты» в зависимости от версии). Есть бесплатная версия, которая переведена на русский язык.
- Reg Organizer. Такая бесплатная утилита не только очищает реестр, но и помогает избавиться от скопившегося мусора на накопителях, ускоряет работу ОС. Программа позволяет вносить изменения в реестр и настраивать Windows. Она полностью на русском языке.
- Vit Registry Fix. Данное приложение можно считать одним из наиболее эффективных. Оно способно распознавать множество ошибок и имеет ряд фильтров. В дополнение у нее есть ручной режим. Резервная копия перед очисткой создается автоматически. Как и все предыдущие, бесплатна и на русском языке.
Наиболее простой метод очистки реестра – с помощью специальных утилит. Одновременно с этим он отличается высокой эффективностью и безопасностью
Однако важно помнить, что малоизвестные программы могут содержать вредоносное ПО или производить некачественную очистку
Что такое реестр, как и чем он может засоряться
Для повышения своего быстродействия операционная система Windows использует некую базу данных. Она состоит из актуальной информации о настройках, параметрах и конфигурациях всех программ, установленных на компьютере, а также данные о внешних устройствах. Эта база данных называется системным реестром. База работает постоянно: программы обращаются к ней сотни раз в секунду. Информация в ней претерпевает изменения с каждым новым действием на компьютере.
Со временем реестр начинает засоряться «мусорными» файлами:
- ошибками;
- остаточными записями от удалённого софта;
- ненужными файловыми расширениями;
- записями о запуске вредоносных файлов, которые антивирус давно удалил;
- холостыми ключами и т. д.
Накопление реестровых файлов — нормальное явление, так как пользователь постоянно ищет что-то в интернете с помощью поисковиков, устанавливает и удаляет программы и т. д. Не все понимают, что реестру нужно обслуживание: регулярная чистка от накопленных ненужных файлов.
Для чего его нужно чистить
Почему нужно очищать реестр от «мусорных» файлов? Главная причина — снижение скорости работы всей операционной системы. Компьютер работает медленно и с большим количеством сбоев, начинает подвисать гораздо чаще. Чтобы оживить систему, нужно избавить её от этого «груза» информации в реестре.
Более того, если в реестре остались файлы от старой удалённой программы, этот же повторно установленный софт может начать работать со сбоями, так как привязка будет производиться к файлам удалённого ПО, хранящимся в реестре. Реестр должен очищаться от остаточных файлов программ после их удаления.
Удаление записей об автозагрузке
Многие, особенно известные программы, записывают в реестр ветви, связанные с собственной загрузкой, проведением обновлений, или иными подобными действиями при запуске ОС. Пользователь имеет возможность удаления подобных записей.
Шаг 1. Используя приведенный выше способ, раскрыть раздел до папки HKEY_LOCAL_MACHINESOFTWARE Microsoft Windows Current Version Run.
Раскрываем раздел до папки HKEY_LOCAL_MACHINESOFTWARE Microsoft Windows Current Version Run
Шаг 2. Найти требуемые данные справа. Это ярлыки некоторых запускаемых файлов в автозагрузке.
Находим требуемые данные справа
Если сведений о принадлежности записей определенной программе у пользователя нет, или неизвестно конкретное их значение, можно поискать эти данные в Интернете, например, в Google, или использовать специальный сайт Process Library, расположенный по адресу https://www.processlibrary.com/en/.
Шаг 3. Для поиска в Process Library нужного набрать требуемое значение в поисковой форме, расположенной справа и нажать «Search». Система выдаст необходимую информацию.
Набираем требуемое значение в поисковой форме
Шаг 4. Выделить требуемые значения мышью и нажать кнопку «Del» для их удаления.
Шаг 5. Открыть ветвь до папки: HKEY_CURRENT_USERSOFTWAREMicrosoftWindowsCurrentVersionRun, и повторить необходимые действия.
Все остальные программы записывают сведения в HKEY_CURRENT_USER
Шаг 6. После завершения очистки выйти из редактора, нажав «Файл» («File») – «Выход» («Exit»).
Выходим из редактора, нажимая «Файл» и «Выход»