Новый дизайн и эффекты для Windows 10
В отличие от предыдущего года, в наступившем 2017 для Windows 10 увидят свет сразу два крупных обновления. Работа над первым из них – Creators Update, изначально известным как Redstone 2, должна завершиться уже весной. О нём благодаря публичным тестовым билдам мы знаем уже достаточно много.
В свою очередь, второй апдейт, запланированный к выходу под конец нынешнего года, – Redstone 3 пока скрыт завесой тайны. Единственная конкретная информация о нём была опубликована ресурсом Windows Central в ноябре прошлого года. Согласно ей, в Redstone 3 якобы должны войти наработки Project NEON – наиболее крупного визуального обновления интерфейса ОС Windows 10 с момента её появления.
На данный момент универсальные приложения в Windows 10 имеют предельно аскетичный дизайн
Тогда сообщалось, что над Project NEON более года работает обособленная команда внутри Microsoft. Сам апдейт сделает нынешний почти статичный интерфейс системы куда более «подвижным», оснащённым различными плавными анимациями и переходами.
Вдобавок первоисточник новости утверждал, что Project NEON решит ряд спорных моментов текущего дизайна ОС и уберёт излишний хаос в оформлении, наподобие того, что есть сейчас, к примеру, с различными видами контекстных меню.
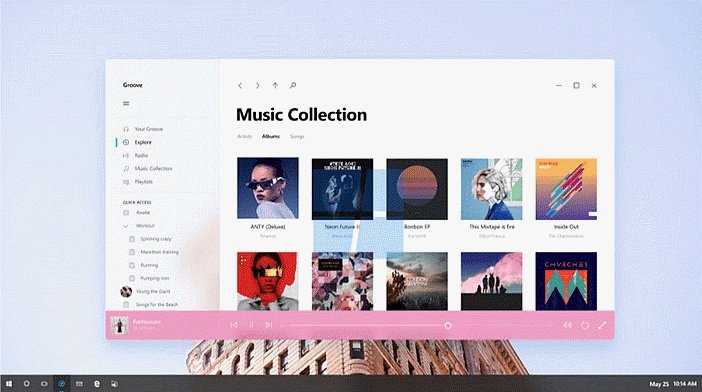
Официальные, если верить авторам утечки, концепты Project NEON (1)
Теперь, спустя менее двух месяцев после той новости, другой англоязычный ресурс – MSPoweruser опубликовал свой эксклюзив, не только сделав имеющуюся информацию чуть более подробной, но и впервые показав ряд иллюстраций. Авторы, впрочем, подчёркивают, что это не реальные скриншоты, а лишь концепты, которые были созданы внутри корпорации и в ближайшее время будут воплощаться в реальность.
Информацию перепечатали крупные и приближенные к Microsoft издания, включая тот же Windows Central и ресурс Пола Таррота, что косвенно подтверждает её достоверность. Заметим, что новость об изменении визуального облика Windows вызвала судя по числу комментариев на упомянутых сайтах по-настоящему бурный интерес. Кажется, кратно более высокий, чем к сообщениям о новых билдах или ещё чему-то подобному.
И это даже несмотря на то, что первоисточник начал с попытки успокоить читателей: Project NEON это не переосмысление интерфейса Windows и даже не радикальное его обновление. Это лишь дополнение и дальнейшее развитие текущей концепции пользовательского интерфейса.
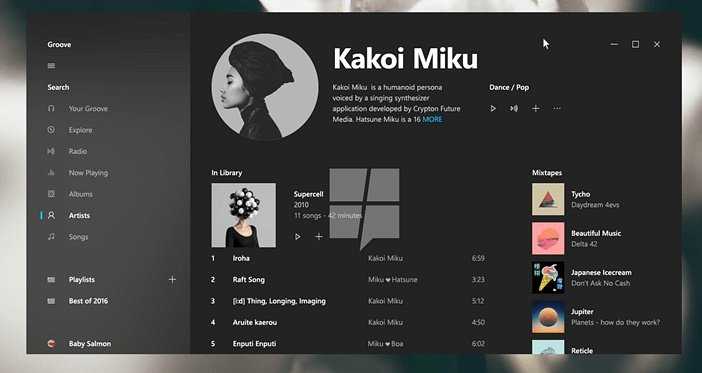
Концепты Project NEON (2)
Дальше авторы MSPoweruser повторили уже известную информацию о новых анимационных эффектах, но тут же предоставили и прежде не озвученный факт: Project NEON привнесёт в систему новый элемент оформления – Acrylic. Это не что иное, как прозрачность с эффектом размытия.
Стандартные и дополнительные способы работы с интерфейсом Windows 7
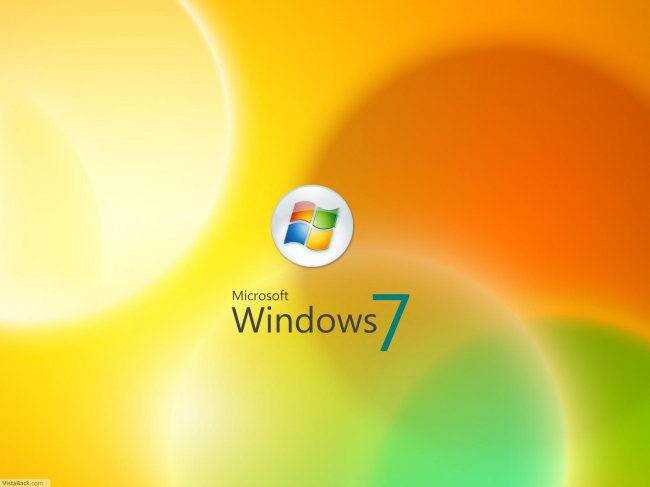 Недостаточно места на экране windows 7, заполненном нужными приложениями? Возможно, вам нужно виртуально увеличить рабочий стол, сделав интерфейс прозрачным, чтобы можно было смотреть сквозь окна.
Недостаточно места на экране windows 7, заполненном нужными приложениями? Возможно, вам нужно виртуально увеличить рабочий стол, сделав интерфейс прозрачным, чтобы можно было смотреть сквозь окна.
Иногда бывает достаточно сделать прозрачной только границу окна. Эта возможность является штатной для windows 7, реализуется функцией «Aero». Aero появилась в интерфейсе windows 7 как украшение. Прозрачные границы окон, с размытым задником дают вам сконцентрироваться на полезном внутри экрана.
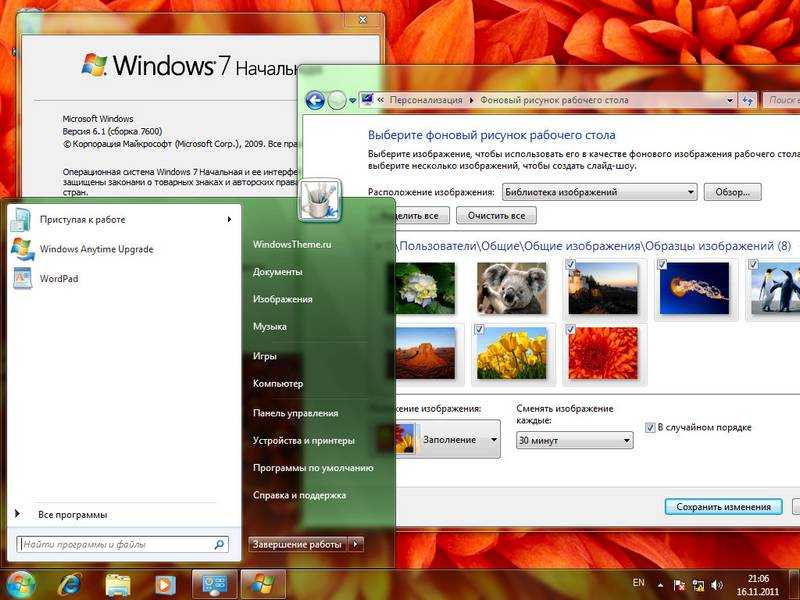
- Границы окна не занимают лишнего места на экране.
- Нет необходимости использовать сторонние программы
- В Windows Aero есть ещё несколько полезных функций, удобное переключение между окнами.
- Включенные эффекты Aero расходуют больше видеопамяти.
- Некоторые «тяжёлые »приложения отключают Aero на время работы, заменяя его классической схемой оформления.
- Меньшее количество настроек, чем в классической теме.
На рабочем столе windows 7 вызовите контекстное меню, кликнув правой кнопкой мыши в свободном месте. Перейдите в пункт «персонализация» (выберите одну из тем Aero, если она не стоит по умолчанию). В появившемся меню нажмите на «цвет окон». Вы увидите такое окно:

Поставьте галочку на «включить прозрачность» и перетащите ползунок «интенсивность цвета» на нужный уровень. Именно он регулирует прозрачность. Отключить эту функцию интерфейса можно также, просто уберите галочку.
Прозрачные границы окон в интерфейсе windows 7 – это прекрасно. Но как быть, если хочется сделать прозрачным всё окно? Здесь не обойтись без сторонних приложений! Существует несколько десятков подобных программ, опишем две самые популярные.
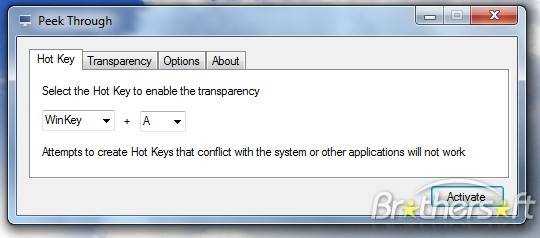
Peek through – это небольшая бесплатная утилита для windows XP, Vista и windows 7, делающая активные окна прозрачными, по нажатию горячей клавиши. Можно отрегулировать уровень прозрачности и горячие клавиши. Есть возможность «кликнуть насквозь» через прозрачное окно, чтобы задействовать содержимое окна за ним.
- Малый размер.
- Достаточный функционал.
- Поддерживает также интерфейс windows 8.
- Неудобно настраивать много окон по отдельности.
- Нельзя динамически менять прозрачность.
Запустите программу, и в первом подразделе (hot key) установите удобную горячую клавишу, или оставьте настройки по умолчанию. По нажатию этой комбинации клавиш, окно windows 7 будет становиться прозрачным. Вкладка transparency содержит настройки уровня прозрачности.
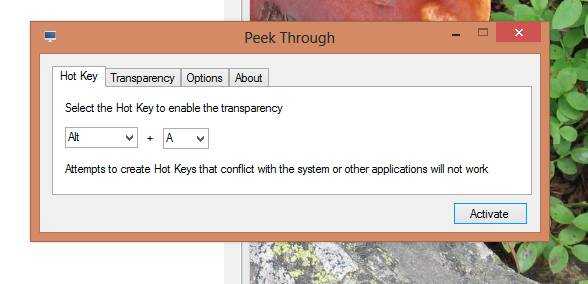
После запуска программа живёт в трее, и не поглощает много памяти. Во вкладке options можно настроить автозапуск программы и возможность кликать «сквозь» прозрачное окно. Рекомендуется включить автозапуск, если вы хотите пользоваться программой постоянно.
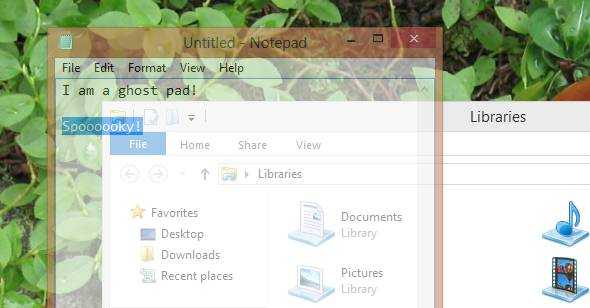
На этом опции заканчиваются: Peek Through это простая программа, но в данном случае усложнение всё только портит.
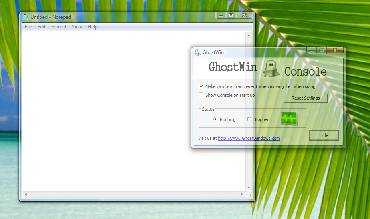 Эта программа добавляет эффект прозрачности к любым окнам на экране, или включает её когда окно программы передвигают. Особая функция «Ghost effect» при включении делает активное окно прозрачным на 50% и сдвигает фокус на окно позади. Программа была выпущена в 2007 году, и поддерживает интерфейс windows 7.
Эта программа добавляет эффект прозрачности к любым окнам на экране, или включает её когда окно программы передвигают. Особая функция «Ghost effect» при включении делает активное окно прозрачным на 50% и сдвигает фокус на окно позади. Программа была выпущена в 2007 году, и поддерживает интерфейс windows 7.
- Не очень удобный интерфейс.
- Некоторые программы, такие как MS Excel и Access не поддерживаются.
- Нельзя назначить отдельную клавишу для определённого уровня прозрачности.
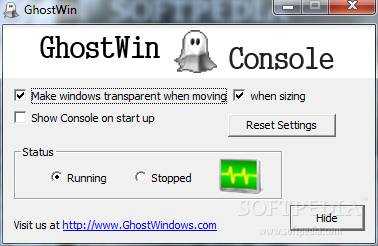 Установка проходит гладко и инсталлятор не предлагает установить надоедливую рекламу. После запуска в появившейся консоли можно выбрать, нужно ли сделать окно прозрачным при перетаскивании (moving) или изменении размеров (sizing). Тумблеры running и stopped включают и выключают программу. Кнопка hide – прячет утилиту в трей.
Установка проходит гладко и инсталлятор не предлагает установить надоедливую рекламу. После запуска в появившейся консоли можно выбрать, нужно ли сделать окно прозрачным при перетаскивании (moving) или изменении размеров (sizing). Тумблеры running и stopped включают и выключают программу. Кнопка hide – прячет утилиту в трей. 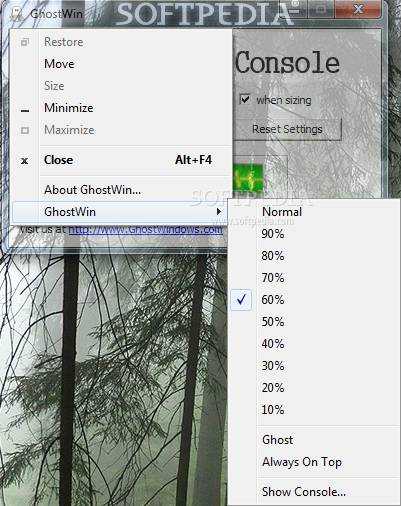 В меню выбирайте нужный уровень прозрачности для окна. Помните, что настройки придётся выставлять заново, если окно закрыть. Здесь же включается функция “Ghost”.
В меню выбирайте нужный уровень прозрачности для окна. Помните, что настройки придётся выставлять заново, если окно закрыть. Здесь же включается функция “Ghost”.
Здравствуйте, уважаемые читатели! Сегодня я расскажу вам о том, как включить режим прозрачности в windows 7. Хотя на сегодняшний день уже анонсирована тестовая версия windows 8, предыдущая версия windows 7, считаю, еще долгое время будет использоваться компьютерными пользователями по всему миру. Не все охотно и быстро переходят на очередную версию используемой операционной системы. Например, windows xp, конечно, сдает свои позиции, но все еще установлена на миллионах компьютеров. Так что, данный урок по настройке режима прозрачности в windows 7 будет актуальным.
Включение и отключение прозрачности в Windows 10
Панель задач – элемент интерфейса, на который пользователь чаще всего обращает внимание

Если вы хотите полностью убрать его, сделайте следующее:
- Наведите курсор мыши на ПЗ и нажмите ПКМ.
- Откройте «Параметры панели задач».
Активируйте ползунок напротив пункта «Автоматически скрывать».
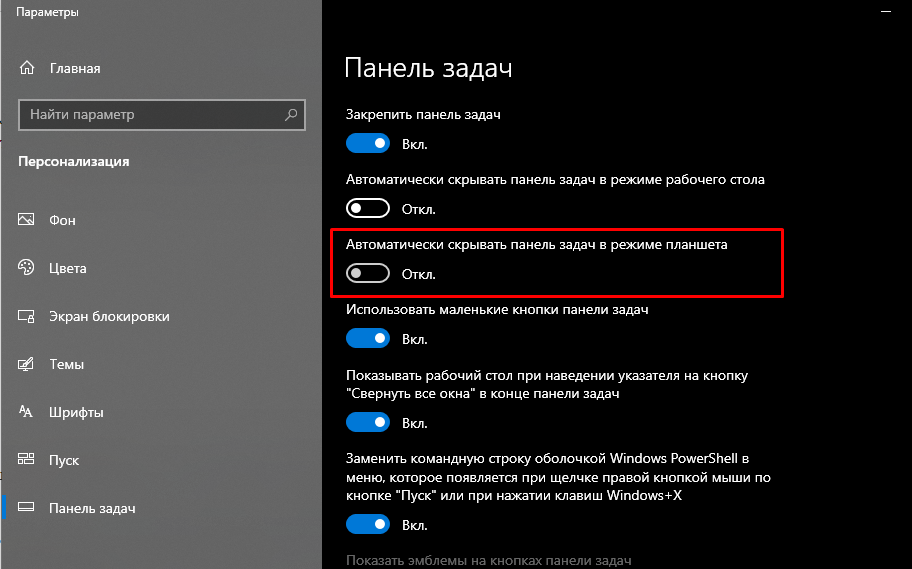
Таким методом удастся спрятать элемент интерфейса, как на Рабочем столе, так и в режиме планшета. Чтобы вернуть ПЗ на свое место, нужно повторить операцию, но при этом деактивировать обозначенный выше ползунок.
На заметку. Помимо полного отключения параметры элемента позволяют открепить панель, чтобы она не отображалась при использовании сторонних приложений.
Обратите внимание, что с отключенной ПЗ будет сложно получить доступ к нужным программам и следить за важными параметрами компьютера. Поэтому рекомендуется воздержаться от деактивации элемента в пользу точечной настройки прозрачности, позволяющей включить или отключить эффект
Настройка прозрачности
Вместо отключения панели многие пользователи выбирают активацию функции прозрачности. В таком случае в нижней части экрана продолжают отображаться все значки, но при этом они не заливаются одноцветной полоской, а как бы вписываются в интерфейс Рабочего стола. Настроить эффект можно встроенными или сторонними средствами.
Приложение TranslucentTB
Отрегулировать элемент управления позволяет специальная программа TranslucentTB, доступная для скачивания в официальном магазине Microsoft. Если вы решите ею воспользоваться, то для настройки прозрачности понадобится:
Открыть через браузер магазин приложений Microsoft.
Найти TranslucentTB и нажать кнопку «Get» на странице программы.
- Как только система перекинет вас в интерфейс встроенного магазина, потребуется нажать «Получить».
- После окончания загрузки следует нажать кнопку «Запустить».
Сразу после запуска приложения Панель задач станет прозрачной, но только в соответствии с настройками по умолчанию. Изменить стандартные параметры можно будет следующим образом:
Щелкните ПКМ по иконке TranslucentTB, которая появится в системном трее после установки.
Из диалогового окна установите галочку напротив пункта «Open at boot», чтобы программа запускалась в автоматическом режиме вместе с включением компьютера.
Наведите курсор мыши на вкладку «Regular» и выберите интересующий тип отображения панели («Normal» – стандартная настройка прозрачности, «Clear» – полностью прозрачный элемент управления).
Также утилита помогает уменьшить или увеличить размер окна во вкладке «Maximised window».
Разобравшись во всех настройках TranslucentTB, вы сможете без труда отрегулировать параметры панели по своему усмотрению, сделав ее прозрачной или полупрозрачной. А еще встроенная функция программы позволяет заставить элемент интерфейса принимать цвет в зависимости от запущенных приложений.
Стандартные средства системы
Наведите курсор мыши на ПЗ и перейдите в «Параметры панели задач» (также открывается через меню Пуск).
Откройте вкладку «Цвета».
Активируйте ползунок «Эффекты прозрачности», чтобы включить необходимую функцию.
На включении эффекта настройка не заканчивается. Помимо прочего, пользователю предоставляется возможность отрегулировать цвет, выбрав основной и дополнительный варианты. Делается это в тех случаях, когда панель является прозрачной лишь отчасти. Еще поддерживается функция адаптации цвета в зависимости от запущенных программ, будь то Проводник или сторонний софт.
Главное, что нужно помнить – Windows 10 не позволяет сделать Панель задач полностью прозрачной. Происходит это из-за встроенных ограничений системы. Поэтому пользователь вынужден выбирать: отключить элемент интерфейса полностью или сделать его полупрозрачным.
Выходом из не самой приятной ситуации является использование внешних средств управления. Например, приложения TranslucentTB, которое было проанализировано ранее. Конечно, это тоже не идеальный вариант в связи с отсутствием перевода на русский язык, но при должной внимательности он позволит сделать панель ровно такой, какой вы хотите ее видеть при повседневном взаимодействии с компьютером.
Что такое ночной режим и для чего он нужен
В Windows 10 ночной режим называется «Ночной свет». Это стандартная встроенная возможность, которую пользователь вправе сам активировать у себя на устройстве в нужное ему время. Она доступна для компьютеров с установленным обновлением Windows 10 Creators Update.
С помощью опции «Ночной свет» в Windows 10 меняется тон освещения с синего на оранжевый
Что из себя представляет «Ночной свет»? Это специальное ночное освещение экрана вашего компьютера, которое поможет уберечь глаза от перенапряжения, если вы работаете ночью. По какому принципу работает «Ночной свет»? Холодный тон экрана (в частности, синий) заменяется тёплым тоном (от светло-розового до оранжевого), который благоприятно влияет на глаза и нервную систему. Это позволяет уменьшить перенапряжение и снизить риск развития нервных расстройств и даже серьёзных заболеваний. В результате у вас будет здоровый и спокойный сон — утром вы проснётесь отдохнувшим и нераздраженным.
Прозрачность Aero против Acrylic
Собственно, на этом с информацией от первоисточников закончено. Теперь позволим себе чуть-чуть собственного мнения и собственных наблюдений. Те, кому это строго неинтересно дальше могут не читать.
На зарубежных, равно как и на отечественных ресурсах, посвящённых Microsoft и её продуктам, воцарилось настоящее ликование. Поклонники корпорации, многие из которых ещё недавно обеими руками приветствовали отказ от Windows Aero, не поскупились на лестные отзывы в адрес Project NEON. Комментарии «looks great», «looks amazing», «beautiful» к статьям про NEON на западных сайтах получают сотни лайков.
К слову, обозреватель MSPoweruser и вовсе сравнил NEON с возвращением Aero Glass, с чем, честно говоря, нам трудно согласиться. Показанный на концептах интерфейс ощутимо отличается от представленного в середине 2000-х Aero, который имитировал стекло.
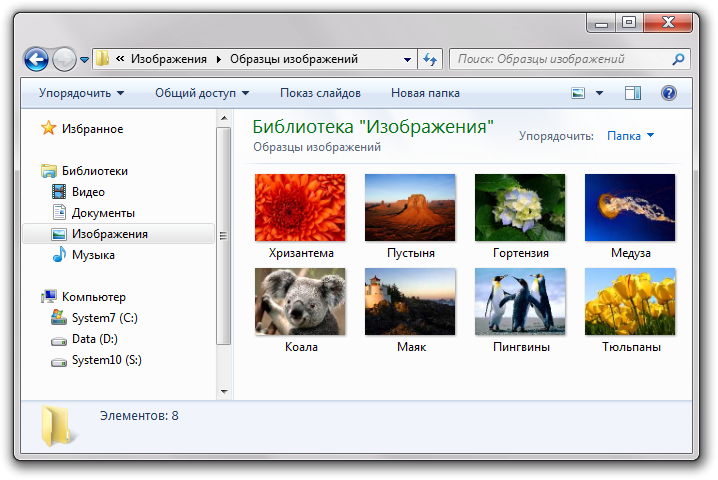
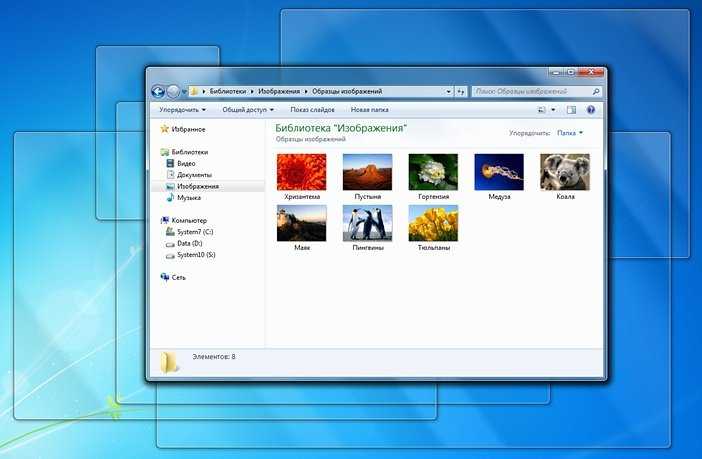
Aero Glass в Windows 7
Как сделать меню «Пуск» и панель задач прозрачными
При помощи компактного и удобного приложения для регуляции системных настроек, добавленного в новой операционной системе Windows 10 – можно в несколько кликов сделать панель задач прозрачной или применить такой спецэффект к меню «Пуск».
Windows не предлагает разнообразия настроек данной функции, так что без установки стороннего софта придётся довольствоваться тем, что предлагает система. Если используется стандартный графический драйвер видеокарты («Базовый видеоадаптер» в списке Диспетчера устройств), то не удастся использовать данную специальную возможность. Проверьте наличие установленного и обновленного драйвера в системе перед применением инструкций из руководства.
Для настройки эффекта прозрачности перейдите в «Параметры Windows», используя сочетание клавиш Win + I. Также можно попасть в данный раздел через меню «Пуск», щёлкнув по кнопке с иконкой шестерёнки. Теперь необходимо воспользоваться простым алгоритмом действий:
- Выберите в списке пункт «Персонализация».
-
Щёлкните по категории «Цвета» в левой части окна, затем активируйте/деактивируйте параметр «Эффекты прозрачности».
- Теперь отдельные окна и панели станут немного прозрачными. Интенсивность спецэффекта изменить встроенными средствами ОС не получится, поэтому для реализации такого желания придётся воспользоваться сторонним программным обеспечением.
Аналогичный результат приносит смена опции через «Редактор реестра»:
- Воспользуйтесь комбинацией «Win + R» для вызова служебного окна вызова программ.
- Введите запрос «regedit.exe» и щёлкните ОК.
- С помощью левой панели совершите навигацию по реестровым каталогам: HKEY_CURRENT_USER -> Software -> Microsoft -> Windows -> CurrentVersion -> Themes -> Personalize.
- Измените значение опции «EnableTransparency» на 0, чтобы отключить прозрачность, либо на 1 для включения.
- Сохраните изменения, щёлкнув по кнопке ОК и нажав на клавишу F5.
Данную процедуру можно упростить, если создать пакетный файл с расширением .bat и записать в него определённую последовательность команд. Создайте в удобном для вас месте текстовый документ и откройте его, здесь необходимо вставить первый либо второй скрипт, в зависимости от желаемого эффекта.
Вставьте в содержание документа следующий текст, чтобы убрать прозрачность окон и панелей в системе Windows:
Для применения эффекта нужно создать .bat файл следующего содержания:
Увеличение уровня прозрачности панели задач
После того, как эффект был включён, желающие немного увеличить интенсивность его работы могут внести дополнительную правку в реестр. Для этого проследуйте несложному алгоритму:
- Щёлкните правой кнопкой мыши по рабочему столу и выберите пункт «Персонализация».
- Перейдите в «Цвета», в категории опций «Отображать цвет элементов на следующих поверхностях» должна находиться галочка напротив «В меню Пуск, на панели задач».
- Запустите Registry Editor, вызвав его комбинацией Win + R с помощью запроса «regedit.exe».
- Проследуйте по следующему пути в реестре: HKEY_LOCAL_MACHINE -> SOFTWARE -> Microsoft -> Windows -> CurrentVersion -> Explorer -> Advanced.
-
Здесь расположено несколько параметров, вам необходимо создать новый. Для этого щёлкните правой кнопкой мыши по пустой области в правой части окна и выберите «Создать» -> «Параметр DWORD (32 бита)». Задайте ему название «UseOLEDTaskbarTransparency», затем откройте созданный параметр и впишите значение 1. Нажмите ОК и обновите реестр, нажав Enter.
- Для того чтобы применить изменения, необходимо выйти из своей учётной записи и зайти снова, либо перезапустить проводник. Используйте сочетание клавиш «Ctrl + Shift + Escape» для быстрого вызова Диспетчера Задач. Во вкладке «Процессы», под категорией «Приложения» расположен процесс проводника, щёлкните по нему правой кнопкой мыши и выберите пункт «Перезапустить».
Теперь вы разобрались, как сделать нижнюю панель в Windows 10 и другие элементы системы прозрачными.
Включить эффект прозрачности в меню «Пуск» и на Панели задач.
Способ 1. С помощью Параметров Windows.
- Откройте приложение «Параметры»
, нажав на значок шестеренки в меню «Пуск» или нажмите сочетание клавиш Win + I.
- Перейдите в следующий раздел «Персонализация» → «Цвета»
и прокрутите страницу вниз до подраздела «Другие параметры»
.
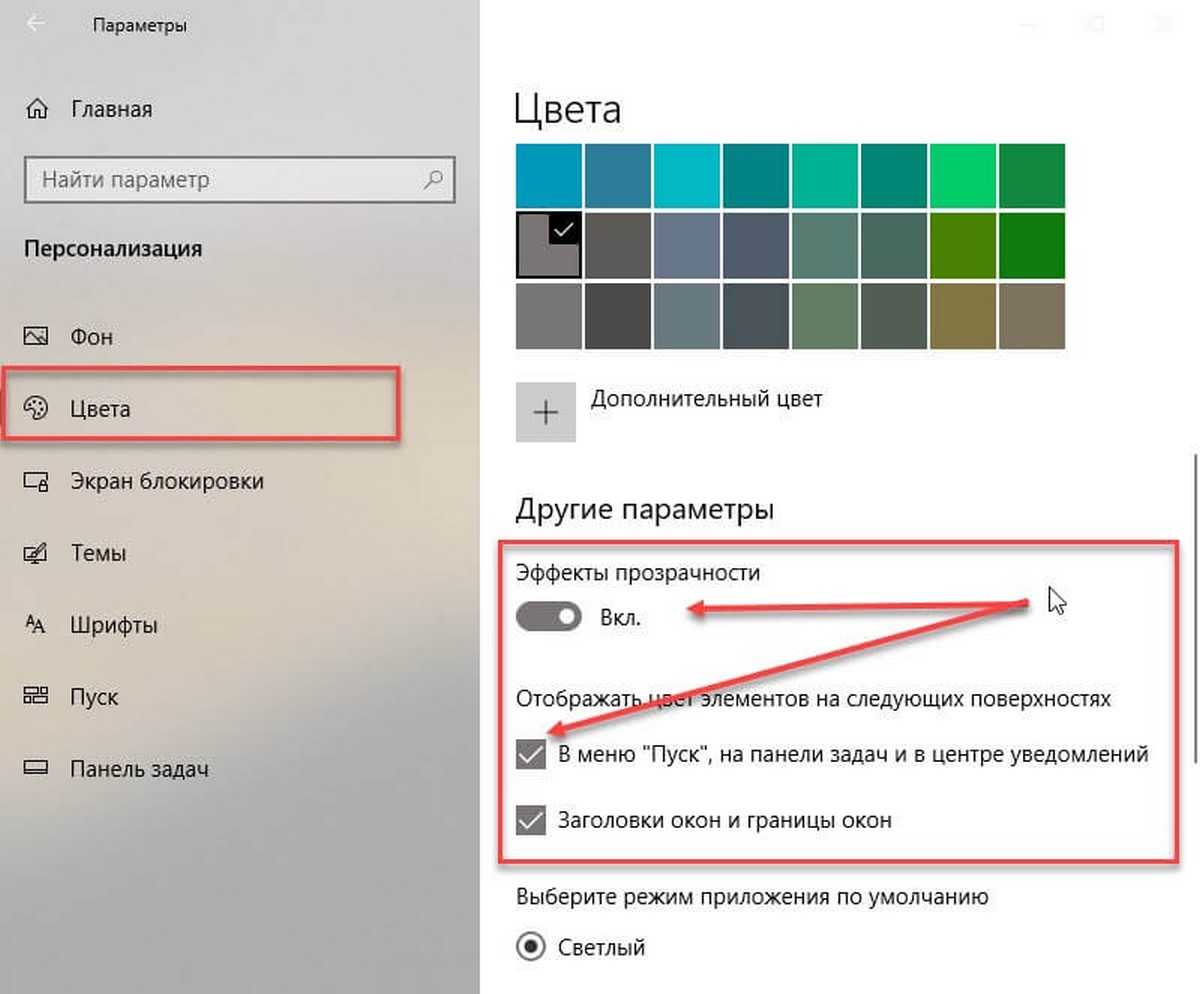
- Передвиньте ползунок переключателя «Эффекты прозрачности»
в положение «Вкл»
.
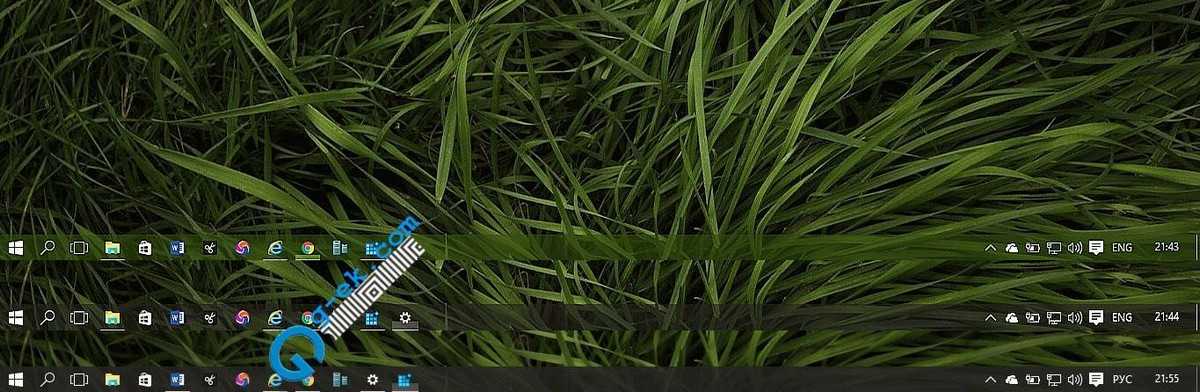 На изображении, панель выглядит не совсем так, как это будет выглядеть в реальности.
На изображении, панель выглядит не совсем так, как это будет выглядеть в реальности.
Как только это будет сделано, вы тут же уже увидите разницу. Вы можете, например, включить «Автоматический выбор цвета фона» и использовать дополнительные цвета. Эффект прозрачности на панели задач остается. Поскольку штатными средствами Windows 10 панели задач нельзя сделать более прозрачной, энтузиасты выпустили несколько инструментов, которые легко позволяют вам контролировать внешний вид панели задач
Способ 2. С помощью дополнительных инструментов.
Ниже мы рассмотрим два инструмента.
Пользователь Reddit IronManMark20
создал инструмент, который может сделать вашу панель задач полностью прозрачной.
Предлагает вам тонкую настройку внешнего вида панели задач. Вы можете настроить эффект прозрачности и цвет, а также настроить поведение (максимально развернутое окно, меню «Пуск», «Поиск» (Cortana) и Временная шкала), каждый из которых имеет настраиваемый вид панели задач, чтобы получить визуально приятную панель задач.
Описание TranslucentTB
- Fluent, размытие, прозрачность, цветной и непрозрачный эффект панели задач.
- Настройка цвета панели задач с помощью набора цветов.
- Динамические окна: изменение внешнего вида панели задач при максимальном увеличении окна.
- Динамический запуск: изменение внешнего вида панели задач при открытии меню «Пуск».
- Dynamic Cortana: измените внешний вид панели задач при открытии Cortana или меню поиска.
- Динамическая шкала времени: изменение внешнего вида панели задач при открытии временной шкалы или Представление задач.
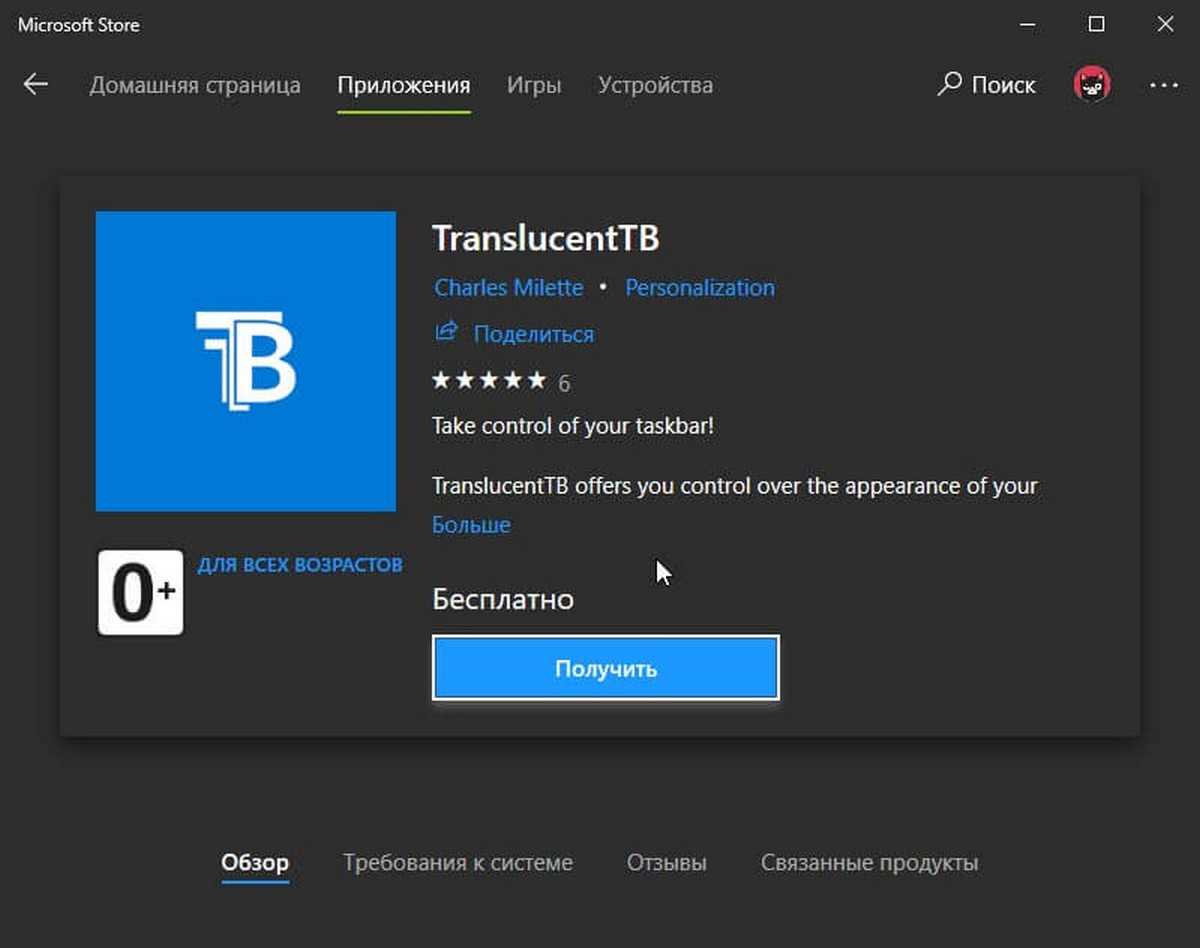
- После загрузки и установки запустите приложение. Как по волшебству ваша панель задач станет абсолютно прозрачной, впечатляет.
В правой части панели вы найдете значок программы с помощью которого вы можете настроить внешний вид панели задач согласно вашим предпочтениям.

Другой пользователь Reddit Elestriel
с подобным инструментом «TaskbarTools». Эта программа сделана в C #, и также позволяет панели задач быть полностью прозрачной. Инструмент позволяет применить размытие, а также изменить цвет Панели задач. Вы можете сделать ее похожей на панель в Windows 7.
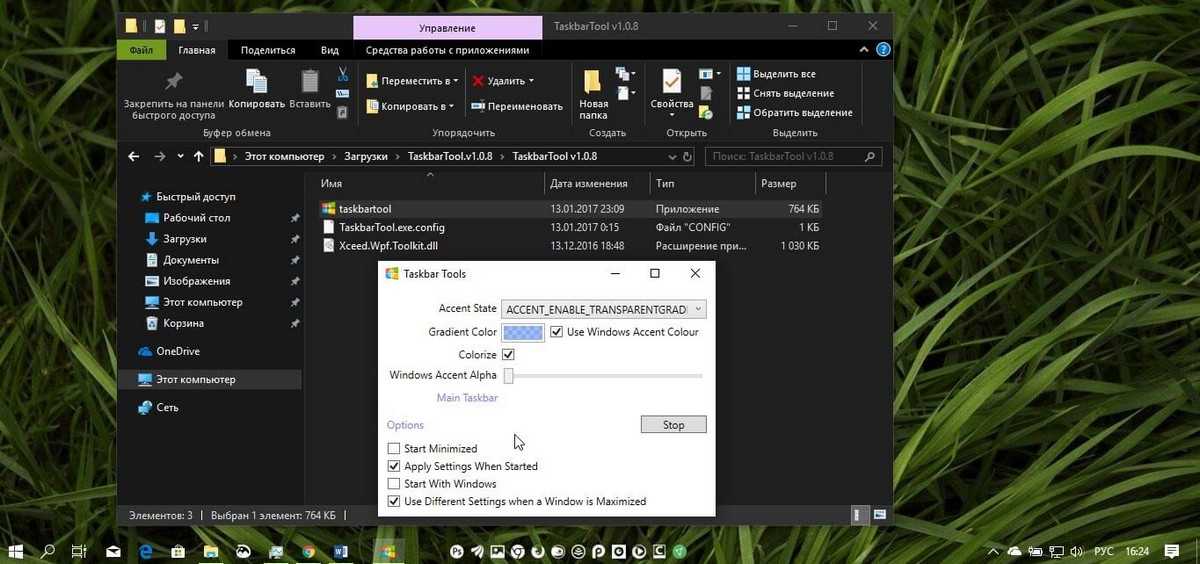
При установке ACCENT_INVALID_STATE
, панель задач может быть полностью прозрачной, как на скриншоте.
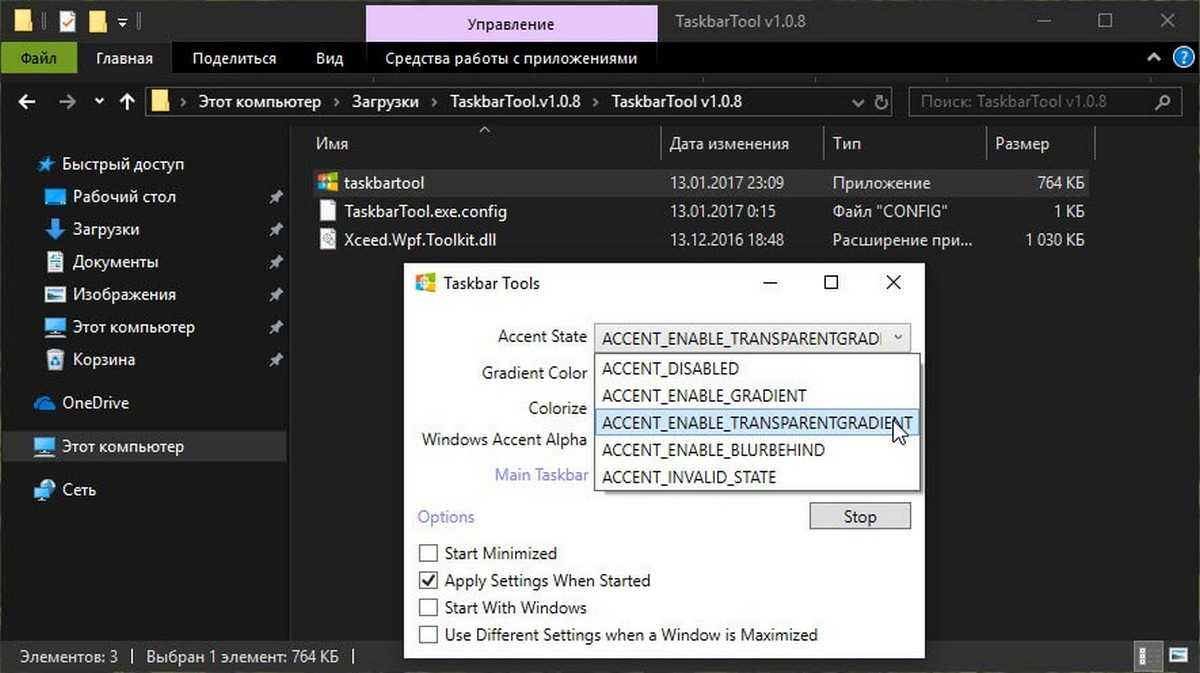
Обратите внимание, что эти две программы все еще в процессе развития и в будущих версиях могут включать в себя дополнительные функции и возможности. Это небольшое руководство, думаю понравится любителям Aero Glass
Хочется наедятся что Microsoft в дальнейшем задействует возможность настроить прозрачность без использования дополнительной программ
Это небольшое руководство, думаю понравится любителям Aero Glass. Хочется наедятся что Microsoft в дальнейшем задействует возможность настроить прозрачность без использования дополнительной программ.
Ещё в Windows Vista появилась возможность установить прозрачную тему для операционной системы. Она делала верхние части окошек и некоторые панели похожими на стекло, создавая интересный визуальный эффект и обеспечивая больший комфорт при работе за компьютером. В дальнейшем возможность настраивать прозрачность окон назвали Aero и по умолчанию включили в Windows 7, но в более поздних версиях Windows от неё отказались.
Прозрачность Windows 10 в стиле macOS?
Если уж гадать на что похож NEON, то, на наш взгляд, значительно больше обновлённый UI смахивает на творения Apple. По крайней мере если говорить не об анимации, которую на иллюстрациях увидеть нельзя, а конкретно об эффекте полупрозрачности.
Схожая с тем, что мы видим на изображениях, прозрачность там была представлена в 2013 вместе с iOS 7. На десктоп в яблочном лагере такая прозрачность перекочевала уже в 2014 вместе с апдейтом macOS (тогда ещё OS X) Yosemite. Начиная с 36 секунды трейлера презентации нового дизайна macOS из 2014 можно разглядеть нечто очень схожее с Side-Nav Acrylic из NEON, т. е. с прозрачностью боковой панели навигации:
А с 40-й секунды вы увидите уже поведение верней шапки окна, когда под ней можно разглядеть очертания контента, который в результате прокрутки покинул основную зону видимости. В Project NEON в Windows 2017, если верить ресурсу MSPoweruser, будет точно такой же подход. Мы рассмотрели его выше на примере обновлённого Groove Music. Авторы того веб-сайта не стали строить догадок и соотносить одно с другим, но, как нам кажется, это и есть In-App Acrylic.
Конкретно этот механизм радикально отличается от Aero Glass, под которым отображался не контент текущего окна, а другие окна или рабочий стол.
Наконец, в современной macOS есть отдельные меню и окна, полностью покрытые эффектом полупрозрачности. Мы предполагаем, что это, в свою очередь, является аналогом Background Acrylic из NEON.
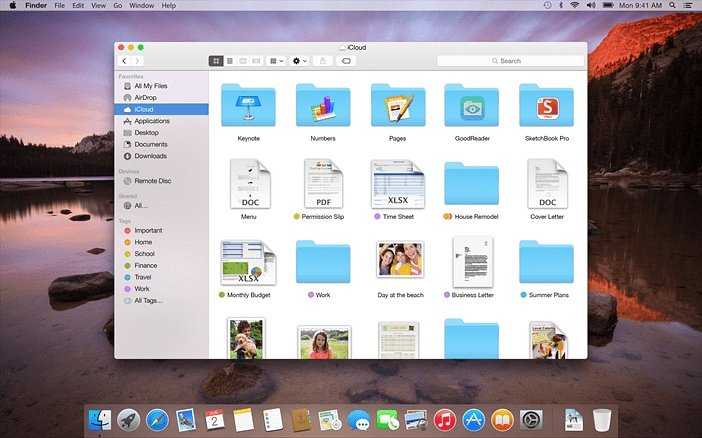
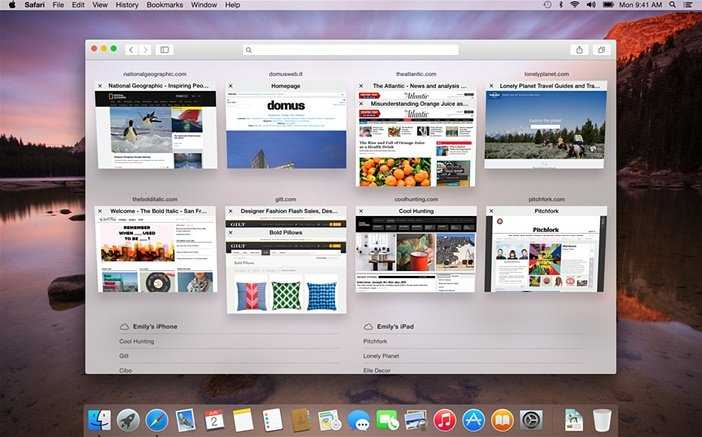
Прозрачность с размытием в боковой панели навигации и на всём окне в современных версиях macOS
В итоге сам Project NEON, по крайней мере по тому, что в нём связано с прозрачностью, сделан с оглядкой на macOS, а не на Aero Glass из предыдущих версий Windows. Такое у нас сложилось впечатление. Возможно, из-за недостатка информации оно глубоко ошибочное.
На фан-сайтах Microsoft параллелей c Apple, впрочем, никто не проводит. На том же MSPoweruser среди сотен комментариев вы не найдёте слова Mac. Зато найдёте Zune, причём аж несколько десятков раз. Речь идёт о мультимедийном ПО Zune software, что устанавливалось на плееры Zune, было доступно на смартфонах Kin и девайсах с WP, а также на десктопных Windows. Поклонники компании считают, что именно оно источник вдохновения для Project NEON.
Занявшись поиском в Google изображений по запросу «Zune software», чего-то похожего на Acrylic из NEON и, соответственно, прозрачности из macOS мы так и не увидели. Хотя пользователям Zune виднее.
Настройка прозрачности Windows 10 (как увеличить прозрачность панели задач и меню Пуск)
Как уже было отмечено, очевидных методов изменения параметров прозрачности в системе не предусмотрено. Но некоторые скрытые возможности у нас есть.
Первый метод — использование специальной настройки в реестре Windows 10:
- В редакторе реестра перейдите к разделу
HKEY_LOCAL_MACHINESOFTWAREMicrosoftWindowsCurrentVersionExplorerAdvanced
- В правой панели редактора нажмите правой кнопкой мыши и создайте новый параметр DWORD32 (даже для 64-бит систем) с именем UseOLEDTaskbarTransparency
- Дважды нажав по этому параметру, задайте значение 1 для него.
- Зайдите в параметры персонализации Windows 10, в разделе «Цвета» отключите и снова включите эффекты прозрачности.
- В результате прозрачность панели задач увеличится. Не слишком значительно, но заметно, особенно при использовании темной темы оформления.
Если такие полумеры вам не подходят, можно использовать сторонние программы для изменения прозрачности панели задач, среди них:
- FalconX — позволяет сделать панель задач полностью прозрачной и разместить значки по центру.
- TranslucentTB — https://github.com/TranslucentTB/TranslucentTB/releases
- TaskbarTools — https://github.com/Elestriel/TaskbarTools/releases
Программы сравнительно простые и каких-то проблем с их использованием возникнуть не должно. TranslucentTB позволяет не просто сделать панель задач полностью прозрачной, но и менять её цвет и прозрачность в зависимости от события: открытия меню Пуск, развертывания окна или открытия поиска.
Параметры как на скриншоте TaskbarTools делают панель задач полностью прозрачной и отключают эффекты размытия для находящегося позади неё изображения. Достаточно попробовать разные опции, чтобы добиться нужного результата. Ниже — пример 100% прозрачности.
После обновления до Windows 10 пользователи заметили исчезновение такой функции, как прозрачность окон. Ранее она реализовывалась установкой темы Aero. В новой операционной системе разработчики решили её убрать, так как она потребляет много ресурсов, а десятка и так создана не для слабых ПК. Однако, чтобы вернуть прозрачность окон, сторонними разработчиками были выпущены специальные программы, принцип которых стоит рассмотреть.
Чтобы включить прозрачность окон и панели задач в Виндовс 10, нужно воспользоваться сторонними программами. Среди них стоит выделить самые популярные, а именно:
- Classic Shell;
- Aero Glass.
Classic Shell – бесплатная программа, с помощью которой меню Пуск, панель задач и окна в Windows 10 можно сделать прозрачными. Также программа позволяет выставить уровень прозрачности. Для того, чтобы включить эффект стекла, стоит выполнить следующие действия:
Загружаем и устанавливаем программу. Следуем подсказкам мастера установки.
Запускаем программу. Ставим отметку «Показать все настройки». Появятся остальные вкладки.
Переходим во вкладку «Параметры Windows 10». Ставим отметку «Эффект стекла» и возле пункта «Прозрачность панели задач» выставляем уровень прозрачности, где 0 – это полностью прозрачная.
Сделать окна и панель задач вновь прежними можно тем же способом, отменив все изменения.
Программа Aero Glass совместима с Windows 10. С её помощью можно включить прозрачность окон и сделать мене видимой панель задач. Для этого стоит выполнить:
- Загружаем с официального сайта ТОЛЬКО последнюю версию программы (более ранние версии не работают).
- Запускаем инсталляцию и следуем подсказкам. На этапе выбора установки тем отмечаем Аэро. Если выбрать другие, то придётся отдельно настраивать прозрачность окон Windows 10.
После установки софта панель задач, меню Пуск и окна станут прозрачными. Если вы желаете уменьшить или увеличить степень прозрачности, стоит перейти в «Панель управления», выбрать «Персонализация», а далее «Цвет и внешний вид».
ВАЖНО! Перед изменением внешнего вида операционной системы Windows 10 стоит создать точку восстановления
- https://windd.ru/kak-sdelat-panel-zadach-prozrachnoj-windows-10/
- https://remontka.pro/transparency-windows-10/
- https://softikbox.com/kak-v-windows-10-sdelat-okna-prozrachnyimi-16264.html


























