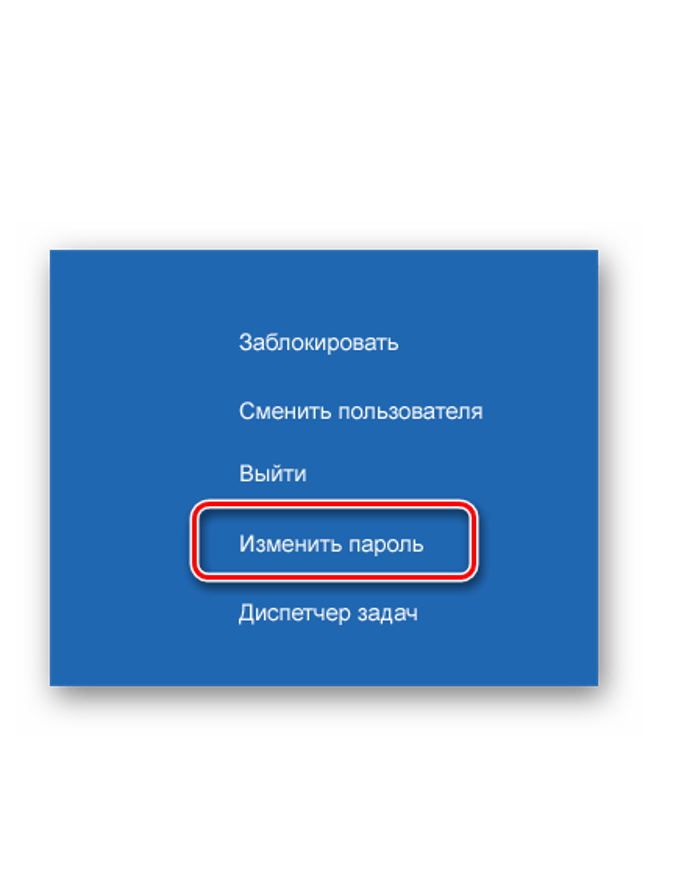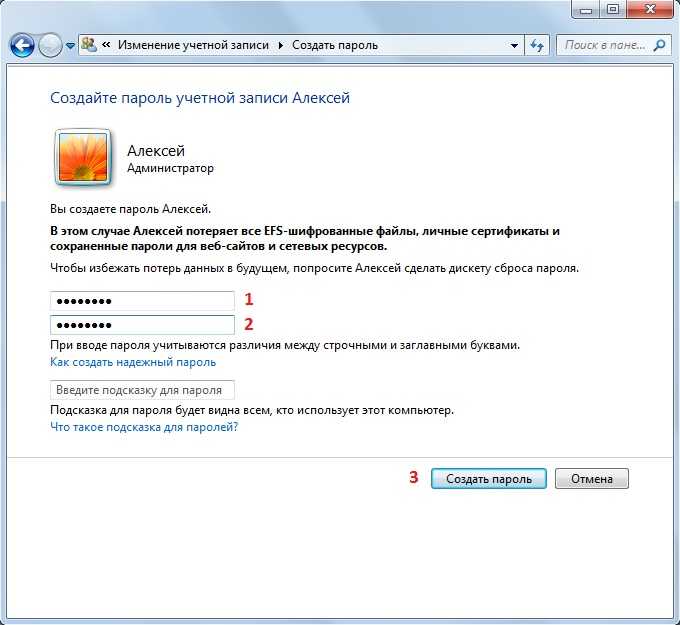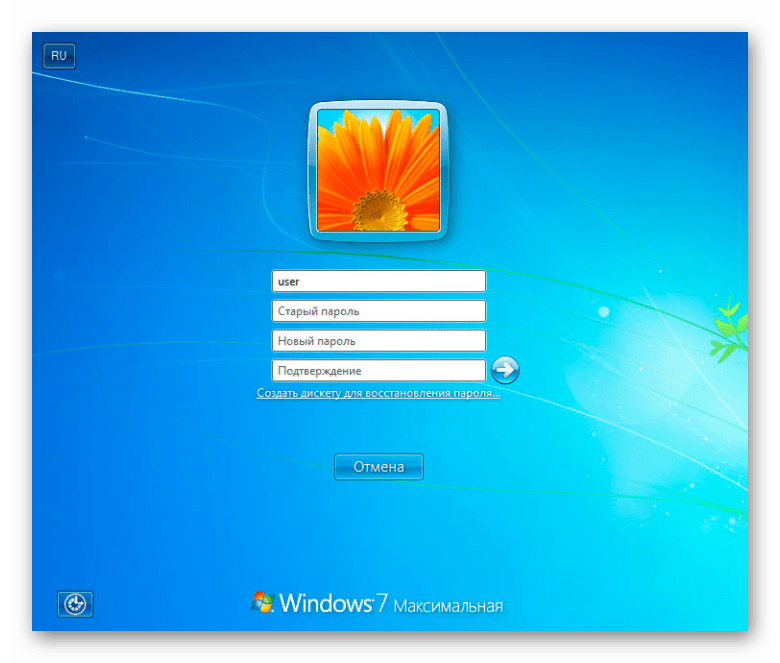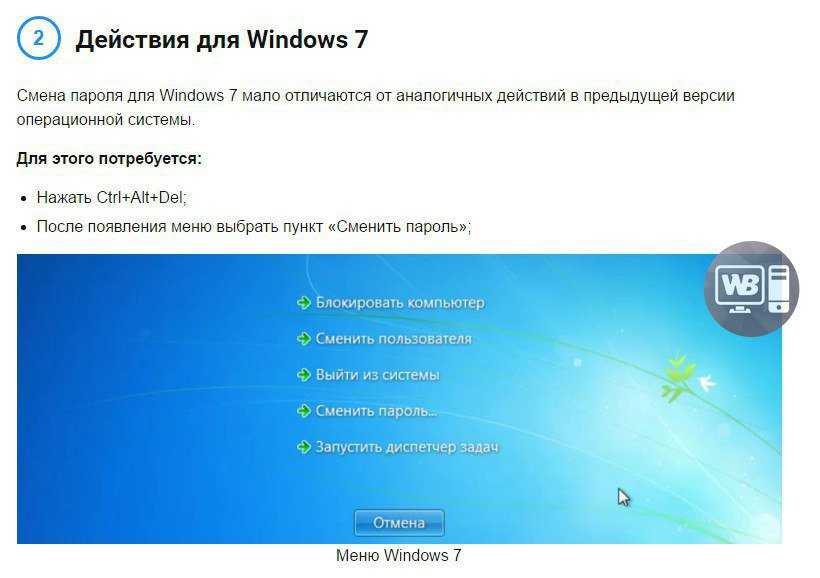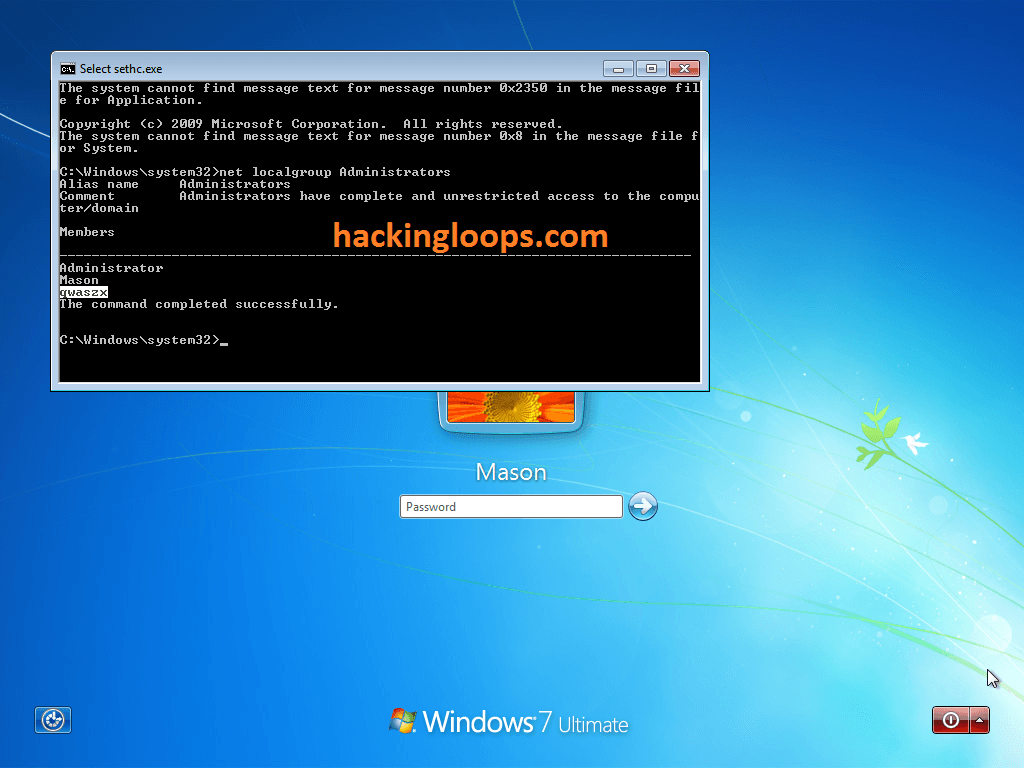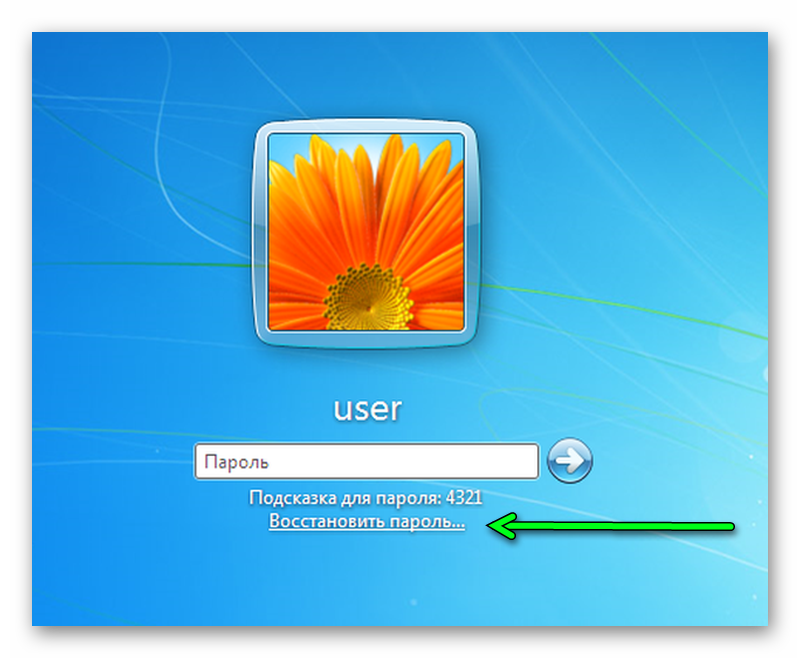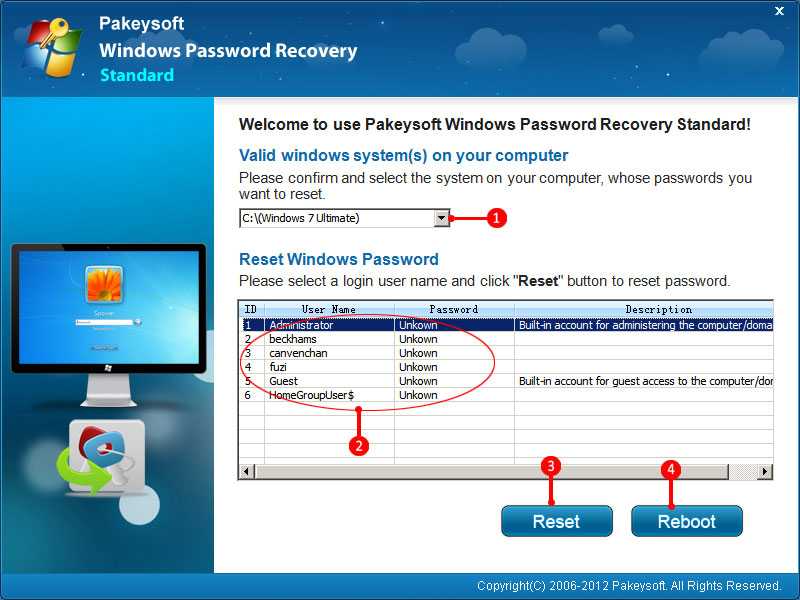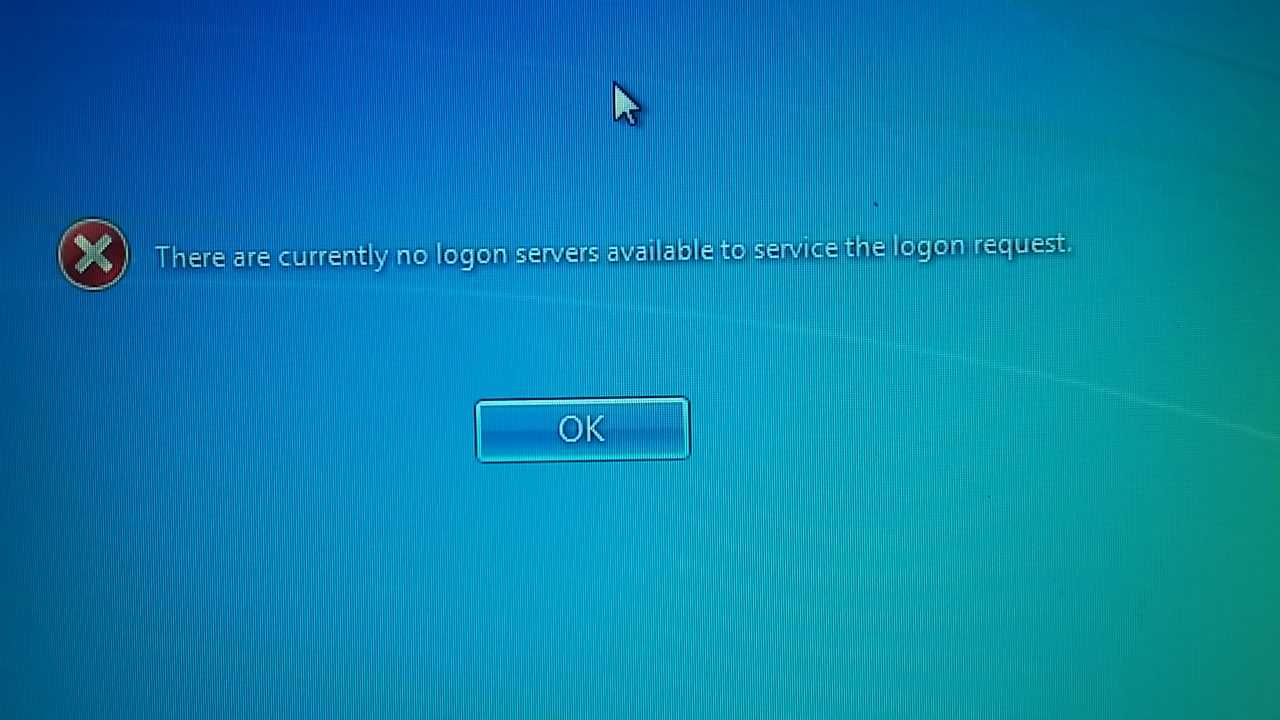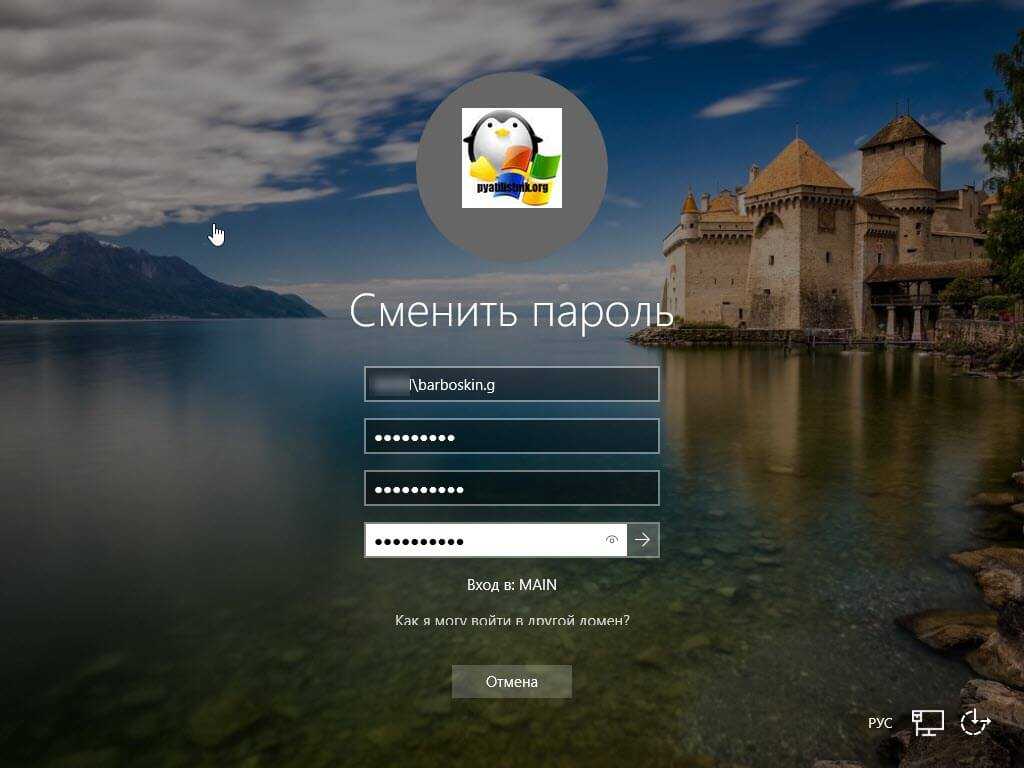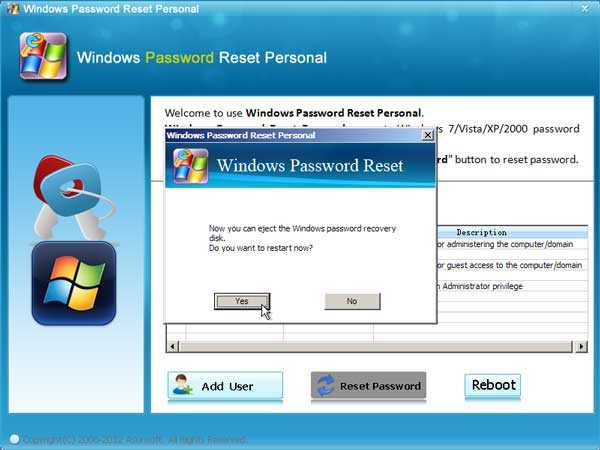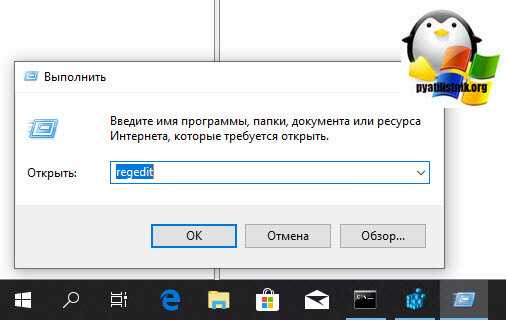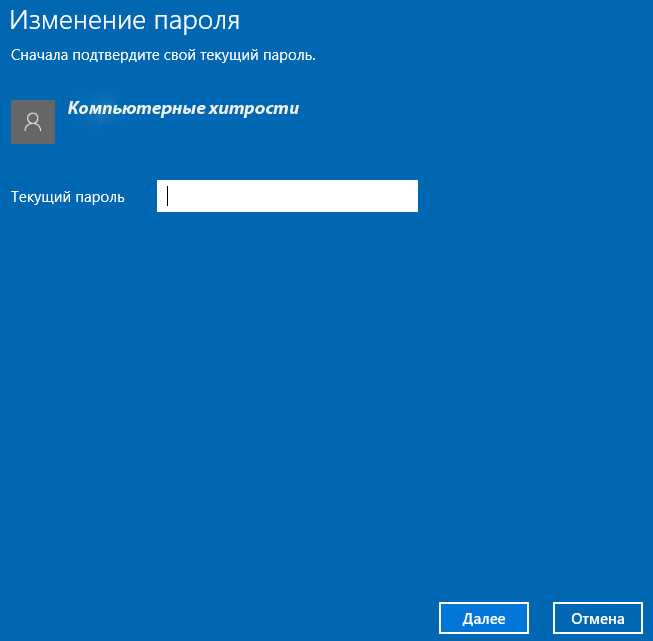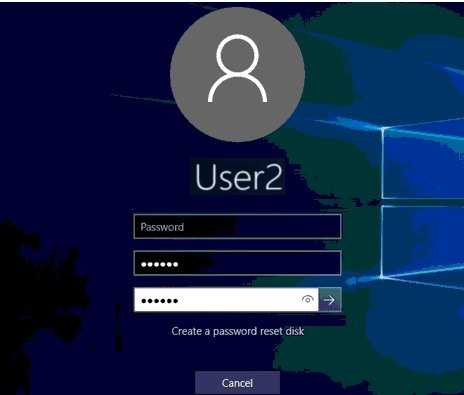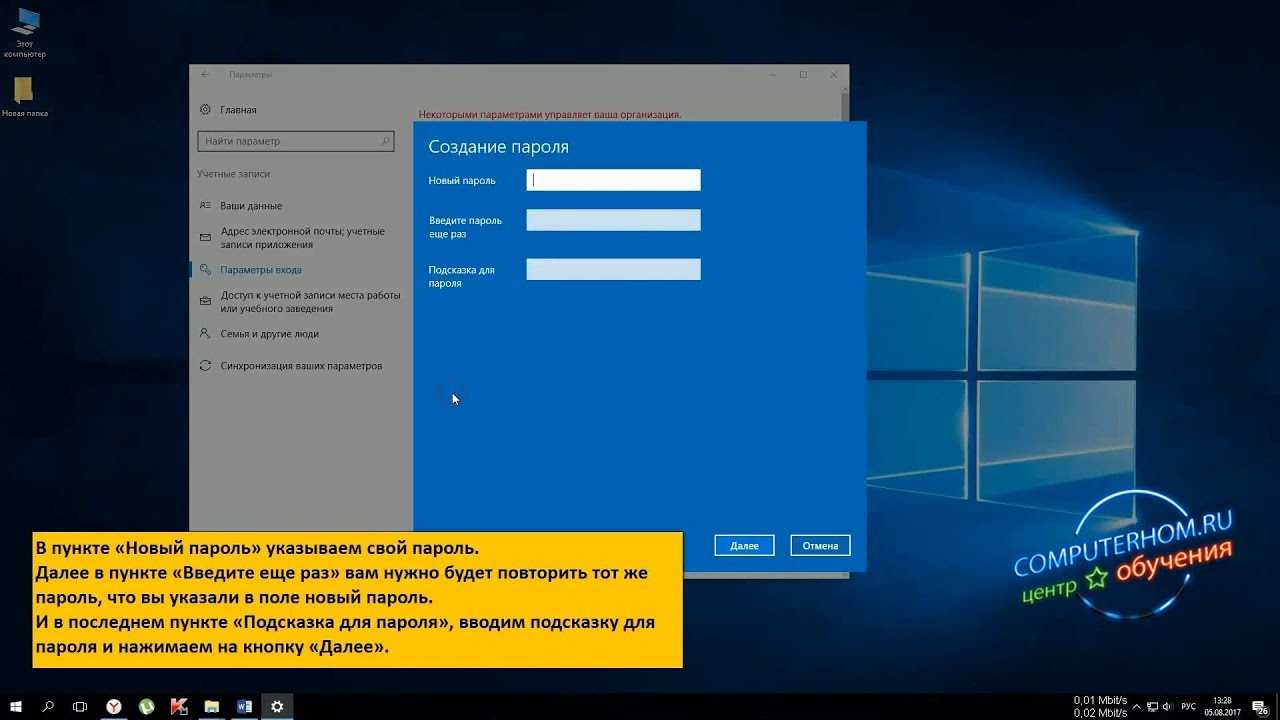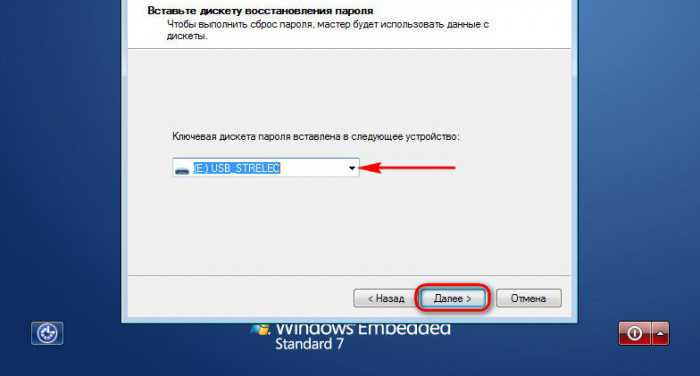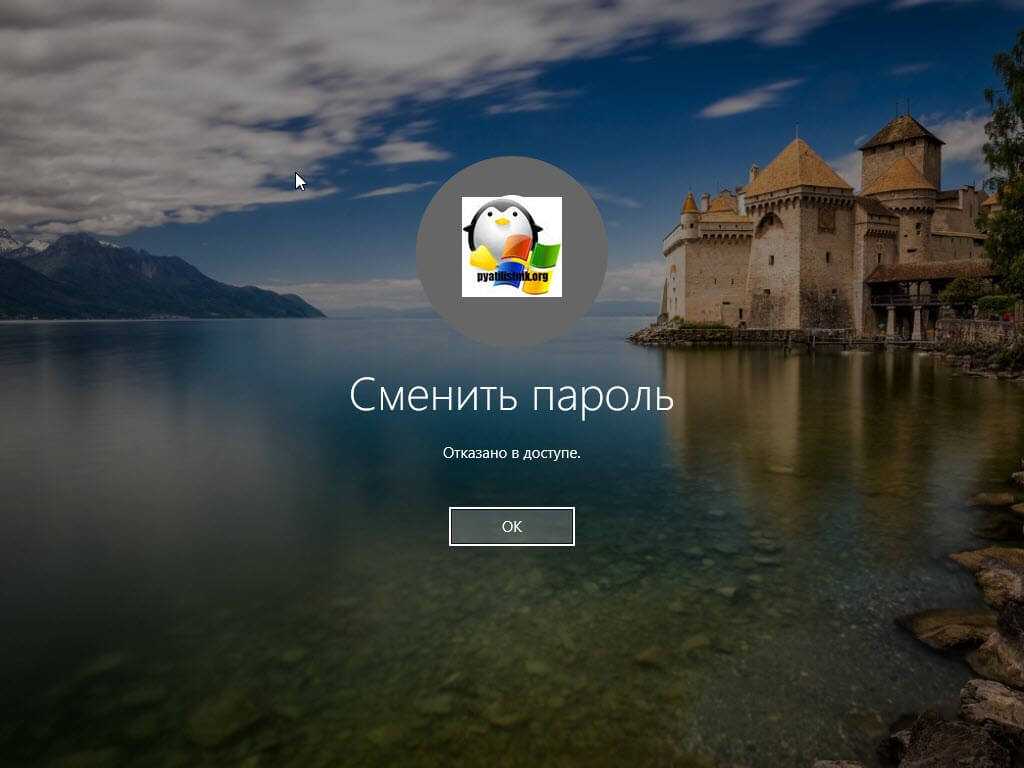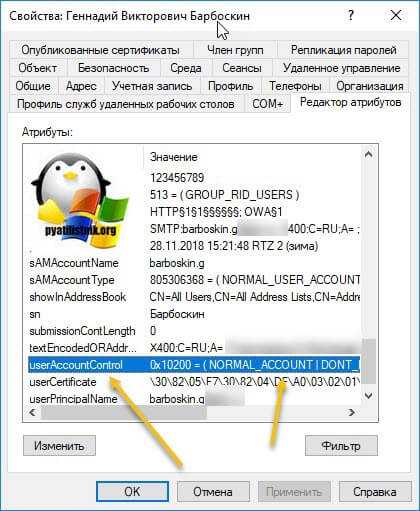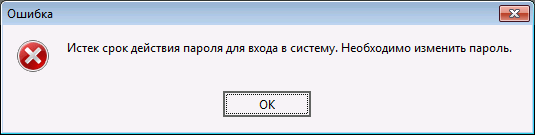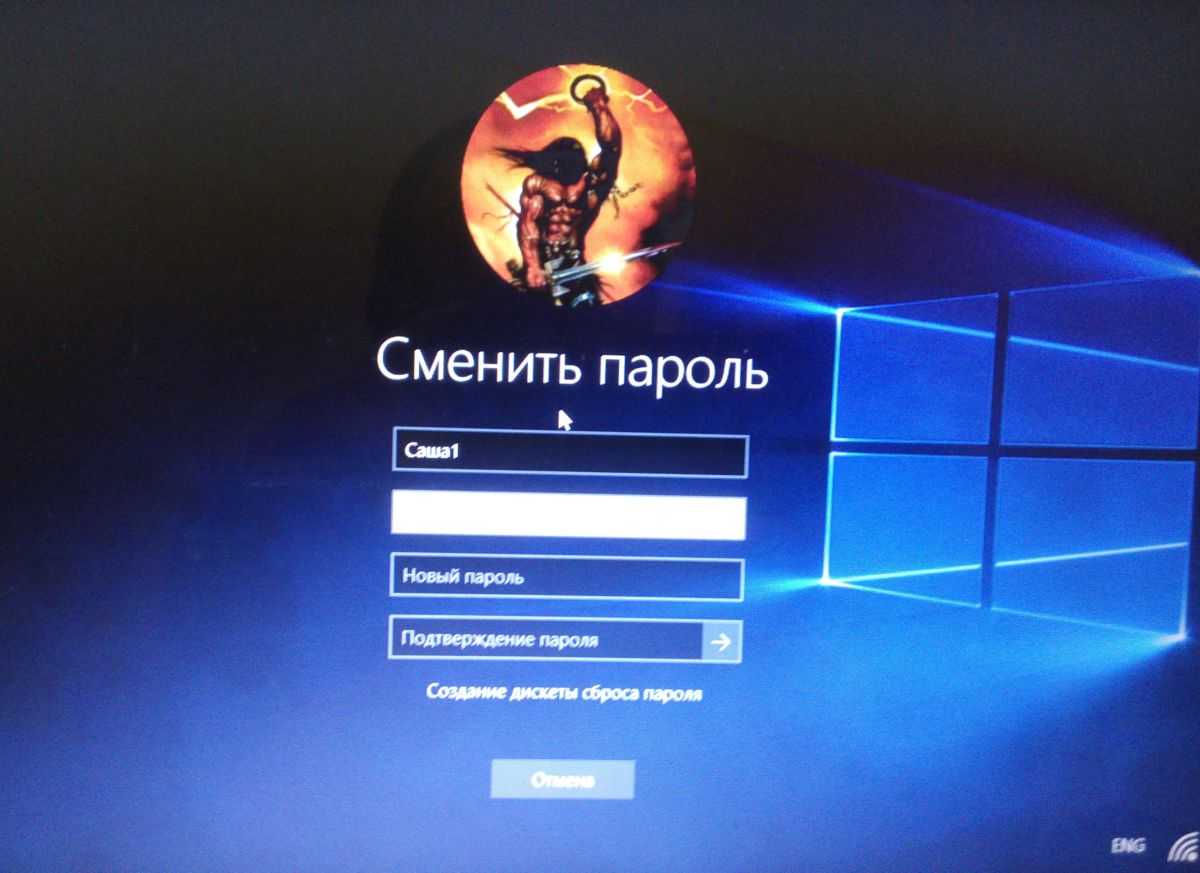Активировать Windows
Если вы уверены, что ваша лицензия Windows действительна, повторно активируйте Windows, используя тот же ключ продукта. Мы выделяем все, что вам нужно сделать, в приведенных ниже шагах.
- Запустите административную версию командной строки, вставьте приведенную ниже команду в терминал и нажмите Enter.
wmic path SoftwareLicensingService получить OA3xOriginalProductKey
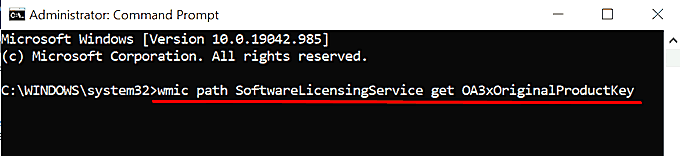
Это покажет ключ продукта копии Windows 10 вашего ПК.
- Выделите 25-значный ключ продукта и нажмите Ctrl + C, чтобы скопировать в буфер обмена.
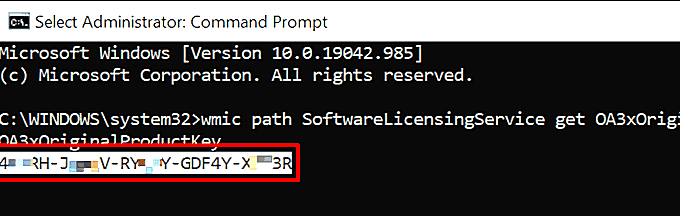
Следующим шагом будет повторная активация компьютера с помощью ключа продукта.
- Откройте меню «Параметры Windows», перейдите в раздел «Обновления и безопасность»> «Активация» и выберите «Изменить ключ продукта».
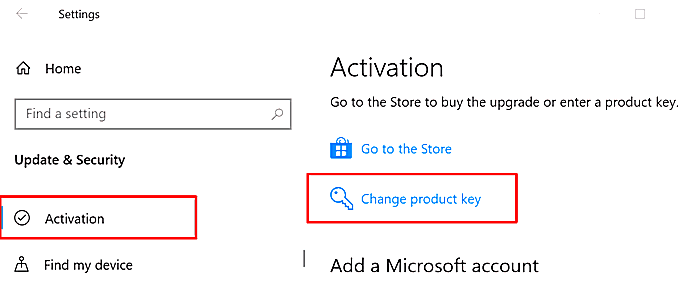
- Вставьте ключ продукта (нажмите Ctrl + V) в диалоговое окно и нажмите Далее.
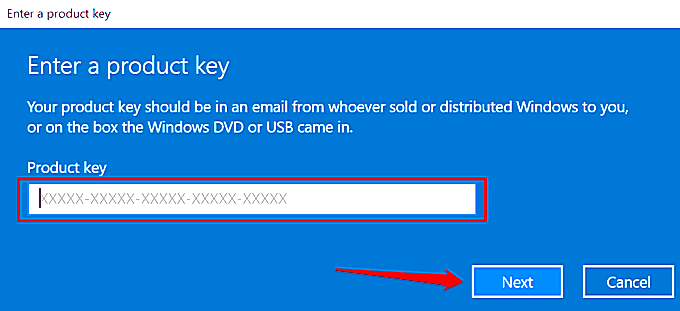
- Щелкните Активировать, чтобы продолжить.
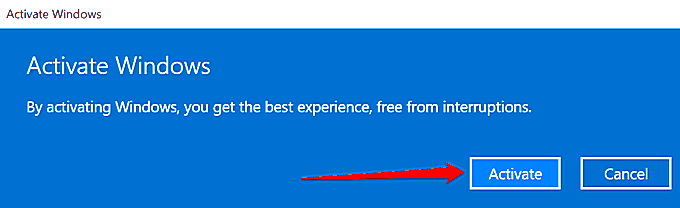
- Подождите, пока Windows отобразит сообщение об успешном завершении (например, «Мы активировали эту копию Windows»), и нажмите «Закрыть».
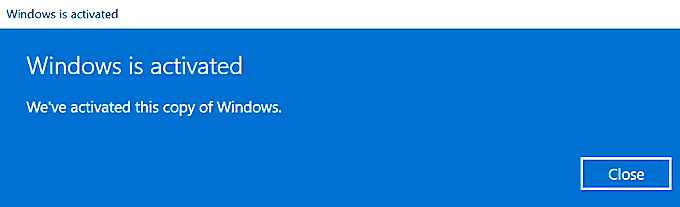
Перезагрузите компьютер, если повторная активация Windows не остановит уведомление «Срок действия вашей лицензии Windows скоро истечет». А еще лучше перейти к следующему решению по устранению неполадок, чтобы принудительно активировать Windows на вашем ПК.
Что делать, если Windows 7 обнаружила неполадки жёсткого диска?
Если ОС нашла критическую ошибку в жёстком диске нужно определить первопричину её появления, тогда можно попробовать самостоятельно устранить проблему. Одним из самых лёгких способов исправить её считается встроенный инструмент – проверка системных файлов в командной строке.
Для решения проблемы потребуется:
-
Зайти в командную строку через меню «Пуск» с помощью «cmd», которая вводится в поле поиска.
-
Запустить программу от администратора, нажав на ярлык правой кнопки мышки.
-
В открывшемся окошке ввести – «sfc / scannow» (с пробелами) и кнопку ввода.
Этот инструмент проверяет файлы и автоматически подбирает замену повреждённых секторов на неповреждённые резервные копии. После завершения работы программы потребуется перезагрузить компьютер, чтобы изменения вступили в силу.
Устранение неполадок жесткого диска командой «chkdsk»
Если же предыдущий способ не помог, есть второй вариант устранения проблемы – команда «chkdsk». Для её запуска потребуется:
Войти в командную строку, повторив пункты 1–2 предыдущего списка.
В открывшемся окне набрать – «chkdsk с» (где «с» – это название проверяемого диска, он может меняться на d, f и т. д.) или «chkdsk с /f» (где «с» – это также название диска, а «/f» – команда для автоматического подбора замены повреждённых секторов)
Обратите внимание, что первый вариант только обнаруживает проблему, а второй находит и исправляет её. После того как вы ввели нужную команду необходимо нажать на кнопку ввода.
Если после завершения работы программы в конце надписи появится («Y/N»), то это означает, что при проверке Виндовс 7 столкнулась с препятствием, которое будет устранено после перезагрузки компьютера
Поэтому пользователю нужно нажать «Y», чтобы разрешить ОС продолжить проверку после перезагрузки.
Нажимаем кнопку «Y», чтобы разрешить ОС продолжить проверку после перезагрузки
Как ограничить срок пароля для учётной записи Microsoft
Также максимальный срок действия вашего пароля мог быть задан не в настройках самого ПК, а в личном кабинете на сайте Microsoft. Это происходит так:
- После авторизации на ресурсе открываются вкладки: Параметры — Учётные записи — Данные — Управление учётной записью.
- Под аватаркой есть стрелочка вниз, где спрятаны опции: «Дополнительные действия» — «Смена пароля». В ней задаётся новый набор символов, а в конце ставится отметка напротив фразы «Менять каждые 72 дня».
За счёт этого достигается ограниченное использование пароля. К счастью, на сайт вы можете зайти с любого устройства, а не только с ПК, где просрочен код доступа. Придумайте новый и уберите галочку с последнего пункта. Таким образом, пароль снова станет бессрочным. Теперь можно разблокировать экран компьютера, авторизовавшись с помощью свежего ключа.
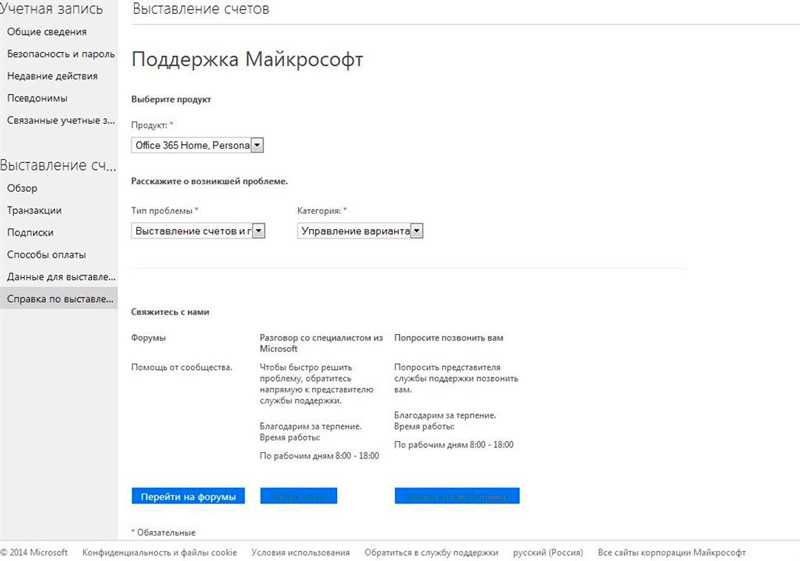
Иногда бывает так, что вы вовсе не пользуетесь паролем и никогда его не создавали (особенно это касается Windows 7), а уведомление об истечении срока всё равно приходит и появляется поле для ввода старого и нового кода. Просто пропустите первое и заполните второе, а потом нажмите «Enter».
Как установить или изменить ключ?
Теперь рассмотрим вариант, когда у пользователя есть ключ активации. Для переактивации ОС нужно:
- Зайти в «Пуск» и набрать «cmd» в строчке поиска или воспользоваться комбинацией клавиш «Win+R» и ввести ту же команду.
В меню «Пуск» в поиске вводим cmd
- Запустить программу от имени администратора.
Запускаем команду от имени администратора
- Ввести «slmgr/upk» и нажать ввод.
Вводим «slmgr/upk» и нажимаем «Enter»
- Дождаться удаления активации Виндовс 10.
- Повторить пункты 1–2 и ввести новый ключ с помощью команды «slmgr-ipk хххх-хххх-ххххх-хххх» (без кавычек, с указанными пробелами, где хххх-хххх-ххххх-хххх – это номер лицензии).
В «Командной строке» вводим команду и ключ для активации, как на фото, нажимаем «Enter», в открытом окне нажимаем «ОК»
Кроме того, активировать Windows 10 можно по телефону
Для этого:
- Удаляем старый ключ (пункты 1–4 предыдущего списка).
- Входим в консоль командной строки (пункты 1–2 предыдущего списка).
В меню «Пуск» в поиске вводим «cmd»
Запускаем команду от имени администратора
- Вводим «slui 4».
Окно «Командной строки»
Водим команду «slui 4»
- В открывшемся окне выбираем страну проживания.
Указываем страну, нажимаем «Далее»
- После этого нужно подготовить листок и ручку, а затем позвонить по номеру телефона, указанному в открывшемся окошке.
Звоним по предоставленным номерам, диктуем код установки
- Далее действовать по подсказкам робота-активатора: нажать 1, если вы – частное лицо; нажать 1 для активации Виндовс 10; прослушать инструктаж или нажать клавишу решётка – #.
- Ввести ключ (ввод производится по блокам хххх затем хххх, третий блок ххххх и четвёртый хххх, где хххх – это блок номера лицензионного ключа).
В разделе «Шаг 3» вводим код, полученный по телефону
- После этого робот сообщит о принятии данных (если вы ошибётесь при вводе, то придётся повторить предыдущий пункт).
- Затем нужно записать цифры подтверждения, которые продиктует робот.
- Полученный код ввести в окошке активации, который открыт на компьютере.
Вводим код подтверждения, проверяем правильность, нажимаем «Активация Windows»
- Нажать кнопку «Закрыть» и перезагрузить компьютер.
Нажимаем кнопку «Закрыть»
Что делать, если Windows 7 обнаружила неполадки жёсткого диска?
Если ОС нашла критическую ошибку в жёстком диске нужно определить первопричину её появления, тогда можно попробовать самостоятельно устранить проблему. Одним из самых лёгких способов исправить её считается встроенный инструмент – проверка системных файлов в командной строке.
Для решения проблемы потребуется:
- Зайти в командную строку через меню «Пуск» с помощью «cmd», которая вводится в поле поиска.
В меню «Пуск» в поиске вводим cmd
- Запустить программу от администратора, нажав на ярлык правой кнопки мышки.
Запускаем команду от имени администратора
- В открывшемся окошке ввести – «sfc / scannow» (с пробелами) и кнопку ввода.
В поле «Командной строки» вводим команду «sfc /scannow», щелкаем «Enter»
Этот инструмент проверяет файлы и автоматически подбирает замену повреждённых секторов на неповреждённые резервные копии. После завершения работы программы потребуется перезагрузить компьютер, чтобы изменения вступили в силу.
Устранение неполадок жесткого диска командой «chkdsk»
Если же предыдущий способ не помог, есть второй вариант устранения проблемы – команда «chkdsk». Для её запуска потребуется:
Войти в командную строку, повторив пункты 1–2 предыдущего списка.
Заходим в «Командную строку»
В открывшемся окне набрать – «chkdsk с» (где «с» – это название проверяемого диска, он может меняться на d, f и т. д.) или «chkdsk с /f» (где «с» – это также название диска, а «/f» – команда для автоматического подбора замены повреждённых секторов)
Обратите внимание, что первый вариант только обнаруживает проблему, а второй находит и исправляет её. После того как вы ввели нужную команду необходимо нажать на кнопку ввода
Вводим нужную команду и нажимаем на кнопку «Enter»
Если после завершения работы программы в конце надписи появится («Y/N»), то это означает, что при проверке Виндовс 7 столкнулась с препятствием, которое будет устранено после перезагрузки компьютера. Поэтому пользователю нужно нажать «Y», чтобы разрешить ОС продолжить проверку после перезагрузки.
Нажимаем кнопку «Y», чтобы разрешить ОС продолжить проверку после перезагрузки
Как отключить пароль в Windows 10 через учётные записи пользователей
Один из самых простых способов отключения пароля в Windows 10. Для этого выполняем несколько простейших шагов:
- Нажимаем комбинацию клавиш «Win+R» и в открывшемся окне вводим «control userpasswords2» или «netplwiz» без кавычек. Оба варианта откроют окно «Учётные записи пользователей».
- Щёлкаем левой кнопкой мыши на нужном профиле в списке и снимаем галочку в пункте «Требовать ввод имени пользователя и пароля».
- Нажимаем кнопку «Применить» для сохранения изменений и используем «ОК» для выхода из открытого окна.
- Если этот пункт отсутствует, то воспользуйтесь инструкцией выше и отключите пароль через меню «Параметры».
- Если в меню «Параметры» необходимый пункт также отсутствует, то нажмите комбинацию клавиш «Win+R» и введите в открывшемся окне «cmd».
- Впишите указанный на скриншоте текст «reg add “HKLMSOFTWAREMicrosoftWindows NTCurrentVersionPasswordLessDevice” /v DevicePasswordLessBuildVersion /t REG_DWORD /d 0» без ошибок и нажмите кнопку «Enter» для сохранения изменений.
- После перезагрузки компьютера отсутствующий пункт должен появиться, поэтому заново повторите вышеуказанные действия.
Что будет, если игнорировать сообщение
Можно ли игнорировать предупреждение «Виндовс 10 требует активации, истек срок лицензии»?
На первый взгляд непродленная лицензия не влияет на работу системы. Она продолжает работать, но лишается возможности получать обновления для распознавания вирусов. Уровни заражения сравнимы, как если бы компьютер работал вовсе без антивируса.
Если не установить лицензионную программу, как минимум, будет лезть на глаза предупреждение об окончании срока лицензии. Кроме этого станет невозможной персонализация системы, исчезнут некоторые параметры. К примеру, нельзя будет менять интерфейс рабочего стола. Также в самый неподходящий момент компьютер самостоятельно будет перезагружаться.
Альтернативный способ отключения пароля Windows 10
Можно убрать код при входе Windows 10 и альтернативным способом, предполагающим внесение изменений в поля реестра. Реестр — хранилище настроек системы, ключей, прочей информации.
Запустить реестр можно по той же схеме, что и «netplwiz», только в строку запуска следует ввести команду «Regedit».
В редакторе реестра через дерево папок откройте путь: HKEY_LOCAL_MACHINE\SOFTWARE\Microsoft\Windows NT\CurrentVersion\Winlogon.
В правой части отображаются изменяемые параметры. Выберите среди них пункт DefaultUserName и проверьте, что его значение совпадает с именем вашего аккаунта, определенного в качестве администратора компьютера.
Отыщите там же в правой части окна параметр DefaultPassword. Этого пункта может и не быть. Если у вас его нет, тогда создайте новое значение реестра с таким именем (DefaultPassword) и типом параметра String Value.
И снова в правой части окна редактирования значений параметров реестра выберите пункт, на этот раз называющийся AutoAdminLogon. Откройте его для редактирования двойным нажатием мыши и в поле значения введите «0» (ноль).
Независимо от выбранного способа решения проблемы, после внесения всех описанных изменений и их сохранения система нуждается в перезагрузке. Если вы все сделали правильно, то у вас получится войти в Windows 10 без кода.
Если после перезапуска снова выводится форма запроса пароля, задумайтесь, не нуждается ли ваша система в переустановке.
Как убрать пароль в Windows 7 через командную строку
Самый быстрый способ отключения пароля на Windows 7. Для этого выполните следующие действия:
- Открываем меню пуск и в окне поиска вводим «cmd» без кавычек.
- Открываем командную строку, вводим команду «net user» без кавычек и нажимаем клавишу «Enter». В окне отобразятся все имеющиеся профили в системе.
- Вводим «net user ‘имя пользователя’ *» без кавычек, где вместо «’имя пользователя’» необходимо вставить текущее имя профиля. Например, вводим «net user Reminaru *» и нажимаем «Enter» для удаления пароля.
- Два раза нажимаем «Enter», чтобы установить пустой пароль и подтвердить это действие.
Сбросить ваш компьютер
Если ни один из рекомендованных методов не помог решить проблему, возможно, вам придется выполнить чистую установку Windows 10 на вашем компьютере в крайнем случае. Прежде чем вы это сделаете, мы настоятельно рекомендуем сделать резервную копию ваших файлов на внешнем запоминающем устройстве. Еще одна вещь: вы не можете перезагрузить компьютер, пока он работает от батареи, поэтому убедитесь, что он подключен к источнику питания, прежде чем начинать этот процесс.
- Перейдите в «Настройки»> «Обновления и безопасность»> «Восстановление» и нажмите «Приступить к работе» в разделе «Сбросить этот компьютер».
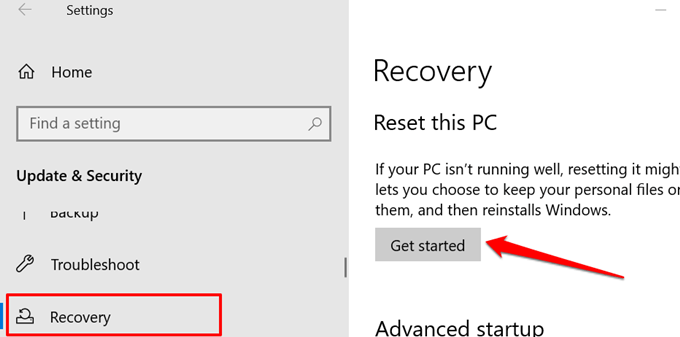
- Выберите предпочтительный вариант сброса, чтобы продолжить.
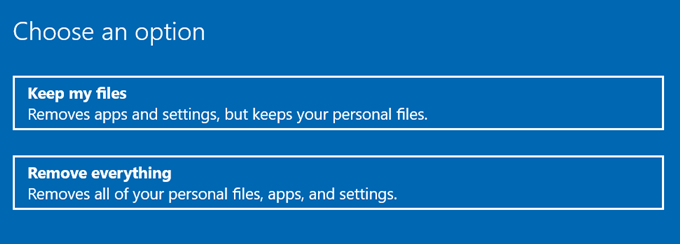
- На следующей странице выберите способ переустановки Windows. «Локальная переустановка» не требует подключения к Интернету, а «Облачная загрузка» загрузит и переустановит Windows с серверов Microsoft.
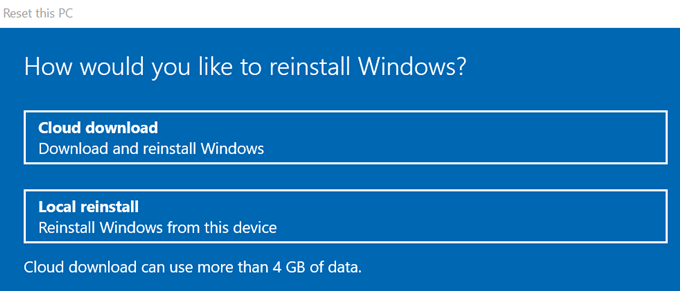
Выберите «Загрузка в облако», если у вас есть доступ к быстрому беспроводному или Ethernet-подключению к Интернету. В противном случае переустановите Windows локально со своего компьютера.
- Просмотрите выбранные вами параметры переустановки и нажмите Далее, чтобы продолжить. В противном случае выберите «Изменить настройки», чтобы изменить параметры сброса.
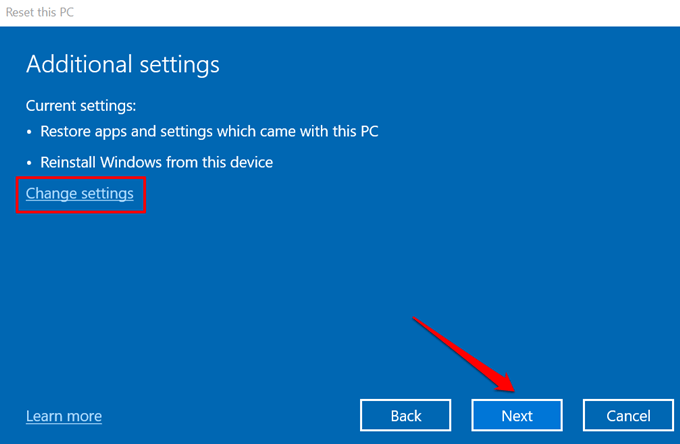
- Наконец, выберите «Сброс», чтобы начать процесс переустановки.
Обратитесь к этому подробному руководству по очистке и переустановке Windows для получения дополнительной информации.
Как убрать пароль в Windows 10 перед входом в систему
Принцип сброса пароля при наличии загрузочного диска почти не изменился. В этом варианте необходимо предварительно записать установочные файлы операционной системы на flash-накопитель или диск. Обязательным условием является наличие на одном из носителей такой же версии Windows, например, Домашняя или Профессиональная. Для сброса пароля выполните следующие действия:
- Вставьте накопитель и откройте BIOS перед загрузкой системы .
- Найдите раздел приоритетов жёстких дисков «Boot» или похожее меню.
- Выберите соответствующий раздел для загрузки системы с диска или flash-накопителя. Для этого потребуется перенести этот раздел в самый верх списка.
- Сохраняем все изменения и перезагружаем компьютер.
- После загрузки диска в окне выбора языка нажимаем комбинацию клавиш «Shift+F10», которая откроет командную строку.
- Так как при работе с загрузочным диском буква системы в большинстве случаев меняется, придётся предварительно найти правильный путь.
- Вводим «notepad» и открываем «Проводник» при помощи комбинации клавиш «Ctrl+O».
- Нажимаем на кнопку «Этот компьютер» и находим диск с системой. Чаще всего он из «C» переименовывается в «D».
- Закрываем окно и блокнот.
Теперь потребуется подменить одну из утилит входа в систему командной строкой. Ниже мы воспользуемся функцией залипания клавиш:
- Введите в командную строку «move d:/windows/system32/sethc.exe d:/windows/system32/sethc2.exe» без кавычек и нажмите «Enter».
- Также внесите строку «move d:/windows/system32/cmd.exe d:/windows/system32/sethc.exe» без кавычек в командную строку и нажмите «Enter».
- Эти действия произведут замену залипания на командную строку. Также учтите, что вместо указанных обычных слешей необходимо воспользоваться обратными слешами, как на скриншоте.
Перезагружаем компьютер и на экране входа или блокировки нажмите пять раз клавишу «Shift». Появится командная строка, в которой вводим «net user» без кавычек и нажимаем клавишу «Enter». Например, «net user Reminaru». Если после ввода имени пользователя ничего не указывать, то пароль не будет установлен, поэтому пользователь сможет сразу же войти в систему.
Также можно использовать команду «net user» для ознакомления со всеми имеющимися профилями системы. Вводим «exit» и нажимаем «Enter». После запуска системы вводим новый пароль и входим в Windows.
При отсутствии какой-либо возможности зайти в текущий профиль системы необходимо в командной строке сделать следующее:
- Вводим «net user Администратор /active:yes» без кавычек и нажимаем «Enter».
- Перезагружаем компьютер и заходим в систему с помощью созданного профиля администратора.
- Отключаем этого пользователя системы и отключаем пароль от основной при помощи любого из указанных в этом материале способов.
Для локальной учетной записи
Если в систему выполнен вход из-под локальной учетной записи, то самый просто способ поменять пароль через «Параметры» или вызвав специальное окно комбинацией Ctrl+Alt+Del. При этом никакую информацию вы не потеряете, и уже при следующей загрузке Windows 10 комбинация будет действовать.
Причины смены пароля входа могут быть разные, но если он слишком сложный и вы решили сделать его простым, например, 1111, то подумайте, может проще убрать пароль в Windows 10. Такое применимо только к локальной учетной записи. Для учетки Майкрософт пароль в любом случае будет, и делать его простым не советую, потому что тогда ваш профиль на официальном сайте могут очень быстро взломать.
Если вы не уверены из-под какой учетки работаете, то это легко проверить. Нажимайте комбинацию Win+I и переходите в раздел «Учетные записи».
На первой вкладке «Ваши данные» обратите внимание, что написано под аватаркой. В примере вход выполнен из-под локальной учетной записи, у которой есть права администратора
А если под аватаркой будет указан адрес электронной почты, значит выполнен вход в учетную запись Майкрософт, и пароль следует менять для нее.
Через Параметры
Открывайте окно «Параметры», или комбинацией Win+I, или «Пуск» – клик по шестеренке. Затем выбирайте раздел «Учетные записи».
Переходите на вкладку «Параметры входа» и в разделе «Пароль» жмите на кнопку «Изменить».
Затем нужно ввести комбинацию, которая используется на данный момент, и жать «Далее».
Заполните по очереди все приведенные поля, «Подсказка» – тоже обязательное поле, и нажимайте «Далее».
Следующее окно свидетельствует о том, что все готово. Теперь вводить новую комбинацию нужно будет после блокировки ПК или во время следующего включения.
На этой же вкладке «Параметры входа» можно сменить пароль на пин-код или поставить графический пароль. В нужном разделе кликните по кнопке «Добавить» и следуйте простым подсказкам.
Через окно Ctrl+Alt+Del
Поменять пароль входа в компьютер получится и с помощью окна, которое открывается при нажатии комбинации Ctrl+Alt+Del. Из доступных в списке функций выберите «Изменить пароль».
В верхнем поле будет название вашей учетной записи. Во втором поле нужно ввести используемую комбинацию, а в следующих двух – новую. Чтобы изменения вступили в силу, нажимайте по стрелочке в последнем поле.
Комбинация символов изменена и можно использовать ее для входа в систему.
С помощью командной строки
Следующие три способа не такие, как те, что были рассмотрены. Используя их, вы можете изменить пароль на компьютере для любой другой локальной учетной записи (но ваша учетка должна обладать правами администратора). Еще их можно использовать если вход в систему выполнен, а пароль входа вы или потеряли, или забыли, а может вообще не знали, поскольку ввод текущей комбинации запрошен не будет. Также стоит помнить, что та учетка, для которой изменяется комбинация, сразу потеряет доступ к своим зашифрованным файлам, сохраненным паролям и персональным сертификатам безопасности.
Нажимайте правой кнопкой по «Пуску» и запускайте командную строку от имени администратора.
Введите команду net user и кликните «Enter». Отобразится список всех локальных учетных записей, для данного ПК. Найдите нужную и запомните ее название.
Следующая команда будет выглядеть так:
net user “имя_учетной _записи” “новый_пароль”
В примере это: net user “Oleg” “123”. После клика по «Enter» должна появится строка, что все выполнено успешно.
В окне Учетные записи пользователей
Используя данный способ, поменять пароль при входе в Windows 10 для своей учетки не получится. Но если учетных записей несколько, то изменить комбинацию для любой другой можно без проблем.
Используя горячие клавиши Win+R открывайте окно «Выполнить» и вводите команду netplwiz. Нажимайте «ОК».
Дальше выделяйте имя пользователя и нажимайте кнопку «Сменить пароль».
Вводите новую комбинацию, подтверждайте ее и готово!
В окне Локальные пользователи и группы
Открывайте окно «Выполнить» и вводите в поле «Открыть» команду lusrmgr.msc.
Заходите в папку «Пользователи» и в списке ищите имя нужной учетки. Я сначала выберу ту, из-под которой выполнен вход в систему. Кликните по ней правой кнопкой и выберите из выпавшего меню «Задать пароль».
Следующее окно предупредит, что в систему вы вошли под выбранного пользователя, и изменить пароль учетной записи можно по-другому. Если вы со всем согласны и текущей комбинации вы не помните, то жмите «Продолжить».
Вводите новые символы, обратите внимание, к чему у вас пропадет доступ, и после нажатия на «ОК» комбинация будет изменена
Если в списке выбрать другого пользователя, то и для него можно сменить пароль доступа в систему, но некоторая информация будет потеряна.
Как установить или изменить ключ?
Теперь рассмотрим вариант, когда у пользователя есть ключ активации. Для переактивации ОС нужно:
-
Зайти в «Пуск» и набрать «cmd» в строчке поиска или воспользоваться комбинацией клавиш «Win+R» и ввести ту же команду.
-
Запустить программу от имени администратора.
-
Ввести «slmgr/upk» и нажать ввод.
- Дождаться удаления активации Виндовс 10.
-
Повторить пункты 1–2 и ввести новый ключ с помощью команды «slmgr-ipk хххх-хххх-ххххх-хххх» (без кавычек, с указанными пробелами, где хххх-хххх-ххххх-хххх – это номер лицензии).
Кроме того, активировать Windows 10 можно по телефону
Для этого:
- Удаляем старый ключ (пункты 1–4 предыдущего списка).
-
Входим в консоль командной строки (пункты 1–2 предыдущего списка).
-
Вводим «slui 4».
-
В открывшемся окне выбираем страну проживания.
-
После этого нужно подготовить листок и ручку, а затем позвонить по номеру телефона, указанному в открывшемся окошке.
- Далее действовать по подсказкам робота-активатора: нажать 1, если вы – частное лицо; нажать 1 для активации Виндовс 10; прослушать инструктаж или нажать клавишу решётка – #.
-
Ввести ключ (ввод производится по блокам хххх затем хххх, третий блок ххххх и четвёртый хххх, где хххх – это блок номера лицензионного ключа).
- После этого робот сообщит о принятии данных (если вы ошибётесь при вводе, то придётся повторить предыдущий пункт).
- Затем нужно записать цифры подтверждения, которые продиктует робот.
-
Полученный код ввести в окошке активации, который открыт на компьютере.
-
Нажать кнопку «Закрыть» и перезагрузить компьютер.
Способы устранения
Какова бы ни была причина появления окна «Срок действия лицензии Windows истекает», оно очень мешает работе и с ним надо что-то делать. Есть несколько способов, как решить проблему полностью, так и просто избавиться от уведомления. В последнем случае система будет функционировать, как и прежде, с ней ничего не случится.
Купить лицензию
Очевидное решение для тех, кому важен качественный продукт. В этом случае придётся заплатить, но это одноразовый взнос.
Как продлить лицензию:
- Нужно зайти на сайт Microsoft, выбрать желаемую версию Windows и добавить ее в «Корзину».
- Затем откройте «Корзину» и нажмите «Оформить заказ».
- Войдите в учетную запись Microsoft, заполните анкету и оплатите счёт за лицензию.
- Вам предоставят ключ активации и инструкцию, как его ввести.
Внимательно ознакомьтесь с правилами использования продукта: для скольких ПК он предназначен и есть ли какие-то дополнительные требования. Если их не выполнить, то лицензию могут отозвать.
Через «Командную строку»
С помощью «Командной строки» можно отключить назойливое уведомление от Windows 8-10.
- Нажмите на клавиатуре сочетание клавиш – с логотипом Microsoft и одновременно R.
- В поле впишите «cmd» и нажмите Enter.
- Далее нужно задать команду «slmgr –rearm» подождать её выполнения.
- Теперь снова вызовите окно «Выполнить», как описано в первом пункте, и впишите: «services.msc».
- В появившемся перечне нужно отыскать Windows License Manager и Update Center и отключить их двойным кликом и выбором соответствующей опции.
KMSAuto
Как ещё можно убрать уведомление:
- Скачать программу KMSAuto. Она распространяется бесплатно и весит не очень много.
- Распакуйте дистрибутив, установите его и запустите приложение.
- Перейдите во вкладку System и нажмите кнопку Activate Windows.
- Подождите, пока программа обработает операцию и появится сообщение о её успешном завершении.
- Вы можете заметить, что ещё до перезагрузки системы в правом нижнем углу исчезает текст, аналогичный выскакивающему уведомлению «Срок действия лицензии истекает».
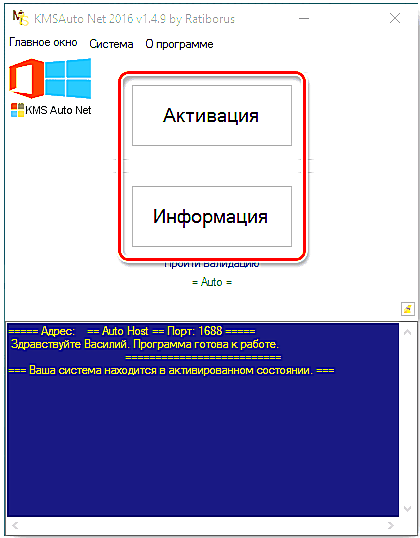
Это же приложение может активировать пакет Office. Такая «лицензия» не будет легальной и утратит своё действие через 1-3 месяца, но процедуру можно повторять сколько угодно.
МСТ
Если у вас Windows 8, то отключить уведомление, а заодно и получить временную бесплатную лицензию можно через обновление до 10 версии. Для этого вам понадобится приложение МСТ — Media Creation Tool.
- Загрузите приложение с официального сайта.
- Запустите его и выберите «Обновить сейчас».
- Пока скачивается дистрибутив системы, вы можете спокойно продолжать работу с ПК.
- По окончании процедуры вас попросят принять условия лицензионного соглашения и выбрать три варианта установки:
- с сохранением ваших документов, программ, настроек ОС, аккаунтов и прочего;
- с сохранением только документов, видео, фотографий, проектов (стоит выбирать, если система работает с ошибками, и вы не знаете, как их исправить);
- без сохранений.
- Нажмите «Установить» и дождитесь окончания процедуры. Она может быть продолжительной, до нескольких часов, поэтому не запускайте на ноутбуках, работающих автономно, без зарядки.
После обновления уведомление об истекающей лицензии исчезнет.
Почему возникает уведомление «Срок действия вашей лицензии Windows 10 истекает» и как от него избавиться
Пользователь спустя некоторое время может столкнуться с проблемой потери лицензии Windows 10. Но подобная неприятность может возникнуть в разных ситуациях и по различным причинам.
Причины истечения лицензии
В правом нижнем углу экрана и в панели уведомлений может появиться сообщение о том, что лицензия операционной системы вскоре истечёт. Оно может возникнуть как сразу после перехода на новую ОС, так и через некоторое время после её установки.
Решая проблему, стоит учитывать то, что лицензионная Windows покупается раз и навсегда. Ключ, введённый единожды, действителен всё время. Компания Microsoft предусмотрела возможность бесплатного перехода с одной версии системы на другую без потери лицензии.
Бывают случаи, когда пользователь уже перешёл с пробной версии, а ошибка всё равно возникает. Это происходит из-за сбоя в системе. Но также проблема актуальна для тех, кто активировал эту версию или ту, с которой перешёл, нелегальным способом, то есть с помощью взломщика или пиратского ключа. Возможно, Windows заметила обман и аннулировала лицензию.
Как узнать версию Windows и срок окончания лицензии
Чтобы узнать срок окончания лицензии, выполните следующие действия:
Зажмите комбинацию Win + R на клавиатуре, развернётся окошко «Выполнить». Пропишите в нём команду winver.exe. Выполните команду winver.exe
Появится информация о системе
Обратите внимание на название её версии и строчку, в которой указана дата истечения лицензии. Посмотрите версию системы и узнайте срок истечения лицензии
Решение для версии Insider Preview
Если вы до сих пор находитесь на пробной версии, то откройте «Центр обновления» и выполните установку последней версии Windows. После перезагрузки компьютера и установки всех обновлений ошибка должна исчезнуть.
Обновитесь с версии Insider Preview до более новой, чтобы проблема исчезла
Решение для тех, у кого есть лицензионный ключ
Если вы ввели купленный лицензионный ключ для активации Windows, то данная ошибка символизирует о сбое в системе. Поскольку это недочёт со стороны Microsoft, необходимо обратиться в их бесплатную техническую поддержку и попросить проверить, почему компьютер был вынесен из списка активированных.
Но перед обращением в поддержку вы должны узнать свой лицензионный ключ. Для этого скачайте и запустите программу ShowKeyPlus, она покажет два ключа:
- Install Key — ключ, который используется сейчас;
- OEM Key — ключ, использовавшийся для активации Windows, установленной на компьютере изначально.
Если система ставилась на пустой диск, второй пункт будет пустым.
С помощью программы ShowKeyPlus можно узнать свой лицензионный ключ
Видео: как узнать свой лицензионный ключ
Продление пробного периода
Если вас устраивает пробная версия и переход на полноценную не планируется, можно сбросить пробный период, чтобы отсчёт начался заново. Безусловно, делать это бесконечное количество раз нельзя.
В «Командной строке» пропишите и выполните команду slmgr.vbs / Rearm. Готово, количество пройденных дней с начала пробного периода обнулится. Чтобы узнать, сколько ещё раз эта команда доступна, выполните запрос slmgr.vbs /dlv в той же «Командной строке».
Выполните команду slmgr.vbs / Rearm для сброса пробного периода
Взлом системы
Если ошибка появилась на пиратской Windows или системе, активированной пиратским ключом, и даже после этого вы не решились активировать её лицензионным способом, то остаётся один выход — ещё раз взломать её или сбросить ключ и постараться найти новый рабочий пиратский код.
Как удалить напоминание
Существует метод, с помощью которого окно с напоминанием об истечении лицензии удаляется с рабочего стола. Но стоит понимать, что данный метод лишь стирает уведомление, но срок лицензии продолжает уменьшаться. Если вы хотите избавиться от окна, то достаточно выполнить следующие действия:
- В «Командной строке» пропишите и запустите команду slmrg-rearm, а после строчку services.msc, чтобы перейти к полному списку существующих служб. Выполните команду services.msc
- Отыщите службу Windows License Manager, дважды кликните по ней и остановите, нажав на кнопку «Остановить». Не забудьте применить изменения, а после выполните те же самые действия для службы «Центр обновления». После перезагрузки системы окно исчезнет. Остановите службы Windows License Manager и «Центр обновления»
Уведомление об истечении срока лицензии возникает из-за установленной пробной версии Windows, сбоя в системе или слёта пиратского ключа. Чтобы избавиться от него, необходимо обновить систему, обратиться в службу поддержки или активировать ОС.
Бесплатное обновление до 10 версии
Ранее компания Microsoft предлагала всем желающим обновить свою операционную систему Windows до новой, только что вышедшей с конвейера Windows 10. Это обновление предлагалось выполнить всем желающим, кто пользовался поддерживаемыми версиями на тот момент. Длилась эта акция по 29 июня 2021 года. К сожалению, она завершилась, а те, кто успел перейти на новую версию используют и по сей день бесплатную годовую лицензию. Но акция длится до сих пор для людей с ограниченными возможностями. Об устранении далее в статье.
Итак, если вы на своем компьютере имеете лицензионную Windows 7, 8, 8.1 и не имеете совести, то вы легко можете воспользоваться обновлением до 10 версией для людей с ограниченными возможностями, т.к. никаких подтверждающих документов предоставлять корпорации не требуется. Единственным подтверждением является нажатие на кнопку «Обновить сейчас». После этого происходит загрузка образа на ваш компьютер. Образ весит более 3 Гб. Вы можете отложить установку новой операционной системы, а также можете создать загрузочный диск, все подробности на официальном сайте Microsoft. Данную акцию продлили до 31 декабря 2021 года. Вполне возможно, что компания еще продлит бесплатное обновление своего продукта.
Ответы (14)
* Попробуйте выбрать меньший номер страницы.
* Введите только числа.
* Попробуйте выбрать меньший номер страницы.
* Введите только числа.
9 польз. нашли этот ответ полезным
Был ли этот ответ полезным?
К сожалению, это не помогло.
Отлично! Благодарим за отзыв.
Насколько Вы удовлетворены этим ответом?
Насколько Вы удовлетворены этим ответом?
Благодарим за отзыв.
Добрый день. Давайте на один сеанс отключим быстрый запуск компьютера. Это очистит оперативную память компьютера от возможного мусора.
Нажмите Пуск, Выключение и удерживая клавишу Shift, Завершение работы.
4 польз. нашли этот ответ полезным
Был ли этот ответ полезным?
К сожалению, это не помогло.
Отлично! Благодарим за отзыв.
Насколько Вы удовлетворены этим ответом?
Насколько Вы удовлетворены этим ответом?
Благодарим за отзыв.
честно говоря, не знаю ) а как можно проверить?
Был ли этот ответ полезным?
К сожалению, это не помогло.
Отлично! Благодарим за отзыв.
Насколько Вы удовлетворены этим ответом?
Насколько Вы удовлетворены этим ответом?
Благодарим за отзыв.
Нажмите Пуск, Выключение и удерживая клавишу Shift, Завершение работы.
это уже делал.. правда, для решения другой проблемы.. все равно предупреждение о пароле вылетает
1 пользователь нашел этот ответ полезным
Был ли этот ответ полезным?
К сожалению, это не помогло.
Отлично! Благодарим за отзыв.
Насколько Вы удовлетворены этим ответом?