Как восстановить доступ к Debian Linux в случае проблем с sudo или утратой root-пароля
В некоторых ситуациях может получиться так, что мы потеряем административный доступ к серверу на базе Debian GNU/Linux. Например, к такому исходу могут привести некорректные действия администратора по настройке механизма sudo (ошибки при правке файлов и/или ) и, как следствие, получение ошибки «Username is not in the sudoers file» при любых дальнейших попытках использования sudo. Иногда бывают ситуации, когда локальный доступ к серверу есть, а данные административной учётной записи недоступны и требуется восстановить административный доступ к серверу.
Загрузка в recovery mode
В типичных ситуациях в Linux имеется режим восстановления Recovery Mode, который, как правило, доступен из загрузчика ОС. В этом режиме наша Linux-система доступна в режиме супер-пользователя root, и мы можем исправить в ней имеющиеся у нас проблемы, например внести корректировки в файлы sudo или добавить/изменить учётные данные локального администратора.
Для того, чтобы попасть в меню загрузки, в процессе запуска ОС Debian нажимаем кнопку Shift. В появившемся меню загрузчика GRUB выбираем расширенный режим загрузки:
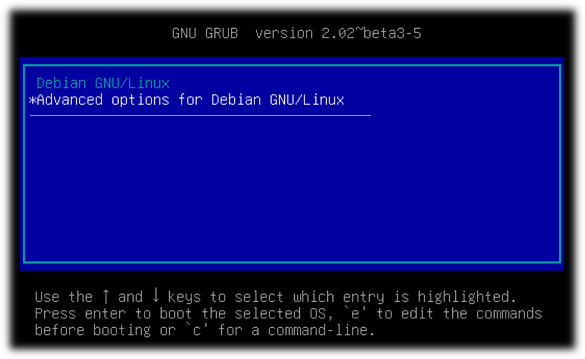
Затем выбираем интересующее нас ядро Linux в режиме recovery mode…
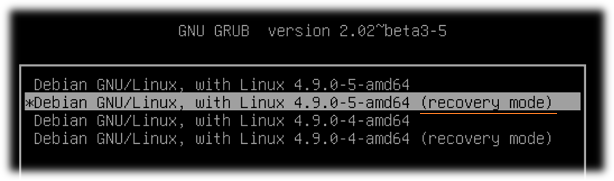
Однако в случае с Debian, где супер-пользователь root в конфигурации по умолчанию выключен, мы можем получить сообщение о невозможности загрузки консоли восстановления «Cannot open access to console, the root account is locked»:
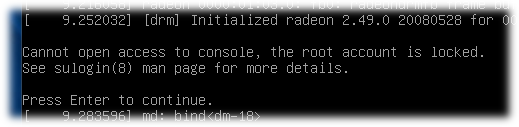
В таком случае мы можем прибегнуть к приёму изменения параметров загрузки ядра.
Нестандартная загрузка
В процессе загрузки в GRUB выбираем в списке ядер нужное нам ядро (режим recovery mode здесь уже не важен) и нажимаем «e» для редактирования параметров загрузки.
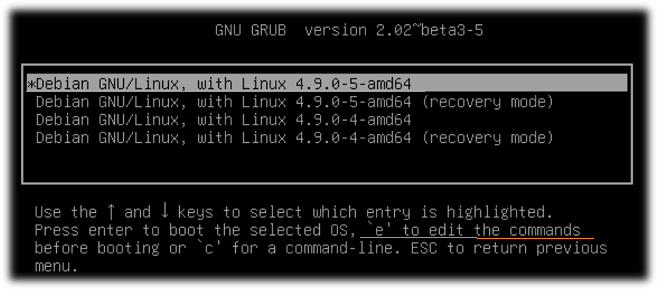
Находим строку начинающуюся с «linux …»
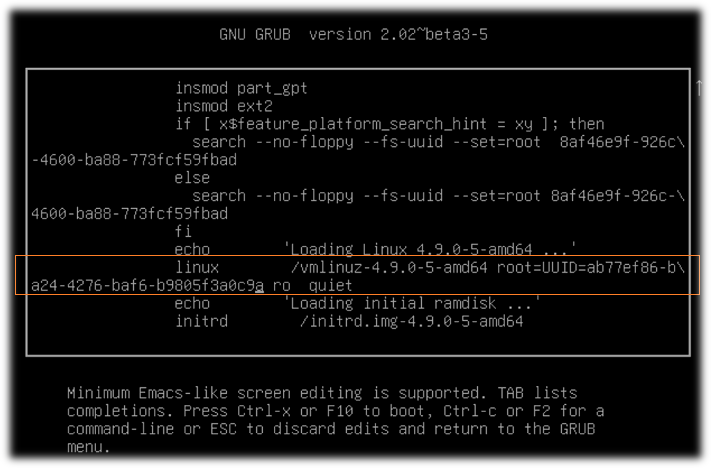
В конце строки меняем значение «» на «», а в самом конце строки дописываем вызов оболочки «».
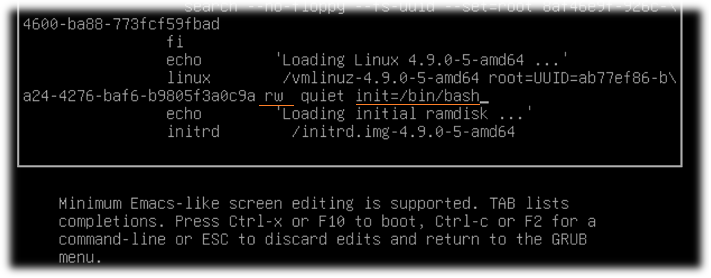
После чего для продолжения загрузки жмём F10
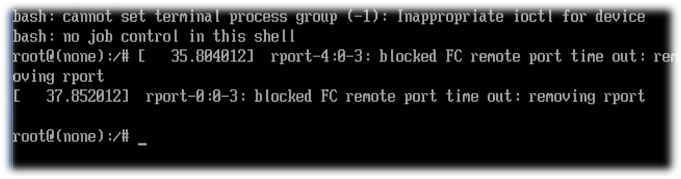
Теперь мы получили беспарольный root-доступ к нашему серверу. Здесь можно исправить имеющиеся у нас проблемы, например внести корректировки в файлы sudo. После внесения нужных правок система может быть загружена обычным образом (все сделанные нами ранее изменения в GRUB были временными).
Дополнительные источники информации:
- Ubuntu Wiki — Lost Password?
- How to Fix “Username is not in the sudoers file. This incident will be reported” in Ubuntu
Проверено на следующих конфигурациях:
| Версия ОС |
|---|
| Debian GNU/Linux Stretch 9.4 |
Автор первичной редакции:Алексей Максимов
Время публикации: 13.06.2018 15:45
Как сменить пароль в Linux
Операционная система Linux изначально проектировалась как многопользовательская и безопасная система. Поэтому здесь у каждого пользователя есть пароль. Полномочия пользователей и способ их аутентификации заложен на уровне системы.
Иногда возникает необходимость изменить пароль в Linux. Во-первых, это может произойти, если вы забыли пароль или просто хотите его поменять. Другая же причина — это безопасность
Пароли нужно менять по крайней мере несколько раз в год, и, если вы системный администратор компании, важно заставить ваших пользователей тоже менять пароли время от времени, и у Linux для этого тоже есть инструменты. В этой статье мы рассмотрим, как поменять пароль в Linux
Как вручную поменять пароль
Операционная система Linux не была бы Linux, если бы мы не имели возможность настроить пароль вручную безо всяких утилит. Как я уже говорил, пароли хранятся в файле /etc/shadow. И хранятся они там в зашифрованном виде. Расшифровать пароль невозможно.
Когда система сохраняет пароль, она выполняет шифрование по определённому алгоритму и сохраняет уже зашифрованный результат, а когда пользователю нужно войти в систему, она просто берёт его пароль, опять же шифрует и сверяет с тем, что хранится в /etc/shadow. Если совпадает — пользователь авторизован.
Даже таким способом сменить пароль пользователя Linux не так уж сложно. Итак, сначала нам нужно получить зашифрованный пароль. Это можно сделать несколькими способами, например с помощью openssl :
Замените xyz на любую случайную комбинацию символов, чем больше, тем лучше; yourpass — это ваш новый пароль.
Скопируйте полученный результат в буфер обмена, затем откройте файл /etc/shadow и найдите там нужного пользователя. Я хочу сменить пароль Linux для test:
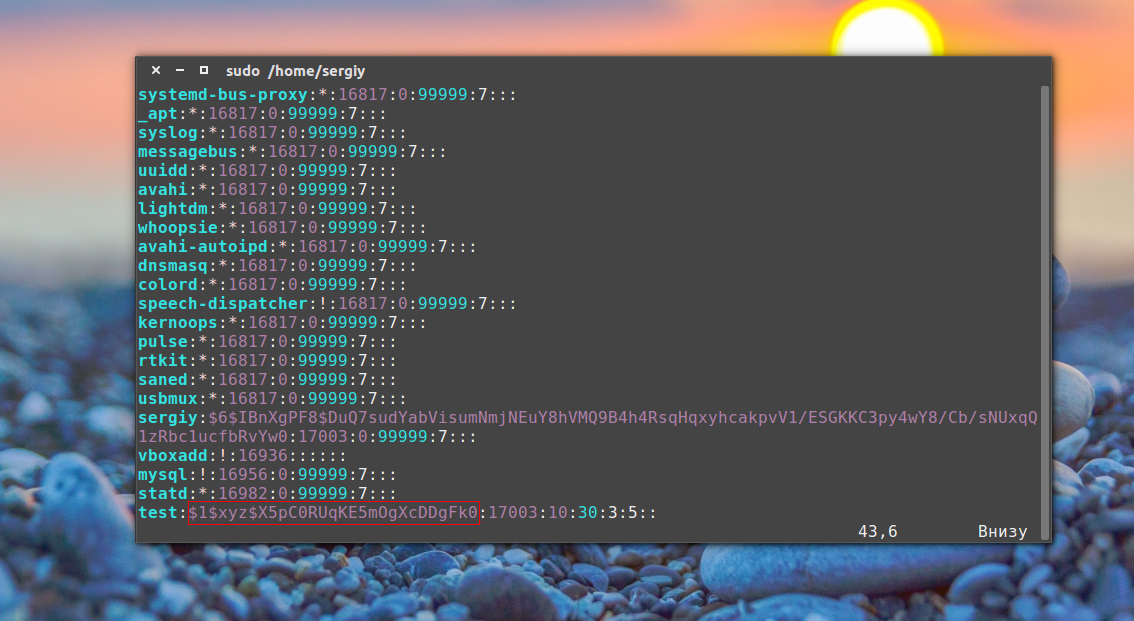
Синтаксис этого файла такой:
имя_пользователя: пароль: .
Следующее поле указывает на последнее изменение пароля в виде количества дней, прошедших с первого января 1970. Остальные поля нас не интересуют, да и вы с ними очень просто разберётесь, просто сопоставив данные.
Теперь замените пароль на полученный выше и сохраненный в буфер обмена. Сохраните файл и можете пробовать войти под новым паролем:
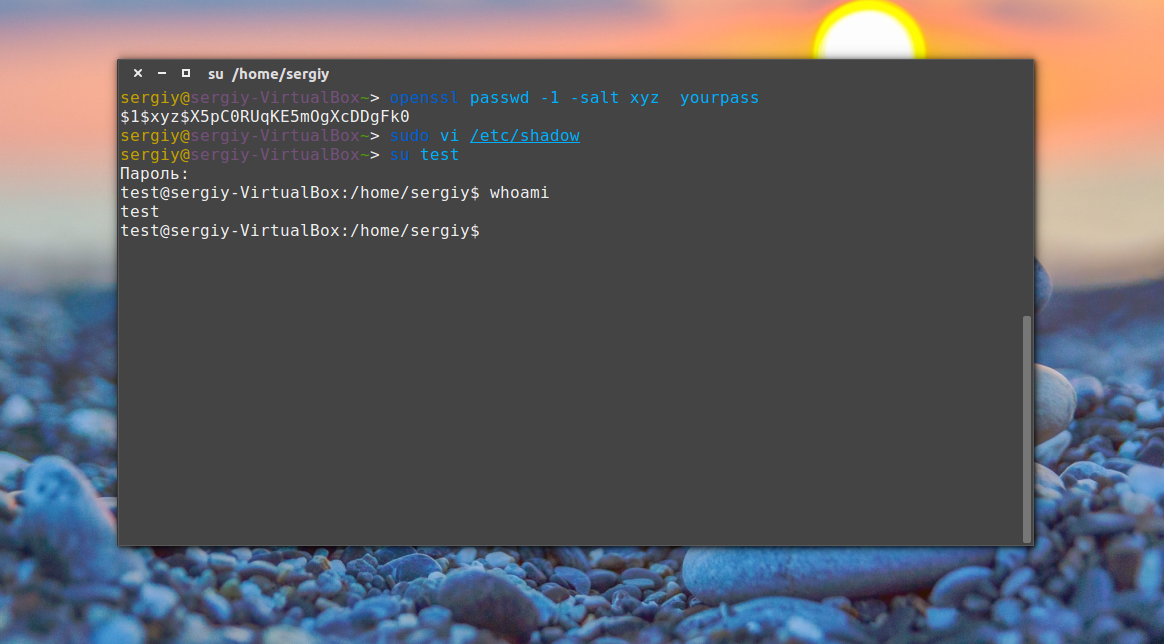
Всё работает. Как я уже говорил, есть ещё несколько алгоритмов шифрования, с помощью которых вы можете получить пароль, вот они:
Во всех этих примерах salt — это случайная строка для увеличения надёжности шифрования, а YourPass — ваш пароль. Что делать с полученным данными вы уже знаете.
Как поменять пароль группы
Наверное вы видели в своей системе файл /etc/gshadow. Этот файл эквивалентен /etc/shadow, только содержат пароли для групп. Вы не можете войти от имени группы, но зато, зная её пароль, можете получить доступ к предоставляемым ею функциям в отдельной командной оболочке с помощью команды newgrp.
Для установки пароля на группу используется утилита очень похожая на passwd — gpasswd . Естественно, нам нужны права суперпользователя. Например:
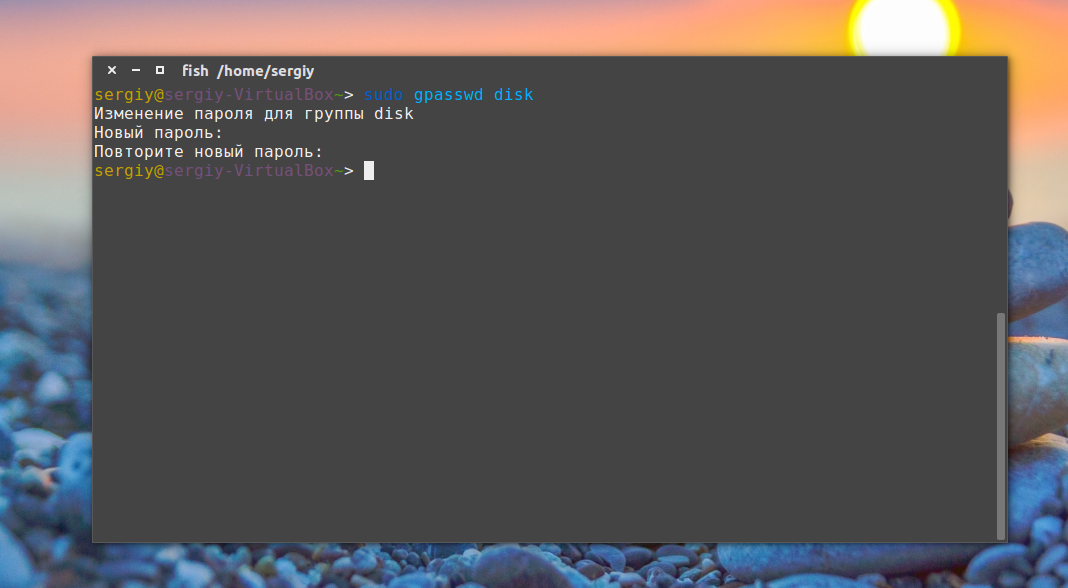
Теперь попробуем получить полномочия группы:
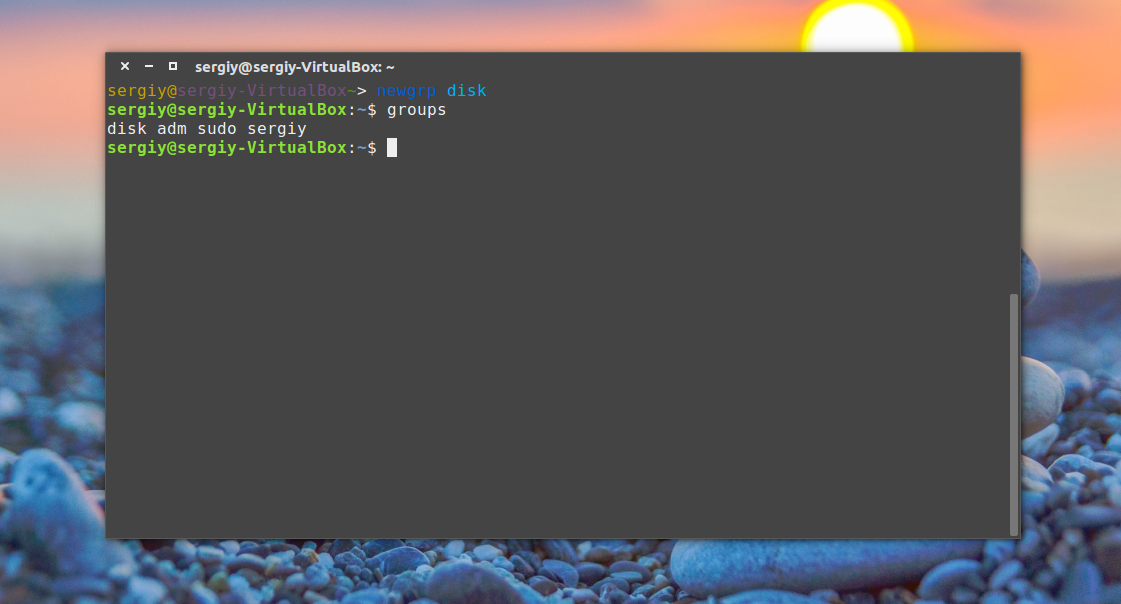
После ввода пароля мы временно оказываемся в этой группе и можем работать с теми файлами, к которым разрешен доступ этой группе. Чтобы удалить пароль Linux из группы, используется опция -r :
Как сменить пароль в Линукс
Я часто создаю новые учетные записи пользователей и меняю или устанавливаю пароль для этих аккаунтов в пакете ящиков Linux. Создать нового пользователя можно с помощью командной строки. Проблема заключается в изменении пароля. В Linux мы используем passwd для изменения пароля, но passwd требует ввода от stdin для получения нового пароля. Мы можем изменить пароль пользователя в одной командной строке. Это позволит сэкономить много времени, особенно при создании группы учетных записей пользователей.
Мы будем использовать один пример, чтобы представить, как изменить пароль пользователя Linux в одной командной строке. Предположим, мы вошли в систему как root и хотим изменить пароль пользователя linuxinsider на linuxpassword.
Команда passwd запрашивает новый пароль дважды. И эти два входа (один и тот же пароль) разделены одним «Enter». Эмулировать это можно с помощью команды echo с опцией -e. Когда -e действует, экранированные символы будут интерпретированы. Следовательно, n в вводе echo отображается как «новая строка». Кроме того, на современном Linux с достаточно новым паролем вы можете использовать опцию —stdin, чтобы позволить passwd принимать пароль от STDIN вместо того, чтобы запрашивать новый пароль дважды.
Поэтому, чтобы изменить пароль в нашем примере, мы просто выполняем одну команду:
Это также может быть помещено в один скрипт bash или выполнено на удаленном узле командой ssh.
Например, мы можем изменить пароль linuxuser на пакет серверов (100 серверов: от 10.1.0.1 до 10.1.0.100):
Более того, мы можем создать одного пользователя и установить его начальный пароль удаленно:
$ Echo -e «your_current_pass nlinuxpassword nlinuxpassword» | ПАРОЛЬ
























![Как восстановить доступ к debian linux в случае проблем с sudo или утратой root-пароля [вики it-kb]](http://ds-service39.ru/wp-content/uploads/1/e/2/1e25491dc8fefa2b3300961d16e780f5.png)




