Проверка надежности пароля
Хорошим способом проверить выбранный пароль является сайт How Secure is My Password. Ресурс позволяет легко проверить сложность вашего пароля. Просто введите его в поле «Enter Password» и вы увидите сколько времени требуется для того, чтобы взломать ваш аккаунт. Для грамотного подобранного сочетания клавиш это значение обычно составляет от 6 месяцев.
На сайте How Secure is My Password можно проверить надежность своего пароля
Для того чтобы убедиться насколько сильно отличается хороший пароль от ненадежного можно также ознакомиться со сравнительно таблицей, демонстрирующей зависимость длины пароля от времени его машинного подбора.
| Длина | Только прописные буквы | Прописные и заглавные буквы | Прописные, заглавные, цифры и символы |
|---|---|---|---|
| 5 | 19 минут | 1 день | 8 дней |
| 6 | 8 часов | 65 дней | 2 года |
| 7 | 9 дней | 11 лет | 200 лет |
| 8 | 241 день | 692 года | 19000 лет |
Хорошо подобранный пароль является залогом уверенности в сохранении данных
Как поставить пароль на компьютер
В материале рассмотрим основные способы добавления пароля на компьютер под управлением Windows 10 и других версий. От самого простого, с помощью панели управления, до настройки входа пользователя с помощью учетной записи Microsoft.
Добавляем пароль через настройку параметров Windows 10
- Нажмите на клавиатуре Win + I, либо перейдите в меню пуск и нажмите значок шестеренки «Параметры»;
- В открывшемся оке «Параметры Windows» выбираем пункт «Учетные записи»;
- Далее нажимаем «Варианты входа» или «Параметры входа», пункт имеет различные названия в зависимости от версии Виндовс 10;
- В пункте «Пароль» нажмите «Добавить»;
- Введите пароль и его подтверждение, придумайте и введите подсказку и нажмите «Далее».
- Подтвердите создание пароля нажатием кнопки «Готово».
Создаем пароль через командную строку или Windows PowerShell
Для тех пользователей кто неоднократно пользовался командной строкой виндоус, способ будет не менее простым чем предыдущий. Для тех кто делает это первый раз будет немного сложнее, но с помощью порядка действий вы сможете установить пароль.
- Запустите командную строку, для этого нажмите на клавиатуре Win + R, в открывшемся окне введите команду «cmd» и нажмите сочетание клавиш Ctrl+Shift+Enter или Ctrl+Shift и кнопку ОК с помощью мыши. Также вы можете открыть командную строку от имени администратора или ее более новую версию Windows PowerShell с помощью контекстного меню. Для этого щелкните правой кнопкой мыши по значку Windows в левом нижнем углу экрана и выберите пункт «Windows PowerShell (администратор)» или «Командная строка (администратор)» в зависимости от версии Windows. Если после нажатия появится окно с просьбой разрешить этому приложению вносить изменения, нажмите «Да»;
- В открывшемся окне, введите команду «net users» и нажмите Enter. Таким образом вы увидите созданных пользователей системы.
- Далее необходимо ввести команду создающую пароль пользователя. Для этого введите команду «net user username password» вместо «username» укажите имя пользователя для которого создается пароль (из списка указанного при выводе предыдущей команды «net users»), а вместо «password» введите сам пароль. В нашем примере создадим пароль «testpass» для пользователя «Aleksey«.
- Проверьте установку пароля, для этого выйдите и заново войдите в систему. Либо выполните перезагрузку.
Добавляем пароль через Панель управления
Данный способ является самым простым и удобным. При этом надежность установленного пароля и общая безопасность является одинаковой по отношению к другим способам. Но метод подходит только для Windows 7 и более ранних версий.
- Нажимаем на клавиатуре Win + R, в открывшемся окне «Выполнить», вводим команду control и нажимаем «ОК«. Либо нажимаем меню Пуск -> Панель управления;
- Нажимаем на вкладку «Учетные записи пользователей и семейная безопасность»;
- Выбираем пункт «Создание пароля своей учетной записи»;
- В открывшемся окне введите новый пароль и подтвердите его повторным вводом. Для возможности восстановления утерянного пароля, придумайте и введите подсказку. После заполнения всех форм, нажмите кнопку «Создать пароль».
Вход с помощью аккаунта Microsoft
Является самым современным способом входа в Windows. После настройки, вы сможете входить в систему с помощью единого профиля Microsoft. Производить какие либо изменения возможно с помощью адреса электронной почты и номера телефона. Добавления возможности входа с помощью аккаунта Microsoft производится через настройку параметров Windows, первые пункты не будут отличаться от первого способа. Далее обо всем по порядку.
- Нажимаем на клавиатуре Win + I, либо переходим в меню пуск и нажимаем значок шестеренки «Параметры»;
- В открывшемся оке «Параметры Windows» выбираем пункт «Учетные записи»;
- Далее нажимаем на «Войти вместо этого с учетной записью Майкрософт»;
- Если у вас уже имеется аккаунт Microsoft, введите свой адрес электронной почты и пароль. Либо логин Skype или номер телефона;
- Предположим что учетной записи нет, соотвественно в предыдущем пункте нажимаем «Создать ее». В открывшемся окне вводим адрес электронной почты и нажимаем Далее;
- Создаем пароль к учетной записи и снова нажимаем Далее;
- Указываем Фамилию и Имя и нажимаем Далее;
- Выбираем страну и дату рождения, нажимаем Далее;
- На указанную электронную почту будет направлен код подтверждения. Для продолжения регистрации, необходимо ввести код и нажать Далее.
- В результате проведенных действий, учетная запись Microsoft будет привязана к компьютеру. Для последующего входа в систему выберите пользователя и введите пароль.
Вот и все, мы рассмотрели основные способы установки пароля. Вам осталось выбрать оптимальный вариант.
Как настроить учётную запись Майкрософт
Большую часть процесса настройки аккаунта можно выполнить с помощью веб-ресурса Microsoft. Здесь пользователю предоставляется возможность указать свои персональные данные или изменить уже существующие, добавить или сменить аватар, прикрепить банковские карты для осуществления покупок и оформления подписок в сервисах Microsoft, отвязать учётную запись от устройств, которые ему уже не принадлежат, изменить псевдоним и пароль. Windows Phone предлагает лишь задать, какие данные синхронизировать (письма, контакты, календари, пароли и темы) и как часто нужно проверять почту на наличие новых сообщений. Все остальные действия система предлагает сделать на веб-сайте.
Как отвязать Виндовс Фон от учётной записи Майкрософт
Перед продажей Windows Phone или передачей смартфона в другие руки, желательно отвязать его от пользовательского аккаунта. Это рекомендуется сделать, чтобы освободить место для других устройств. К одной учётной записи можно привязать всего десять девайсов с мобильной ОС на борту, а также с Windows 8, 8.1 и 10. Вся процедура отвязки устройства от аккаунта выполняется на сайте управления учётными записями.
-
Пройдитесь по главной странице сайта немного вниз и напротив надписи Устройства нажмите на ссылку «Посмотреть все».
Под устройством, которое необходимо отвязать, нажмите на «Дополнительные действия» и выберите «Удаление телефона».
Поставьте флажок напротив надписи «Всё готово» к удалению этого устройства и кликните по кнопке «Удалить».
Нажмите на ссылку «Удалить устройство» из учётной записи Магазина.
Отыщите в перечне нужный девайс и удалите его оттуда, повторно подтвердив, что вы делаете это намеренно.
Как убрать пароль при входе в Windows любой версии
Если посторонние не имеют физического доступа к вашему компьютеру, возможно, защиту лучше отключить. Это избавит от необходимости вводить пароль при каждом запуске системы.
- Воспользуйтесь комбинацией клавиш Windows + R и введите в командной строке netplwiz (или control userpasswords2, если первая команда не сработает). Нажмите Enter.
- В открывшемся окне выделите в списке учётную запись, для которой хотите убрать пароль, и снимите галку возле пункта «Требовать ввод имени пользователя и пароля». Нажмите ОK.
- Введите пароль, его подтверждение и кликните ОK.
Windows перестанет запрашивать пароль только при включении компьютера. Но если вы заблокируете экран (клавиши Windows + L), выйдете из системы или компьютер перейдёт в спящий режим, то на дисплее всё равно появится запрос пароля.
Если опция «Требовать ввод имени пользователя и пароля» окажется недоступной или вы захотите не отключить, а полностью удалить пароль Windows, попробуйте другой способ для более опытных пользователей.
Для этого откройте раздел управления учётными записями по одной из инструкций в начале этой статьи.
После отключения учётной записи Microsoft система перестанет синхронизировать ваши настройки и файлы на разных компьютерах. Некоторые приложения могут отказаться работать.
Если в меню управления учётными записями изначально активным будет локальный профиль, то просто измените текущий пароль, оставив поля для нового пароля пустыми.
При удалении старого пароля система никогда не будет запрашивать его, пока вы не добавите новый.
AppLock
Заблокируйте свои самые важные данные. Вы можете думать, что ваш телефон защищён, потому что у вас уже есть блокировка экрана? Как поставить пароль на папку на Андроиде? Просто запустите софт, выберите папки из списка и выберите функцию «Установить пароль». Но задумывались ли вы о блокировке отдельных утилит или настроек? AppLock поможет это сделать.
Преимущества:
- эффективная и надёжная защита;
- защищает не только программы, но и системные настройки;
- обеспечивает безопасность фотографий и видео
- два уровня защиты.
Недостаток: ненадёжное восстановление настроек электронной почты
Когда вы открываете AppLock, вам немедленно предлагается ввести числовой пароль с лимитом на 16 символов. Вы можете заблокировать как системные приложения (например, текстовые сообщения и входящие вызовы), так и сторонние приложения (например, Facebook и WhatsApp). Это также относится к блокировке ваших настроек и ограничению установки/удаления приложений. Также можно заблокировать доступ к Google Play. Если вы хотите добавить дополнительный уровень безопасности, можно использовать поддельный экран, который будет требовать идентификацию отпечатка пальца. Виджет приложения также весьма полезен, потому что он позволяет вам отключить все заблокированные приложения за один раз, введя свой пароль или шаблон.
AppLock не просто блокирует ваши приложения, но также позволяет размещать ваши фотографии и видео в защищённом паролем «Убежище», чтобы держать их подальше от посторонних глаз. Некоторые функции, такие как скрытие иконки запуска AppLock, доступны только в премиальной версии. Также стоит отметить, что утилита предназначена для блокировки приложений, а не для SIM-карты. AppLock легко и просто использовать с одним нажатием на нужное приложение на стартовом экране AppLock для его блокировки или разблокировки. При тестировании приложения проблем с блокировкой или использованием паролей не возникало.
Двойная система защиты может показаться лишней, если вы пользуетесь только мессенджерами или социальными сетями. AppLock очень полезен для приложений онлайн-банкинга или приложений для заметок, в которых вы храните конфиденциальную информацию. Если вы забудете свой пароль, AppLock отправит код на ваш адрес электронной почты. AppLock – отличный выбор, если вы хотите добавить дополнительную безопасность на свой телефон. Хотя он не должен использоваться в качестве замены блокировки экрана, это отличный вариант для защиты конфиденциальной информации в приложениях или просто для того, чтобы ваши друзья не могли получить доступ к вашим фотографиям или публиковать комментарии на Facebook от вашего имени.
Пароль при входе в Windows 10
Как установить пароль на Windows 10
Самый простой основной способ защитить компьютер – установить пароль при входе в Windows. Для этого, нажимаем кнопку Пуск и заходим в Параметры.
Далее, нажимаем Учетные записи.
И, выбираем Параметры входа.
Затем, в правой части окна ищем Пароль и нажимаем Добавить.
Введите Новый пароль, подтвердите его во второй строке. Обязательно введите подсказку для пароля. Для эффективной защиты, пароль должен быть достаточно сложный, содержащий заглавные и прописные буквы, цифры и знаки. Но Windows позволяет создать и простейший пароль, состоящий из одной только цифры. Это нужно в особых случаях и крайне не рекомендуется.
Главное не забудьте свой новый пароль! Запишите и уберите в надежное место. В Windows 10 есть способы входа поудобнее. (Читайте далее)
Осталось нажать кнопку Готово в последнем окне. При следующей перезагрузке компьютера потребуется ввести ваш новый пароль.
Как убрать или изменить пароль при входе в Windows 10
Огромное количество пользователей интересует вопрос: «Как отключить пароль при входе в Windows 10». Оговорюсь сразу, методы взлома рассматривать здесь не будем!.
Снять пароль при входе в Windows 10 можно только, если вы знаете сам пароль.
Нажимаем Пуск и заходим в Параметры.
Заходим в Учетные записи.
Далее – Параметры входа
В правой части окна ищем Пароль и нажимаем Изменить.
Введите свой пароль, чтобы подтвердить, что вы это вы, а не дядя Вася
В следующем окне задайте новый пароль. Не забудьте про подсказку!
Если хотите отключить пароль при входе в Windows 10 совсем, то просто оставьте все поля пустыми.
Если вы отключали пароль, то должны увидеть надпись:
На днях мной была написана статья о том, как убрать пароль при входе в windows 10, где были показаны способы, как не вводить пароль при каждом запуске компьютера или выходе его из спящего режима. Тематика данной статьи имеет похожий смысл, только здесь будет рассмотрен метод избавления от ввода стандартного пароля, графическим.
Данный способ напоминает ввод графического ключа на мобильных телефонах работающих на платформе андроид. Функция графического пароля, появилась еще в операционной системе windows 8 и в дальнейшем разработчики компании Microsoft не стали убирать данную возможность из windows 10, наверное в связи с удобством данной функции, в которой вы скоро убедитесь.
Ставим графический пароль на windows 10
Чтобы установить графический пароль на windows 10 вместо надоедливого ввода обычного пароля, первым делом переходим в меню пуск и выбираем вкладку параметры.
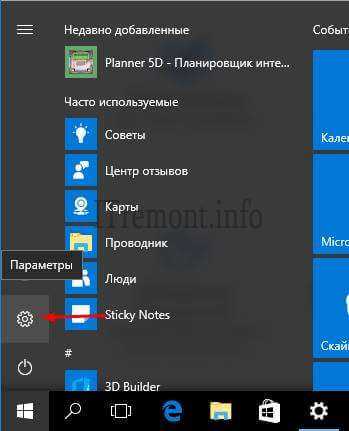
Здесь нас интересует пункт учетные записи.
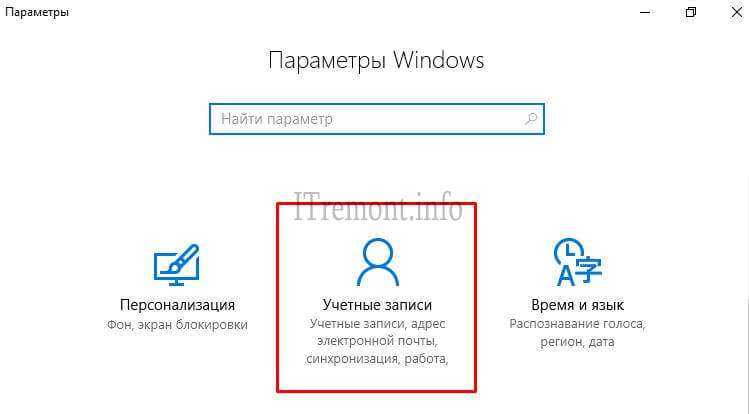
В открывшемся окне жмем на вкладку параметры входа, где в правой части находим пункт «графический пароль» и жмем кнопку добавить.

При создании графического пароля, сначала необходимо подтвердить данные своей учетной записи, вводом пароля от нее.
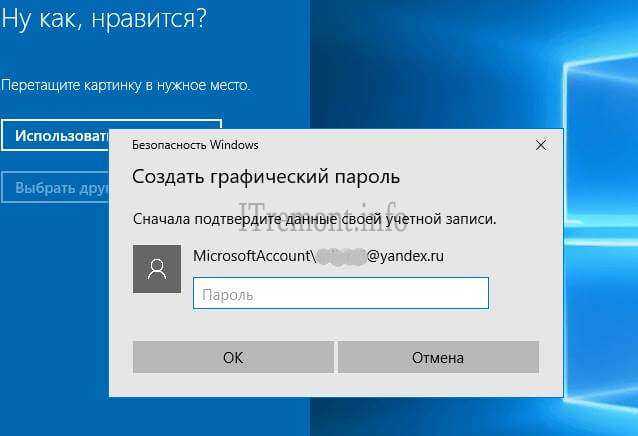
Итак, по умолчанию для установки графического пароля, используется стандартная картинка windows 10, но ее можно поменять, нажав на кнопочку «выбрать другую картинку», что я и сделаю.
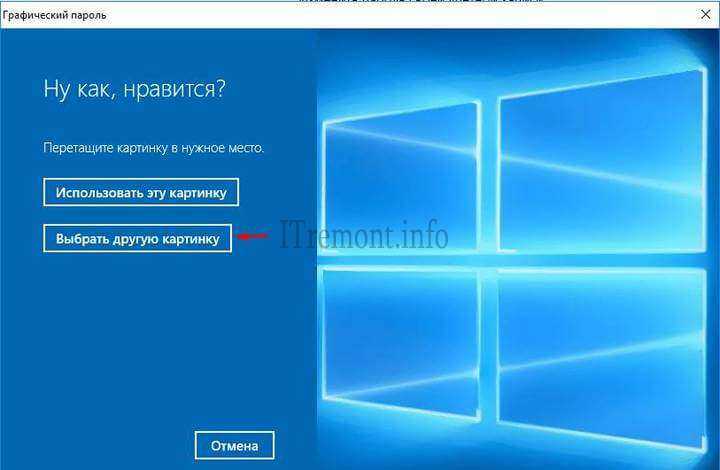
Перейдем в проводник для выбора нужного изображения.
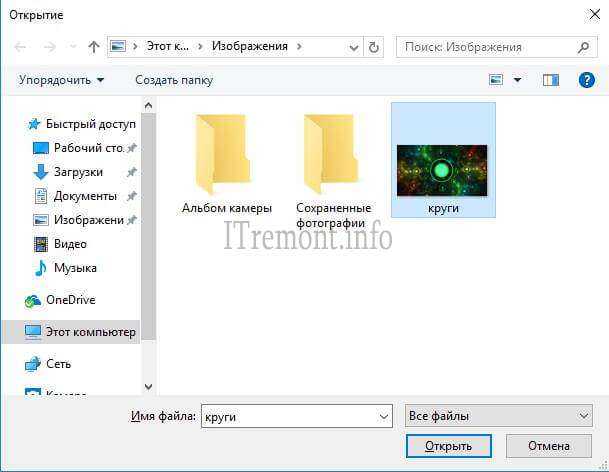
Если картинка оказалась слишком большой, ее можно перетащить мышкой как нам необходимо, после нажать клавишу «использовать эту картинку».
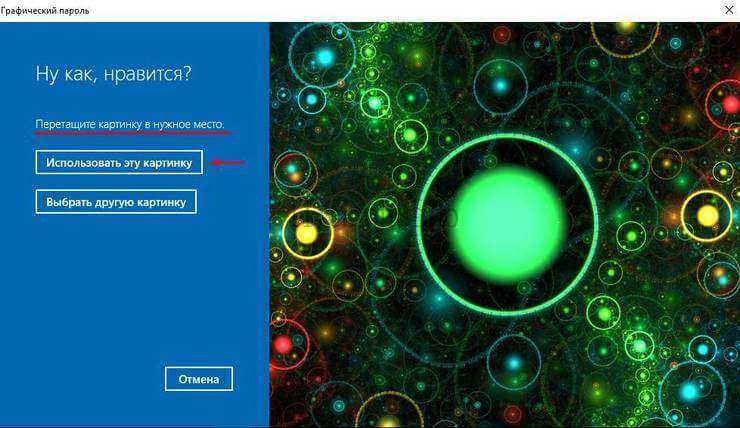
С этого шага начинается самое интересное, а именно установка графического пароля на windows 10. На левой стороне окна вы можете наблюдать мини инструкцию по установке пароля. Я не просто так выбрал данную картинку, потому что собираюсь использовать графический пароль только из точек, которые я поставлю в кружках на данном изображении, на слайде они помечены красным цветом. Так же можно использовать прямые линии и рисованные круги.
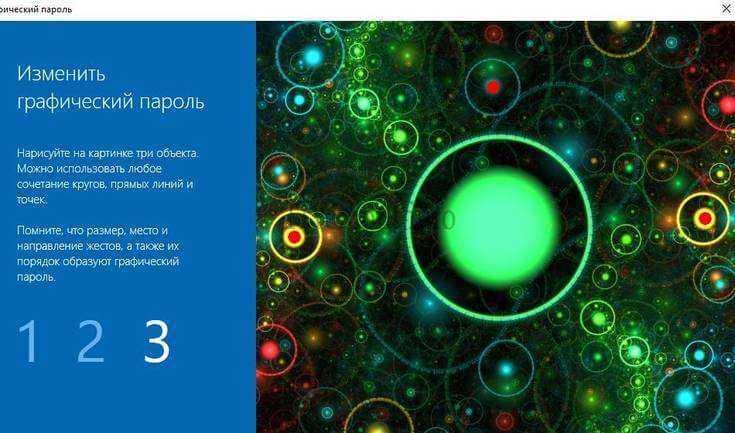
Далее для завершения настройки графического пароля, нужно повторить придуманные жесты еще раз.

Если появится сообщение об успешном создании графического пароля, значит все получилось. Теперь нажимаем кнопку готово и перезагружаем компьютер для проверки.
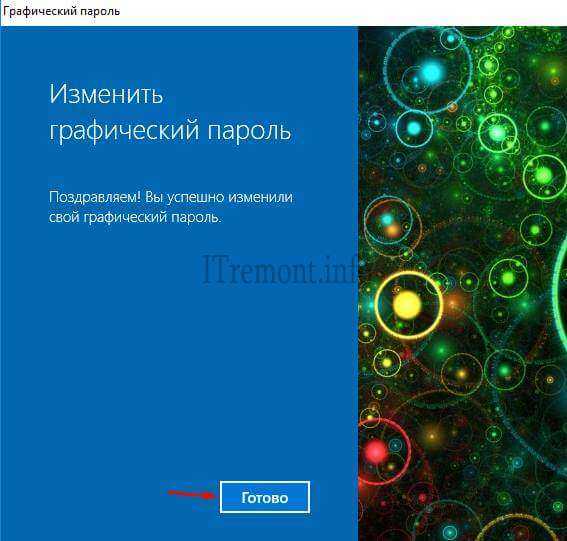
Вводим созданный графический пароль и радуемся.
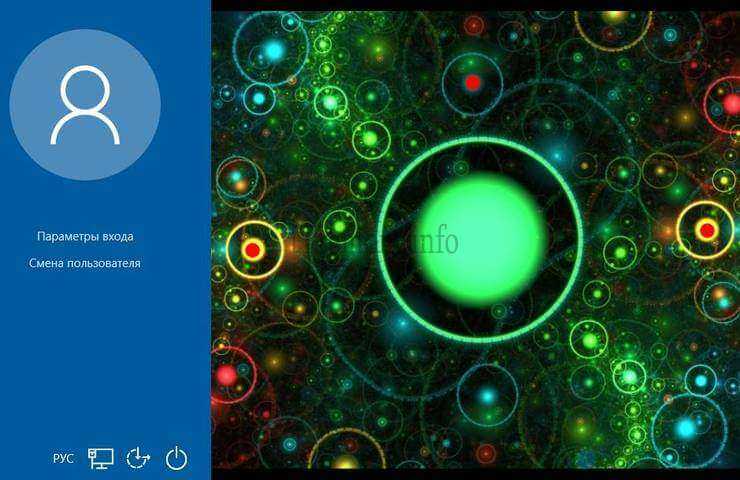
Если вы вдруг забыли графический пароль, то жмем на кнопку параметры входа и выбираем вкладку своей учетной записи для ввода обычного пароля, который вы надеюсь не забыли.
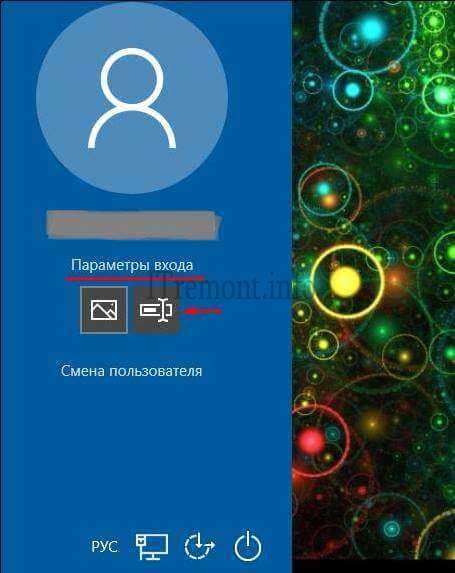
Вводим его как это делали до. и заходим в систему.
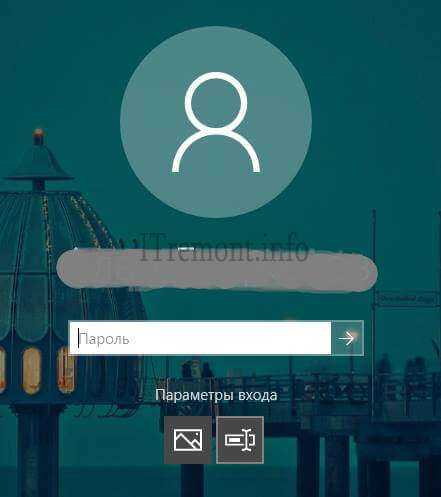
Как видите способ достаточно интересный, думаю гораздо удобней пользоваться именно им, нежели вводить каждый раз обычный пароль при запуске компьютера или выходе из спящего режима.
О ставляйте своё мнение о данной статье, ну и конечно же задавайте свои вопросы, если у вас что-то вдруг пошло не так.
Установка пароля на учетную запись
⓵
Настройка учетных записей
Первое, что необходимо сделать — это открыть окно учетных записей пользователей. Причем, отмечу, что в Windows 10 его не то чтобы спрятали, но сделали менее «заметным», нежели, чем это было в Windows XP.
И так, как открыть:
- нажмите сочетание кнопок WIN+R (должно появиться окно «Выполнить»);
- введите команду control userpasswords2 (см. скрин ниже);
- нажмите Enter.
Как открыть настройку учетных записей пользователей
Далее должно открыться окно со всеми пользователями, которые есть в системе. В моем случае пользователь один — «USER» (он же по совместительству администратор).
Чтобы Windows 10 требовала пароль, поставьте галочку напротив пункта «Требовать ввод имени пользователя и пароля.» (см. цифра-1 на скрине ниже ).
Затем, чтобы сменить/установить пароль для текущего пользователя (под которым вы сейчас работаете) — нажмите сочетание кнопок Ctrl+Alt+Del (см. цифру-2 ).
Устанавливаем пароль для текущего пользователя
⓶
Ввод пароля…
Далее рабочий стол должен пропасть, и на весь экран появиться небольшое меню — выберите пункт «Изменить пароль».
изменить пароль / Ctrl+Alt+Del
После чего появиться небольшое окно, в котором нужно:
- ввести старый пароль (если его раньше не было — просто оставьте поле пустым);
- ввести два раза новый пароль (указывайте тот, который не забудете );
- для подтверждения изменений — нажмите ENTER.
Ввод старого (если он был установлен) и нового пароля
Если пароль был изменен — вы увидите сообщение, об успешном завершении операции — жмите OK.
Собственно, всё, теперь ваша система защищена, можете проверять работоспособность (просто перезагрузите ПК).
Пароль был изменен
⓷
Еще один вариант через меню ПУСК
Поставить пароль можно и через меню ПУСК (правда, в некоторых случаях всё же надежнее пользоваться первым способом, т.к. не всегда удается изменить пароль через панель управления Windows 10).
Покажу на примере. Сначала откройте ПУСК, выберите «Параметры».
ПУСК — Параметры
Далее нужно открыть раздел «Учетные записи», и выбрать в нем подраздел «Параметры входа».
Учетные записи — параметры входа
В открывшемся окне можно изменить (установить) как обычный пароль, так и, например, поставить ПИН-код или графический ключ (пароль в виде картинки). В общем-то, вариантов хватает.
Изменить пароль (обратите внимание, что можно поставить ПИН-код и графический ключ). При изменении пароля — вас попросят сначала указать старый, затем ввести новый, и подтвердить изменения (в общем-то, процедура стандартная). При изменении пароля — вас попросят сначала указать старый, затем ввести новый, и подтвердить изменения (в общем-то, процедура стандартная)
При изменении пароля — вас попросят сначала указать старый, затем ввести новый, и подтвердить изменения (в общем-то, процедура стандартная).
Ввод старого и нового пароля
ЕСЛИ ХОТИТЕ ОТКЛЮЧИТЬ ПАРОЛЬ
1) Зайдите в ПУСК/Параметры/Учетные записи/Параметры входа и нажмите кнопку «Изменить пароль».
Далее откроется окно с вводом текущего пароля (вводите) и предложением ввести новый пароль — просто оставьте поля пустыми и нажмите «Далее» («Готово»).
Таким образом, при загрузке Windows — вам нужно будет всего лишь щелкнуть по «Войти» и ОС загрузится без ввода пароля.
2) Если вы хотите вообще отключить показ окна ввода пароля, то нажмите Win+R, и введите команду control userpasswords2 (как на примерах выше).
Далее в открывшемся окне настроек учетных записей — снимите галочку с пункта «Требовать ввод имени пользователя и пароля» (см. скрин ниже). Сохраните настройки.
Не требовать указание пароля
Теперь при загрузке ОС Windows — она не будет вызывать окно и просить подтвердить, кто заходит в систему …
Дополнение!
Рекомендую ознакомиться с похожей статьей, в которой рассказывается, как защитить файл или флешку (диск) паролем. В некоторых случаях, подобная защита куда эффективнее, чем пароль на вход в ОС.
Вот такая вот она безопасность…
Удачи!
Первая публикация: 07.02.2018
Корректировка: 05.01.2020
RSS
(как читать Rss)
PasswordProtect USB
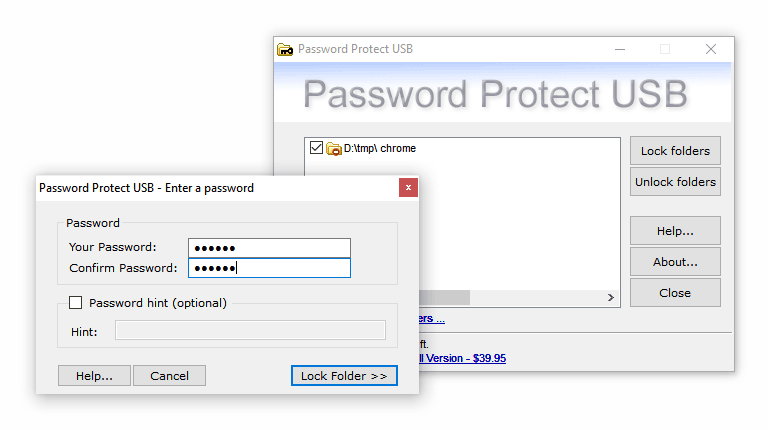
Как и в случае с программой DirLock, после установки программы в контекстное меню добавится новая строчка «Lock with password protect USB». Выберите этот пункт, чтобы начать использовать утилиту.
- Всплывет диалоговое окно с контекстным меню программы. Оно написано на английском языке, но благодаря доступному интерфейсу это не доставит неудобств при использовании;
- Введите собственный пароль в поле «Your password». Подтвердите его, введя второй раз в поле ниже;
- Далее при попытке зайти в выбранную директорию будет всплывать диалоговое окно с просьбой ввода пароля. Кроме того, директория будет отмечена специальным знаком, свидетельствующим о её защите.
Преимуществами программы являются высокая скорость установки и отсутствие необходимости дополнительных настроек. Начать пользоваться PasswordProtect USB можно за несколько минут.
Как поставить пароль на приложение в Windows 10: способы запароливания и как отменить
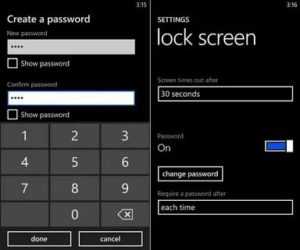
В операционной системе Windows 10 можно задавать пароли утилитам или играм, установленным на компьютер. Такая опция полезна, если пользователь желает исключить свободный доступ посторонними лицами к приложениям. Установив блокировку, родители могут контролировать время, которое провел ребенок в игровом процессе. Узнаем, как поставить пароль на приложение в ОС Windows 10.
Ставим пароль на программу или игру в Windows 10
Во всемирной паутине можно найти сторонние утилиты, которые позволяют запаролить любую программу на устройстве. Каждый софт совместим с определенной версией системы. Для работы на Виндовс 10 подойдет специально разработанная прога Game Protector.
Рекомендуется скачивать только проверенные софты с официальных сайтов разработчиков. Иначе скачивание с неизвестного источника может привести к серьезным проблемам работы Винды.
Для того чтобы поставить секретный код на запуск софта, потребуется выполнить следующее:
Скачать Game Protector с официального источника.
- Установить приложение.
- Выполнить запуск, изучить интерфейс.
- Нажать кнопку «Open».
- Указать путь к файлу в формате exe. Все файлы и папки, в основном, находятся по адресу: «C», «Programs Files».
- Придумать и запомнить комбинацию, ее придется вводить при каждом запуске утилиты. Ввести значение в соответствующем поле, продублировать в следующей строке.
- При желании можно изменить название утилиты, а также иконку.
Активировать защиту, нажав по Protect.
Программа выдаст следующее сообщение:
Это означает, что все сделано верно, пароль на программу успешно установлен. Так можно поступить с любым приложением. Пользователь должен помнить, что для каждого установленного объекта системы нужно создавать разные пароли. Можно создать резервную копию, которая пригодится, если юзер забудет код. Записать и скрыть комбинацию можно, воспользовавшись менеджером паролей.
Если запароленная прога хранится по адресу «C» и вместе с ОС, то открывать Game Protector можно только от имени Администратора. Если это не выполнить, то заблокированное приложение не запустится, даже при правильно введенном коде. Система выдаст ошибку в виде диалогового окна.
Как отменить блокировку
Если пользователь решил убрать пароль при запуске программы, то он также может действовать через софт Game Protector. Для снятия блокировки потребуется:
- Запустить программное обеспечение.
- Выбрать заблокированную программу.
Нажать на кнопку разблокировки UnProtect.
Для снятия блокировки нужно знать идентификационный код, поэтому отменить ее может не каждый человек. Даже удаление программы не сможет отменить блокировку.
Что делать, если забыл пароль?
Если юзер случайным образом забыл пароль, то ему понадобится резервная копия, которую он создал на Виндовсе. Для этого он должен перейти по адресу, где установлена утилита. Затем найти файл с именем запароленного софта с расширением BAK. Если в окне расширения не отображаются, нужно изменить настройки, чтобы их было видно.
Далее потребуется удалить первое приложение с расширением exe. А файлу BAK установить новое расширение exe. После пользователь может снова заходить в игровой процесс или прогу, как и прежде.
Возможные проблемы
При запуске приложения в десятой операционке возможно возникновение трудностей. Это случается, если утилита сохранена с ОС, и требуется запуск с правами Администратора.
Если в этом случае запустить стороннюю утилиту Game Protector не с администраторскими правами, то введенный код не установится после нажатия на Protect.
Защищенные программы также нужно запускать от имени Администратора, иначе введенный код не сработает.
Для этого достаточно тапнуть по иконке утилиты правой кнопкой, выбрать вкладку «Совместимость». Далее нужно поставить маркер возле надписи «Запуск от имени Администратора». Подтвердить действие, нажав кнопку «Ok».
После выполненных действий софт всегда будет запускаться от имени Администратора по умолчанию.
Утилита Game Protector – простой и надежный помощник с понятным интерфейсом, доступным для продвинутого пользователя и новичка. Софт обеспечивает высокий уровень безопасности, дает возможность создания резервной копии в случае потери кода. Программное обеспечение может защитить любое приложение или игру, установленную на ОС Windows 10, от несанкционированного доступа.
Как поставить пароль на Windows 8 – инструкция
Нет никакого смысла иметь свой собственный профиль в Windows, если условный Петр И.И. сможет без проблем войти в него, просто нажав на иконку вашей учетной записи.
Для людей, использующих ПК в рабочих целях, наличие пароля обязательно. В том случае, если они пренебрегают этим простым правилом безопасности, они позволяют любому нанести ущерб своему персональному компьютеру и соответственно данным на нем.
 Как поставить пароль на Windows 8
Как поставить пароль на Windows 8
Ставим пароль на Windows 8
Для того чтобы создать или изменить пароль в операционной системе Windows 8, необходимо выполнить несколько несложных шагов:
- На панели «Меню Windows» нажмите на значок «Параметры», затем «Изменение параметров ПК». Для того чтобы вызвать данную панель, вам необходимо навести курсор мыши на правый верхний угол экрана, либо сделать свайп (смахнуть) пальцем влево от правого угла сенсорного экрана. Такого же эффекта можно добиться сочетанием клавиш Win+C.
Нажимаем на значок «Параметры»
- Кроме того, зайти в «Параметры» можно и через интерфейс Metro, нажав на соответствующую иконку в нем.
Иконка «Параметры»
- В появившемся окне «Параметры ПК» выберите раздел «Учетные записи» — появиться информация о вашей учетной записи. Перейдите на вкладку «Параметры входа».
Переходим во вкладку «Параметры входа»
- Щелкните на кнопку «Изменить» или «Создать», если вы делаете это в первые.
Щелкаем на кнопку «Изменить» или «Создать»
- Выберите простой для запоминания пароль и введите его в текстовое поле «Новый пароль». Затем повторно введите те же символы в поле «Повторить пароль». Будьте внимательны — пароли должны совпадать.
Вводим «Новый пароль»
- Изменение уже существующего пароля происходит немного иначе. Прежде всего, в поле «Текущий пароль» необходимо ввести пароль, который использовался при входе в систему.
Вводим текущий пароль
- В текстовом поле «Подсказка для пароля» напишите одно или несколько слов, которые позволят вспомнить пароль в случае, если вы забыли его.
- Для перехода к следующему пункту каждый раз используйте кнопку «Далее».
Для того чтобы сохранить изменения в последнем окне нажмите кнопку «Готово».
Пароль создан
Поздравляем! Вы создали или изменили пароль!
Вы также можете ознакомится с видео, в котором представлен аналогичный порядок действий.
Видео — Как поставить и убрать пароль при входе в Windows 8
Советы экспертов
- Пароль не должен состоять из последовательно набранных букв и особенно цифр. Пароли типа «123456» или «qwerty», ввиду своей легкости, будут попросту отнимать время при входе в систему, а не обеспечивать безопасность данных.
- Неуместным будет и использовать дату вашего рождения или рождения жены/матери (хотя последнее безусловно лучше первого). Помните, что такие сочетания клавиш будут испробованы со 100% вероятностью в попытке заполучить доступ к ПК.
- Длина пароля должна составлять от 8 символов, среди которых есть как буквы, так и цифры. Будет лучше, если некоторые из букв написаны капсом.
- Старайтесь не забывать, что хороший пароль должен быть не только сложным для других, но и легким для вас. Ни в коем случае не нужно записывать пароль на бумажке или говорить коллеге по офису, чтобы, вдруг что, он смог бы вам его напомнить.
 Пароль должен быть простым для вас и сложным для других
Пароль должен быть простым для вас и сложным для других
Не бойтесь подойти творчески к процессу
К примеру, вспомните важное для вас событие, подберите несколько эпитетов к нему и скомпонуйте из них пароль, который отвечал бы всем перечисленным выше требованиям. Не смотрите на окружающих, если у большинства ваших знакомых паролем являются четыре нуля, то это еще не значит, что у и вас должно быть нечто подобное
Проверка надежности пароля
Хорошим способом проверить выбранный пароль является сайт How Secure is My Password. Ресурс позволяет легко проверить сложность вашего пароля. Просто введите его в поле «Enter Password» и вы увидите сколько времени требуется для того, чтобы взломать ваш аккаунт. Для грамотного подобранного сочетания клавиш это значение обычно составляет от 6 месяцев.
На сайте How Secure is My Password можно проверить надежность своего пароля
Для того чтобы убедиться насколько сильно отличается хороший пароль от ненадежного можно также ознакомиться со сравнительно таблицей, демонстрирующей зависимость длины пароля от времени его машинного подбора.
| Длина | Только прописные буквы | Прописные и заглавные буквы | Прописные, заглавные, цифры и символы |
|---|---|---|---|
| 5 | 19 минут | 1 день | 8 дней |
| 6 | 8 часов | 65 дней | 2 года |
| 7 | 9 дней | 11 лет | 200 лет |
| 8 | 241 день | 692 года | 19000 лет |
 Хорошо подобранный пароль является залогом уверенности в сохранении данных
Хорошо подобранный пароль является залогом уверенности в сохранении данных
Пароли в BIOS (UEFI)
Защита BIOS/UEFI
В BIOS/UEFI используется три типа паролей:
- User Password – дает право доступа к просмотру настроек BIOS без возможности их изменения.
- Administrator (Supervisor) Password – дает право на доступ ко всем настройкам утилиты управления BIOS/UEFI.
- Password on boot – позволяет включить запрос пароля до загрузки операционной системы.
Чтобы установить один из видов паролей, зайдите в раздел Security (Безопасность) утилиты настройки BIOS/UEFI, присвойте этим элементам значения Set, Enabled или Installed и введите код безопасности в открывшееся поле. Для сохранения настройки и выхода из BIOS нажмите F10.
Следует учитывать, что названия разделов и элементов могут отличаться в зависимости от производителя и версии прошивки.
Смысл установки первых двух типов паролей заключается в том, чтобы предотвратить постороннее вмешательство в настройки BIOS/UEFI. Благодаря такой защите неквалифицированные пользователи не смогут нарушить работу компьютера, а злоумышленники – загрузить компьютер с внешнего носителя и получить доступ к данным на жестком диске.
С одной стороны, пароль, установленный в BIOS/UEFI, обеспечивает более высокий уровень безопасности, чем пароль на входе в Windows. А с другой стороны, на большинстве стационарных компьютеров и некоторых ноутбуках его довольно легко сбросить: достаточно вынуть элемент питания CMOS из материнской платы на 5-10 секунд. В результате настройки базовой системы откатятся к заводским, и защита исчезнет.
Пароль на жесткий диск (SSD и HDD)
Парольная защита жесткого диска на аппаратном уровне обеспечивает максимальную безопасность данных, сопоставимую с шифрованием. Получить к ним доступ без ввода пароля не получится, даже если извлечь диск из компьютера и подключить к другому.
Такой способ защиты, особенно на современных накопителях, довольно устойчив к взлому – никаких инженерных паролей и прочих легальных методов его обхода не существует. Это надежно, но и опасно: если вы сами забудете пароль от жесткого диска, не поможет даже перепрошивка последнего – данные на нем будут потеряны безвозвратно. Поэтому используйте этот метод только тогда, когда польза перевешивает риск.
Установка пароля на жесткий диск поддерживается некоторыми версиями BIOS. Искать эту опцию также следует в разделе Security (Безопасность), и называется она «HDD Password» или «Hard Disk Password».







![Как установить пароль на компьютер windows – полный гайд [2022]](http://ds-service39.ru/wp-content/uploads/b/9/5/b95d1cbb2d1d4b046519718035b05383.jpeg)





















