Операция под наркозом
Со случаями серьёзного заражения бесполезно бороться из-под инфицированной системы. Логичнее загрузиться с заведомо чистой и спокойно вылечить основную. Существуют десятки способов сделать это, но один из самых простых – воспользоваться бесплатной утилитой Kaspersky WindowsUnlocker, входящей в состав Kaspersky Rescue Disk. Как и DrWeb LiveCD, он основан на Gentoo Linux. Файл-образ можно записать на болванку или сделать из него загрузочную флэшку утилитой Kaspersky USB Rescue Disk Maker.
Предусмотрительные пользователи делают это заблаговременно, а остальные обращаются к друзьям или идут в ближайшее интернет-кафе уже во время заражения.
При включении заражённого компьютера удерживайте клавишу для входа в BIOS. Обычно это {DEL} или {F2}, а соответствующее приглашение отображается внизу экрана. Вставьте Kaspersky Rescue Disk или загрузочную флэшку. В настройках загрузки (Boot options) выберите первым загрузочным устройством привод оптических дисков или флэшку (иногда она может отображаться в раскрываемом списке HDD). Сохраните изменения {F10} и выйдите из BIOS.
Современные версии BIOS позволяют выбирать загрузочное устройство на лету, без входа в основные настройки. Для этого требуется нажать {F12}, {F11} либо сочетание клавиш – подробнее смотрите в сообщении на экране, в инструкции к материнской плате или ноутбуку. После перезагрузки начнётся запуск Kaspersky Rescue Disk.
Доступен русский язык, а лечение можно выполнить в автоматическом или ручном режиме – смотрите пошаговую инструкцию на сайте разработчика.
Как происходит завершение процесса?
Управление процессами в операционной системе Linux осуществляется с помощью сигналов. В том числе и завершение любого процесса. Сигналы передает система, но также их может передавать пользователь с помощью специальных команд или даже сочетаний клавиш в терминале. Когда процессу приходит сигнал о необходимости завершиться, он должен выполнить некоторые подготовительные действия.
Необходимо завершить дочерние процессы, удалить временные файлы, сокеты и так далее. Но в зависимости от сложности ситуации процесс может реагировать не на все сигналы. Рассмотрим основные сигналы, которые используются для завершения процесса:
- SIGINT — самый безобидный сигнал завершения, означает Interrupt. Он отправляется процессу, запущенному из терминала с помощью сочетания клавиш Ctrl+C. Процесс правильно завершает все свои действия и возвращает управление;
- SIGQUIT — это еще один сигнал, который отправляется с помощью сочетания клавиш, программе, запущенной в терминале. Он сообщает ей что нужно завершиться и программа может выполнить корректное завершение или проигнорировать сигнал. В отличие от предыдущего, она генерирует дамп памяти. Сочетание клавиш Ctrl+/;
- SIGHUP — сообщает процессу, что соединение с управляющим терминалом разорвано, отправляется, в основном, системой при разрыве соединения с интернетом;
- SIGTERM — немедленно завершает процесс, но обрабатывается программой, поэтому позволяет ей завершить дочерние процессы и освободить все ресурсы;
- SIGKILL — тоже немедленно завершает процесс, но, в отличие от предыдущего варианта, он не передается самому процессу, а обрабатывается ядром. Поэтому ресурсы и дочерние процессы остаются запущенными.
Важно понимать, что нужно дать процессу возможность завершиться корректно. Желательно, чтобы порты и сокеты были освобождены, закрыты и удаленны временные файлы
Поэтому никогда не передавайте сразу SIGKILL. Передавайте сигналы завершения в последовательности, как они перечислены выше.
Сначала Ctrl+C, если это возможно, затем SIGTERM — он хоть и завершает процесс, но делает эту культурно, и только в крайнем случае SIGKILL. А теперь рассмотрим как убить процесс по pid Linux на практике. Если вы всегда используете SIGKILL, тогда на ум приходит такая картинка:
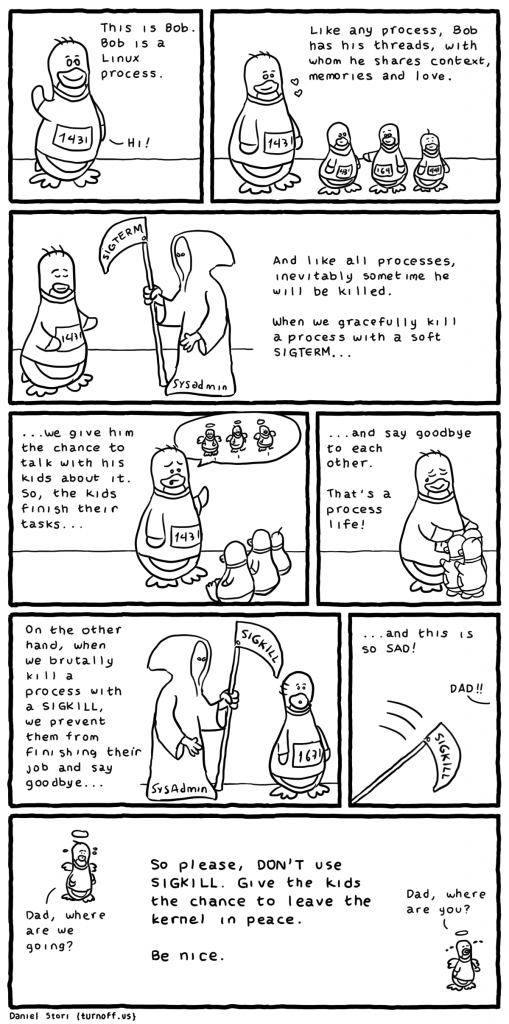
Проверка на вирусы
Для начала необходимо убедиться, что система не заражена зловредами. Поочередно запускаем проверку с помощью антивирусных сканеров (лучшими из которых являются Dr.Web Cureit, Malwarebytes Anti-Malware, Kaspersky) и выполняем полную проверку ПК.
После обнаружения и удаления вируса taskeng.exe необходимо перезагрузить компьютер.
Главным отличительным преимуществом и особенностью антивирусных сканеров является поддержка всех версий ОС, включая Windows 7, 10 и совместимость с установленными антивирусами.
В некоторых случаях удалить вирус taskeng.exe получается только через безопасный режим. Это связано с тем, что он способен блокировать антивирусную программу и закрывать возможность завершения запущенного процесса. К тому же такой подход может ускорить проверку, особенно, если компонент сильно нагружает систему.
Не удалось устранить проблему? Обратитесь за помощью к специалисту!
Как удалить элемент?
Учитывая подобные особенности, неудивительно, что многих пользователей интересует, как удалить igfxtray module. Чтобы предотвратить потерю вычислительной мощности девайса, допустимо воспользоваться двумя основными методами, позволяющими избавиться от ненужного процесса. Первым представляется полное удаление процесса и программы, связанной с ним, что позволит избежать её загрузки в дальнейшем. Если же пользователь не планирует отказываться от использования утилиты, потребуется выполнить ряд манипуляций по отключению процесса
Важно помнить, что последнюю версию утилиты всегда можно скачать на официальном сайте корпорации
Полное удаление предусматривает три основных этапа:
- завершение процесса;
- удаление приложения;
- очистка ненужных элементов реестра.
Для начала потребуется вызвать диспетчер задач, нажав Ctrl+Alt+Del, в котором во вкладке «Процессы», необходимо выбрать этот элемент и нажать «Завершить». После этого целесообразно переходить непосредственно к удалению приложения. Открыв панель управления, целесообразно в поиске ввести «Установка и удаление программ», а затем выбрать соответствующий пункт.
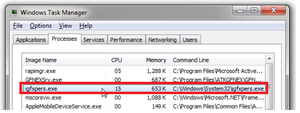 Откроется новое окно, в котором пользователю будет представлен полный список приложений, инсталлированных на используемом девайсе. В нем надлежит найти пункт Intel Control Panel или аналогичный ему и нажать «Удалить». По завершении процесса программа будет полностью деинсталлирована с компьютера, а ненужный процесс не будет отбирать ресурсы компьютера.
Откроется новое окно, в котором пользователю будет представлен полный список приложений, инсталлированных на используемом девайсе. В нем надлежит найти пункт Intel Control Panel или аналогичный ему и нажать «Удалить». По завершении процесса программа будет полностью деинсталлирована с компьютера, а ненужный процесс не будет отбирать ресурсы компьютера.
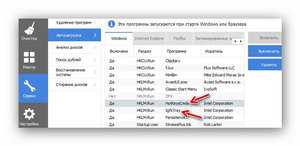 Для того чтобы убедиться в отсутствии несуществующих путей и прочих ошибок реестра, целесообразно воспользоваться приложениями вроде Ccleaner или воспользоваться встроенным редактором. Первый вариант полностью автоматизирован, а второй больше подойдет продвинутым пользователям. В Ccleaner потребуется перейти во вкладку «Реестр», а затем запустить процедуру анализа и очистки.
Для того чтобы убедиться в отсутствии несуществующих путей и прочих ошибок реестра, целесообразно воспользоваться приложениями вроде Ccleaner или воспользоваться встроенным редактором. Первый вариант полностью автоматизирован, а второй больше подойдет продвинутым пользователям. В Ccleaner потребуется перейти во вкладку «Реестр», а затем запустить процедуру анализа и очистки.
В случае использования встроенных средств процесс будет сложнее. Целесообразно создать резервную копию системы,прежде чем вносить в этом редакторе какие-либо изменения. Открыть его можно, воспользовавшись сочетанием клавиш Win+R и введя в появившееся поле regedit. После этого потребуется выполнить поиск по полному названию программы Intel Graphics Tray и удалить совпадения. Также целесообразно выполнить аналогичный алгоритм, но искать уже сокращенное название IgfxTray.
Что это за процесс
Taskhost exe «Хост процесс для задач» разработан специалистами из Microsoft и относится к разряду общих процессов Windows 7, 8 и 10. Запускаясь, он проверяет службы, которые необходимо загрузить, а затем загружает их. В этот момент создается нагрузка на процессор или оперативную память, которая спадает самостоятельно через определенное время.
Одновременно может быть запущено несколько его экземпляров. Связано это с тем, что каждая из запускаемых программ требует для себя отдельного процесса. Конкретное количество определяют разработчики приложений, и к сожалению, на это нельзя повлиять.
Как функционирует процесс lsass.exe
Задача системного процесса заключается в идентификации данных, введённых на этапе авторизации, и необязательно во время входа в систему. Если данные введены правильно, процесс устанавливает флаг, который воспринимается системой соответствующим образом. Если процесс авторизации запущен пользователем во время текущей сессии ОС, будет установлен флаг, позволяющий запускать пользовательскую среду (оболочку). Если в дальнейшем будет попытка инициализации процедуры авторизации со стороны приложения, оно получит права пользователя в соответствии с установленными флагами.
Из этого следует, что файл lsass.exe не должен иметь большой размер и что он практически не использует ресурсы компьютера, активируясь по мере необходимости, но в любом случае редко.
И если вы заметите в «Диспетчере задач», что это не так, то есть цифры в колонке «ЦП» прыгают, отклоняясь от нуля на солидные величины, то есть lsass.exe достаточно сильно грузит процессор – значит, вы имеете дело не с оригинальным файлом.
Действительно, злоумышленники охотно используют этот процесс для проникновения в систему, заражая сам исполняемый файл или маскируясь под него. При этом они используют самые разные ухищрения, чтобы обойти антивирусную защиту и не попасться на глаза пользователю. Например, посредством создания файла с похожим именем, локализованным в системном каталоге Windows (папка System32), или размещая заражённый файл с таким же именем в другой каталог.
Поскольку процесс отображается в «Диспетчере задач» как lsass.exe (первая буква L строчная, а не прописная), вирусописатели используют это, заменяя l на I, в этом случае Isass.exe будет выглядеть почти натурально, если не присматриваться. В некоторых шрифтах эти буквы практически неразличимы. Чтобы выявить подвох, необходимо скопировать имя файла, вставить его в Word и перевести в верхний регистр (uppercase). Если первая буква правильная, процесс отобразится как LSASS, если вирус, то так и останется ISASS.
Есть и другие приёмы, позволяющие замаскировать вирусный файл под настоящий – например, вставить в название пробел (lsass .exe), добавить лишнюю букву (lsassa.exe, lsasss.exe) и т. д.
Если запустить процедуру поиска файла с именем lsass.exe, и он окажется в папке, отличной от system32, можно быть уверенным, что мы имеем дело с вирусом. Такой файл можно смело удалять, не опасаясь последствий.
Осуществить проверку можно и непосредственно из «Диспетчера задач» — достаточно выделит его, кликнуть ПКМ (в Windows 10 – перейти во вкладку «Подробности») и выбрать пункт «Свойства». В новом окне отобразится полное имя файла и папка, в которой он хранится.
Не помешает и проверка подлинности файла, для чего нужно перейти во вкладку «Цифровые подписи» и убедиться, что файл подписан разработчиком – компанией Microsoft.
И раз уж у вас возникли подозрения на этот счёт, желательно проверить lsass.exe антивирусом: если он окажется заражённым, то с большой вероятностью этот факт вскроется и проблема будет решена. А поскольку пострадавшим оказался системный файл, неплохо бы проверить и остальные такие файла не предмет их целостности с помощью встроенных инструментов Windows, утилит sfc и dism.
Для этого запускаем командную строку (обязательно с правами администратора) и набираем команду:
Если вы хотите проверить только lsass, необходимо указать это в параметрах команды:
Утилита dism также выполняет проверку хранилища системных компонент операционной системы на предмет их повреждения, которые умеет исправлять. Синтаксис команды:
Ещё раз отметим, что удалять оригинальный файл lsass.exe нельзя, даже если он заражён, а вот выгрузить из памяти можно, это не приведёт к краху системы.
Информация о файле taskeng.exe
Процесс Task Scheduler Engine или Обработчик планировщика заданий принадлежит программе Microsoft Windows Operating System или ??????????? ?????? Microsoft Windows от Microsoft (www.microsoft.com).
Описание: taskeng.exe часто вызывает проблемы и необходим для Windows. Файл taskeng.exe находится в папке C:\Windows\System32.
Известны следующие размеры файла для Windows 10/8/7/XP 192,000 байт (78% всех случаев), 359,936 байт и .
Это системный процесс Windows. Приложение не видно пользователям. Это заслуживающий доверия файл от Microsoft.
Поэтому технический рейтинг надежности 3% опасности.
Рекомендуем: Выявление проблем, связанных с taskeng.exe
- Если taskeng.exe находится в подпапках C:\Windows, тогда рейтинг надежности 34% опасности. Размер файла 464,384 байт (33% всех случаев), 1,859,584 байт или 468,992 байт.
Приложение не видно пользователям. Это не системный процесс Windows. Это заслуживающий доверия файл от Microsoft.
Taskeng.exe способен записывать ввод данных. - Если taskeng.exe находится в подпапках «C:\Program Files», тогда рейтинг надежности 58% опасности. Размер файла 532,480 байт.
Процесс начинает работу при запуске Windows (Смотрите ключ реестра: Run, MACHINE\Run).
Это не файл Windows. У процесса нет видимого окна.
Taskeng.exe способен манипулировать другими программами.
Устранение всплывающего окна taskeng.exe
Здесь можно пойти несколькими путями: первый – простое удаление программы, но это влечет недостатки в виде необходимости использования приложения, плюс, вероятно, из планировщика она может не исчезнуть, второй – просто отключить автоматическое обновление. Более приоритетным будет второй способ, так как позволяет сберечь программу, а обновлять её можно в ручном порядке, также возможно просто переустановить компонент системы.
Для того, чтобы отключить автоматическое обновление нужно:
- Нажмите Пуск, затем «Панель управления»;
- Теперь выберите плитку «Администрирование»;
- Найдите и нажмите «Планировщик заданий»;
- Откройте папку «Microsoft»;
- Далее «Windows»;
- Найдите папку, которая содержит неисправный элемент (как определить его описано выше);
- В рабочем окне нажмите правой кнопкой по событию и выберите «Отключить».
Теперь taskeng.exe окно как убрать более радикально и не менее эффективно? – Просто переустановить приложение или, даже, удалить. Это приведёт к тому же результату и поэтому удобно, если у вас что-либо не получилось в прошлом методе или вы не хотите рыться в планировщике. Для удаления программы нужно:
- Пуск –> Панель управления;
- Произведите клик по «Программы и компоненты»;
- Установите с помощью клика выделение на нужном приложении и кликните «Удалить».
Ещё лучше, чтобы наверняка избежать остаточного следа утилиты в планировщике, это воспользоваться программой IObit, она полезна благодаря функции «Мощного сканирования». После этого, по желанию, можно заново установить программу, скорее всего, проблема устранится.
Как удалить Taskeng.exe?
Offers
Скачать утилитуto scan for Taskeng.exeUse our recommended removal tool to scan for Taskeng.exe. Trial version of WiperSoft provides detection of computer threats like Taskeng.exe and assists in its removal for FREE. You can delete detected registry entries, files and processes yourself or purchase a full version.
More information about WiperSoft and Uninstall Instructions. Please review WiperSoft EULA and Privacy Policy. WiperSoft scanner is free. If it detects a malware, purchase its full version to remove it.
-
WiperSoft обзор детали
WiperSoft является инструментом безопасности, который обеспечивает безопасности в реальном в … -
Это MacKeeper вирус?MacKeeper это не вирус, и это не афера. Хотя существуют различные мнения о программе в Интернете, мн …
-
Хотя создатели антивирусной программы MalwareBytes еще не долго занимаются этим бизнесом, они восполняют этот нед …
Incoming search terms:
- taskeng exe как удалить вирус
- taskeng exe выключается компьютер как удалить в безопасном режиме
- taskeng exe что это за процесс
- приложение taskeng exe
Как удалить вирус taskhost.exe
Для начала необходимо узнать является ли taskhost.exe в вашей системе вирусом. Список симптомов, указывающих на вирус в файле taskhost.exe:
- Файл taskhost.exe лежит не в папке C:windowssystem32;
- В диспетчере задач отображается 2 или более процессов с именем taskhost.exe;
- Размер файла taskhost.exe гораздо больше 50 Кб (обычно от 150 Кб и более);
- Процесс taskhost.exe загружает один из потоков процессора на 100%.
Для решения проблемы необходимо выполнить следующие шаги:
- Вычисляем с помощь диспетчера задач файл taskhost.exe, находящийся не в «C:windowssystem32». Если такой файл найден, то смело можно и нужно завершить этот процесс с последующим удалением этого файла навсегда с помощью комбинации клавиш Shift + Delete;
- Удалить все ненужные программы на своем компьютере. Эти программы могут бестолку загружать даже не зараженный taskhost.exe;
- Далее нужно почистить автозагрузку. Задержку при выключении может вызывать даже такая безобидная программа как uTorrent. Поэтому весь редко используемый софт нужно убрать из автозагрузки. О том как это сделать на сайте будет отдельная статья;
- Делаем полное сканирование и лечение системы с помощь любого доступного антивируса.
После проделанных действий несколько раз перезагружаем компьютер и наблюдаем удалось ли избавиться от задержек при выключении. Желательно попользоваться компьютером некоторое время, чтобы наверняка оценить результат проделанной работы. Если же выяснится, что проблема все еще не решена или решена, но не полностью, то на свой риск можете выполнить еще одно действие, описанное ниже.
Скрытая угроза
Итак, taskmgr.exe что это за процесс мы выяснили. Как оказалось, это утилита самого диспетчера. Отключать его или нет, это всё равно что отключать или нет утилиту диспетчера. Давайте рассмотрим другой нюанс этого элемента. Всё дело в том, что часть вредоносных ПО стараются найти бреши в Windows или используют невнимательность человека для проникновения в ОС.
Затем, вредители маскируются под различные процессы, чуть-чуть изменив название элемента. Например, вирус меняет всего одну букву, и он уже не taskmgr.exe, а taskmdr.exe, или что-то в этом роде (сочетания очень похожи). Распознать подобную подмену владелец компьютера может не сразу, если он вообще её обнаружит. Но, хороший антивирус должен без труда определить подставной файл.
Если вы заподозрите что-то неладное, нужно посмотреть, где расположен данный элемент. Для этого, нажмём на подозрительный файл правой клавишей мыши и в ниспадающем меню выберем «Открыть расположение…».
В системе Виндовс элемент taskmgr.exe находится по адресу:
Итак, вы прошли по адресу элемента, и попали в другое расположение? В этом случае вполне возможно, что в компьютер подселился вредитель. Если это так, нужно срочно подробно просканировать всю систему вашим антивирусом. Ваш антивирус ничего не нашел? Тогда можно просканировать ОС ещё раз одноразовой утилитой DrWeb Curelt. Для скачивания утилиты с сайта, соглашаемся со всему условиями скачивания. Скачать нужно в день проверки, чтобы база антивируса была свежая. Несмотря на простоту, данная утилита очень хорошо ищет вредоносные ПО. С этой же страницы можно скачать версию на Android. Поэтому, могу посоветовать иногда заходить в диспетчер и в процессах просматривать задействованные файлы на предмет поиска подозрительных файлов.
Как определить, является ли taskeng.exe вирусом?
Возможно, самая большая расплата за то, что taskeng.exe на самом деле заражен, — это сообщение об ошибке. Если вы видите пустое всплывающее окно taskeng.exe, сопровождаемое сообщением об ошибке, похожим на «Windows не может найти * исполняемый файл *» , существует высокая вероятность того, что вы имеете дело с вирусной инфекцией.
Вы можете быть еще более уверены в этом, если увидите в сообщении об ошибке упоминание RocketTab, GeniusBox или MyWebSearch .
Если вы видите сообщение, похожее на приведенное выше, перед проверкой того, что вы имеете дело с вирусной инфекцией, необходимо выполнить еще одну проверку — процесс taskeng.exe находится в C: \ Windows \ System32. Вы можете определить, так ли это, открыв Диспетчер задач (Ctrl + Shift + Esc) и перейдя на вкладку Процессы.
Оказавшись там, найдите taskeng.exe и проверьте связанную с ним командную строку или щелкните ее правой кнопкой мыши и выберите «Открыть расположение файла».
Если путь является чем-то иным, чем C: \ Windows \ System32, вы просто определили источник заражения вредоносным ПО. В этом случае перейдите прямо к способу 3, чтобы избавиться от вируса.
Ниже у вас есть набор методов, которые успешно помогли пользователям, борющимся со случайными всплывающими окнами taskeng.exe, избавиться от проблем. Следуйте способу 1 и способу 2, если вы ранее определили, что местоположение процесса taskeng.exe находится в C: \ Windows \ System32.
Как убрать taskeng.exe при помощи программ
Если вы обдумываете, как удалить вирус taskeng.exe навсегда и полностью, то лучше обзаведитесь антивирусной программой и запустите полную проверку всех файлов. Но помните, что утилита должна быть надёжной: оптимизаторы системы с «функцией защиты от вредоносного ПО» не подойдут. Найденные зараженные файлы можно переместить в карантин или удалить, в зависимости от рекомендации антивируса. Нередко taskend.exe оказывается настолько коварным, что прерывает задачу защитника – в этом случае лучше выполнять сканирование через «Безопасный режим» (перезагрузка+ несколько кликов по клавише F8). После обнаружения и устранения вируса нужно скачать CCleaner или другую подобную программу и проанализировать реестр, а затем исправить ошибки (этот процесс автоматизирован). Чтобы убедиться, что вредоносное ПО не повредило важные системные компоненты, вызовите «Командную строку» (можно через «Поиск»), впишите туда: «sfc /scannow» (опустите кавычки) и нажмите «Enter». После перезапуска ПК начнёт работать нормально. Если же окна по-прежнему всплывают, и процесс поглощает ресурсы, значит, с компьютером произошло что-то серьёзное:
- сломалась motherboard;
- ослабел блок питания и не подаёт достаточное количество электричества, отчего система тормозит и допускает ошибки;
- пострадала разметка жёсткого диска (например, попала пыль);
- поломался видеоадаптер (вспомните, не проводили ли вы оверклокинг/андервольтинг);
- сгорела часть элементов ОЗУ (тоже чаще всего в этом виновата пыль).
В этих случаях надо обращаться в сервисный центр. И помните, что программная диагностика видеокарты и винчестера в некоторых случаях может быть опасна: она разгоняет устройства до предела, они могут совсем выйти из строя.
Почему эти процессы расходуют так много ресурсов при запуске Windows?
Как правило, расход ресурсов процессора (CPU) и оперативной памяти у каждого экземпляра «Хост-процесса для задач Windows» различается, это зависит от того, какую именно службу запускает процесс и используется ли она в данный момент. Естественно, что каждая служба будет потреблять ресурсы вашего компьютера, необходимые для выполнения своей работы, а затем потребление уменьшиться и опуститься до базового уровня. Если вы заметили, что определённый экземпляр «Хост-процесса для задач Windows» постоянно использует гораздо большее количество ресурсов, чем нужно, то вам необходимо будет отследить, какая именно служба подключена к этому процессу, и устранить ошибку связанную с ней.
Сразу после запуска ПК, потребление ресурсов всеми экземплярами «Хост-процесса для задач Windows» может выглядеть так, как будто они потребляют слишком много, особенно ресурс процессора «CPU». Но это нормально и потребление скоро должно быстро прийти в норму. Когда вы запускаете ОС Windows, «Хост-процесс для задач Windows» проверяет записи в реестре и создает список служб на основе «DLL-файлов», которые необходимо загрузить. Затем он загружает каждую из этих служб, и как можно увидеть, в это время он потребляет достаточно большой объём ресурсов процессора.
Что делать, если на компьютере всплывает окно taskeng.exe?
Среди множества проблем с разнообразными службами, приложениями и процессами, наш взгляд упал на неудобство с всплывающим окном taskeng.exe из-за того, что в интернете оказалось не просто найти внятный ответ на решение данной проблемы.
Итак, рассмотрим taskeng.exe окно — что это и как с ним бороться. На самом деле ситуация обстоит просто, taskeng.exe – это обработчик планировщика заданий.
Данный сервис отвечает, в первую очередь, за обновление программного обеспечения и составляющих системы.
Эта служба в Windows полезна и приносит хорошие результаты, но вот случаются и сбои в этом отлаженном механизме, в частности дополнительное всплывающее окно, теперь разберём taskeng.exe как убрать такое недоразумение.
Проблема кроется не в самом процессе, а в том, какое приложение он пытается запустить, соответственно этому нужно и бороться именно с багнутой программой. Обычно в момент возникновения окна, что-либо рассмотреть не удаётся, так как оно пропадает в течении секунды, поэтому нужно посмотреть логи обработчика.

5 Исправления ошибок Taskeng.exe
Есть несколько стратегий, которые вы можете попробовать исправить или исправить ошибки Taskeng.exe.
Вот некоторые из них, которые вы можете рассмотреть:
Быстрое исправление видео
Ознакомьтесь с этим кратким видеоуроком и посмотрите, подойдет ли он для вас, прежде чем переходить к нашим пошаговым письменным инструкциям.
2-е быстрое исправление видео
Создатель видео объясняет, что всплывающие ошибки вызваны вкладкой Rocket. Если вы удалили вкладку Rocket, но не удалили оставшиеся элементы, эта всплывающая ошибка возникает при запуске Windows.
Первое исправление (переустановка)
Вы можете рассмотреть возможность переустановки файла Taskeng.exe, чтобы удалить любые возможные ошибки. Вот несколько шагов, которые необходимо выполнить:
- Во-первых, загрузите компьютерную систему в безопасном режиме.
- Для Windows 7 и Windows Vista: как только вы вошли в безопасный режим, щелкните значок «Пуск» и введите «Taskeng.exe» в поле поиска. В доступном списке программ щелкните правой кнопкой мыши параметр Taskeng и выберите параметр «Удалить».
- Щелкните правой кнопкой мыши параметр «Корзина» и выберите параметр «Очистить корзину».
- Для переустановки файла Taskeng.exe вам потребуется запустить средство проверки системных файлов. Для этого нажмите Windows + R, затем введите «cmd» и нажмите OK.
- После запуска экрана командной строки вам нужно ввести «sfc/scannow» и нажать Enter.
Второе исправление (удаление UFS)
Некоторым пользователям удалось удалить всплывающее окно с ошибкой Taskeng.exe после отключение некоторых скрытых задач в планировщике заданий.
Остается скрытая задача, именуемая «User_Feed_Syncrhonization», которая обычно вызывает проблему. Вот несколько шагов, чтобы отключить его:
- Нажмите клавишу Windows вместе с R, чтобы открыть окно запуска. Введите «taskschd.msc» и нажмите клавишу «Ввод», чтобы запустить планировщик задач.
- В левой части окна вы можете щелкнуть правой кнопкой мыши параметр «Библиотека планировщика задач». Разверните «Просмотр» и включите параметр «Показать скрытые пути».
- Разверните столбец «Имя» по направлению к центральной панели. Попробуйте найти параметр «User_Feed_Synchronization», за которым следует заданная серия цифр. Выберите конкретную задачу и нажмите на опцию «История».
- Если данные всплывающие окна являются результатом данной проблемы, то вам следует искать дату и время в дополнение к отчетам об ошибках..
- Если история заполнена отчетами об ошибках, вам необходимо нажать на опцию «Отключить».
ТАКЖЕ ПРОЧИТАЙТЕ: Код ошибки Spotify 6, решенный для Mac и Windows
Третье исправление (Malwarebytes Сканирование)
Если вы хотите избавиться от вируса или инфекции, связанных с файлом Taskeng.exe, вы можете подумать о сканировании компьютерной системы с помощью истребителя вредоносных программ.
Malwarebytes или другой сканер эффективен не только для борьбы с вирусами и троянами, но также является одним из лучших программ безопасности, которые вы можете установить в системе.
Вы можете загрузить бесплатную версию программного обеспечения безопасности и выполнить полное сканирование системы на наличие вирусов, связанных с файлом Taskeng.exe.
После завершения сканирования все возможные угрозы будут устранены. лечится автоматически. При следующем перезапуске ваша операционная система Windows автоматически создаст файл Taskeng.exe.
taskeng сканер
Security Task Manager показывает все запущенные сервисы Windows, включая внедренные скрытые приложения (например, мониторинг клавиатуры или браузера, авто вход). Уникальный рейтинг надежности указывает на вероятность того, что процесс потенциально может быть вредоносной программой-шпионом, кейлоггером или трояном.
Бесплатный aнтивирус находит и удаляет неактивные программы-шпионы, рекламу, трояны, кейлоггеры, вредоносные и следящие программы с вашего жесткого диска. Идеальное дополнение к Security Task Manager.
Reimage бесплатное сканирование, очистка, восстановление и оптимизация вашей системы.
Лучшие практики для исправления проблем с taskeng
Аккуратный и опрятный компьютер — это главное требование для избежания проблем с taskeng. Для этого требуется регулярная проверка компьютера на вирусы, очистка жесткого диска, используя cleanmgr и sfc /scannow, удаление программ, которые больше не нужны, проверка программ, которые запускаются при старте Windows (используя msconfig) и активация Автоматическое обновление Windows. Всегда помните о создании периодических бэкапов, или в крайнем случае о создании точек восстановления.
Если у вас актуальные проблемы, попробуйте вспомнить, что вы делали в последнее время, или последнюю программу, которую вы устанавливали перед тем, как появилась впервые проблема. Используйте команду resmon, чтобы определить процесс, который вызывает проблемы. Даже если у вас серьезные проблемы с компьютером, прежде чем переустанавливать Windows, лучше попробуйте восстановить целостность установки ОС или для Windows 8 и более поздних версий Windows выполнить команду DISM.exe /Online /Cleanup-image /Restorehealth. Это позволит восстановить операционную систему без потери данных.























