Не удалось запустить приложение, так как его параллельная конфигурация неправильна
Пользователи различных приложений (особенно игровых) могут столкнуться с невозможностью запуска нужного приложения и сообщением «Не удалось запустить приложение, так как его параллельная конфигурация неправильна». В этом материале я расскажу, что значит сообщение параллельная конфигурация неправильная (side-by-side configuration is incorrect), почему возникает данная ошибка и как её исправить.
Типичное сообщение об ошибке «Не удалось запустить приложение»
Что за ошибка параллельная конфигурация неправильна
Прежде всего, стоит определиться, что значит параллельная конфигурация неправильна и в чём суть данной ошибки. Обычно она возникает в ситуации конфликта между программами, использующими в своей работе файлы библиотек C++. Эти файлы задействованы в работе операционной системы Windows и используются, в частности, для инсталляции или обновления продуктов Microsoft и других разработчиков.
При этом ошибка «Не удалось запустить приложение, так как его параллельная конфигурация неправильна» может возникнуть и в ситуации отсутствия каких-либо библиотек Microsoft Visual C++ 2008 на компьютере пользователя, как и ошибки 0xe06d7363, Bluescreen код языка 1049 и отсутствие файла msvcr110.dll.
Visual C++
Чтобы исправить ошибку параллельная конфигурация неправильна необходимо выполнить действия, о которых я расскажу чуть ниже.
Как исправить ошибку «Не удалось запустить приложение»
Чтобы пофиксить проблему параллельная конфигурация неправильна, выполните следующие действия:
- Перезагрузите ваш компьютер, возможно проблема имеет стохастический характер и не повторится при следующем запуске приложения;
- Запустите вашу программу от имени администратора (кликните на её ярлык правой клавишей мыши и выберите запуск от имени администратора);
Запускаем программу от имени администратора
- Деинсталлируйте имеющиеся на вашем ПК инструменты Microsoft Visual C++, а затем установите их вновь. Зайдите в «Установка и удаление программ», и удалите там все программы Microsoft Visual C++, затем перезагрузите ваш компьютер.
После выполнения перезагрузки установите каждое из нижеуказанных приложений, после установки каждого из них перезагружайте ваш компьютер:
Для 32-битных машин:
Visual C++ 2012 (x86/x64/ARM);
Visual C++ 2013 (x86/x64/ARM);
Для 64-битных машин (не забывайте о перезагрузке после каждой установки):
Visual C++ 2012 (x86/x64/ARM);
Visual C++ 2013 (x86/x64/ARM).
- Удалите, а затем установите Microsoft Net Framework. Зайдите в удаление программ, деинсталлируйте данное приложение, а потом установите его отсюда.
Microsoft NET Framework
- Переустановите проблемное приложение, это может помочь в вопросе, как решить проблему «Не удалось запустить приложение, так как его параллельная конфигурация неправильна»;
- Если вы используете взломанную версию программы, попробуйте поискать альтернативный взлом к ней;
- Проверьте ваш компьютер на наличие вирусных программ (используйте испытанные антивирусные инструменты Web CureIt!, Kaspersky Removal Tool, Trojan Remover и др.);
- Проверьте целостность системных файлов операционных систем. Запустите командную строку от имени администратора (нажмите на Пуск, в строке поиска наберите «командная строка», кликните правой клавишей мыши на полученный вверху однотипный результат и в меню выберите «запуск от имени администратора»);
- После запуска командной строки наберите в ней sfc /scannow и нажмите ввод;
Выполняем проверку целостности системных файлов
- Воспользуйтесь точкой восстановления, сделав откат системы на ту точку, на которой проблем не наблюдалось.
Заключение
Выше мною были рассмотрены причины и варианты решения проблемы «не удалось запустить приложение, поскольку его параллельная конфигурация неправильна». Обычно самой популярной причиной описываемой дисфункции является конфликт программ, использующих в своей работе библиотеки Visual C++. Наиболее эффективным решением в данной ситуации будет полная деинсталляция всех продуктов Visual C++, а затем и их полная установка как описано выше. Это позволит избавиться от ошибки side-by-side configuration is incorrect и далее наслаждаться стабильной и надёжной работой вашего ПК.
Исправляем ошибку sxstrace.exe
Итак, сейчас мы покажем вам, как узнать причину появления этой проблемы с помощью программы Sxstrace.exe. Для начала вам потребуется открыть Командную строку с привилегиями Администратора. Нажмите ПКМ на Пуск и выберите «Командная строка(администратор)».
Далее, как только перед вами появится черное окно Командной строки, введите в нее команду sxstrace trace /logfile:sxstrace.etl. Данная команда запустит процесс отслеживания(или трассировки). Не закрывая Командной строки, запустите программу, во время выполнения которой возникает ошибка Sxstrace.exe.
Закройте диалоговое окно ошибки, как только оно появится перед вами. Во все еще открытую Командную строку, впишите sxstrace parse /logfile:sxstrace.etl /outfile:sxstrace.txt и нажмите Enter. Теперь просто открываем файл sxstrace.txt и смотрим на найденные сбоящие элементы в системе. Чтобы решить проблему с ошибкой Sxstrace.exe, вам придется отталкиваться от этих элементов.
Нашли опечатку? Выделите текст и нажмите Ctrl + Enter
Не все интернет-пользователи понимают, что означает Sxstrace exe ошибка с Яндекс браузером и как её исправить. То есть, при попытке запустить Яндекс браузер появляется окно с ошибкой.
О чём нам говорит данное сообщение, давайте переведём его на понятный язык. В сообщении говорится, что при запуске браузера произошла ошибка.
А для того, чтобы отыскать ошибку, нужно просмотреть журнал событий приложений. Кроме того, можно воспользоваться командной строкой и утилитой Sxstrace.exe которая выполняет поиск ошибок.
Ещё хочу уточнить, что ошибки возникают не только при запуске Яндекс браузера.Такое же сообщение возможно при запуске любого приложения, будь то программа, игра, утилита и так далее.
Как исправить ошибки sxstrace.exe всего за несколько шагов?
Помните, прежде чем предпринимать какие-либо действия, связанные с системными файлами, сделайте резервную копию ваших данных!
Ошибки файла sxstrace.exe могут быть вызваны различными причинами, поэтому полезно попытаться исправить их различными способами.
Шаг 1… Сканирование компьютера на наличие вредоносных программ.
Файлы Windows обычно подвергаются атаке со стороны вредоносного программного обеспечения, которое не позволяет им работать должным образом. Первым шагом в решении проблем с файлом sxstrace.exe или любыми другими системными файлами Windows должно быть сканирование системы на наличие вредоносных программ с использованием антивирусного инструмента.
Если по какой-либо причине в вашей системе еще не установлено антивирусное программное обеспечение, вы должны сделать это немедленно
Незащищенная система не только является источником ошибок в файлах, но, что более важно, делает вашу систему уязвимой для многих опасностей. Если вы не знаете, какой антивирусный инструмент выбрать, обратитесь к этой статье Википедии — сравнение антивирусного программного обеспечения
Шаг 2… Обновите систему и драйверы.
Установка соответствующих исправлений и обновлений Microsoft Windows может решить ваши проблемы, связанные с файлом sxstrace.exe. Используйте специальный инструмент Windows для выполнения обновления.
- Откройте меню «Пуск» в Windows.
- Введите «Центр обновления Windows» в поле поиска.
- Выберите подходящую программу (название может отличаться в зависимости от версии вашей системы)
- Проверьте, обновлена ли ваша система. Если в списке есть непримененные обновления, немедленно установите их.
- После завершения обновления перезагрузите компьютер, чтобы завершить процесс.
Помимо обновления системы рекомендуется установить последние версии драйверов устройств, так как драйверы могут влиять на правильную работу sxstrace.exe или других системных файлов. Для этого перейдите на веб-сайт производителя вашего компьютера или устройства, где вы найдете информацию о последних обновлениях драйверов.
Шаг 3… Используйте средство проверки системных файлов (SFC).
Проверка системных файлов — это инструмент Microsoft Windows. Как следует из названия, инструмент используется для идентификации и адресации ошибок, связанных с системным файлом, в том числе связанных с файлом sxstrace.exe. После обнаружения ошибки, связанной с файлом %fileextension%, программа пытается автоматически заменить файл sxstrace.exe на исправно работающую версию. Чтобы использовать инструмент:
- Откройте меню «Пуск» в Windows.
- Введите «cmd» в поле поиска
- Найдите результат «Командная строка» — пока не запускайте его:
- Нажмите правую кнопку мыши и выберите «Запуск от имени администратора»
- Введите «sfc / scannow» в командной строке, чтобы запустить программу, и следуйте инструкциям.
Шаг 4. Восстановление системы Windows.
Другой подход заключается в восстановлении системы до предыдущего состояния до того, как произошла ошибка файла sxstrace.exe. Чтобы восстановить вашу систему, следуйте инструкциям ниже
- Откройте меню «Пуск» в Windows.
- Введите «Восстановление системы» в поле поиска.
- Запустите средство восстановления системы — его имя может отличаться в зависимости от версии системы.
- Приложение проведет вас через весь процесс — внимательно прочитайте сообщения
- После завершения процесса перезагрузите компьютер.
Если все вышеупомянутые методы завершились неудачно и проблема с файлом sxstrace.exe не была решена, перейдите к следующему шагу. Помните, что следующие шаги предназначены только для опытных пользователей
Dosya sürümleri listesi
Dosya adı sxstrace.exe
Sistem Windows 10
Dosya boyutu 29184 bytes
Tarih 2017-03-18
İndir
| Dosya Ayrıntıları | ||
|---|---|---|
| MD5 | a71e90b08d3241e9216285a3dcf6b137 | |
| SHA1 | 9bf497523066f0ba97fee7f218e325d3706e8ecd | |
| SHA256 | e35199cc03b0773c8be5276e75300a844abc7e216d90fc5f96d4b39b47a5d477 | |
| CRC32 | dcf438ef | |
| Örnek dosya konumu | C:\Windows\System32\ |
Dosya adı sxstrace.exe
Sistem Windows 8.1
Dosya boyutu 29184 bytes
Tarih 2014-11-21
İndir
| Dosya Ayrıntıları | ||
|---|---|---|
| MD5 | 66cf561128c67cc750e797ded53ca414 | |
| SHA1 | 8172c181802c6eecfe8120c1fb82beb66c17892a | |
| SHA256 | cd1eb2bfba4f7ced178a1dfe059b36f6e09e7a12f6f765d10d8c827fec1f4849 | |
| CRC32 | f6d879cb | |
| Örnek dosya konumu | C:\Windows\System32\ |
Dosya adı sxstrace.exe
Sistem Windows 8
Dosya boyutu 30208 bytes
Tarih 2012-07-26
İndir
| Dosya Ayrıntıları | ||
|---|---|---|
| MD5 | 4d6ec2fac475abe8c7a29fce9d338edb | |
| SHA1 | fd4d11bd3a44dfe03f256af1e47fdf1ba270bf85 | |
| SHA256 | 7749e754e20781109d1d0f8f709c313ff67fb4040d899c4df7c48f13365716ac | |
| CRC32 | 14309651 | |
| Örnek dosya konumu | 1: C:\Windows\System32\ |
Dosya adı sxstrace.exe
Sistem Windows 7
Dosya boyutu 27136 bytes
Tarih -0001-11-30
İndir
| Dosya Ayrıntıları | ||
|---|---|---|
| MD5 | 5e153d9c44e6e235423f69d9575b836d | |
| SHA1 | 79880a63492202d2216bdb5a2b4e2960b7867ba2 | |
| SHA256 | c9adb0dc0122f78c6c3a3c33d308a7b95234774927c7b9fc61ba6ae4eea17802 | |
| CRC32 | c63b2bfe | |
| Örnek dosya konumu | C:\Windows\SysWOW64\ |
Dosya adı sxstrace.exe
Sistem Windows 7
Dosya boyutu 35328 bytes
Tarih 2009-07-14
İndir
| Dosya Ayrıntıları | ||
|---|---|---|
| MD5 | 75a21762cca178e3f3c4b2f31cd31ad4 | |
| SHA1 | 7bf7d5efd8e0bedeac5dd71f58b4586c82a1b757 | |
| SHA256 | 0cb000decca718a40c82e27fad341685d7b2bb5201f276acc9d1a50102a2c477 | |
| CRC32 | 326be5e8 | |
| Örnek dosya konumu | C:\Windows\SysWOW64\ |
Dosya adı sxstrace.exe
Sistem Windows Vista
Dosya boyutu 27136 bytes
Tarih -0001-11-30
İndir
| Dosya Ayrıntıları | ||
|---|---|---|
| MD5 | 0455cd8610494b3166f9befa9460515b | |
| SHA1 | 7c51ea009afb3c63c4fcd53961e8585a36a4f6f5 | |
| SHA256 | 606b588c223361fd03120cd72d780466c568817e9c7db17c5b67f6bacddaca76 | |
| CRC32 | 389f000c | |
| Örnek dosya konumu | — |
Dosya adı sxstrace.exe
Sistem Windows Vista
Dosya boyutu 35840 bytes
Tarih 2008-01-21
İndir
Классификация ошибок конфигурации программ
Наиболее частой причиной ошибок конфигурации программ является человеческий фактор. Администратор системы может не знать о редко используемых функциях или забыть закрыть доступ к компьютерной системе, в результате чего любой желающий от его имени сможет выполнить какие угодно действия.
Перечислим основные ошибки, которые могут использоваться преступниками для последующего взлома.
- Неполадки логического типа возникают в процессе редактирования конфигурационных параметров, из-за некорректного ввода переменных для расчетов или несовпадения отдельных результатов, что скорее всего приведет к появлению сбоев в работе или к полному зависанию программы.
- Системные ошибки заключаются в переполнении памяти, неверной адресации, потере данных или появлении ссылок на несуществующие объекты.
- Нарушение целостности структуры данных.
- Оставленные активными отладочные переключатели для внесения изменений в готовый продукт и исправления обнаруженных сбоев.
- В Windows 10 встречаются недочеты в текстовых файлах, содержащих данные об основных параметрах конфигурации.
- Полное отсутствие антивирусных программ или устаревшие сигнатурные базы.
Во всех вышеперечисленных случаях злоумышленники будут активно использовать возникшие неполадки для внедрения вредоносного кода или скрытого запуска различных приложений.
Не удалось запустить дочернюю службу — распространенные варианты ошибки 1068
Для начала о самых часто встречающихся вариантах ошибки и быстрые пути исправить их. Необходимые для исправления действия будут выполняться в управлении службами Windows.
Для того, чтобы открыть «Службы» в Windows 10, 8 и Windows 7, нажмите клавиши Win+R (где Win — клавиша с эмблемой ОС) и введите services.msc после чего нажмите Enter. Откроется окно со списком служб и их состоянием.
Для изменения параметров любой из служб, просто дважды кликните по ней, в следующем окне вы сможете изменить тип запуска (например, включить «Автоматически») и запустить или остановить службу. Если опция «Запустить» не доступна, то сначала нужно изменить тип запуска на «Вручную» или «Автоматически», применить настройки и уже потом запускать службу (но она может не запуститься и в этом случае, если зависима еще от каких-то отключенных в настоящий момент служб).
Если проблема не была решена сразу (или запускать службы не получается), то после изменения типа запуска всех необходимых служб и сохранения настроек попробуйте также перезагрузить компьютер.
Ошибка 1068 службы Windows Audio
Если запустить дочернюю службу не удалось при запуске службы Windows Audio, проверьте состояние следующих служб:
- Питание (тип запуска по умолчанию — Автоматически)
- Планировщик классов мультимедиа (данная служба может отсутствовать в списке, тогда для вашей ОС неприменимо, пропустите).
- Удаленный вызов процедур RPC (по умолчанию — Автоматически).
- Средство построения конечных точек Windows Audio (тип запуска — Автоматически).
После запуска указанных служб и возвращения типа запуска по умолчанию, служба Windows Audio должна перестать выдавать указанную ошибку.
Не удалось запустить дочернюю службу при действиях с сетевыми подключениями
Следующий распространенный вариант — сообщение об ошибке 1068 при каких-либо действиях с сетью: предоставлением общего доступа к сети, настройке домашней группы, подключению к Интернету.
В описываемой ситуации проверьте работу следующих служб:
- Диспетчер подключений Windows (Автоматически)
- Удаленный вызов процедур RPC (Автоматически)
- Служба автонастройки WLAN (Автоматически)
- Автонастройка WWAN (Вручную, для беспроводных подключений и Интернета по мобильной сети).
- Служба шлюза уровня приложения (Вручную)
- Служба сведений о подключенных сетях (Автоматически)
- Диспетчер подключений удаленного доступа (по умолчанию – вручную)
- Диспетчер автоматических подключений удаленного доступа (Вручную)
- Служба SSTP (Вручную)
- Маршрутизация и удаленный доступ (по умолчанию бывает отключена, но попробуйте запустить, может помочь в исправлении ошибки).
- Диспетчер удостоверений сетевых участников (Вручную)
- Протокол PNRP (Вручную)
- Телефония (Вручную)
- Plug and Play (Вручную)
В качестве отдельного действия при неполадках с сетевыми службами при подключении к Интернету (ошибка 1068 и ошибка 711 при непосредственно подключении в Windows 7) можно попробовать следующее:
- Остановите службу «Диспетчера удостоверений сетевых участников» (не меняйте тип запуска).
- В папке C:\ Windows\ serviceProfiles\ LocalService\ AppData\ Roaming\ PeerNetworking удалите файлidstore.sst при его наличии.
После этого перезагрузите компьютер.
Переустановка Microsoft Visual C++
В подавляющем большинстве случаев причиной приведённой выше ошибки становится конфликт компонентов MSVC версий 2008 и 2010. Самым простым и очевидным способом её исправления является их переустановка. Зайдите в «Программы и компоненты», удалите сначала проблемную программу, после этого найдите в списке пакеты Microsoft Visual C++ указанных версий и удалите их.
Перезагрузите компьютер. Затем скачайте с официального сайта www.microsoft.com нужные версии (найти проще всего через Google) и последовательно установите их.
Обратите внимание, что проблема может быть связана не только с версиями 2008 и 2010, возможно, нужно будет переустановить все пакеты. Если некоторые пакеты MSVC в системе отсутствуют, а желательно иметь версии с 2005 по 2015, скачайте и установите их. Перезагрузите компьютер, заново установите программу, запустите её и проверьте, исчезла ли ошибка
В большинстве случаев установка/переустановка MSVC решает проблему. В случае повторной ошибки рекомендуется также переустановить компонент NET Framework (скачивается с сайта Майкрософт)
Перезагрузите компьютер, заново установите программу, запустите её и проверьте, исчезла ли ошибка. В большинстве случаев установка/переустановка MSVC решает проблему. В случае повторной ошибки рекомендуется также переустановить компонент NET Framework (скачивается с сайта Майкрософт).
Неправильное отображение блоков формы
Такая ошибка «1С» может быть следствием разных факторов. Чтобы вернуть программу к работоспособности,
попробуйте последовательно выполнить несколько команд:
- очистить кэш. Для этого необходимо перейти в папку, где хранятся временные файлы (путь
к папке описан в пункте 3). Зачастую такая процедура помогает вернуть работоспособность
программы «1С»; - войти под другим пользователем. Можно использовать любой доступный профиль (лучше всего
администратора); - зайти в базу данных с другого ПК. Это действие позволит исключить ошибку, связанную
с работой системы на определенном оборудовании.
Дополнительные методы «лечения»
Помимо вышеперечисленных методов, существует еще несколько способов решения проблемы параллельной конфигурации.
Убедитесь, что драйверы вашего оборудования обновлены. Проще говоря, вам необходимо обновить «драйверы», чтобы они соответствовали системным требованиям. Мы рекомендуем вам запустить автоматическую утилиту Driver Booster (бесплатную, но с ограниченной скоростью загрузки).
Однако его также можно «подправить» вручную. Инструкции здесь;
- Проверка диска на вирусы полезна AdwCleaner и Доктор Веб Вылечить Это. Не запускайте их одновременно: сначала сканируйте одним инструментом, затем другим, и так далее.
- Он восстанавливает согласованность с компонентами ОС. Вам необходимо запустить запрос в командной строке
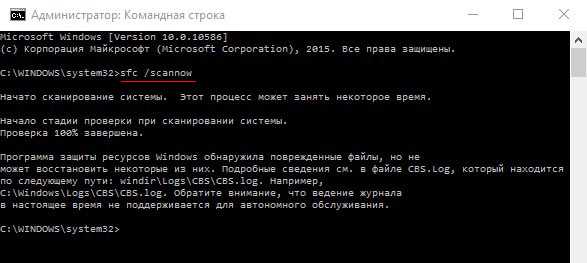
Определив недостающие элементы, перезагрузите ноутбук и внесите все важные изменения.
Удалите файловый мусор из временного хранилища (Папки ТЕМП), исправить ошибки в реестре. CCleaner станет незаменимым помощником в этом процессе. Скачайте, установите и посмотрите короткое видеоруководство Ссылка на;
Запустите инструмент System Restore, чтобы восстановить прежние нормальные настройки
Это возможно только в том случае, если «точка восстановления» автоматически создавалась при каждом важном изменении, например, при установке программного обеспечения или обновлении Windows.

Теперь вы знаете о sxstrace exe, как исправить ошибку Windows 7, запрашивающую информацию журнала, и как использовать инструмент sxstrace. Инструкции очень универсальны и помогут вам устранить самые разные неполадки, включая запуск браузера Яндекс и Google Chrome.
6 ответов
16
Лучший ответ
Да, это можно найти только на машине, на которой установлена Visual Studio. DebugCRT не распространяется. И не имеет смысла писать код C или С++ и развертывать для него сборку отладки, это намного медленнее.
Разверните версию сборки релиза вашей DLL. И библиотеки VС++, один из флажков в предварительных требованиях проекта установки.
18 окт. 2010, в 18:20
Поделиться
10
У нас только одна и та же ошибка, но причина была настолько ошибочной по сравнению с ошибкой, которую, надеюсь, стоит добавить сюда, поскольку она набирает верх на google…
«Приложение не удалось запустить, потому что его бок о бок конфигурация некорректна» произошла ошибка при запуске службы Windows. В нашем случае это было вызвано тем, что службы application.config xml файла не были действительны — кто-то редактировал его вручную и вставлял в дополнительный закрывающий тег. Внесение изменений в это разрешило сообщение об ошибке «не связанное каким-либо образом».
Самый быстрый способ проверить это — вставить файл xml в один из многих онлайн-инструментов проверки XML, доступных в Интернете.
26 сен. 2016, в 11:39
Поделиться
4
Вы можете просто удалить файл манифеста из вашего пути к приложению, тогда исполняемый файл будет работать правильно,
13 июнь 2012, в 10:53
Поделиться
3
Для реальной проверки, используете ли вы Windows 7 (должны быть одинаковыми для 8 и Vista)
Открыть из панели управления. Административный инструмент и выбрать средство просмотра событий
Нажмите Windows logs- > Application
Найдите свой журнал ошибок под столбцом бок о бок
Обратите внимание на номер строки, в которой происходит ошибка. Затем с редактором такая запись или блокнот откройте файл yourfilename.exe.manifest. Затем с редактором такая запись или блокнот откройте файл yourfilename.exe.manifest
Затем с редактором такая запись или блокнот откройте файл yourfilename.exe.manifest
Затем из номера строки удалите строки и сохраните файл
Ваша проблема решена.
06 сен. 2015, в 23:53
Поделиться
2
Это отмечено С#, поэтому я дам ответ С#: что-то исказило ваш файл projectname.exe.config.
Потяните его в текстовом редакторе, и, скорее всего, что-то не будет закрыто должным образом или в конце будет несколько символов мусора. Вы можете понять, почему это произошло позже. Но на данный момент просто исправьте его, и вы сможете запустить.
21 фев. 2017, в 15:33
Поделиться
Убедитесь, что у вас нет неулокальных конфигураций, например в привязке веб-службы http.
18 дек. 2017, в 19:13
Поделиться
Ещё вопросы
- 745Как включить ведение журнала ошибок привязки сборки (Fusion) в .NET
- 683Ошибка — невозможно получить доступ к метабазе IIS
- 625Определение манифеста обнаруженной сборки не соответствует ссылке на сборку
- 588Самый простой способ разбить строку на новые строки в .NET?
- 514Использование LINQ для удаления элементов из списка <T>
- 538Каковы истинные преимущества ExpandoObject?
- 479Что такое @ перед строкой в C #?
- 391Порядок предметов в классах: поля, свойства, конструкторы, методы
- 361Как указать код завершения консольного приложения в .NET?
- 68Чтение атрибута XML с использованием XmlDocument
Как исправить ошибку «Не удалось запустить приложение, поскольку его параллельная конфигурация неправильна»
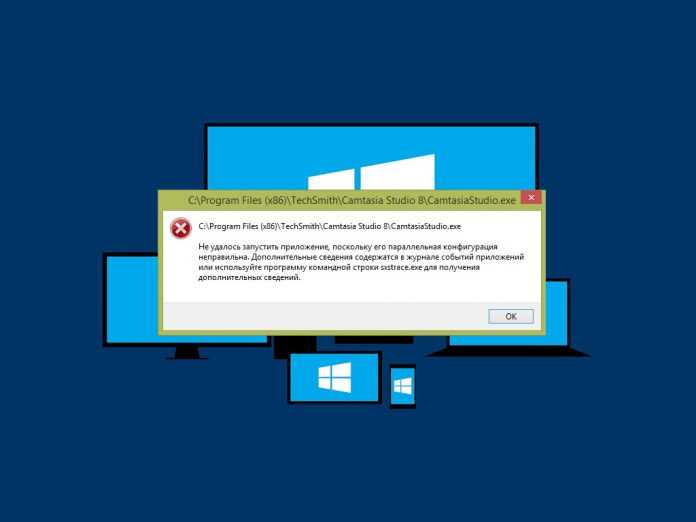
При запуске программ, чаще всего старых, пользователям иногда приходится сталкиваться с ошибкой «Не удалось запустить приложение, поскольку его параллельная конфигурация неправильна». Ошибка эта имеет много общего с другой ошибкой, в описании которой указывается, что на компьютере отсутствует тот или иной файл DLL и всё же они отличаются. Все запускаемые в среде Windows программы так или иначе используют её ресурсы, представленные системными компонентами, в частности, библиотеками Microsoft Visual C++ Redistributable.

Каждая программа содержит манифест, в котором прописано, какие версии компонентов используются. При запуске приложения Windows читает манифест, а затем выполняет поиск нужных компонентов и не находя, выдаёт соответствующую ошибку. Допустим, в манифесте запускаемой вами программы указано, что она использует Microsoft Visual C++ 2008. Если в системе отсутствует данная версия, Windows попытается найти нужную библиотеку в версии постарше. При этом часто возникает конфликт, результатом которого становится ошибка с указанием на неправильную конфигурацию.



![[решено] как исправить ошибки, связанные с sxstrace.exe](http://ds-service39.ru/wp-content/uploads/b/6/f/b6fbc099bdf64c4e95125bc8124d9b65.jpeg)



















![[решено] как исправить ошибки, связанные с sxstrace.exe](http://ds-service39.ru/wp-content/uploads/4/1/5/41559370830c78e893916de8789e20a8.jpeg)


