Быстрый доступ к информации
Имея Project 2007, вы можете с легкостью и быстротой осуществлять доступ к информации. В данном приложении объединение данных выполняется довольно просто и быстро, потому что вы можете группировать данные по любому из заранее определенных или специализированных полей. Это обеспечивает быстрое получение информации по требованию. Более того, в Project 2007 вы можете с легкостью отслеживать изменения в различных версиях проекта. Это помогает отслеживать изменения в масштабе и расписании.
Вы можете специализировать Project 2007 соответственно спецификации вашего проекта. Вы также можете выбрать специализированные поля для отображения и модифицировать инструментарии, формулы, графические индикаторы и отчеты. В дополнение, вы можете эффективно экспортировать данные из Project 2007 в Microsoft Office Word, Microsoft Office Excel и Microsoft Office PowerPoint используя функцию копирования изображения в программы пакета Office (Copy Picture to Office Wizard).
Как вы будете изучать MS Project 2002
Этот курс разделен на четыре части. В первой части вы познакомитесь с интерфейсом программы, чтобы узнать возможности инструмента, с которым вам в дальнейшем придется работать. При этом не требуется теоретических знаний в области управления проектами: вы будете осваивать принципы работы с таблицами и диаграммами, учиться вводить, редактировать, сортировать, группировать и фильтровать данные.
Во второй части мы перейдем к созданию проектного плана. В уроках этой части вы будете создавать собственный план проекта и одновременно с практикой планирования будете изучать теорию управления проектами. Вы узнаете о том, как определять состав работ, как распределять ресурсы, планировать затраты и риски, как распространять файл на утверждение и сравнивать версии проектов.
В третьей части вы научитесь отслеживать проект, то есть контролировать выполнение плана проекта и вносить в план необходимые изменения по ходу работ. В этой части книги вы научитесь работать с сервером MS Project Server и организовывать с его помощью совместную работу. Как и в предыдущей части, практическим материалам будут предшествовать теоретические. Вы узнаете, как сохранить исходный план проекта, раздать задачи сотрудникам, организовать сбор данных о ходе работ, проанализировать собранные данные и подготовить отчеты.
Четвертая часть рассказывает о дополнительных возможностях MS Project 2002. Вы узнаете, как работать с важными, но не так часто применяемыми средствами
стандартной редакции MS Project и как использовать наиболее ценные возможности профессиональной редакции и сервера MS Project Server.
Как пользоваться MS Project
Программа скачана, установлена, запущена. Что дальше? Рассмотрим основные этапы формирования собственного проекта.
Создание нового проекта
Поскольку мы новички, без использования шаблона не обойтись. Можно, конечно, нажать кнопку «Новый проект», но мы лучше выберем что-нибудь наполовину готовое, например, «Простой план проекта».
Определите задачи
- создание главной страницы;
- блок аналитики;
- каталог товаров с ценами;
- личный кабинет покупателей (заказы, оплаты, списки желаний и т. д.);
- интеграция модулей оплаты/доставки.
Добавление общих этапов производится кнопкой «Суммарная задача», расположенной на верхней панели программы. Позже этапы можно будет разбить на более мелкие.
Конкретизируйте задачи
Когда общие задачи сформулированы, пришла пора подумать, как их реализовать, то есть конкретизировать перечень мероприятий пол каждому этапу. Для внесения каждого подэтапа жмём кнопку «+ Задача» или делаем двойной клик по пустой графе нужного этапа.
Откроется новое окно, в котором следует указать некоторые параметры этапа:
- название задачи;
- метод управления (может принимать значения «Автоматический» или «Ручной»);
- даты старта и завершения этапа;
- процент завершения;
- приоритетность задачи.
В нашем случае разбиение на более мелкие задачи может иметь следующий вид:
- создание главной страницы – работа над дизайном, вёрстка;
- аналитический блок – проработка требований, прототипирование, составление техзадания, разработка баз данных;
- каталог товаров – те же задачи, что и для главной страницы;
- личный кабинет: авторизация/регистрация пользователя, восстановление утерянного пароля, система бонусов/поощрений, список заказов и желаний);
- модуль оплаты/доставки – подключение платёжных систем, подключение служб доставки.
Определите длительность задач
Каждый этап и подэтапы имеют колонку (слева от наименования), в которой указывается тип планирования. При выборе автоматического способа длительность задач, начальная и конечная даты проставляются программой, в ручном режиме длительность и даты устанавливаются вами.
Распределите ресурсы
Теперь, когда построена временная диаграмма Ганта, можно назначить ответственных за выполнение каждой задачи. Для этого внизу справа имеются 4 других вкладки, кроме диаграммы.
Нас интересует «Лист ресурсов». Вносим в таблицу имена сотрудников, участвующих в реализации проекта, с указанием фамилии, должности, графика работы, часовой ставки, надбавок и других сведений, необходимых для контроля над ходом выполнения проекта.
Устраните проблему перегрузки
Может так случиться, что определённых специалистов будет не хватать по графику работ, и тогда на диаграмме Ганта слева от проблемной задачи будут высвечиваться красные фигурки человечков.
Для решения коллизии предназначен «Виртуальный оптимизатор ресурсов».
Скажем, если программист один, то он будет однозначно перегружен. Для исправления ситуации возвращаемся в Диаграмму и жмём на вкладке «Ресурс» в верхней панели, после чего выбираем пункт «Автоматическое выравнивание ресурсов». MS Project перераспределит время выполнения задач так, чтобы устранить коллизию, но общее время выполнения проекта при этом увеличится.
Итак, мы познакомились с инструкцией, как работать в программе Microsoft Project. Безусловно, возможности этой программы выходят далеко за рамки описанной последовательности, многие из функций никогда не будут вами востребованы, но некоторые позволят вам добиться впечатляющих результатов в деле управления проектами любой сложности. Описать все возможности пакета в рамках небольшой статьи весьма проблематично, да мы и не ставили перед собой такую задачу. Для этого имеются довольно увесистые печатные издания и мануалы. Но зато вы уже можете себе представить, с чем столкнётесь, а опыт – дело наживное.
Рекомендации по обмену данными с MS Project
Обмен данными с MS Project создавался прежде всего для возможности экспорта (выгрузки) диаграммы Ганта в MS Project. И там можно отредактировать диаграмму Ганта с помощью инструментов MS Project, например, для презентации, которую вы могли бы отправить партнерам по электронной почте. В MS Project есть специальные возможности для форматирования и подготовке диаграммы Ганта к печати, можно использовать MS Project для передачи данных из «листа задач» в другие приложения офиса, например, в Word или PowerPoint.
Для выполнения экспорта достаточно во вкладке главного меню нажать кнопку «Экспорт в MS Project». В окне «настройка параметров экспорта», ничего не меняя, нажать кнопку OK.
В файл проекта MS Project будут переданы основные данные из диаграммы Ганта –трехуровневая структура задач, длительность и стоимость этапов, способ финансирования, а также процент выполнения каждого этапа (подробную информацию смотрите далее в этом разделе).
В зависимости от настроек MS Project, в каждом конкретном случае, обычно на листе диаграммы Ганта могут появляться дополнительные ненужные столбцы, чтобы избавиться от этих столбцов, выделите их, нажмите правую кнопку и выберите пункт «скрыть столбец». Это нужно сделать чтобы на листе диаграммы Ганта оставалась только актуальная информация о задачах – длительность, стоимость и т д.
Так же, обратите внимание, время выполнения этапов в программе и в MS Project не совпадают. Это связано со спецификой расчета рабочего времени и прочих настроек в MS Project
При необходимости вы можете синхронизировать учет времени в программе и в MS Project (как это сделать, смотрите далее в этом разделе).
Функция импорта может быть менее востребована, однако и она встроена в программу. Для простого импорта задач, без учета стоимости ресурсов, нажмите кнопку «Импорт из MS Project», и в открывшейся форме нажмите ОК.
☛ Важно! Импортируемые задачи не должны выходить за пределы границ старта и окончания проекта. Если это условие не выполнено, импорт задач выполняться не будет
То есть, при необходимости, установите допустимые периоды в импортируемом файле проекта.
Для выполнения импорта с учетом стоимости ресурсов нужно выполнить сложные настройки, а именно – синхронизировать справочники в программе и в листе ресурсов MS Project. Чтобы упростить эту задачу, в программе есть специальная функция экспорта листа ресурсов, которая сама синхронизирует справочники (как это сделать, смотрите далее в этом разделе).
☛ Важно! После выполнения экспорта листа ресурсов вы должны самостоятельно (в MS Project) «привязать» каждый конкретный этап к ресурсу, для этого нужно щелчком мыши вызвать форму редактирования и указать соответствующий ресурс и процент использования, и нажать ОК. И вы увидите, как для данного этапа будет установлена его стоимость
И только после этих настроек можно выполнять импорт задач (из MS Project) с учетом стоимости ресурсов.
Подробную информацию смотрите далее в этом разделе.
Базовые планы
Базовый план – это сохраненный снимок ключевых параметров проекта. Базовые планы удобно использовать для отслеживания изменений отдельного проекта между некоторыми ключевыми событиями. Например, как изменились показатели проекта относительно утвержденного плана.
Можно сохранить базовый план по всему проекту, либо только по отдельным работам. Project позволяет вручную изменять отдельные данные (поля) в базовом плане. Например, можно вручную изменить «базовое окончание» конкретной работы.
При использовании Project Server или Project Online можно настроить разграничение прав на сохранение базовых планов. Например, руководителю проекта доступен свой набор базовых планов, а проектному офису — свой. Информация из базовых планов используются для построения отчетов о ходе проекта, а также при расчете показателей освоенного объема.
Преимущества базовых планов
Базовые планы сохраняются непосредственно в проекте. Вы можете выгрузить проект из Project Server, сохранить его в виде MPP-файла и забрать с собой. При этом проект будет содержать все ранее сохраненные базовые планы.
Можно отображать базовые планы в представлениях проекта и на диаграмме Ганта. Функционал базовых планов интегрирован в Project. Благодаря этому можно выводить базовые планы непосредственно в представления данных проекта и на диаграмму Ганта. Например, в Project есть стандартное представление «Диаграмма Ганта с отслеживанием», которое графически показывает отклонение текущих сроков от базовых. Можно отображать одновременно несколько наборов базовых планов в одном представлении проекта. Это эффективно для визуализации хода проекта и презентации заинтересованным лицам.
Ограничения базовых планов
Количество возможных базовых планов ограничено. Одновременно можно хранить не более 11 базовых планов. Это исключает возможность использования базовых планов для отслеживания всех (или частых) изменений проекта. Из-за этого базовые планы применяться для отслеживания проекта только по ключевым событиям.
В базовом плане не сохраняется полная информация по проекту. В базовый план сохраняются снимки только ключевых (по мнению разработчиков Project) параметров проекта. В частности, в базовый план не сохраняются значения настраиваемых пользовательских полей. Из-за этого вы не сможете отслеживать изменения значений в настраиваемых полях. Например, не увидите, как изменялось поле «Здоровье проекта» или кто был куратором проекта на момент утверждения плана.
Базовые данные не защищены от удаления. Данные в базовом плане сохраняются в привязке к задачам проекта. Если удалить задачу из плана, то базовый план по этой задаче удалится вместе с ней. Это может приводить к путанице и исключает использование базовых планов для ведения «аудиторского следа».
Формирование базовых планов не автоматизировано и выполняется в ручном режиме. В Project доступно только ручное сохранение базового плана. Это делает данные в системе зависимыми от «человеческого фактора». Например, из-за забывчивости может отсутствовать предусмотренный регламентом базовый план, что приведет к некорректным отчетам. Штатными средствами невозможно обеспечить синхронное создание базовых планов сразу по нескольким проектам для последующего анализа динамики портфеля. Автоматизация сохранения базовых планов возможна, но требует применения внешних решений или собственной разработки.
Установка и настройка Microsoft Project
В разных браузерах процедура установки инициируется нажатием кнопки с разными названиями: «Запустить» в продуктах Microsoft (IE, Edge), «Сохранить» в Firefox, «Настройка» в Google Chrome. Во время установки может появиться надпись, требующая ваше разрешение на внесение изменений на ПК устанавливаемой программой, следует ответить утвердительно.
Инсталляция завершится, когда на мониторе появится надпись «Готово», после чего запустится небольшой презентационный ролик с указанием, как запустить MS Project.
Собственно настройки производить не нужно – программа полностью рабочая.
Основные термины
В уроках первой части книги вы можете столкнуться с некоторыми терминами. Мы подробно остановимся на них в начале второй части, когда вы будете учиться планировать проект, но для того чтобы у вас не возникало вопросов при чтении первой части, перечислим основные термины и дадим их определения.
Проект состоит из задач, то есть активностей, направленных на достижение определенного результата. Чтобы задача могла быть выполнена, на нее выделяются ресурсы — материальные (оборудование) и рабочие (сотрудники). Выделение ресурса на задачу называется назначением, и у задачи может быть неограниченное число назначений.
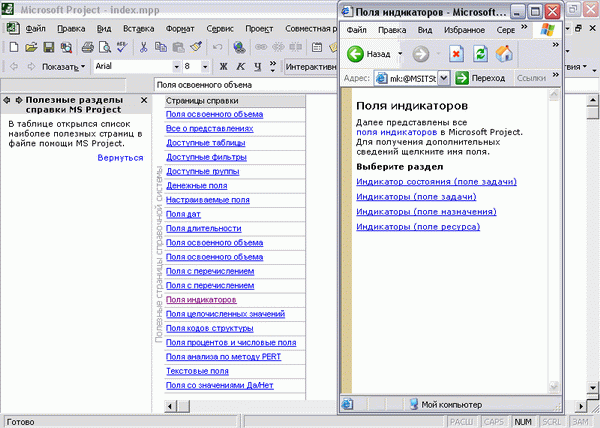
Рис. 1.2. В таблице отображаются ссылки на важные разделы справочной системы MSProject, а после щелчка по названию раздела запускается браузер, в котором отображается содержимое раздела
Задачи могут объединяться в группы (или фазы), и задача, объединяющая другие, называется суммарной
Завершающие задачи, то есть задачи, выполнение которых приводит к достижению важного проектного результата или завершает фазу, называются вехами
Задача имеет длительность, то есть время, необходимое на ее выполнение. Кроме того, задача характеризуется объемом трудозатрат (объемом работ) и затратами (или стоимостью), необходимыми для ее выполнения.
В плане проекта задачи связаны с помощью зависимостей, определяющих порядок выполнения задач относительно друг друга. Длительность проекта складывается из промежутков времени от начала самой ранней задачи до окончания наиболее поздней с учетом зависимостей между задачами. Если при увеличении длительности задачи увеличивается длительность всего проекта, задача называется критической.
Если вы встретите в процессе чтения первой части другие термины, вы можете найти их объяснения с помощью алфавитного указателя, приведенного в конце книги.
Экспорт плана производства (диаграммы Ганта) в MS Project
Пример экспорт плана производства.
1 шаг. Создадим справочник с ресурсами, которые, допустим, совпадают (для упрощения) с аналогичными задачами:
- Согласование проектной документации;
- Экспертиза проектной документации;
- Получение разрешения на строительство;
- Подготовка рабочей документации.
2 шаг. Следующий шаг – создание плана «затрат на реализацию этапов производства» в соответствии с созданным ранее справочником.
3 шаг. Создадим в диаграмме Ганта этап «Экспертиза проектной документации» и подчиненные этапы: «Согласование проектной документации», «Экспертиза проектной документации», «Получение разрешения на строительство» и «Подготовка рабочей документации», как показано на рисунке:
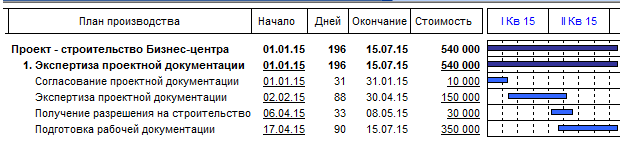
Укажем стоимость каждого этапа и «привяжем» этапы к соответствующему ресурсу (в нашем примере названия этапов и ресурсов совпадают). В задаче «Согласование проектной документации» укажем 100% выполнения, в задаче «Экспертиза проектной документации» укажем, например, 10% выполнения. Также, определим финансирование (периоды оплаты) для каждого «ресурса»: для «Согласование проектной документации» — в начале, для «Получение разрешения на строительство» — По окончании.
По умолчанию, финансирование (период оплаты) для каждого «ресурса» – «Пропорциональное».
4 шаг. Для экспорта данных в MS Project, вызывается форма экспорта, где нужно указать параметры экспорта:
Главное меню → Диаграмма Ганта → Экспорт в MS Project.
Форма настроек параметров экспорта:
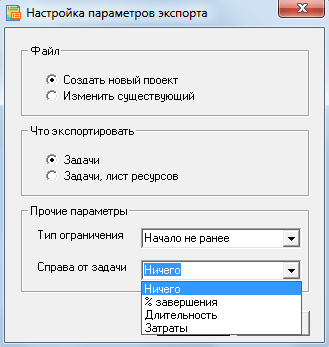
Файл:
- Создать новый проект;
- Изменить существующий (вызывается диалоговое окно открытия файлов).
Что экспортировать:
- Задачи;
- Задачи, лист ресурсов — при выборе этой опции, суммы затрат на этап каждой задачи передается не в поле затрат («cost»), а в поле стоимости ресурсов. Требуется дополнительное редактирование файла проекта в MS Project, где нужно соотнести задачи с ресурсами (смотрите рисунок – экспорт «Задач и листа ресурсов»).
Прочие параметры:
- Типы ограничений, используемые в MS Project (в Budget-Plan Express не используются). Существуют следующие типы ограничений:
- Фиксированное начало;
- Фиксированное окончание;
- Начало не ранее;
- Начало не позднее;
- Окончание не ранее;
- Окончание не позднее;
- Как можно раньше;
- Как можно позднее.
- Справа от задачи – показывать, что должно отображаться справа от задачи (в Budget-Plan Express не используется):
- Ничего;
- % завершения;
- Длительность;
- Затраты.
В результате, лист задач (если выбран экспорт «задач») будет выглядеть так:
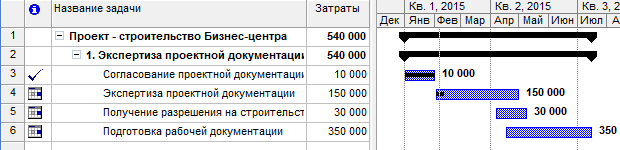
Лист задач при экспорте «Задач и листа ресурсов» будет выглядеть так:
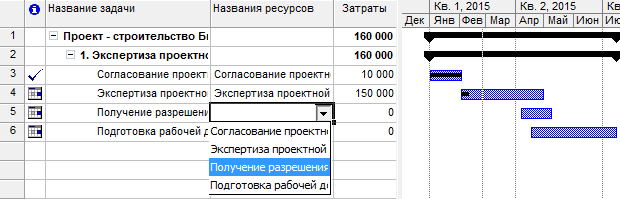
Лист «ресурсов» при этом будет выглядеть так:
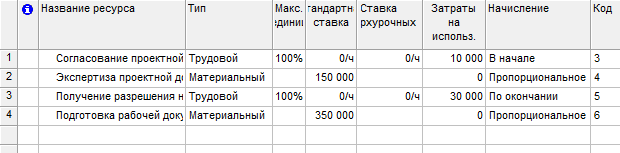
Обратите внимание, при выборе опции экспорта «Задач и листа ресурсов» необходимо связать задачу с ресурсом, как показано на рисунке (или с несколькими ресурсами, используя разделитель «точку с запятой»: «;»). При использовании листа ресурсов, нужно указывать долю используемого ресурса в конкретной задаче: трудовой ресурс – в процентах, материальный – в цифровом эквиваленте (коэффициент), где 100% = 1.00
После того, как будет выбран ресурс из списка, в поле «стоимость», как показано на рисунке, появится значение (из листа ресурсов). По умолчанию доля использования ресурса в задаче равна 1.00 (100%). MS Project допускает указывать ресурс без значения доли, что соответствует значению 1.00 (100%). Пример формата редактирования поля «названия ресурсов» в MS Project – как правильно «привязать» к задаче несколько ресурсов:
При использовании листа ресурсов, нужно указывать долю используемого ресурса в конкретной задаче: трудовой ресурс – в процентах, материальный – в цифровом эквиваленте (коэффициент), где 100% = 1.00. После того, как будет выбран ресурс из списка, в поле «стоимость», как показано на рисунке, появится значение (из листа ресурсов). По умолчанию доля использования ресурса в задаче равна 1.00 (100%). MS Project допускает указывать ресурс без значения доли, что соответствует значению 1.00 (100%). Пример формата редактирования поля «названия ресурсов» в MS Project – как правильно «привязать» к задаче несколько ресурсов:
«Согласование проектной документации;Экспертиза проектной документации»
Шаг 1. Установка MS SQL Server
Копируем дистрибутив SQL Server и запускаем установку (setup.exe). Если откроется окно с сообщением о проблемах с совместимостью, нажимаем Продолжить — данная проблема будет устранена позже при установке Service Pack.
В открывшемся окне Центр установки SQL Server в левой части кликаем по Установка и в правой — по Новая установка изолированного SQL Server …

Программа установки проверить систему на соответствие требованиям. Если ошибок не будет найдено, нажимаем OK. В противном случае, устраняем проблемы, на которые укажет мастер.
В окне Ключ продукта вводим лицензионный ключ и нажимаем Далее.
Принимаем лицензионное соглашение — Далее.
В окне Файлы поддержки программы установки нажимаем Установить и дожидаемся выполнения процесса. После нажимаем Далее.
Откроется окно с выбором компонентов. Выбираем следующие:
- Службы компонента Database Engine;
- Службы Analysis Services;
- Службы Reporting Services;
- Средства связи клиентских средств / Connectivity components;
- Средства управления / Management tools.
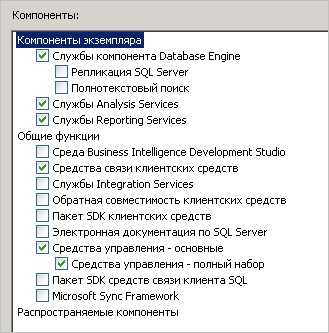
В окне Настройка экземпляра можно оставить все как есть — нажимаем Далее.
На следующем шаге мастер проверит наличие свободного места на диске. Если места хватает, нажимаем Далее.
В окне Конфигурация сервера настраиваем автоматический запуск службы Агент SQL Server — он нужен для Project Server. Также выбираем Имя учетной записи для каждого из компонентов:
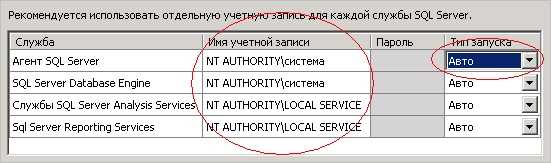
Нажимаем Далее.
На этапе Настройка компонента Database Engine на вкладке Подготовка учетных записей выбираем Смешанный режим (проверка подлинности SQL Server и Windows) и вводим дважды пароль — он будет использоваться для учетной записи sa. Также выбираем учетные записи Windows для получения административного доступа к СУБД. Для этого пошагово нажимаем Добавить — Дополнительно — Поиск и выбираем из списка нужные записи или группы, например Администраторы. Кликаем по OK и еще раз OK.
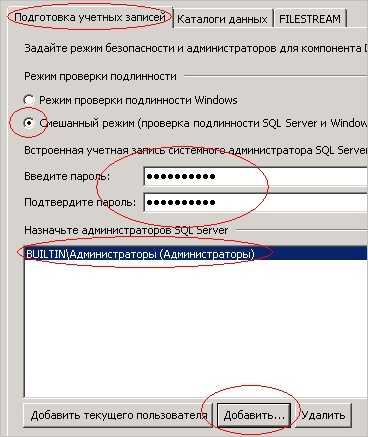
На вкладке Каталоги данных, при желании, выставляем пути, где хотим по умолчанию хранить базы, логи и резервные копии.
Нажимаем Далее.
В окне Настройка служб Analysis Services, по аналогии с предыдущим шагом, выбираем учетные записи администраторов и каталоги. Нажимаем Далее.
В следующем окне Настройка служб Reporting Services нажимаем Далее, оставив значения по умолчанию.
Отчеты об ошибках и использовании — Далее.
Мастер проверит систему. Дожидаемся окончания операции и нажимаем Далее.
В окне Все готово для установки кликаем по долгожданной кнопке Установить.
В зависимости от мощности сервера, установка SQL Server займет от 10 до 30 минут. По завершении нажимаем Далее и Закрыть.
Установка MS SQL Service Pack (SP)
На этом работа с сервером баз данных не закончена. Находим и скачиваем дистрибутив SP1 и запускаем его установку.
* загрузка с официального сайта больше невозможна, так как поддержка прекращена.
Мастер выполнит предварительную проверку системы и разрешит продолжить установку. Нажимаем Далее.
Принимаем лицензионное соглашение и нажимаем Далее.
В окне Выбор компонентов тоже нажимаем Далее.
Начнется проверка использующихся файлов. Дожидаемся ее окончания и нажимаем Далее.
В следующем окне кликаем по Обновить. Начнется процесс обновления, который займет не более 20 минут. По его завершении нажмите Далее и Закрыть.
Повторяем процесс для SP2, SP3 и SP4.
Донастройка SQL Server
Если установка SQL и Project Server производится на разные сервера, необходимо выполнить инструкцию в данном подпункте. Иначе, его можно пропустить.
Создаем учетную запись в Active Directory. Для этого открываем консоль Active Directory — пользователи и компьютеры и создаем учетную запись со стандартными правами, например project_sql_srv.
Теперь на сервере с установленным SQL последовательно нажимаем Пуск — Все программы — Microsoft SQL Server 2008 — Среда SQL Server Management Studio.
Откроется консоль управления сервером баз данных. Для подключения в поле Имя сервера вводим localhost. Проверка подлинности — выбираем Проверка подлинности SQL Server. Имя входа — sa и пароль, который установили при установке.

Можно также было выбрать проверку подлинности Windows и ввести логин и пароль для учетной записи, которой был предоставлен доступ в процессе установки сервера.
Теперь раскрываем Безопасность. Кликаем правой кнопкой мыши по Имена входа и выбираем Создать имя входа.

Откроется окно создания пользователя. Нажимаем Найти, в домене находим созданную учетную запись и выбираем ее. Нажмите OK и еще раз OK — среди имен входа появится наша учетная запись.
Базовые функции Microsoft Project
Создание проекта
Сразу при открытии Microsoft Project предлагает создать проект. Сделать это можно с нуля или загрузить из Excel.
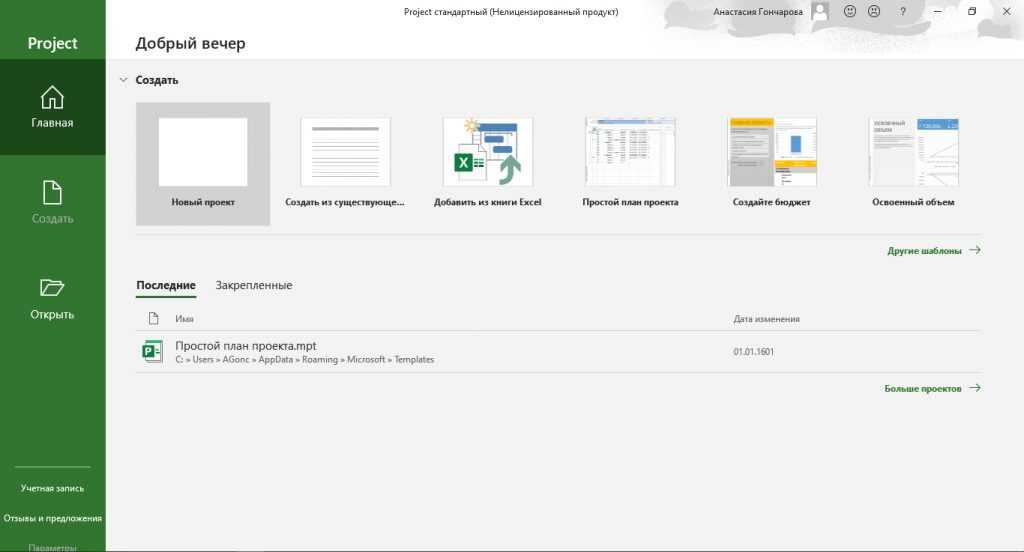
При создании проекта достаточно сформировать список задач и добавить их на временную шкалу.
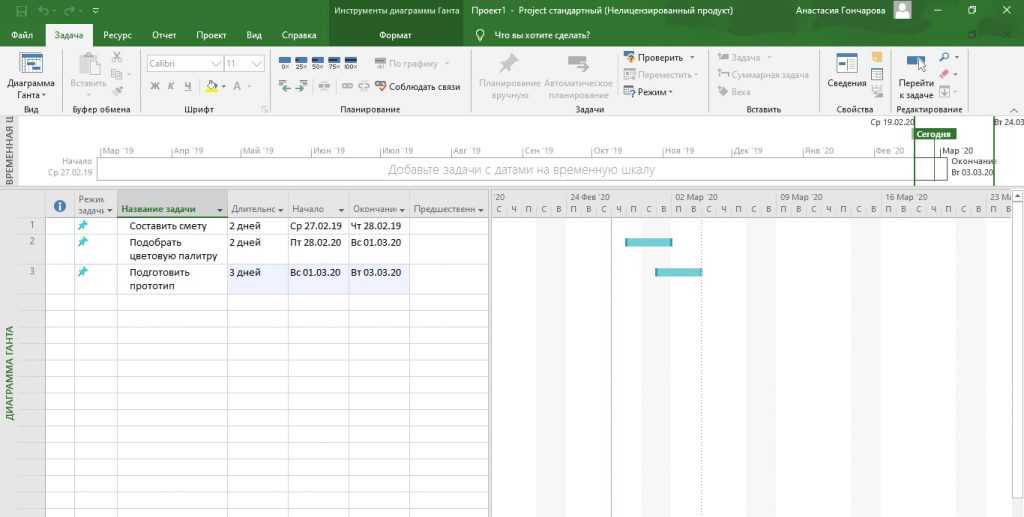
Постановка задачи
Чтобы разбить работу на отдельные задачи, нужно внести каждый из предусмотренных шагов в общий план.
Для добавления задачи достаточно дважды щелкнуть по ячейке в таблице. В результате откроется диалоговое окно, в котором можно установить следующие параметры:
- Название.
- Способ управления (ручной или автоматический).
- Даты начала и окончания.
- Процент завершения.
- Длительность.
- Приоритет.
Есть дополнительные поля для заметок и назначения ресурсов.
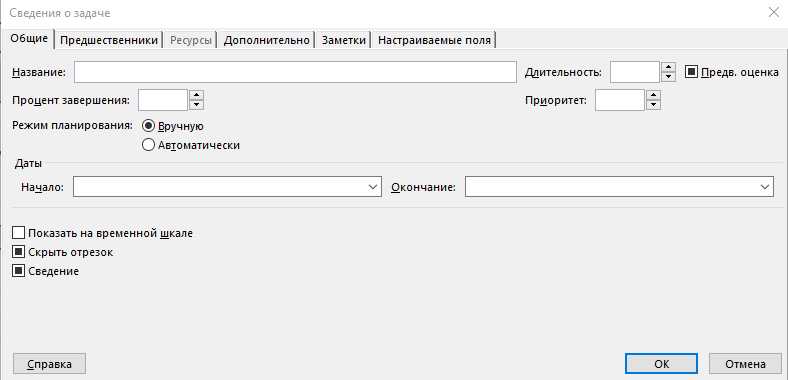
Управление задачами осуществляется с помощью верхней панели свойств и инструментов. При наведении на отдельные элементы всплывают интерактивные подсказки, которые помогут быстро освоить функционал.

Создание диаграммы проекта
Задачам можно присваивать приоритет и создавать связи между ними. Для этого нужно двойным щелчком открыть контекстное меню. На вкладке общих настроек есть поле «Приоритет». В ней присваивается значение, показывающее уровень значимости.
С помощью вкладки «Предшественники» можно указать связи между задачами, записав их в порядке очередности.
По мере реализации всего проекта это поможет оптимизировать использование выделенных ресурсов.
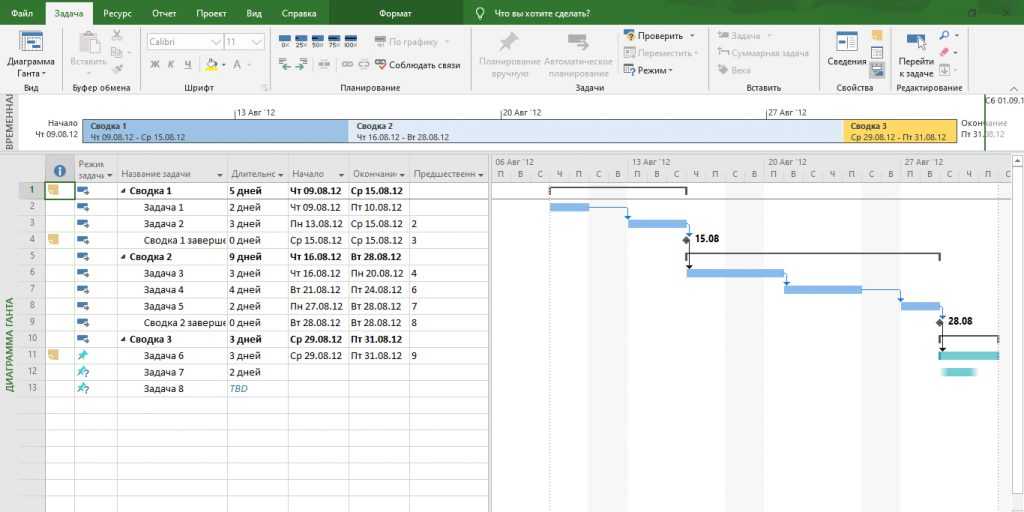
Расчет критического пути
В проекте могут быть последовательности, от которых зависят сроки завершения проекта. Это — цепочка задач, от своевременного завершения которых зависит своевременное и успешное окончания проекта.
Другими словами, это значит, что если какой-то этап критического пути выполнен не вовремя, то намеченную дату окончания придется переносить.
Чтобы в диаграмме проекта в MS Project увидеть последовательность задач, которые влияют на сроки, откройте меню «Вид» и перейдите в раздел «Диаграмма Ганта». В нем нажмите кнопку «Формат» и установите галочку в пункте «Критические задачи».
Вид → Диаграмма Ганта → Формат → Критические задачи.
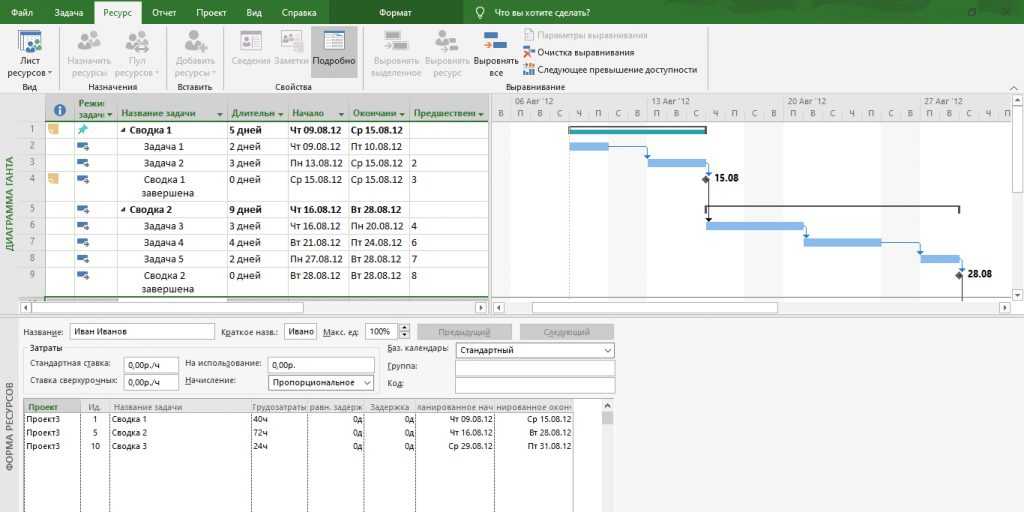
Создание шаблонов
Для того чтобы каждый раз не создавать отдельные таблицы для типовых проектов, можно взять один из них за основу и сохранить в качестве шаблона диаграммы Ганта. В дальнейшем планирование будет отнимать значительно меньше времени.
Шаблоны отображаются на главном экране Microsoft Project. Кроме сохраненных личных, можно выбрать готовый простой план проекта.
На главном экране также можно выбрать вариант создания шаблона из таблицы Excel или существующего документа.
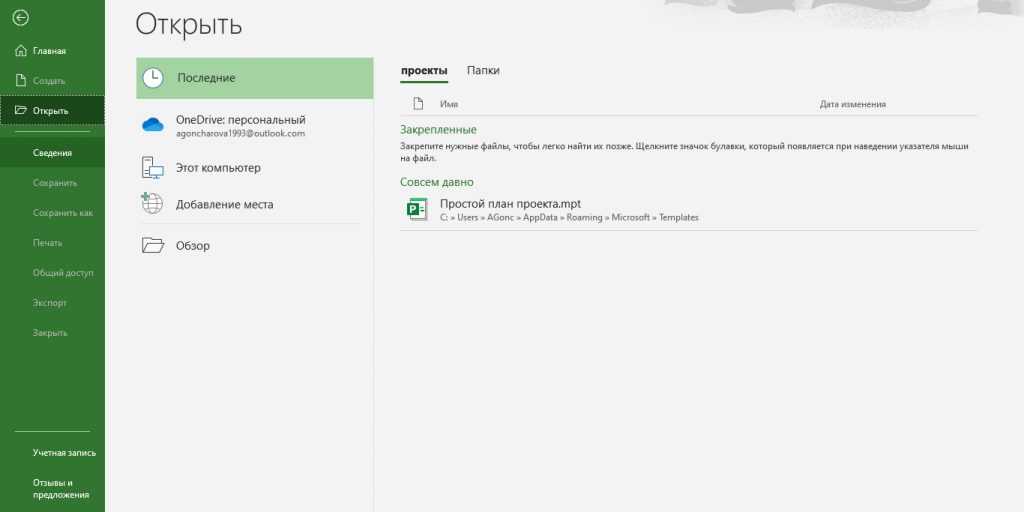
Изменение шкалы времени в повременном представлении
В меню Вид выберите представление, в котором используется шкала времени, например «Диаграмма Ганта», «Использование задач» или «График ресурсов».
В меню Формат щелкните Шкала времени и откройте вкладку Верхний уровень, Средний уровень или Нижний уровень.
В списке Показать выберите количество уровней, которые должны отображаться на шкале времени. По умолчанию отображаются два уровня.
На вкладке уровня шкалы времени в поле Единицы выберите необходимую единицу измерения времени. Доступны различные значения от лет до минут.
В списке Надпись выберите формат надписи для отображения единиц измерения времени.
В поле Число введите или выберите число, определяющее частоту меток времени для уровня шкалы времени.
Например, если в качестве единицы измерения используется неделя и вы ввели значение 2, уровень шкалы времени будет разбит на сегменты длиной в 2 недели.
В списке Выровнять выберите пункт Слева, По центру или Справа, чтобы выровнять надпись.
Установите или снимите флажок Линии делений, чтобы отобразить или скрыть вертикальные линии между метками единицы измерения.
Чтобы надписи для уровня шкалы времени определялись параметрами финансового года, установите флажок Использовать финансовый год. Если вы хотите, чтобы они определялись параметрами календарного года, снимите этот флажок.
Для отображения горизонтальных линий между уровнями шкалы времени установите флажок Разделитель уровней.
Чтобы сжать или растянуть столбцы уровня шкалы времени, введите или выберите нужное процентное значение в поле Размер.
Для просмотра конкретного периода времени или группы задач либо всего проекта щелкните Масштаб в меню Вид и выберите нужное значение.
Чтобы быстро увеличить или уменьшить представление, щелкните масштаб в или мельче . Вы также можете также изменить отображаемые единицы измерения времени на более мелкие с помощью клавиш CTRL+/ (косая черта на цифровой клавиатуре) или на более крупные с помощью клавиш CTRL+* (звездочка на цифровой клавиатуре).
Чтобы быстро отобразить выбранную задачу в части представления с повременными данными, щелкните Перейти к выбранной задаче .















![Работа с ms project [wiki]](http://ds-service39.ru/wp-content/uploads/f/0/a/f0a5340b13e014967cb7503bcb32ba75.png)











